Hvis du bruger Snapchat meget, har du muligvis modtaget invasive snaps fra folk, du ikke kan lide. Hvis det er tilfældet, skal du enten fjerne eller blokere dem fra din vens liste. Heldigvis er der flere måder at slette venner på Snapchat.

I denne artikel lærer du alt, hvad du behøver at vide.
Fjernelse af venner fra Snapchat
Der er to hovedmåder til at fjerne uønskede profiler fra din vens liste. Den ene er at gå direkte til din vennes liste. Den anden involverer at fjerne venner fra leverede snaps. Det er vigtigt at nævne, at Snapchat ikke tillader dig at slette flere venner på én gang. Hvis mere end én person plager dig, kan det være tidskrævende.
Sådan fjerner du en ven fra Snapchat ved hjælp af telefonappen:
- Log ind på din Snapchat og vælg dit profilbillede. Du finder dette i den øverste venstre del af din skærm.
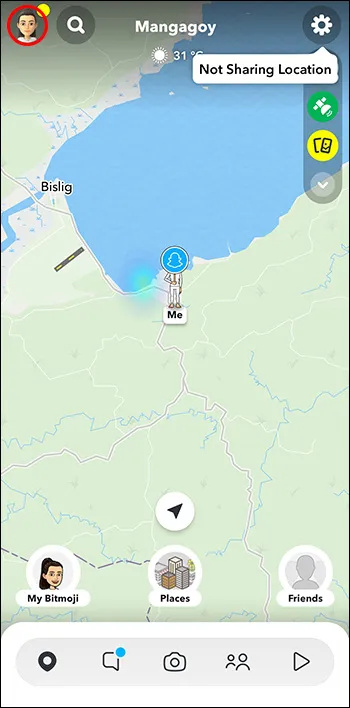
- Vælg indstillingen 'Mine venner'.
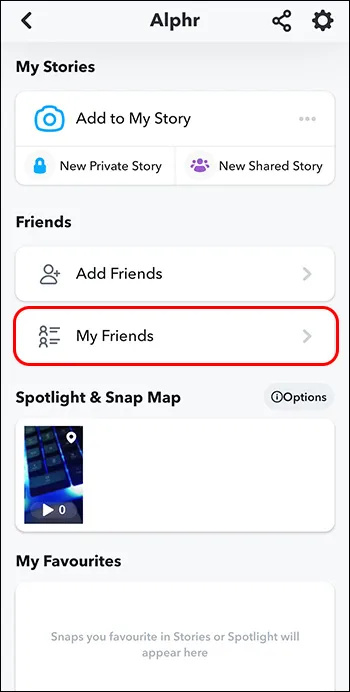
- Fra vennelisten skal du trykke og holde den profil nede, du vil fjerne fra listen.
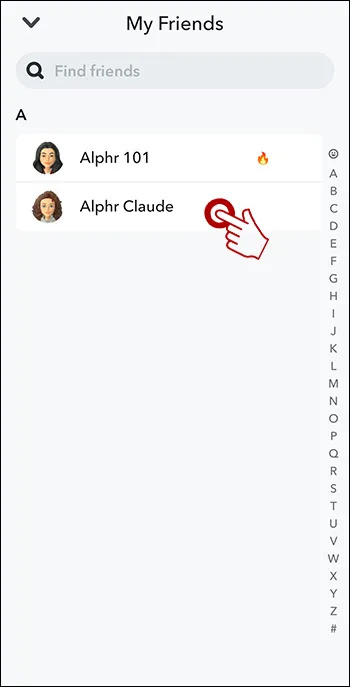
- Naviger til 'Administrer venskab'
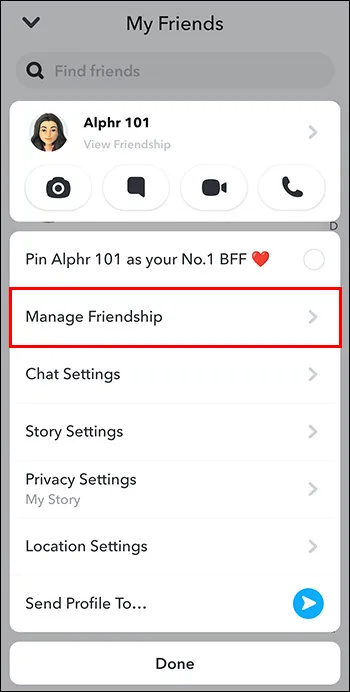
- Vælg 'Fjern ven', og bekræft til sidst handlingen ved at vælge 'Fjern'.
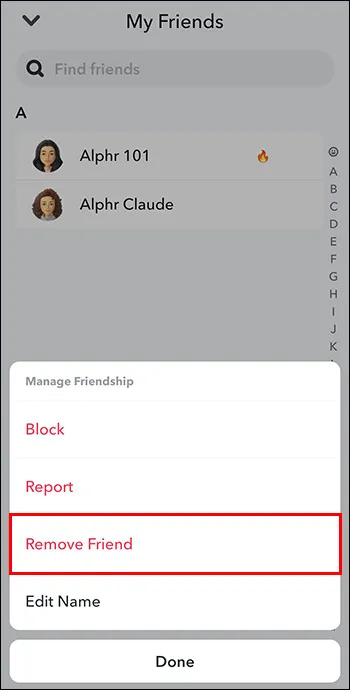
Når handlingen er fuldført, vil du ikke lægge mærke til personen på din vens liste længere.
hvordan du tilføjer brugerdefinerede emojier til uenighed
Alternativt kan du også fjerne venner fra Snapchat på denne måde:
- Vælg muligheden for chatboble i den nederste værktøjslinje, når du har indtastet Snapchat.
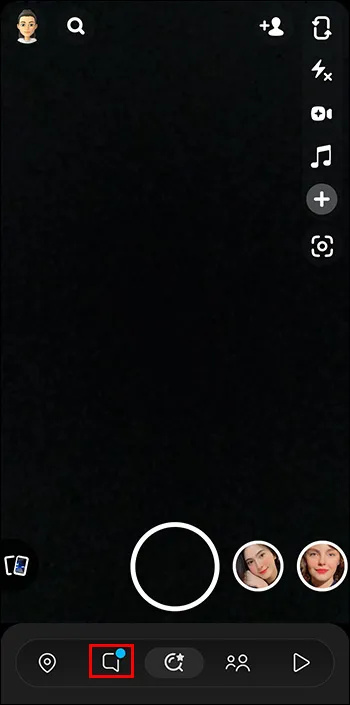
- Med din chatliste åben, find den profil, du gerne vil fjerne fra dine seneste samtaler.
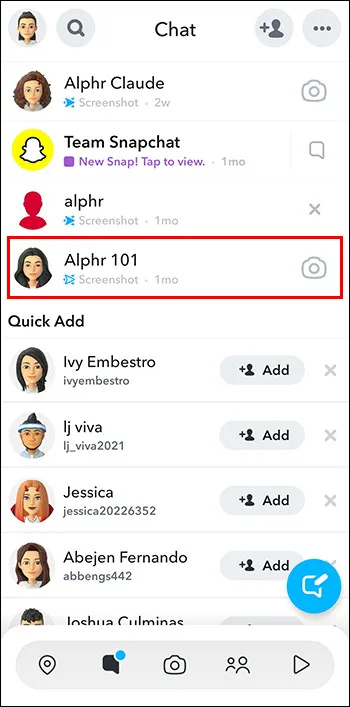
- Hold profilen nede, og vælg indstillingen med tre prikker.
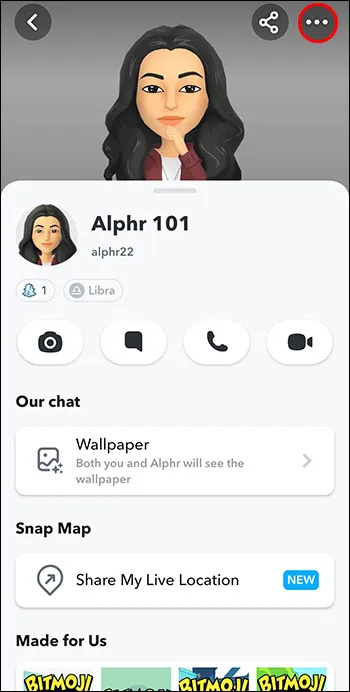
- Vælg 'Administrer venskab'
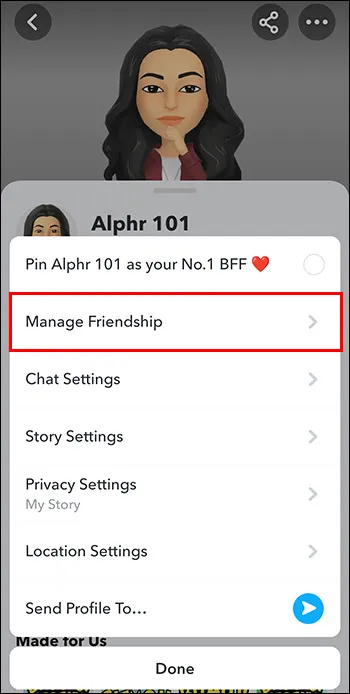
- Vælg 'Fjern ven', og bekræft derefter ved at vælge 'Fjern'.
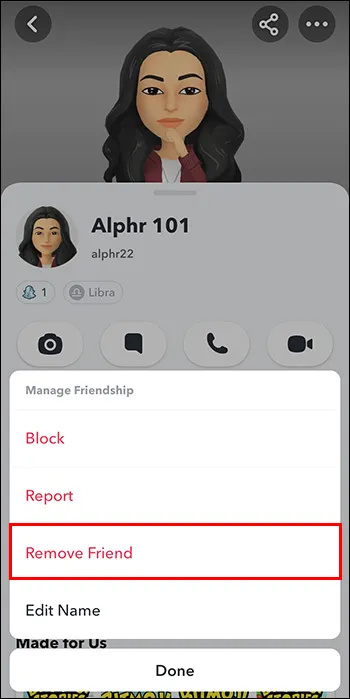
Din Snapchat-app understøtter begge metoder til at slippe af med venner, så det handler om, hvad der er nemmere for dig. Før du går videre, skal du være opmærksom på, at fjernelse af en ven ikke betyder, at du ikke modtager snaps fra vedkommende. Det betyder bare, at de ikke kan se dine historier. Du kan dog stadig tage andre skridt for at sikre dit privatliv.
Indstilling af din profil til privat på Snapchat
Fjernelse eller 'sletning' af nogen fra din venneliste vil kun forhindre dem i at sende dig snaps, hvis du bruger privatlivsindstillingen i din Snapchat. Sådan gør du:
- Vælg 'Indstillinger' på din profil.
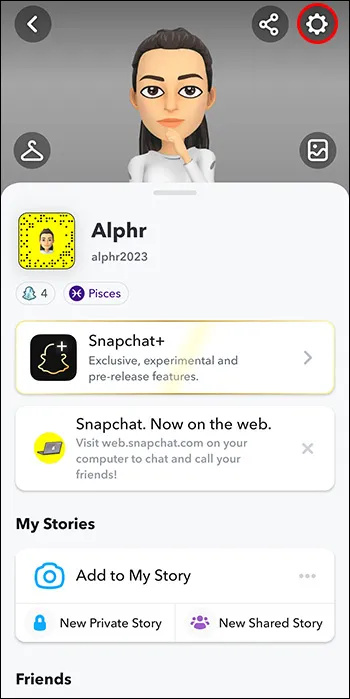
- Herfra kan du vælge indstillingen 'Privatlivskontrol'.
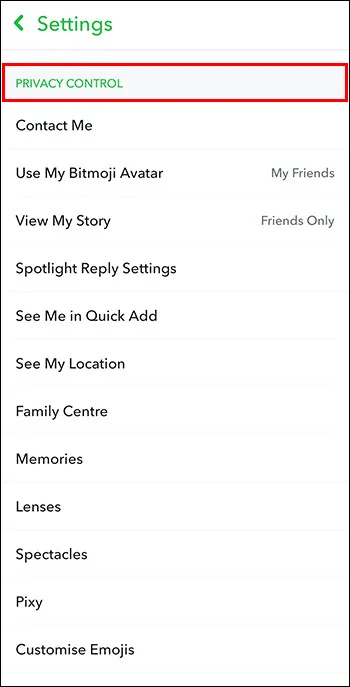
- Vælg muligheden 'Kontakt mig'.
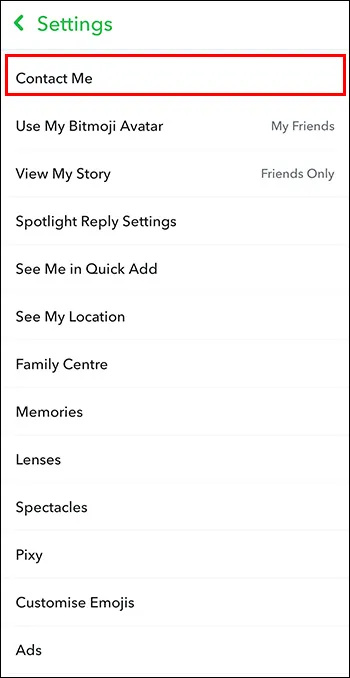
- Skift indstillingen fra 'Alle' til 'Mine venner', og vælg derefter 'Tilbage'.
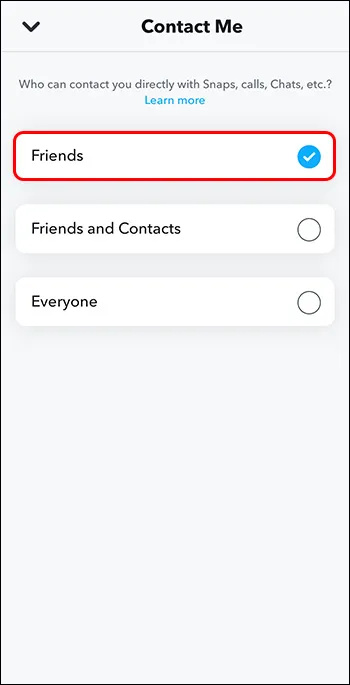
Snapchat tager privatlivets fred alvorligt. Blandt indstillingerne for privatlivsindstillinger kan du også vælge, hvem der kan se din historie, se din placering og sende dig enhver form for meddelelse. Hvis der er andre privatlivsindstillinger, du gerne vil adressere, kan du justere dem gennem de to første trin, der er beskrevet ovenfor.
Blokering af nogen på Snapchat
Det kan være ubelejligt at gennemse indstillingerne og justere privatlivsparametre. Hvis du vil have en ren og enkel måde at gøre nogen usynlig på din Snapchat, ville den nemmeste metode være at blokere dem.
Når du blokerer nogen, vil din profil fuldstændigt forsvinde fra deres grænseflade, ligesom deres fra din. I har ingen mulighed for at kontakte hinanden via platformen.
Sådan blokerer du en person på Snapchat-appen:
- Vælg søgemuligheden i øverste venstre hjørne af din Snapchat-grænseflade.
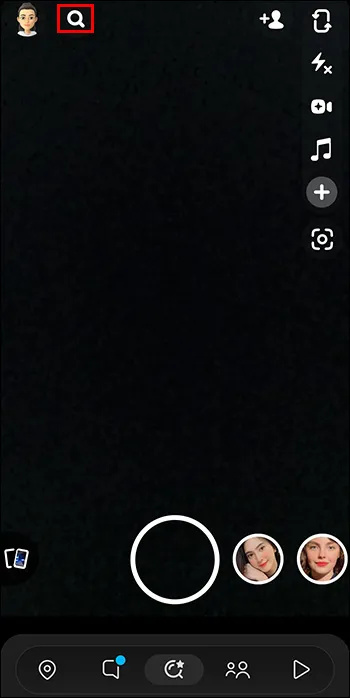
- Indtast brugernavnet på den person, du vil blokere. Når deres profil vises, skal du indtaste den.
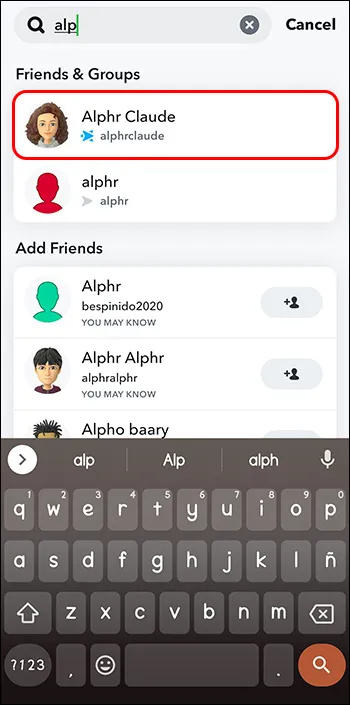
- Vælg deres profilbillede. Dette åbner en chat med den pågældende profil. Vælg menuen med tre prikker i øverste højre hjørne af skærmen.
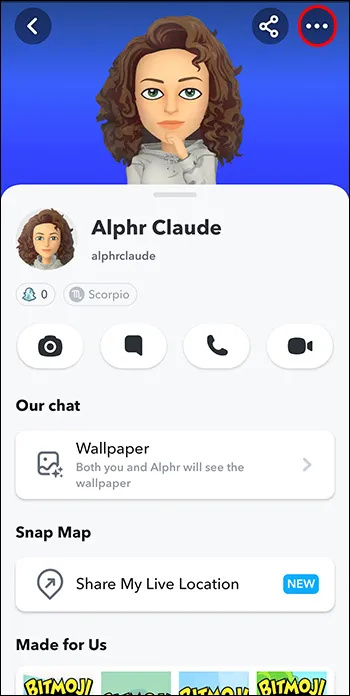
- Fra rullemenuen skal du vælge 'Bloker' og derefter bekræfte handlingen.
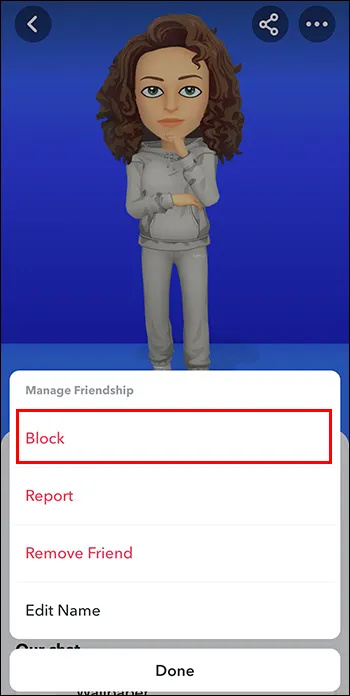
Personen modtager ikke en notifikation fra platformen om, at du har blokeret vedkommende. De kan dog bemærke, at du er forsvundet fra deres interaktioner.
Sådan fjerner du blokering af nogen på Snapchat
Nogle gange kan du ved et uheld blokere den forkerte person eller måske endda have en forandring i hjertet. Heldigvis, når du blokerer nogen, betyder det ikke, at deres profil er væk for altid.
Her er hvad du skal gøre, hvis du vil fjerne blokeringen af nogen på Snapchat:
- Vælg dit profilbillede efter at have gået ind i appen.
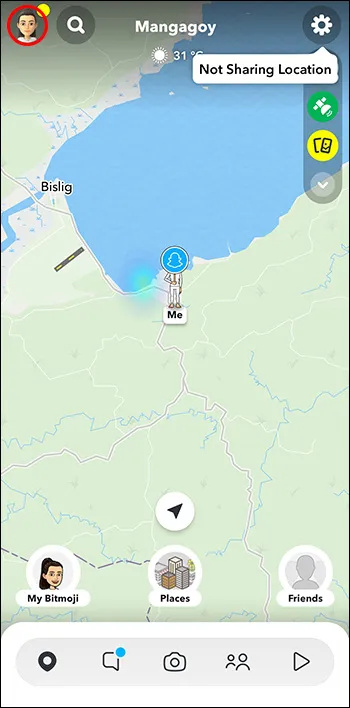
- Vælg indstillingen 'Indstillinger' med et tandhjul og derefter 'Blokeret'.
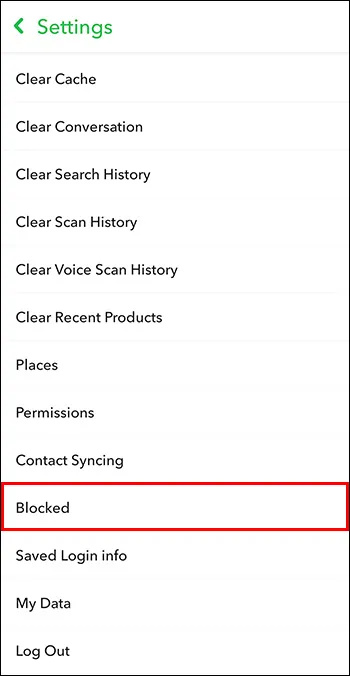
- Find den person, du vil fjerne blokeringen fra menuen, og vælg 'Ja' for at fjerne blokeringen.
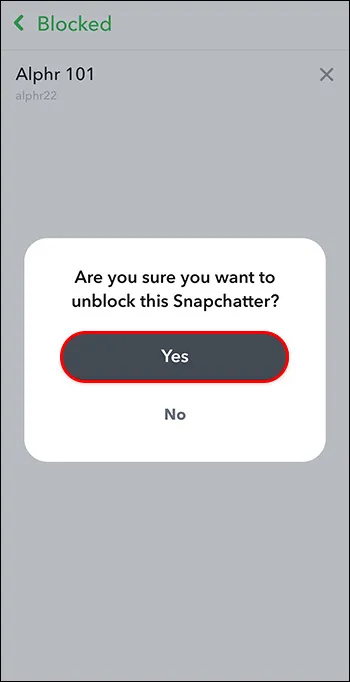
Når du har fjernet blokeringen af brugeren, kan de se dine profiloplysninger og kontakte dig baseret på dine privatlivsindstillinger. En ublokeret konto vil dog ikke automatisk gå tilbage til at blive vist på din venneliste. For at gøre det skal du tilføje dem manuelt.
Tilføjelse af nogen som ven på Snapchat
Lad os sige, at du vil have nogen til at være venner med dig, efter du har fjernet blokeringen af dem. Du skal gå til deres profil for at gøre det. At sende dem en venneanmodning er en fantastisk måde at vise, at der ikke er nogen hårde følelser efter den utilsigtede blokeringsprøve.
Sådan sender du en venneanmodning på Snapchat:
- Vælg søgeikonet for forstørrelsesglas øverst på din grænseflade.
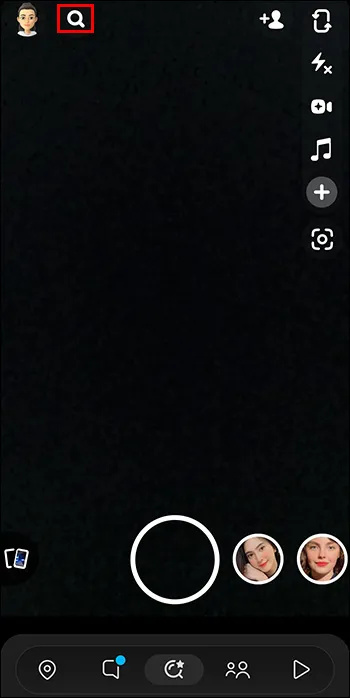
- Indtast brugernavnet på den person, du vil sende en venneanmodning til, i søgefeltet.
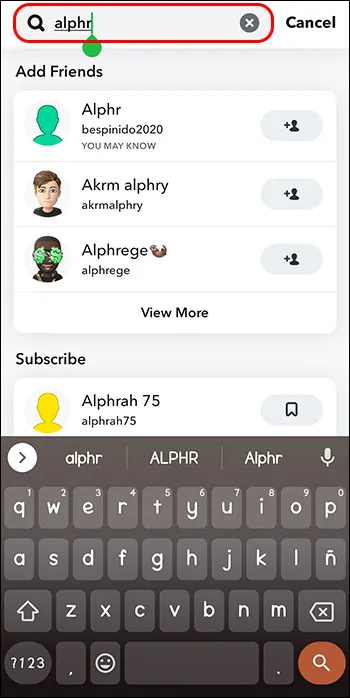
- Vælg derefter plusikonet for at sende dem en venneanmodning.
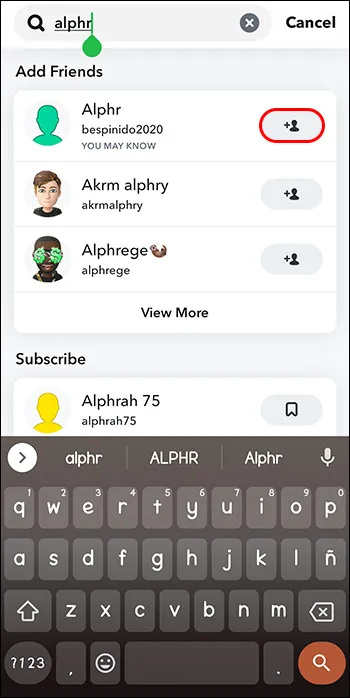
Når du har gjort det, skal du vente på, at den anden bruger bekræfter din venneanmodning, og du kan begynde at snappe igen.
Ofte stillede spørgsmål
Kan jeg slippe af med historier på Snapchat uden at blokere en person?
Ja, du kan slippe af med historier, du ikke kan lide, ved at 'skjule' dem. Du behøver ikke nødvendigvis at blokere dem.
Vil afbryde venner på Snapchat fjerne vedkommende fra min venneliste?
hvordan man gendanner Google Chrome-historie
Ja, den person, du ikke blev ven med, bliver slettet fra din chatliste. De vil dog stadig kunne se deres samtale med dig på deres chatliste og kontakte dig.
Rydning af din venneliste
Det er nemt at slette venner fra Snapchat. Du kan gøre det gennem dine profilindstillinger eller ved at finde dem i dine seneste samtaler. Hvis du vil gå længere, kan du justere dine privatlivsindstillinger eller blokere dem. Heldigvis har Snapchat bredt tilpasselige privatlivsparametre, du kan ændre, så det behøver det ikke at komme til.
Fandt du det nemt at fjerne en ven fra din Snapchat-profil? Hvad med at finde de privatlivsspecifikationer, du havde brug for? Fortæl os det i kommentarfeltet nedenfor.









