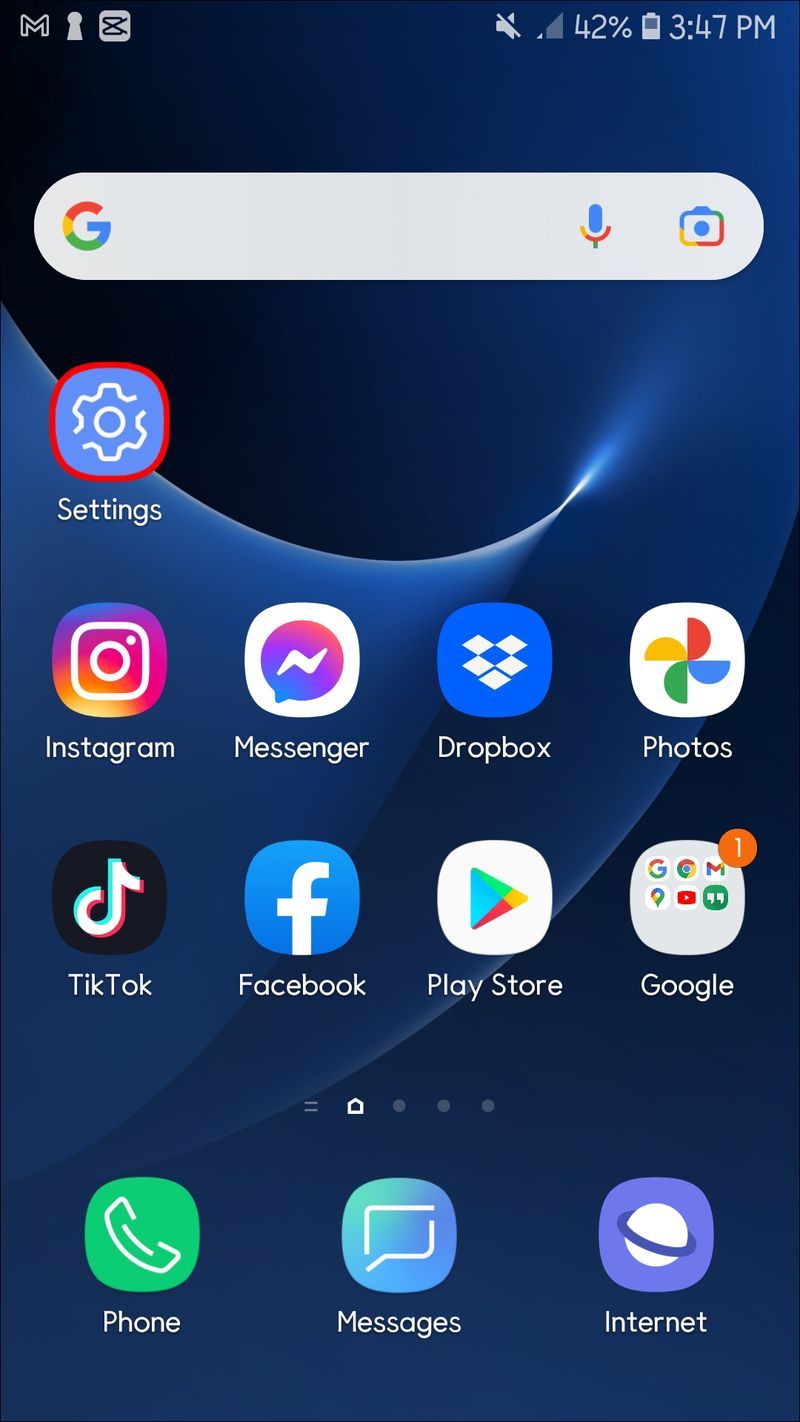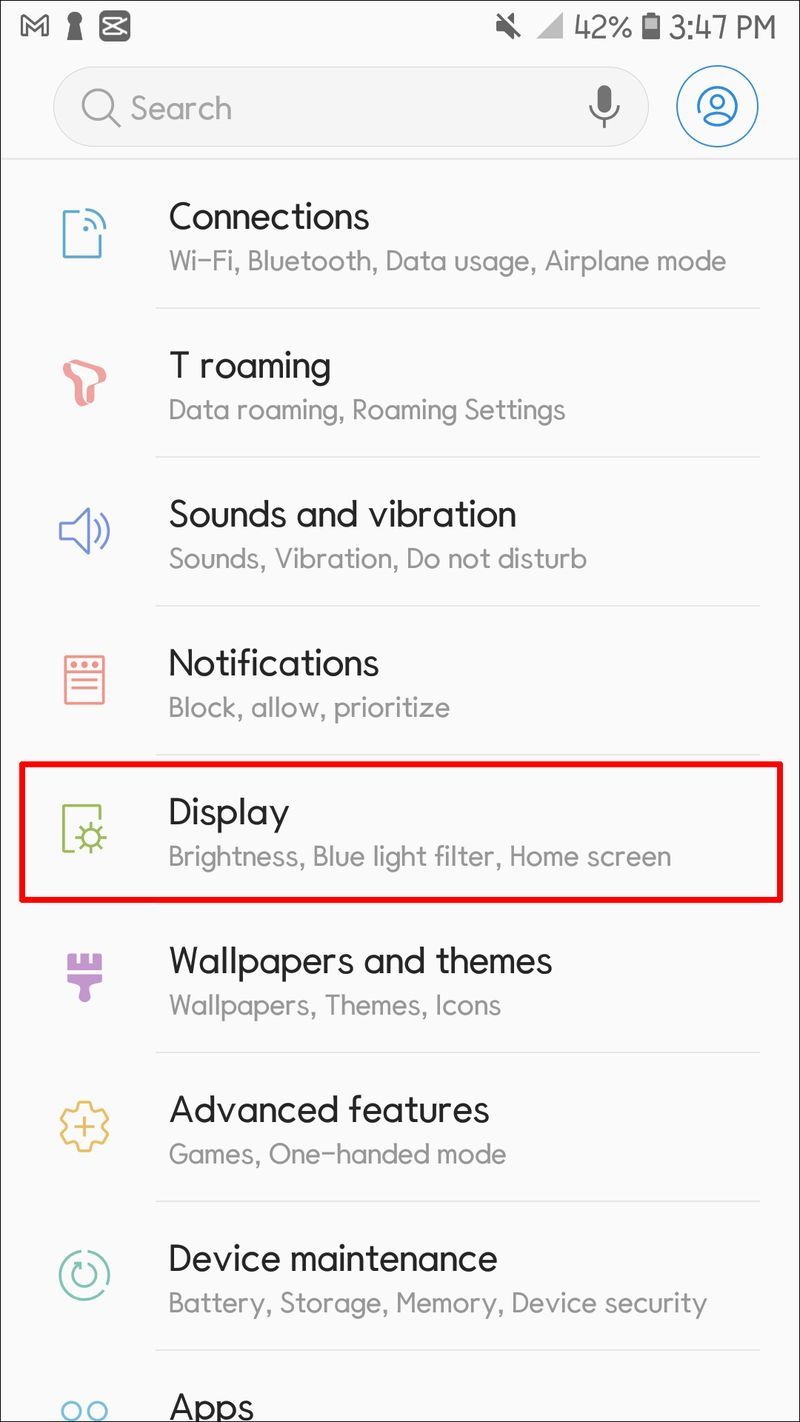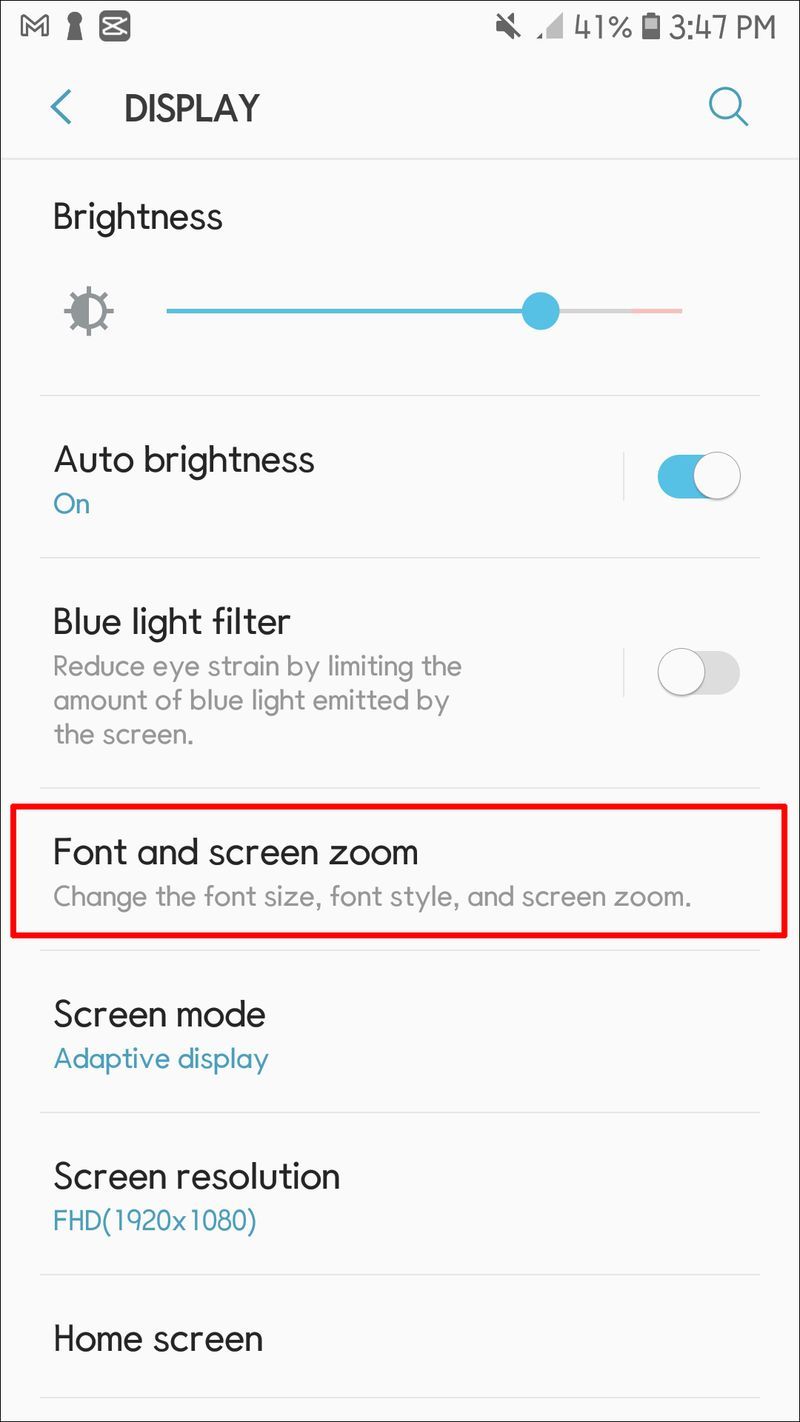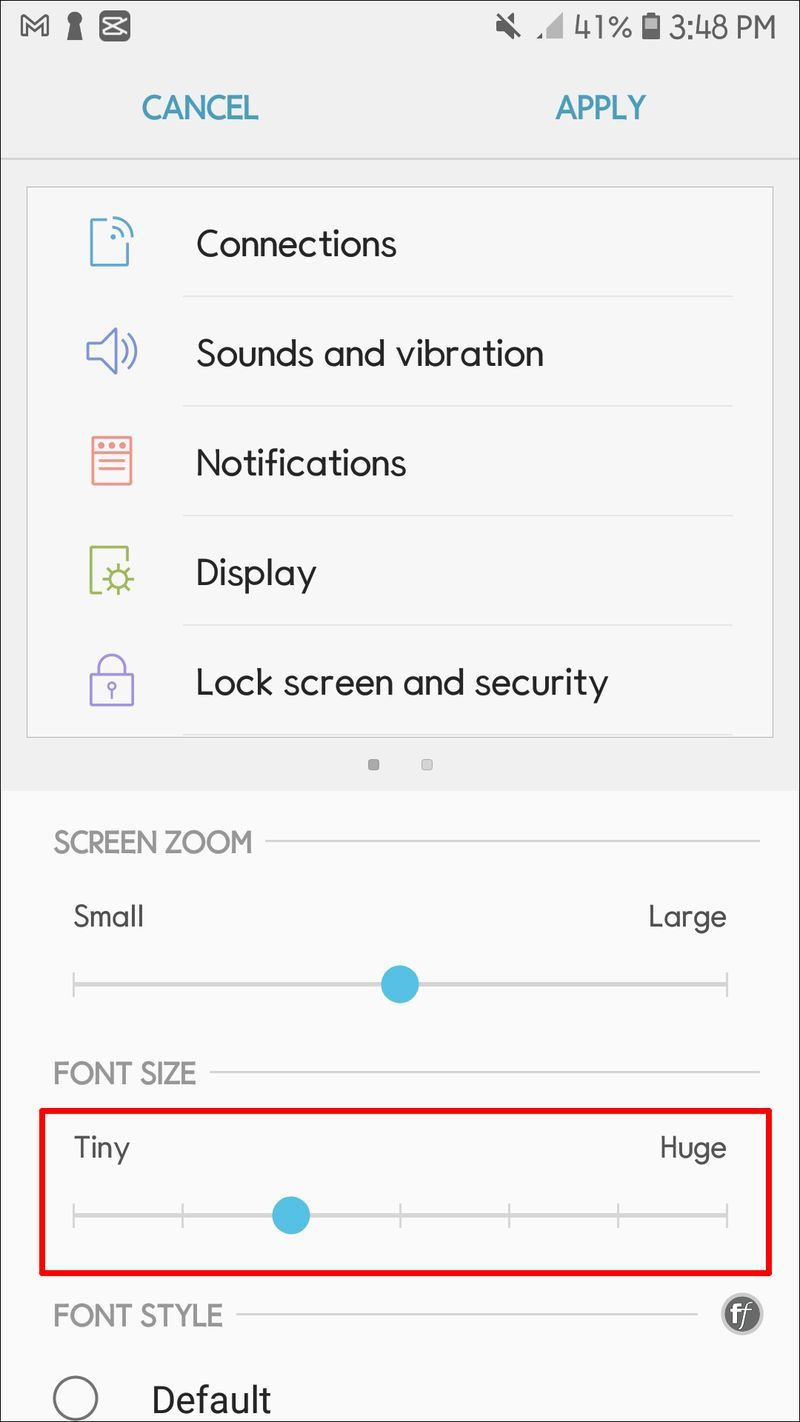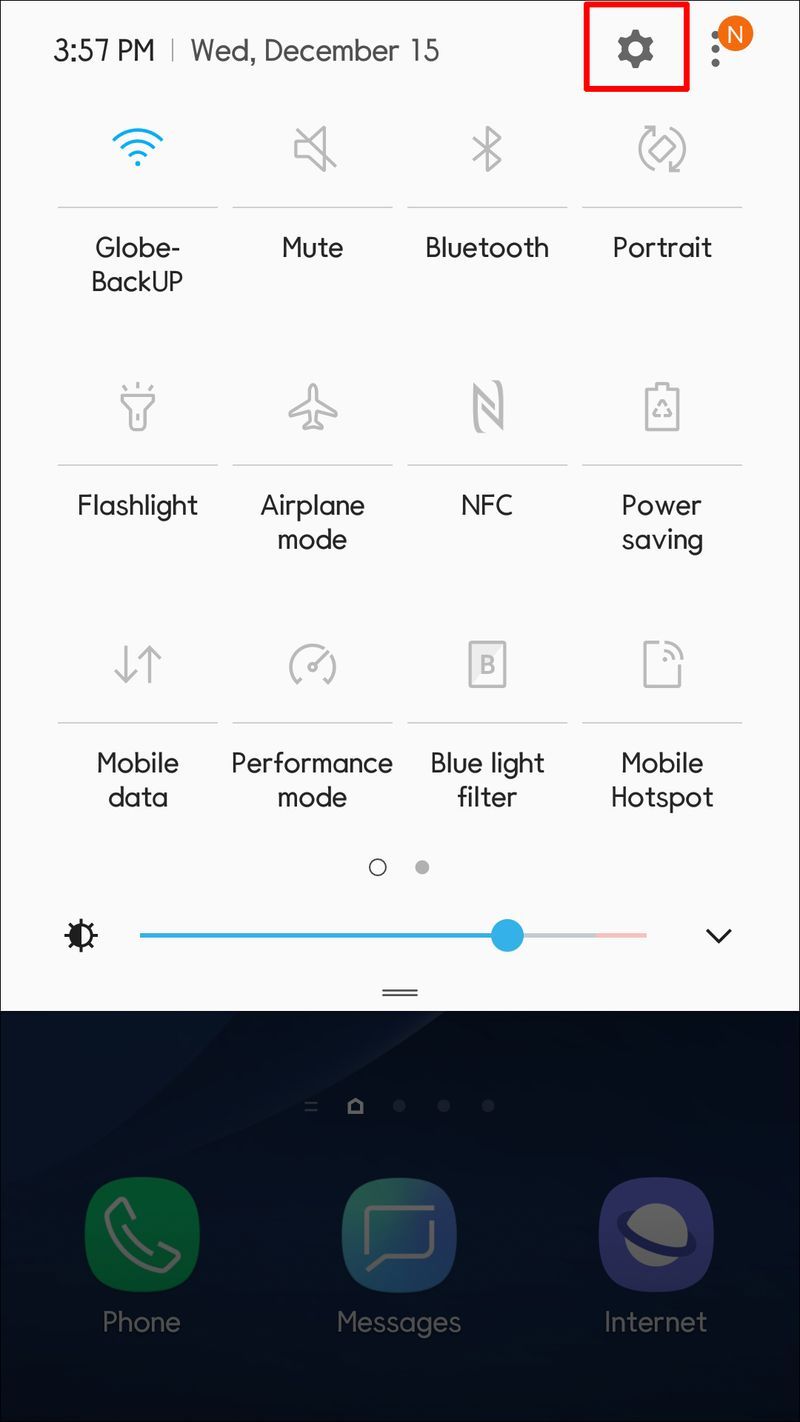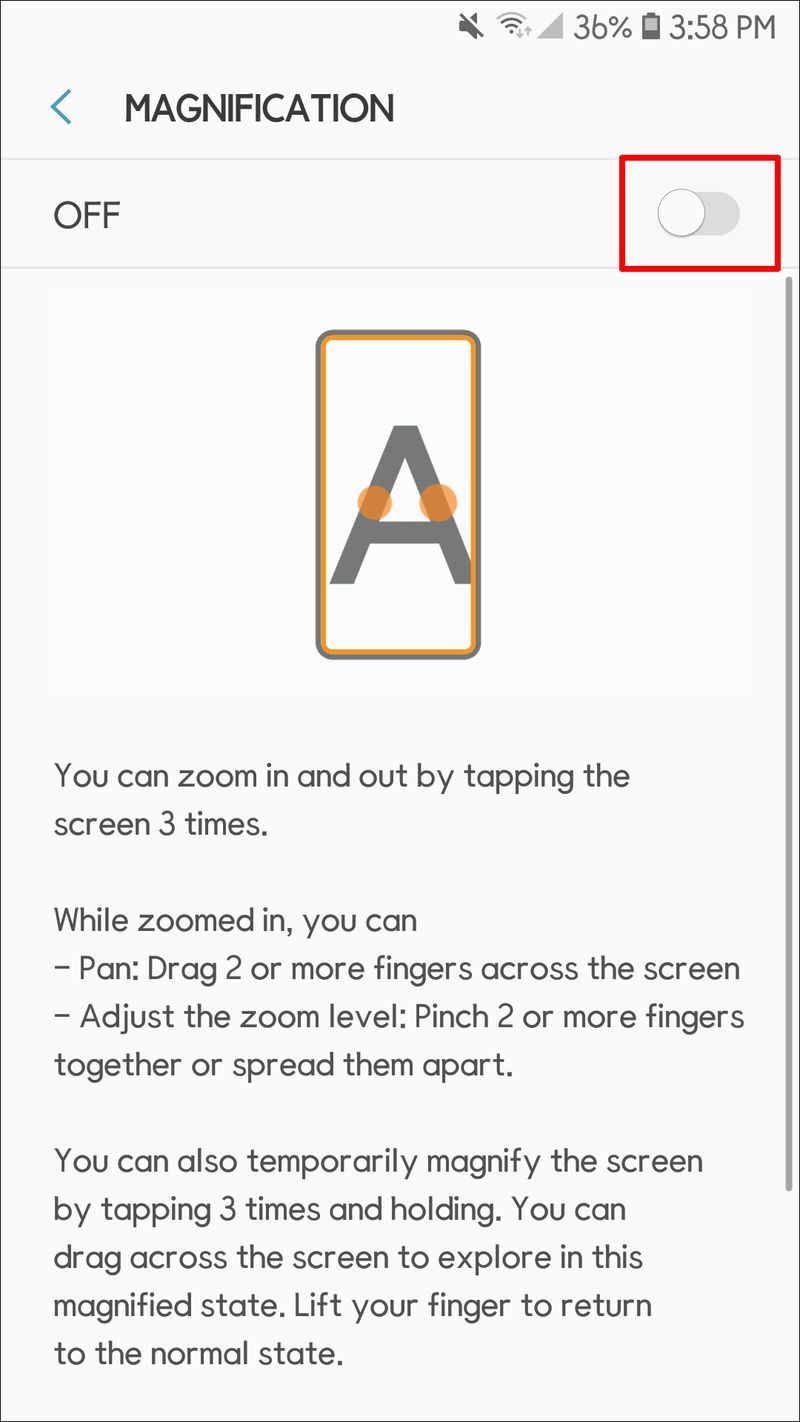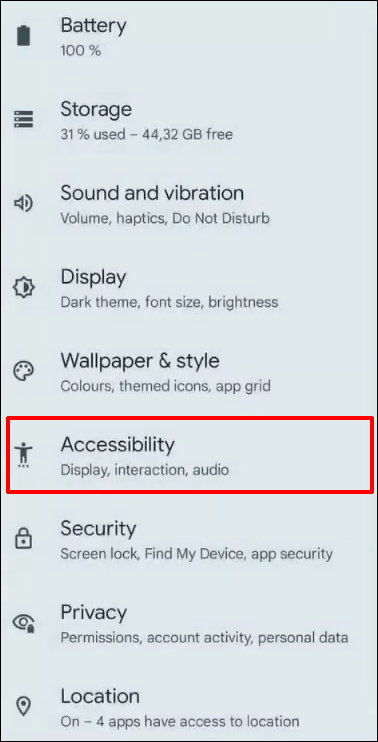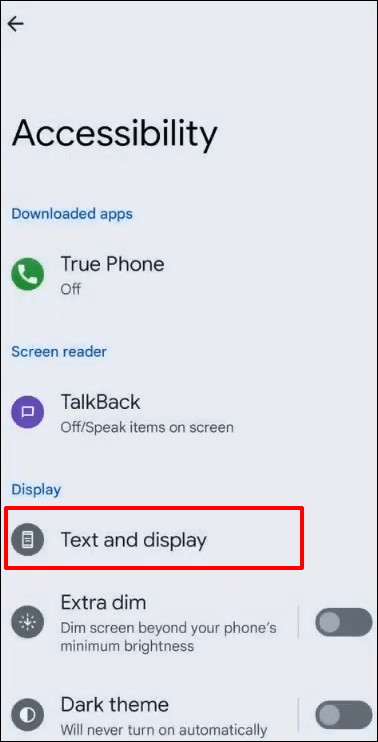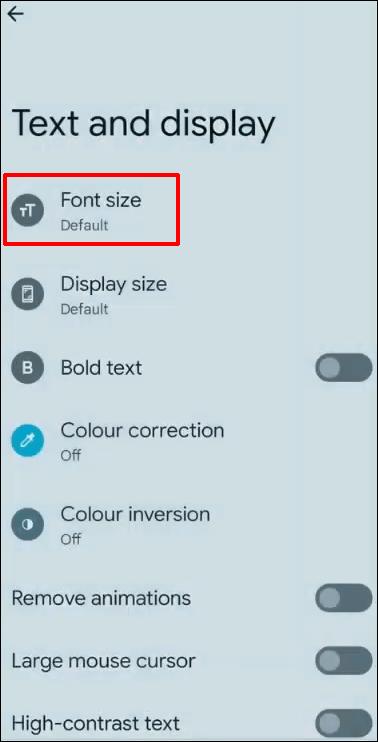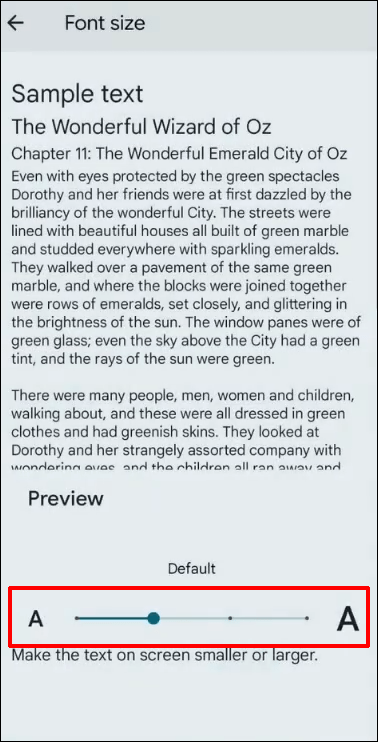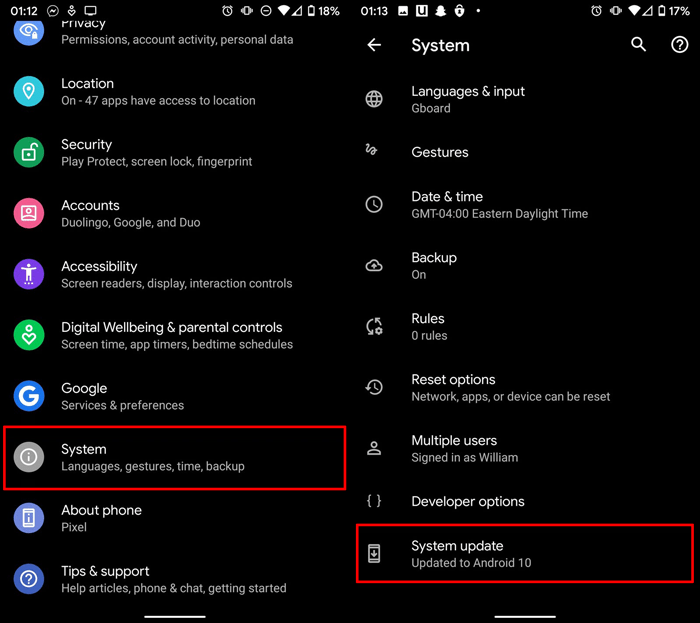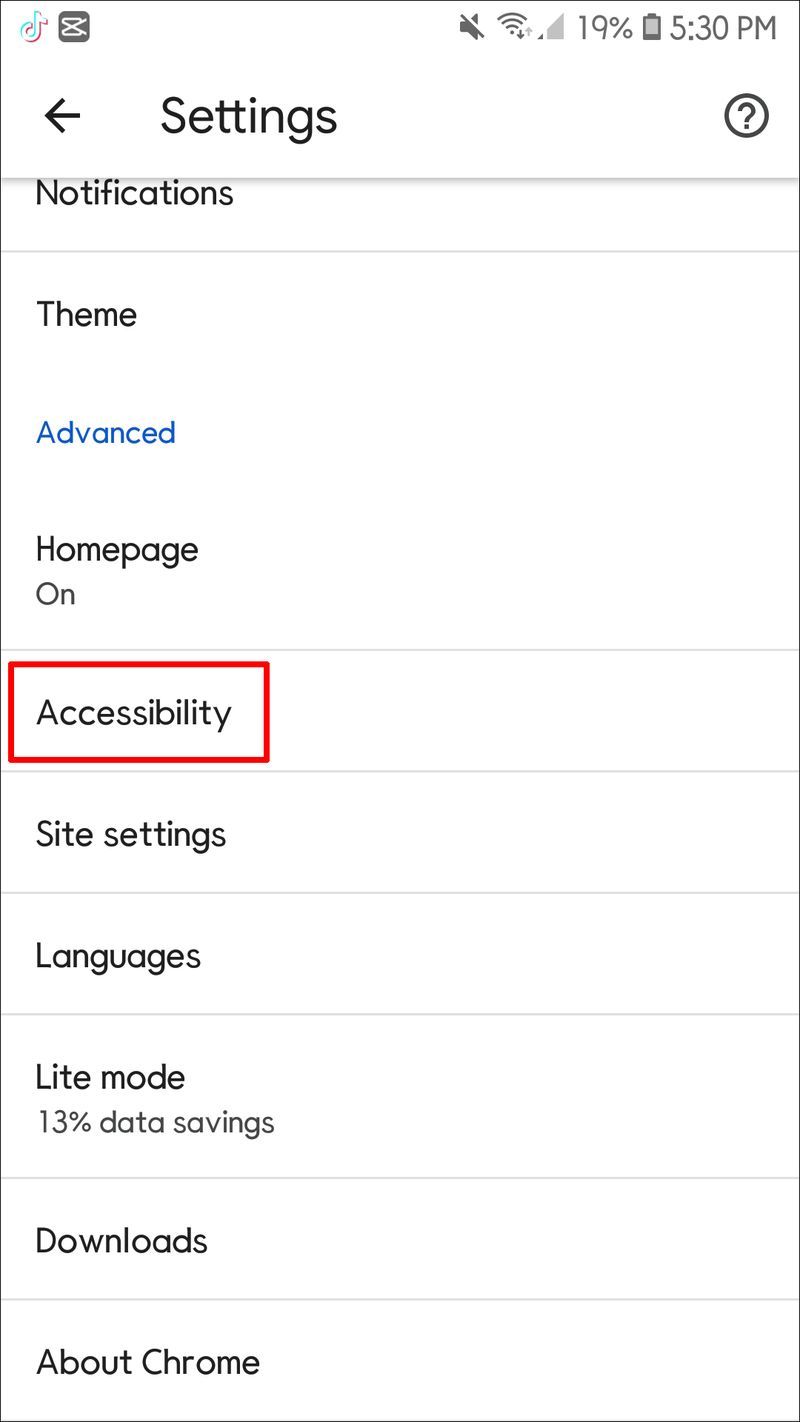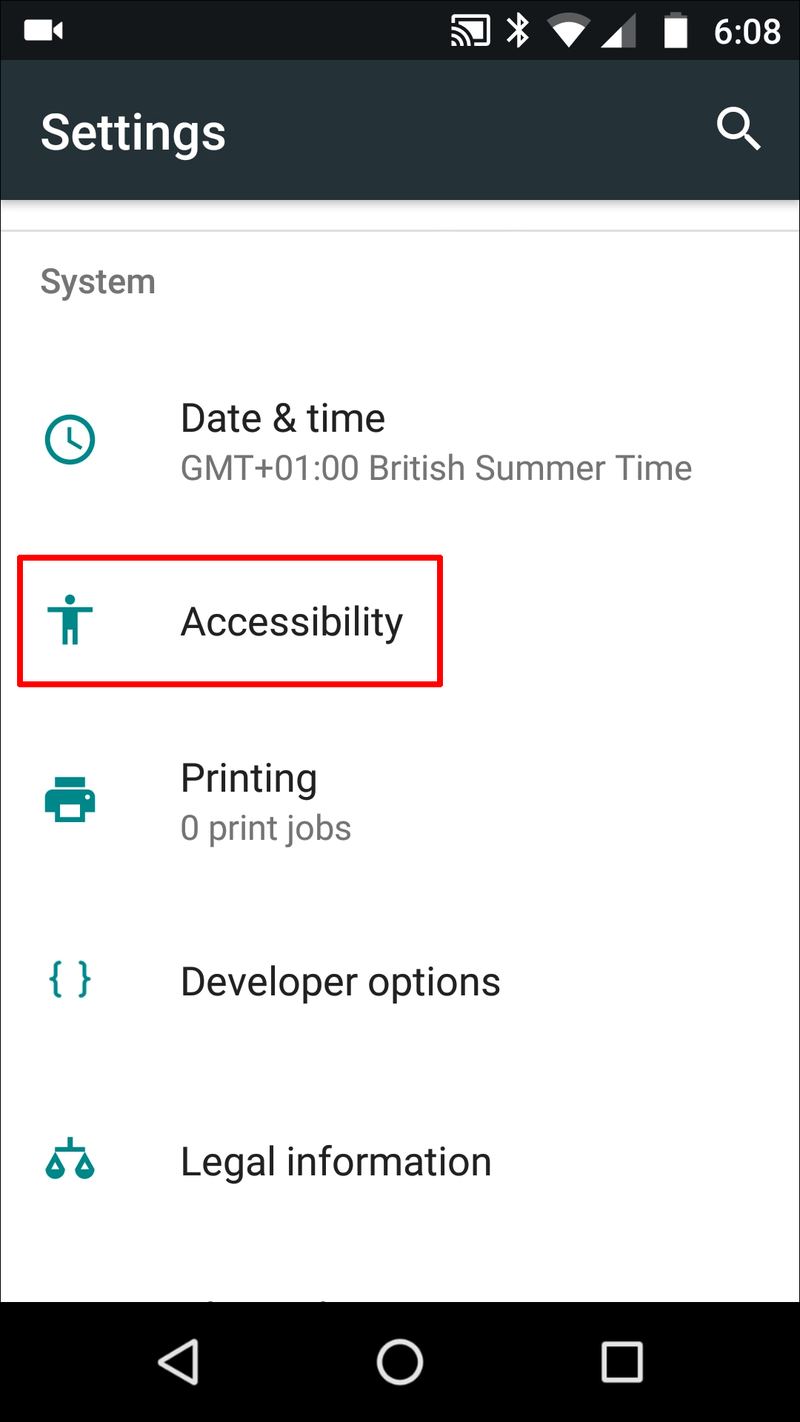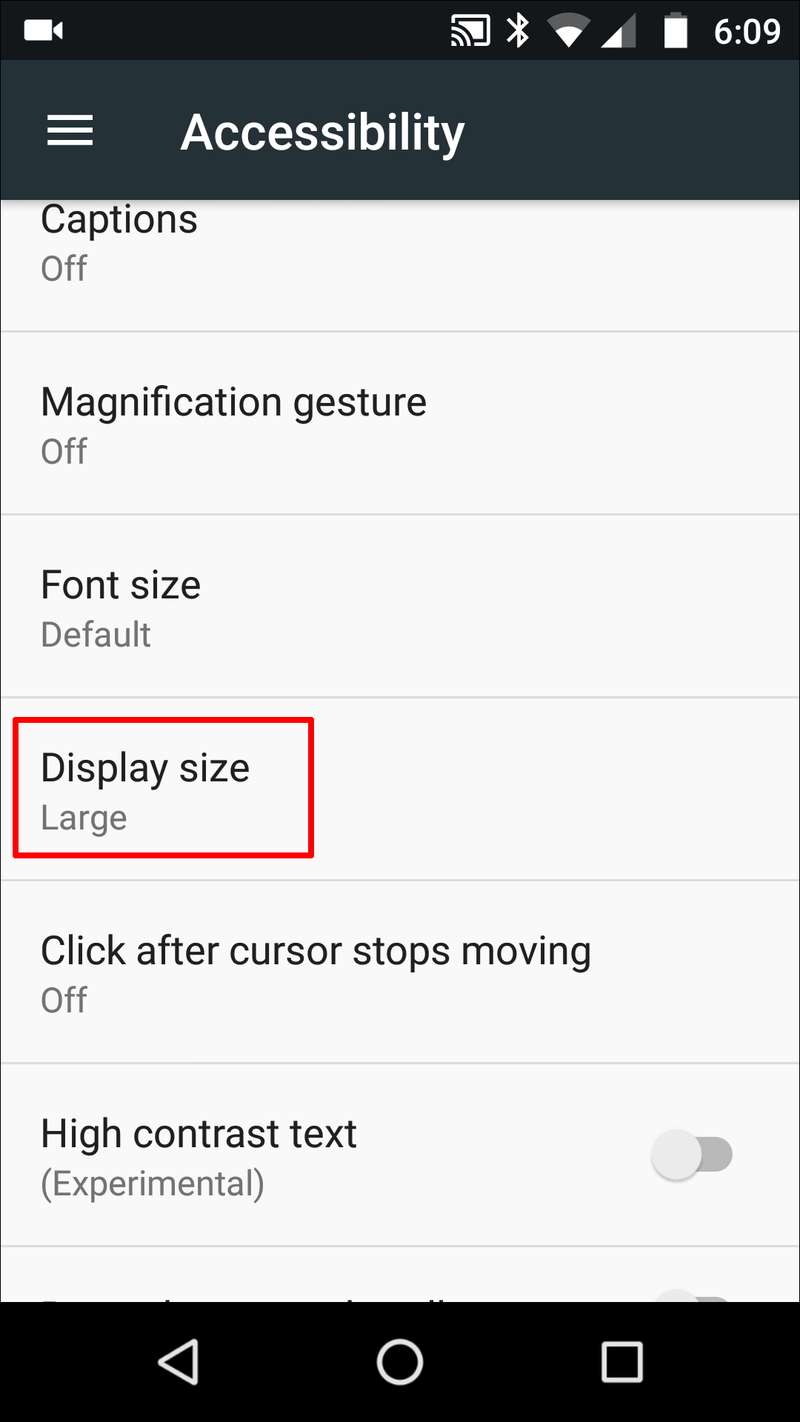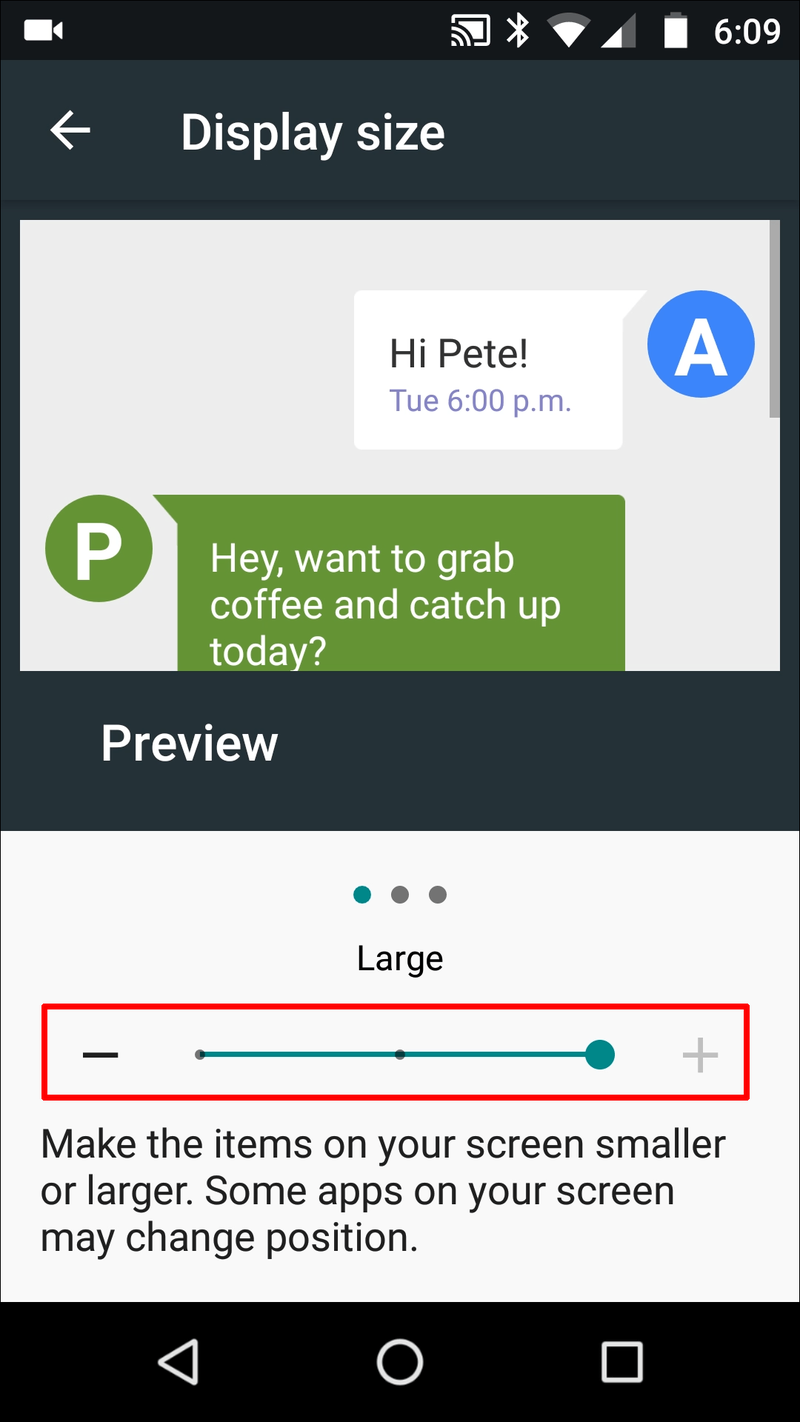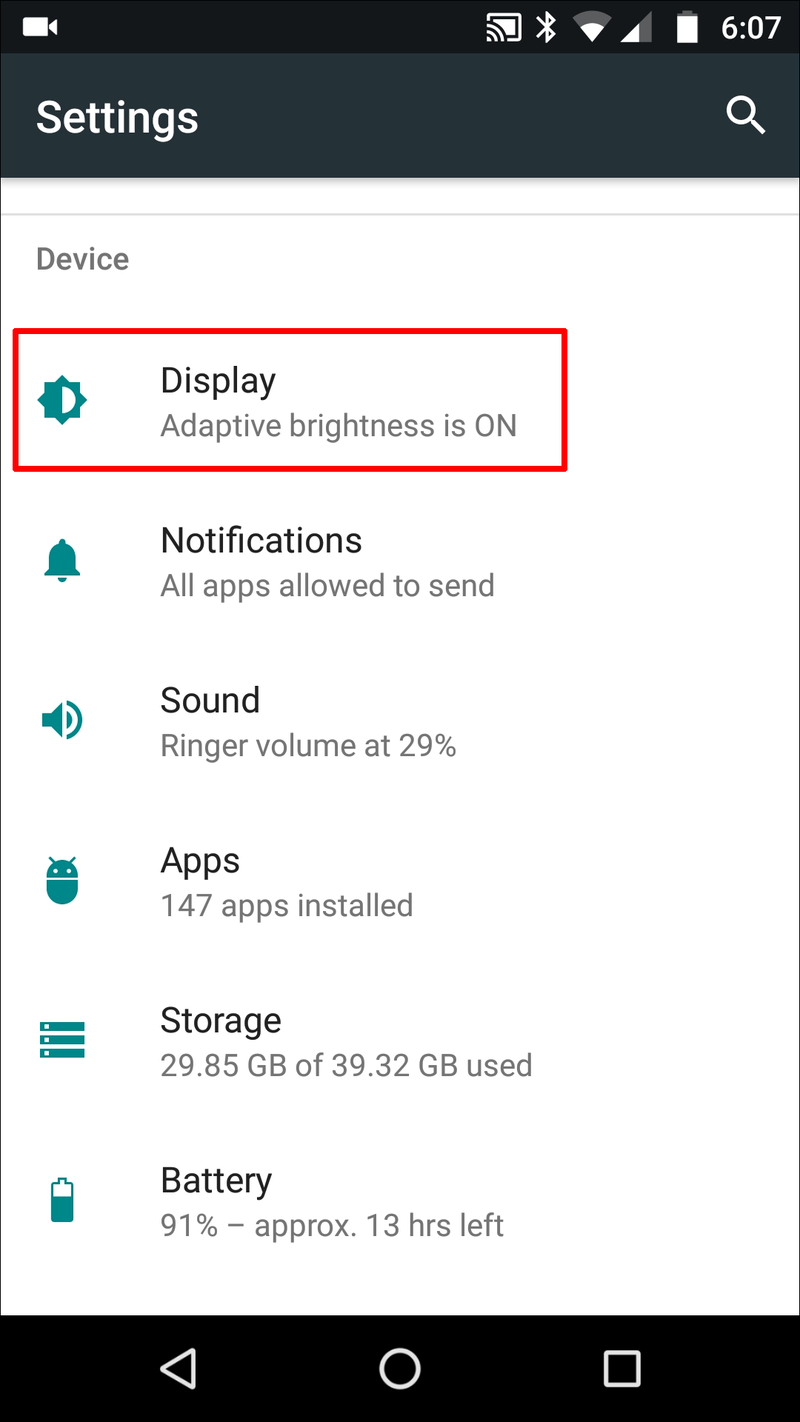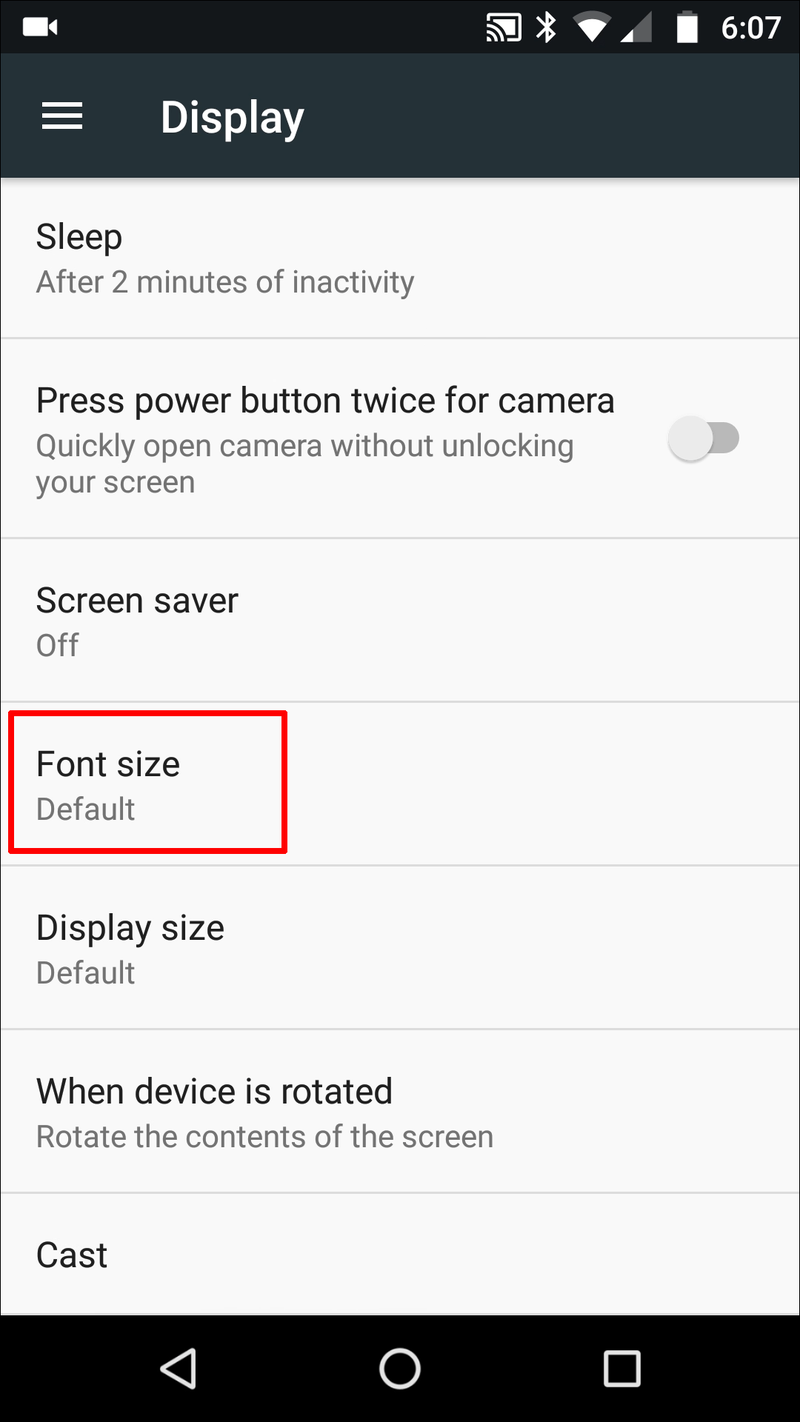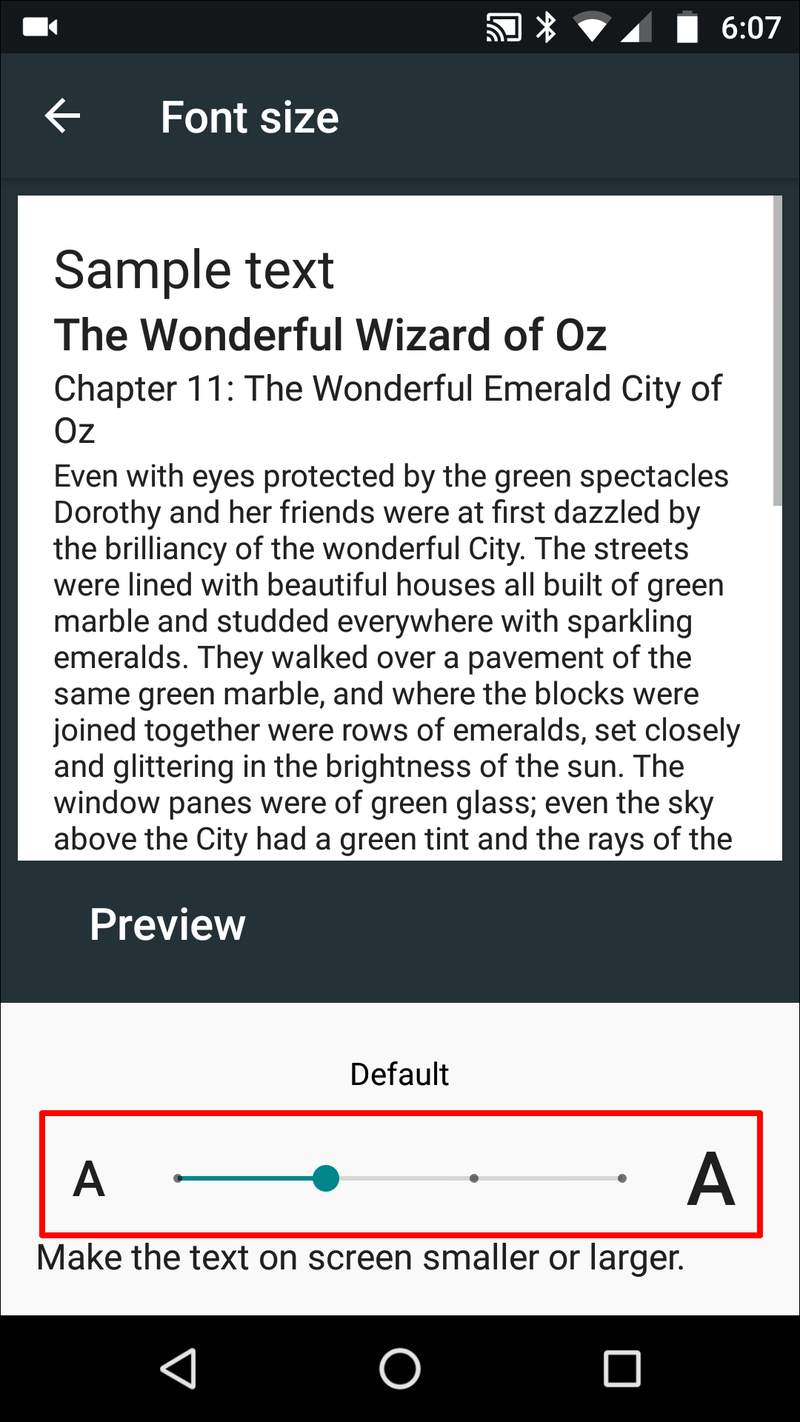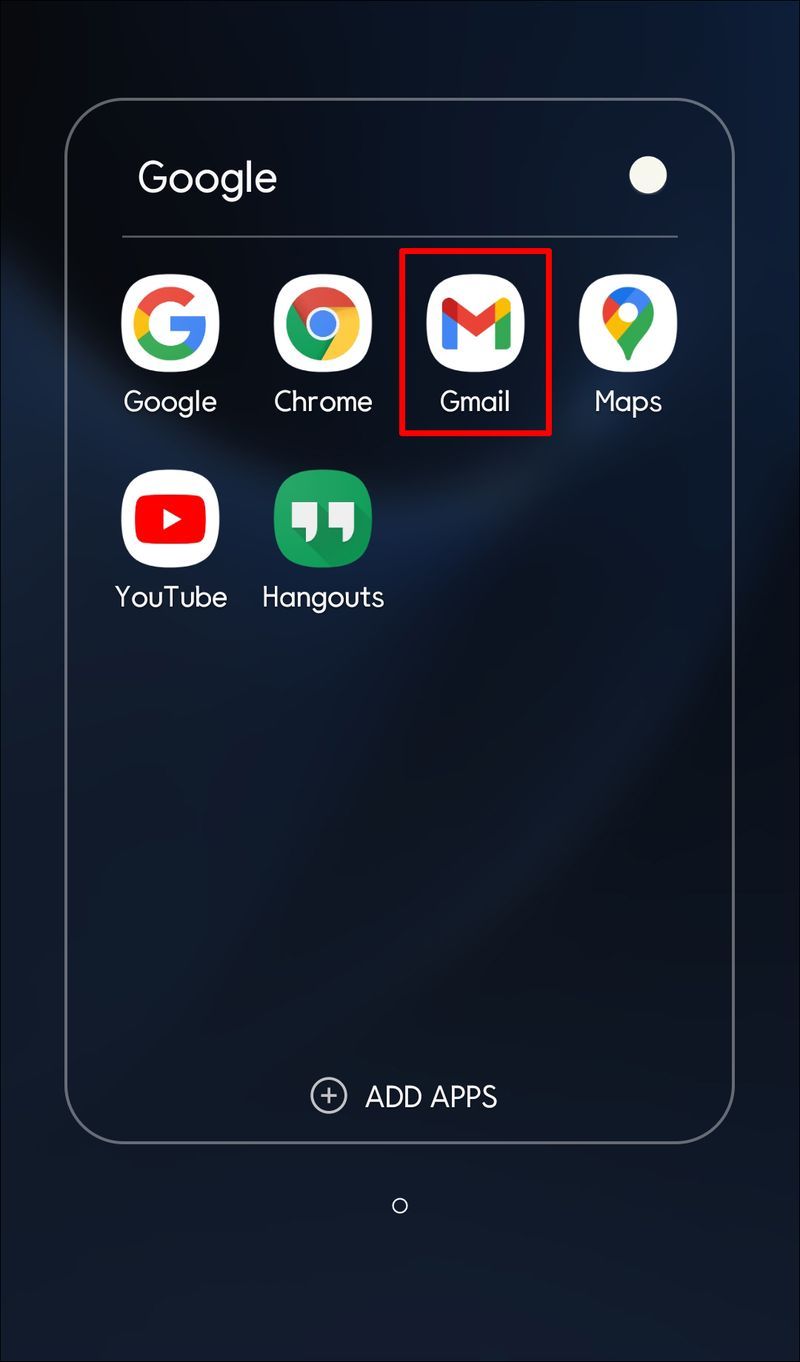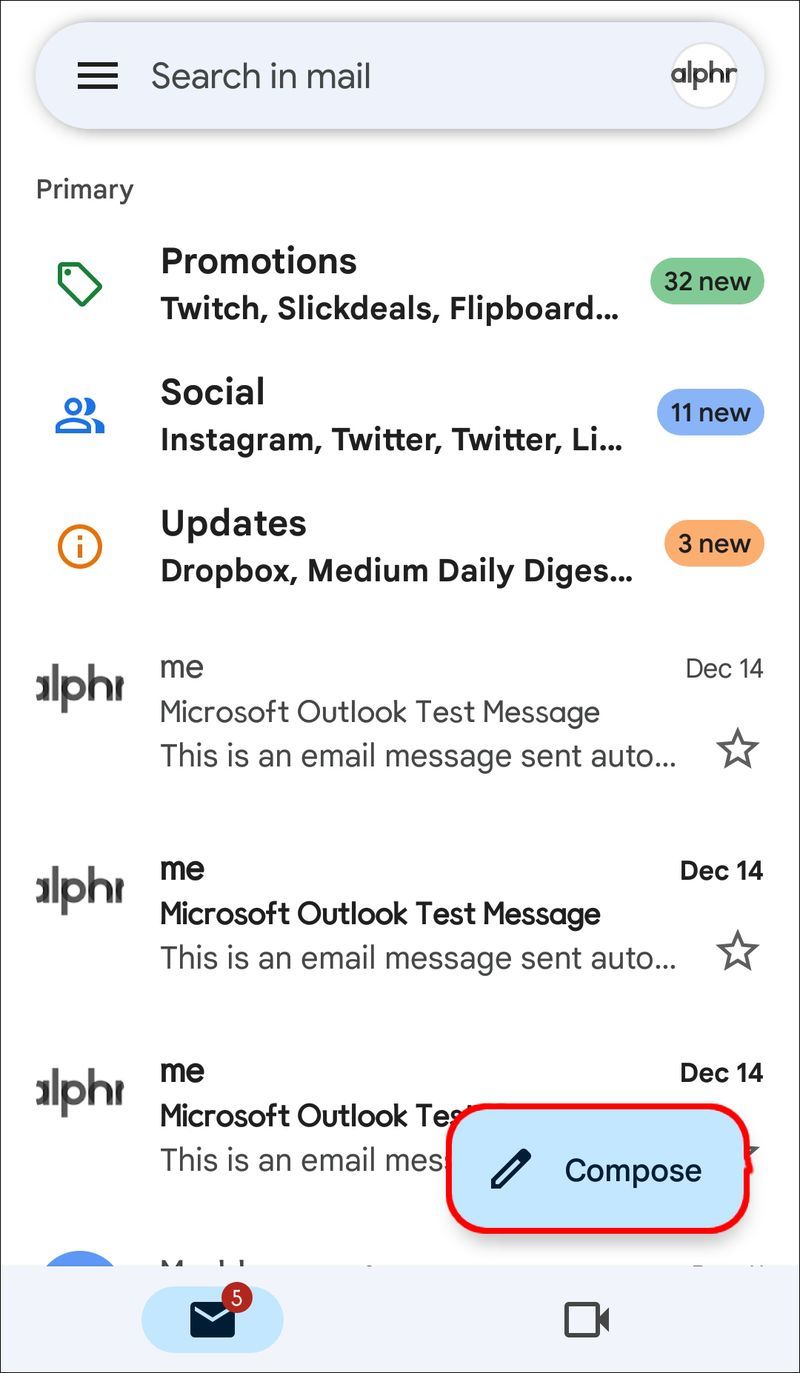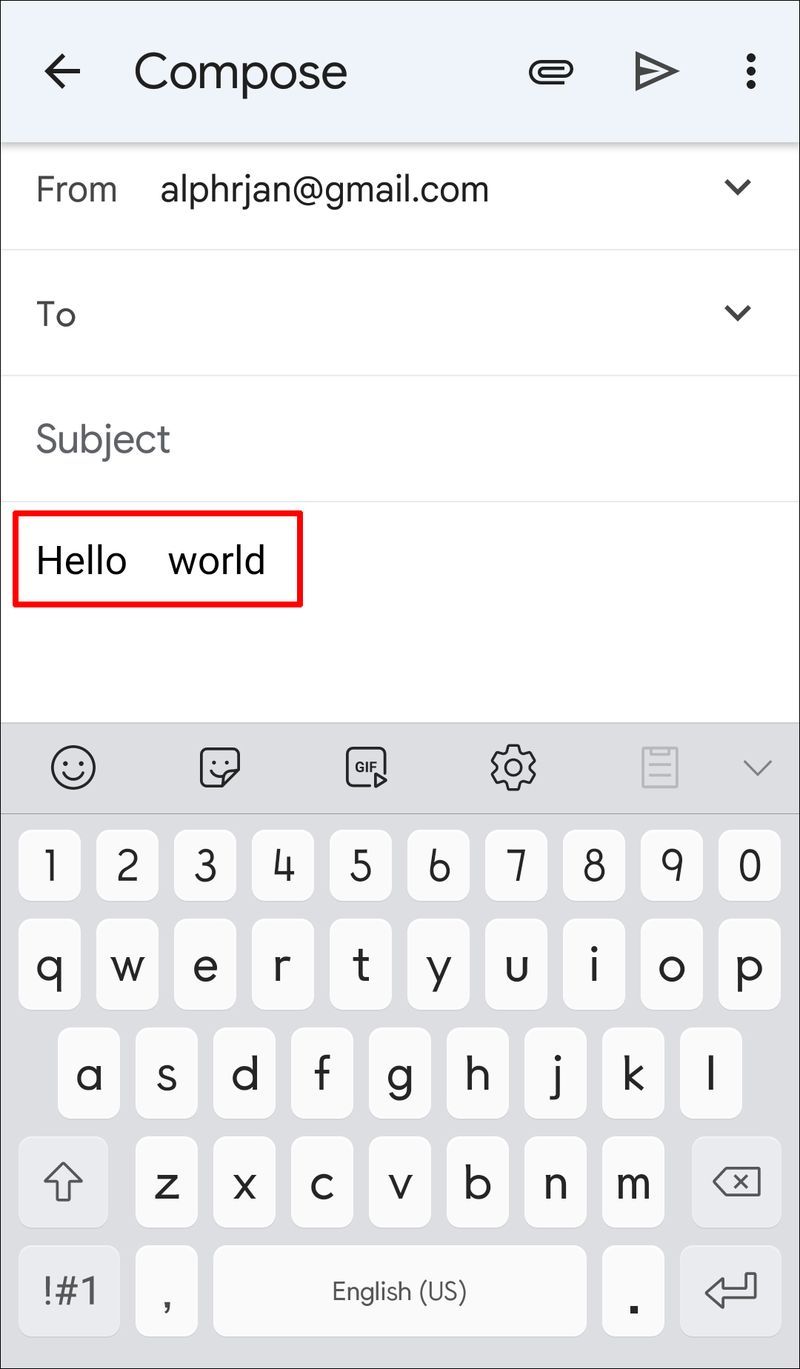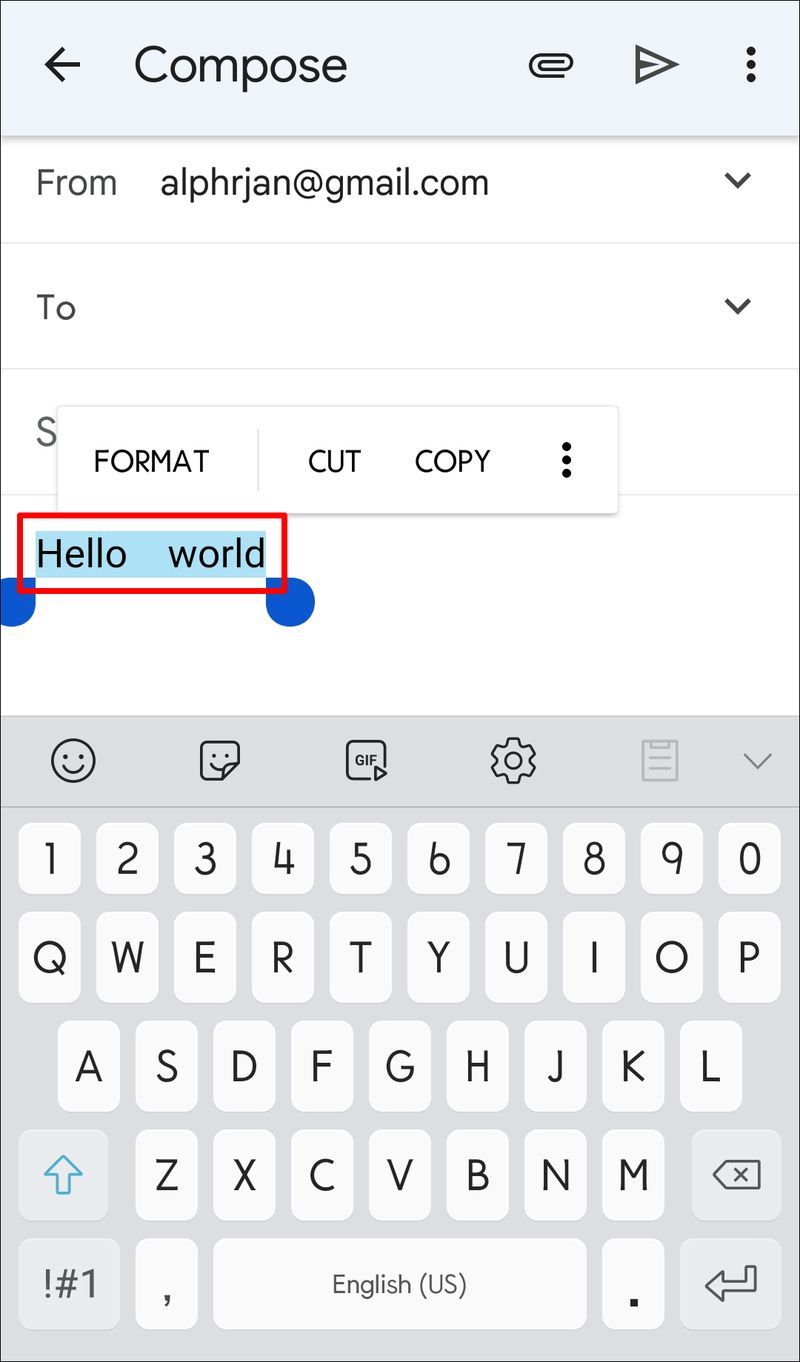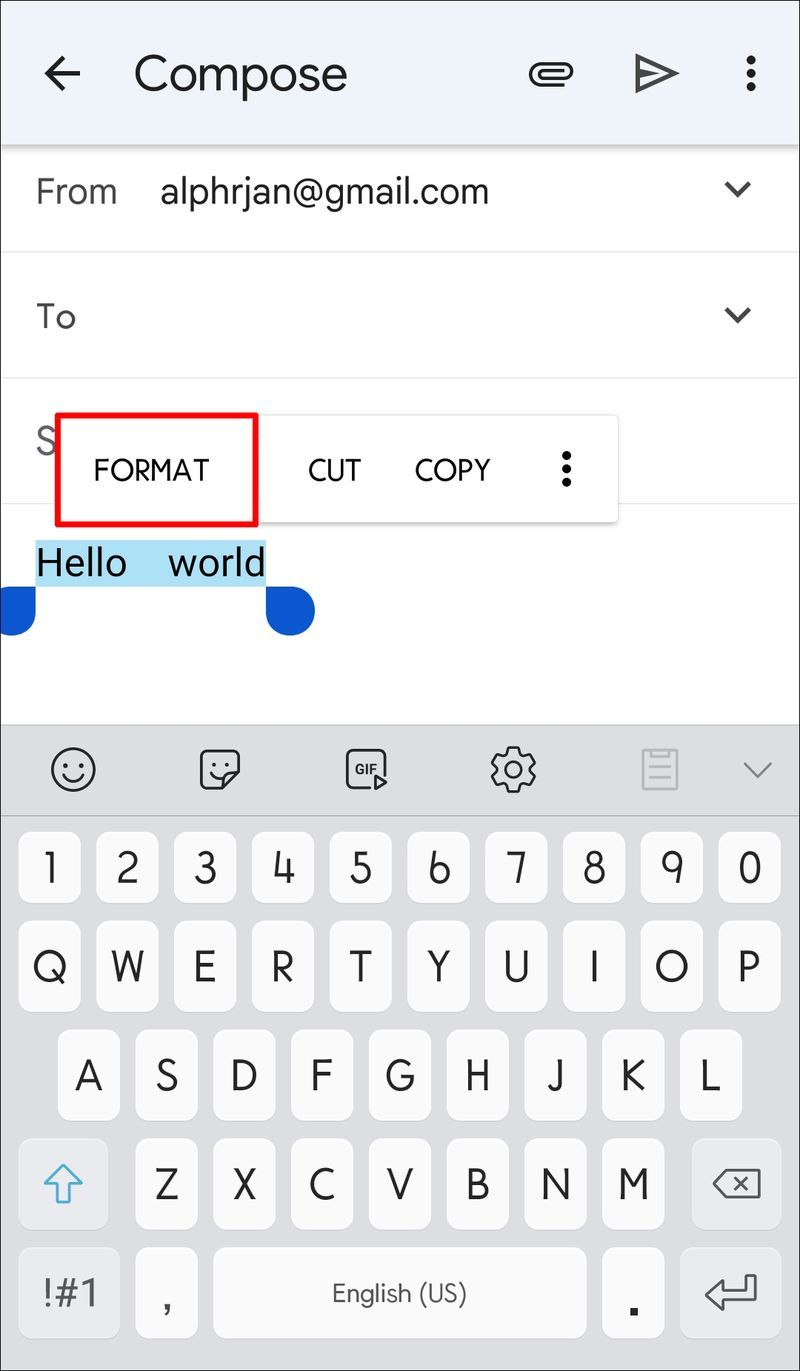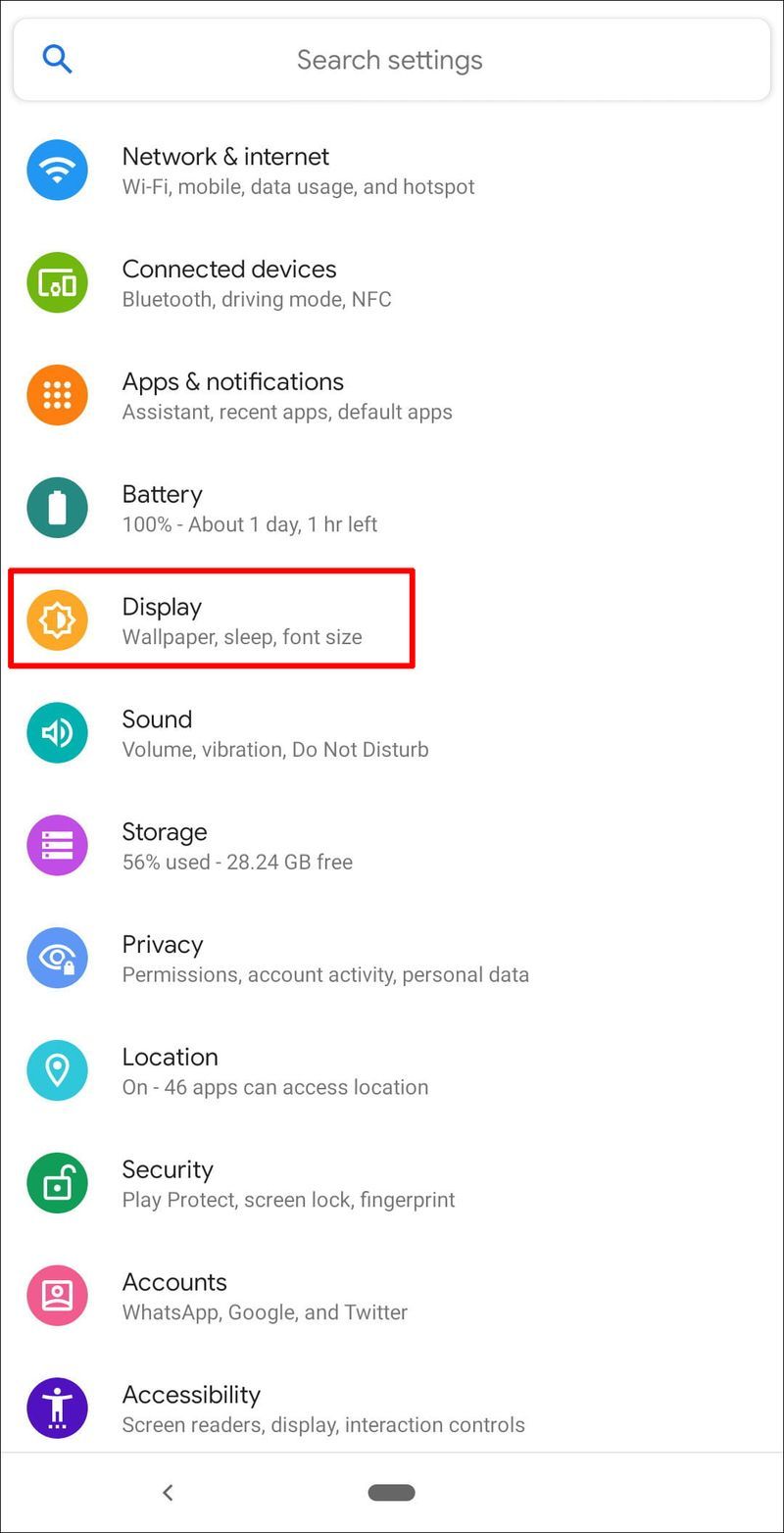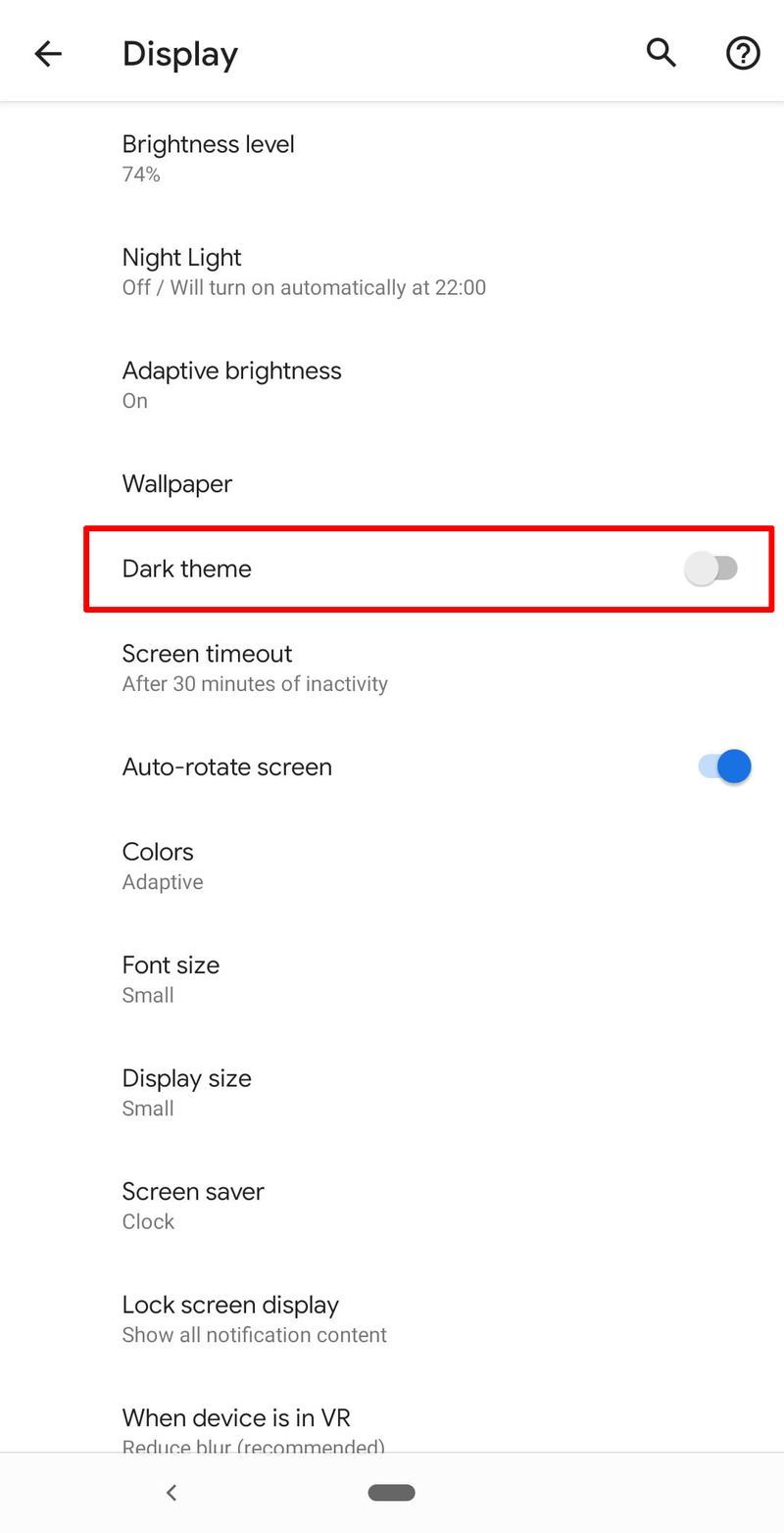Siden oprettelsen af Android-operativsystemet i 2008 har millioner af mennesker brugt lækre versioner som Jelly Bean, Ice Cream Sandwich og Lollipop. Men det, der ikke er så sødt, er, hvis du ikke kan se teksten på din skærm.

Hvis skrifttypen er for lille til, at du kan læse menuer eller udføre websøgninger, er der en nem løsning på dit problem. Det tager kun et øjeblik at ændre skriftstørrelsen på din Android. Denne artikel vil vise dig, hvordan du gør netop det.
Skift skriftstørrelse Android OS
Der er flere muligheder for at foretage ændringer af skriftstørrelsen. Dette afsnit dækker trinene til at foretage ændringer i forskellige Android OS-versioner og apps. Derudover vil du lære, hvordan du bekræfter, hvilken Android OS-version du bruger.
Følg disse trin for at ændre skriftstørrelsen på hovedsystemet på din Android OS-enhed:
- Åbn indstillingen Indstillinger.
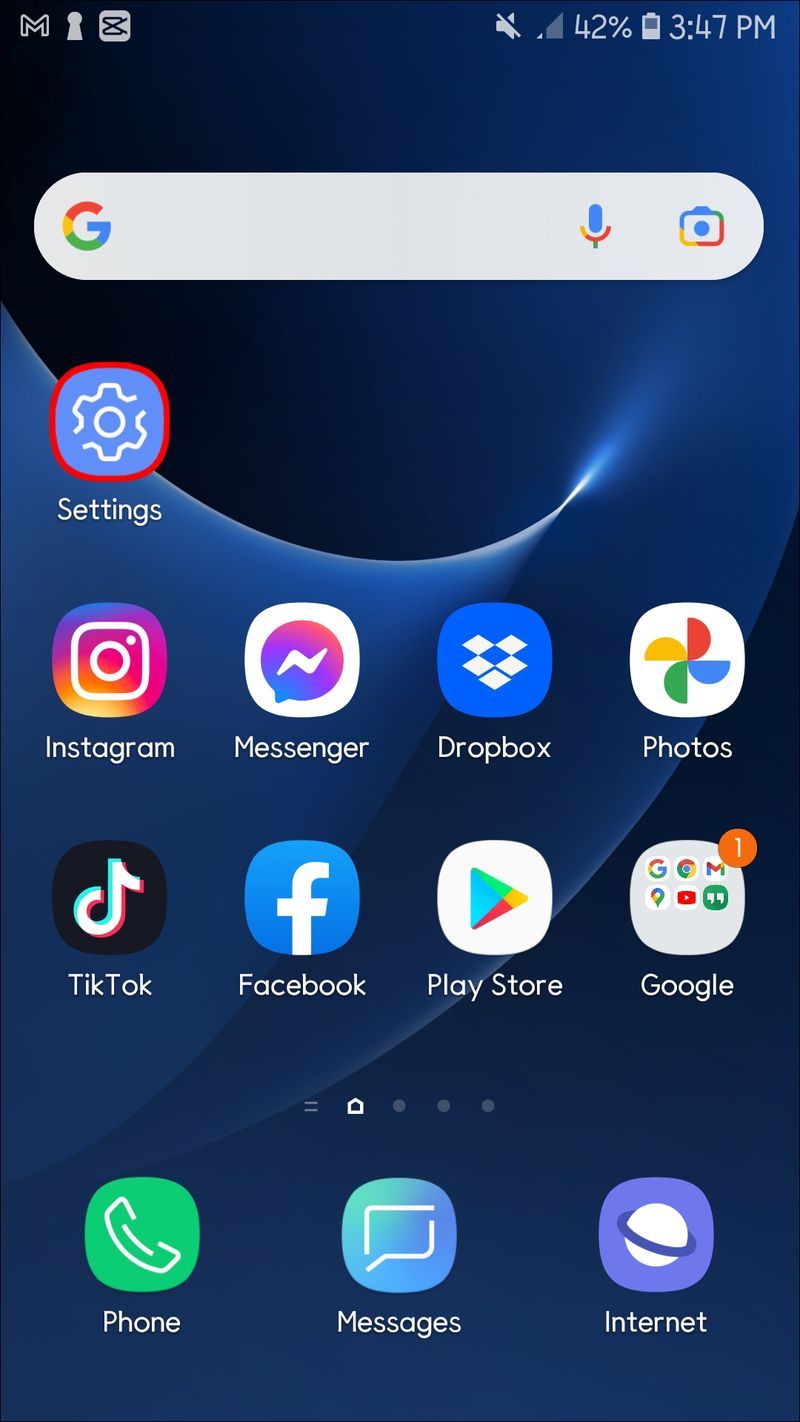
- Vælg Display.
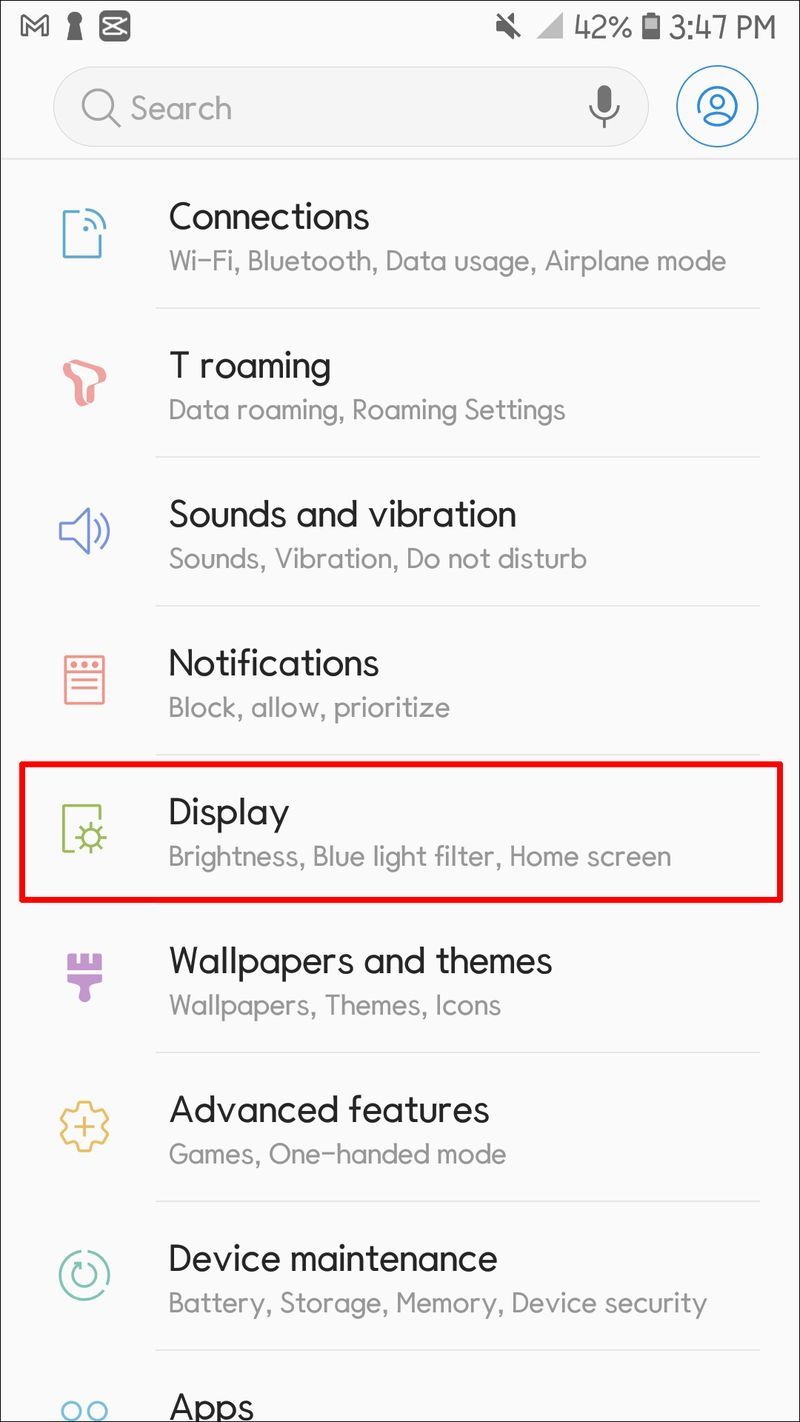
- Vælg Skriftstørrelse (eller Skærmzoom på Samsung-enheder).
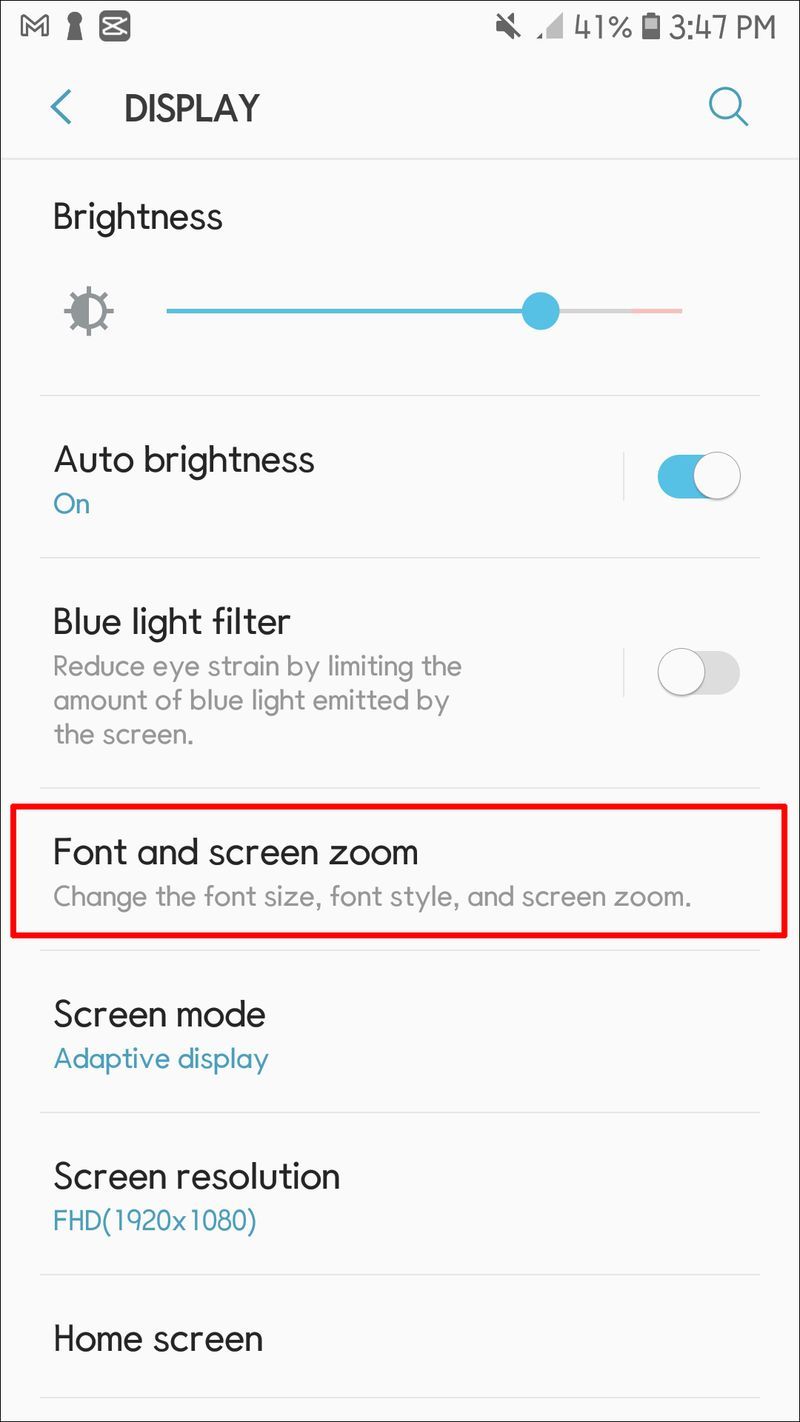
- Indstil din skrifttype som ønsket.
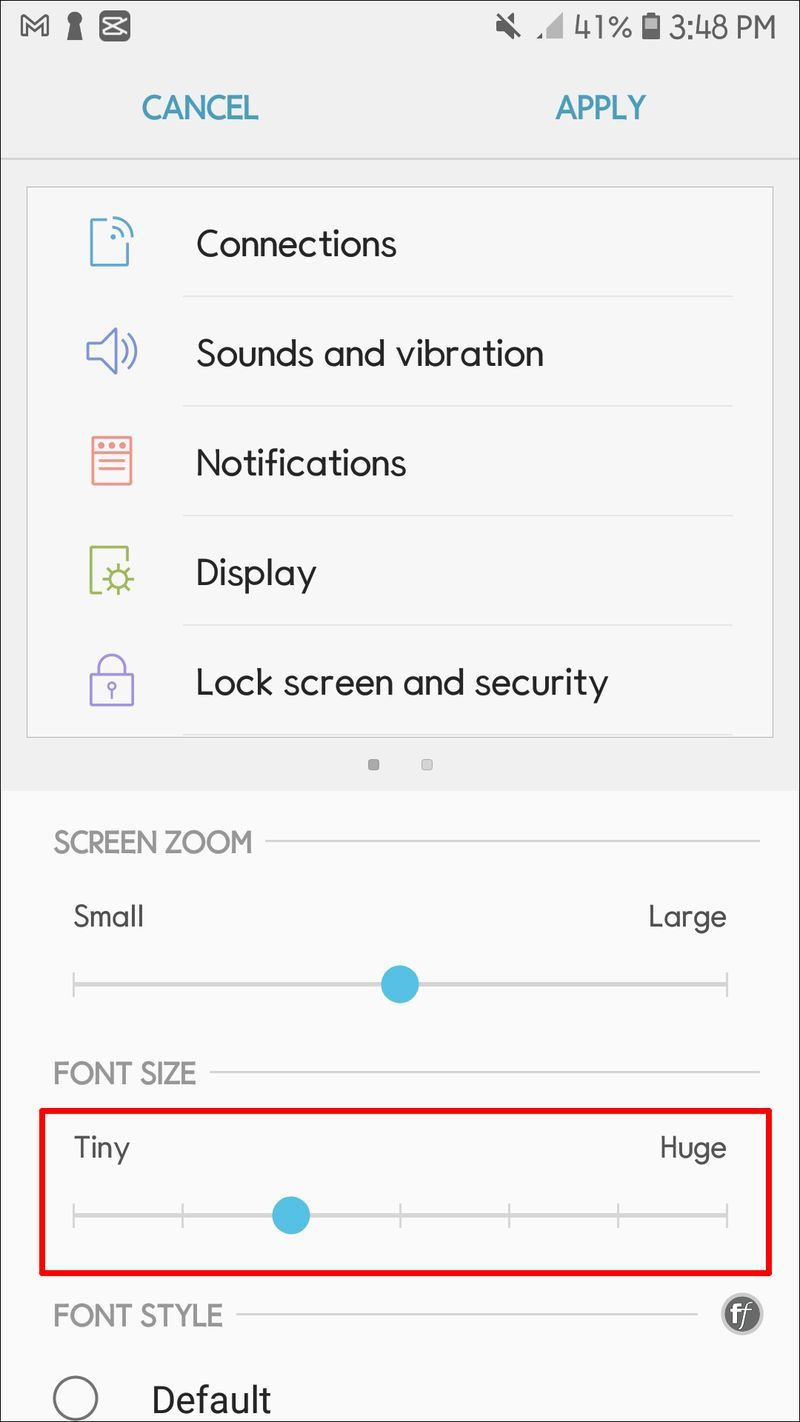
Din skrifttype forbliver i den størrelse, du vælger, indtil du ændrer den. Indstillingen ændrer muligvis ikke teksten på din startskærm. Du kan dog også ændre denne indstilling, som du vil læse senere.
Sådan forstørrer du teksten på din skærm:
hvordan du aktiverer hurtig synkronisering
- Stryg ned på din skærm for at åbne Indstillinger.
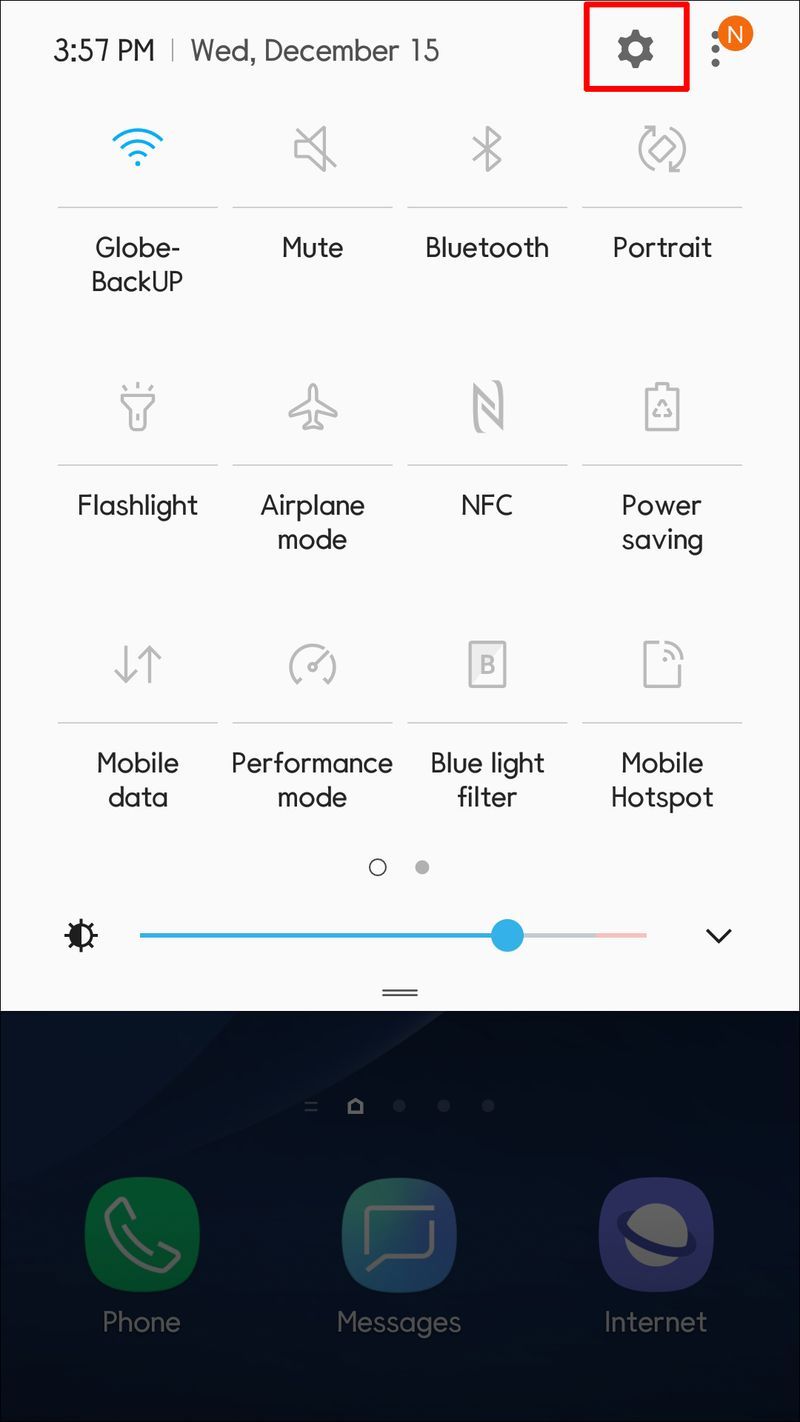
- Vælg og slå forstørrelsesbevægelser til.
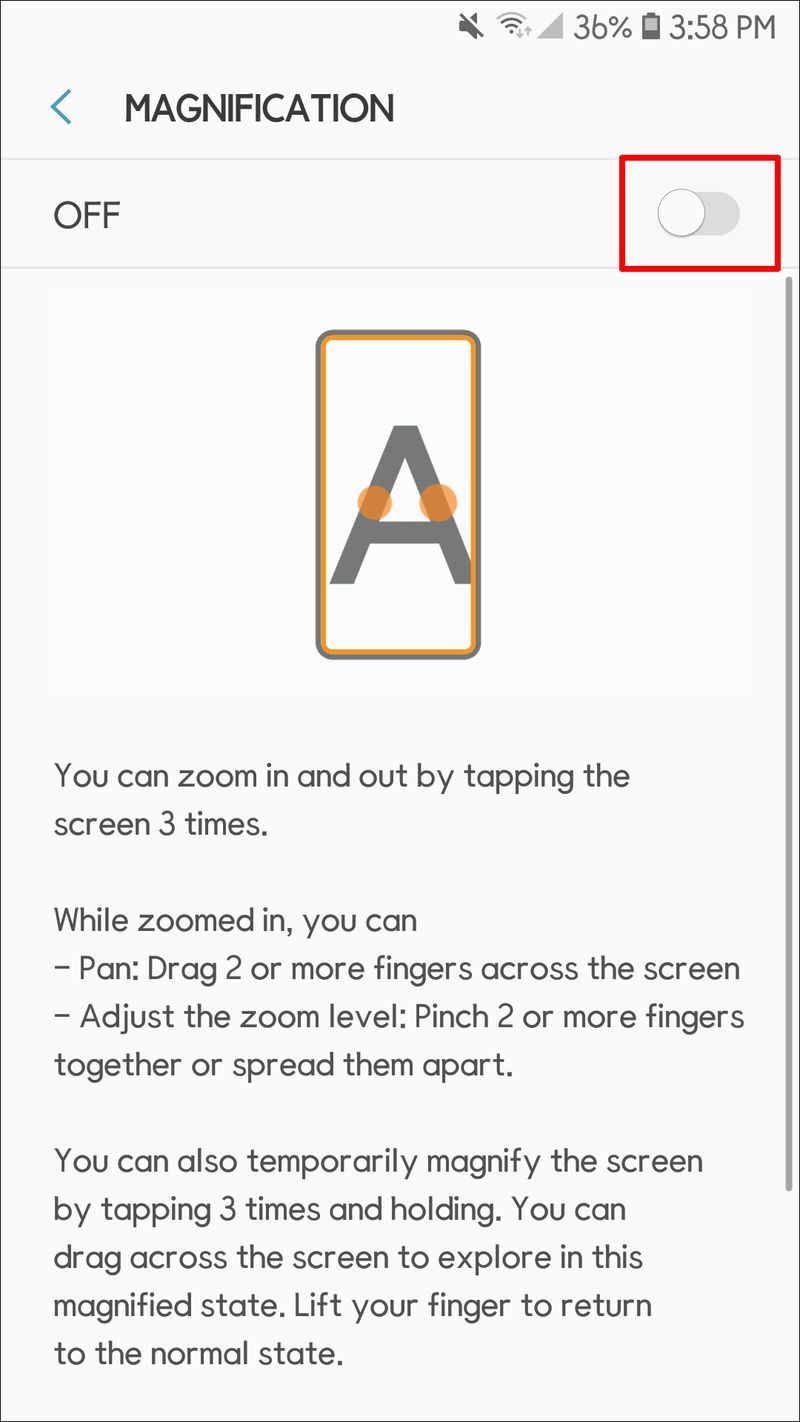
Du vil nu være i stand til at zoome ind på skærmen med et tredobbelt tryk på din finger. Denne indstilling giver dig mulighed for midlertidigt at forstørre din skærm, men forstørrelsen forsvinder, når du forlader skærmen.
Apps har separat skrifttype og zoom i deres respektive indstillingsmenuer. Generelt er disse trin til at ændre skriftstørrelsen i en app:
- Åbn appen.

- Vælg Indstillinger.

- Juster indstillingerne.

Husk, at ikke alle apps giver dig mulighed for at ændre skriftstørrelsen, og for dem, der gør det, kan indstillingerne være forskellige steder. Typisk, hvis du kan justere skrifttyper, skal du blot finde funktionen Indstillinger i appen. Du vil være i stand til at ændre skriftstørrelsen derfra.
Ændring af skriftstørrelse på Android 12
Trinnene til at ændre din skrifttype er forskellige for hver Android OS-udgivelse. Når dette skrives, er den seneste version Android 12, udgivet i oktober 2021.
Ordlyden brugt til at ændre skrifttypen er ændret i forhold til tidligere versioner. Sådan øges eller formindskes skriftstørrelsen på Android 12:
- Gå til dine hurtige indstillinger (swip ned på startskærmen).
- Vælg Tilgængelighed.
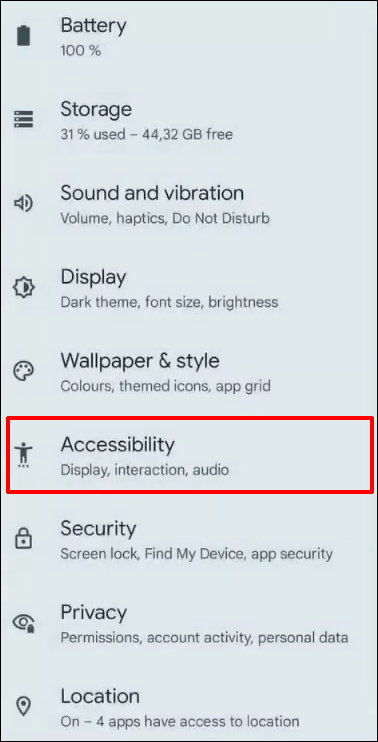
- Vælg Tekst og Display.
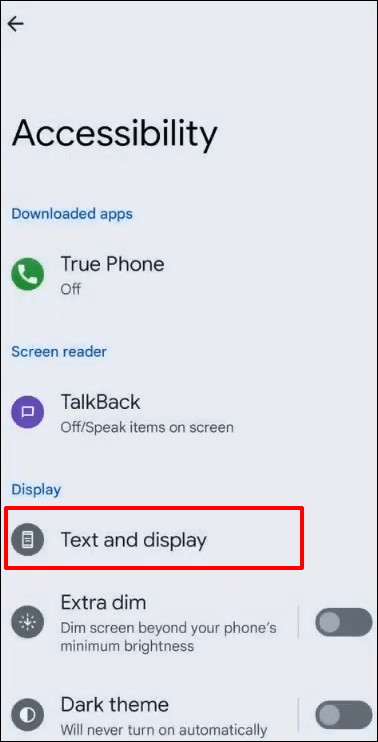
- Tryk på Skriftstørrelse.
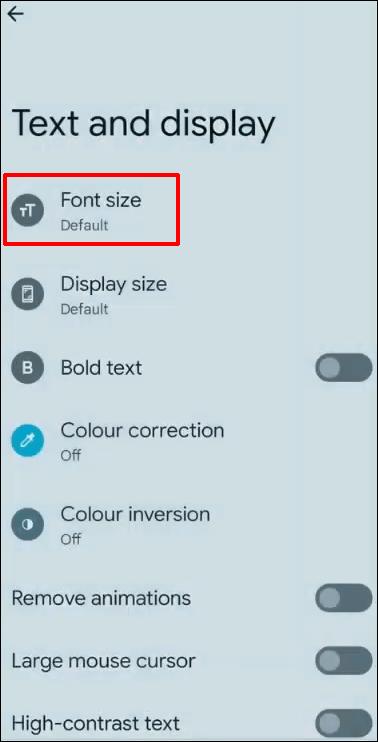
- Brug skyderen til at ændre tekststørrelsen.
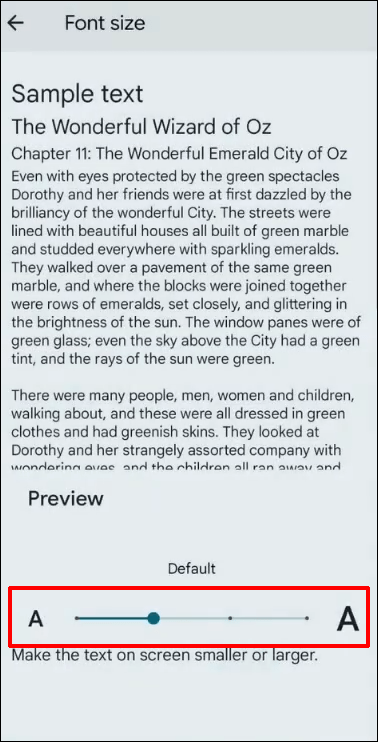
Størrelsen af teksten på din enhed ændres til den, du har valgt. Du ændrer det tilbage igen ved at bruge de samme trin.
Tjek din Android-version
Opgraderinger og andre funktioner tilføjes med hver Android OS-udgivelse, og du kan muligvis finde de indstillinger og andre funktioner, du er vant til at have flyttet fra en velkendt placering. Hvis du er usikker på din Android-version, kan du bekræfte den, så du nemt kan justere skriftstørrelsen på din nuværende enhed.
Se hvilken version du har ved at:
- Åbning af indstillingerne på din telefon.
- Rul ned til System og tryk på System Update.
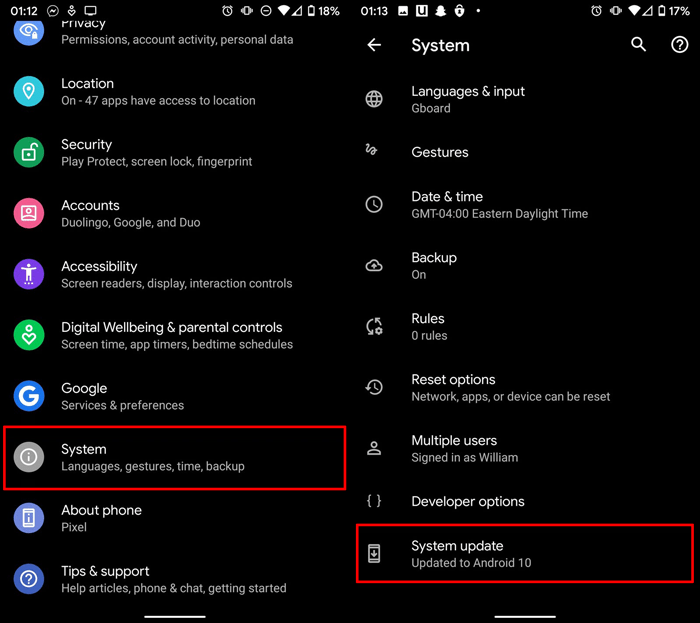
Skærmen viser den Android-version, du bruger. Du kan også tjekke for sikkerhedsopdateringer på denne skærm.
Hvordan ændres skriftstørrelsen i Google Chrome?
Ændring af skrifttypen på din telefon kan påvirke nogle skærme, men det ændrer ikke dine apps. For eksempel vil dine nye skrifttypeindstillinger ikke påvirke Google Chrome app. Hvis du er Chrome-bruger, skal du følge trinene nedenfor for at ændre skriftstørrelsen på din Android OS-enhed:
- Åbn Chrome-browseren.

- Vælg Indstillinger i menuen.

- Rul ned og tryk på Tilgængelighed.
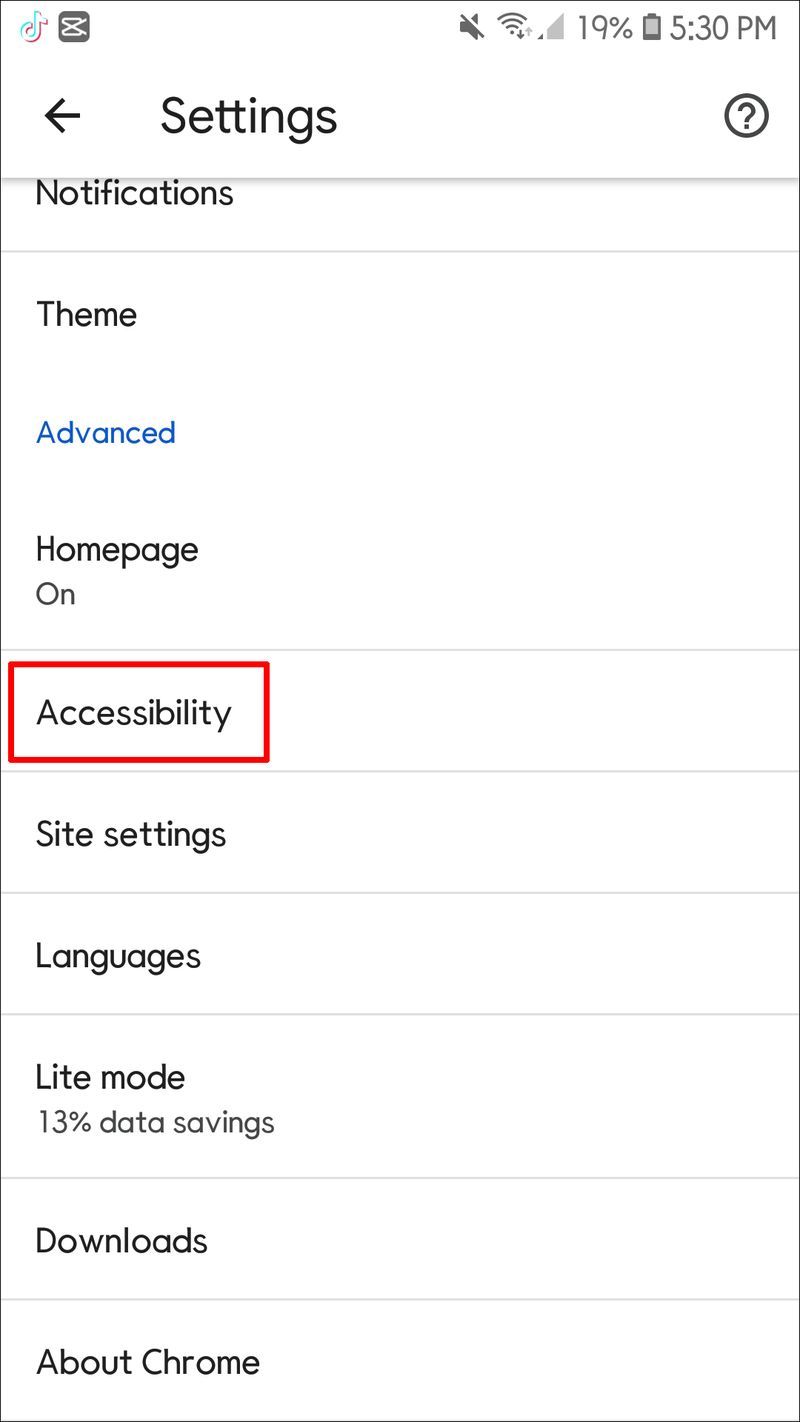
- Indstil den ønskede størrelse med skyderen Tekstskalering.

Den størrelse, du vælger, vil påvirke hver webside, du besøger. Men skriftstørrelser varierer på tværs af forskellige sider. Heldigvis kan du ændre skriftstørrelsen igen, hvis du ser en hjemmeside med en for lille skrifttype.
Du bemærker måske, at din startskærm har ændret sig, når du er færdig. Dette skyldes, at størrelserne af app-ikonerne på din startskærm er indstillet som standard. Ændring af dine skriftstørrelser får apps på din skærm til at flytte sig, fordi appteksten er ændret.
Hvis du ikke kan lide det nye udseende, kan du justere ikonerne på din skærm som følger:
- Åbn Indstillinger.

- Tryk på Tilgængelighed.
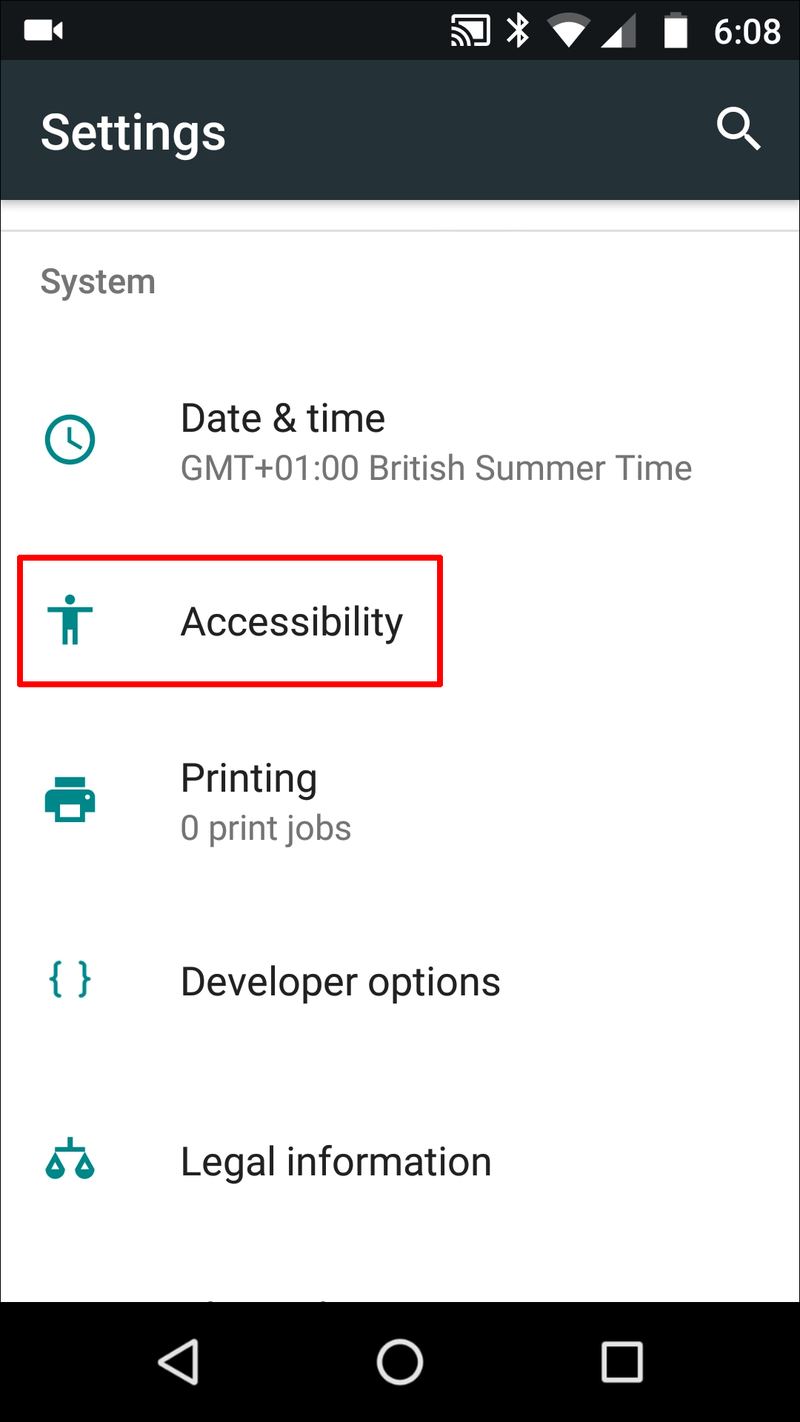
- Vælg Skærmstørrelse.
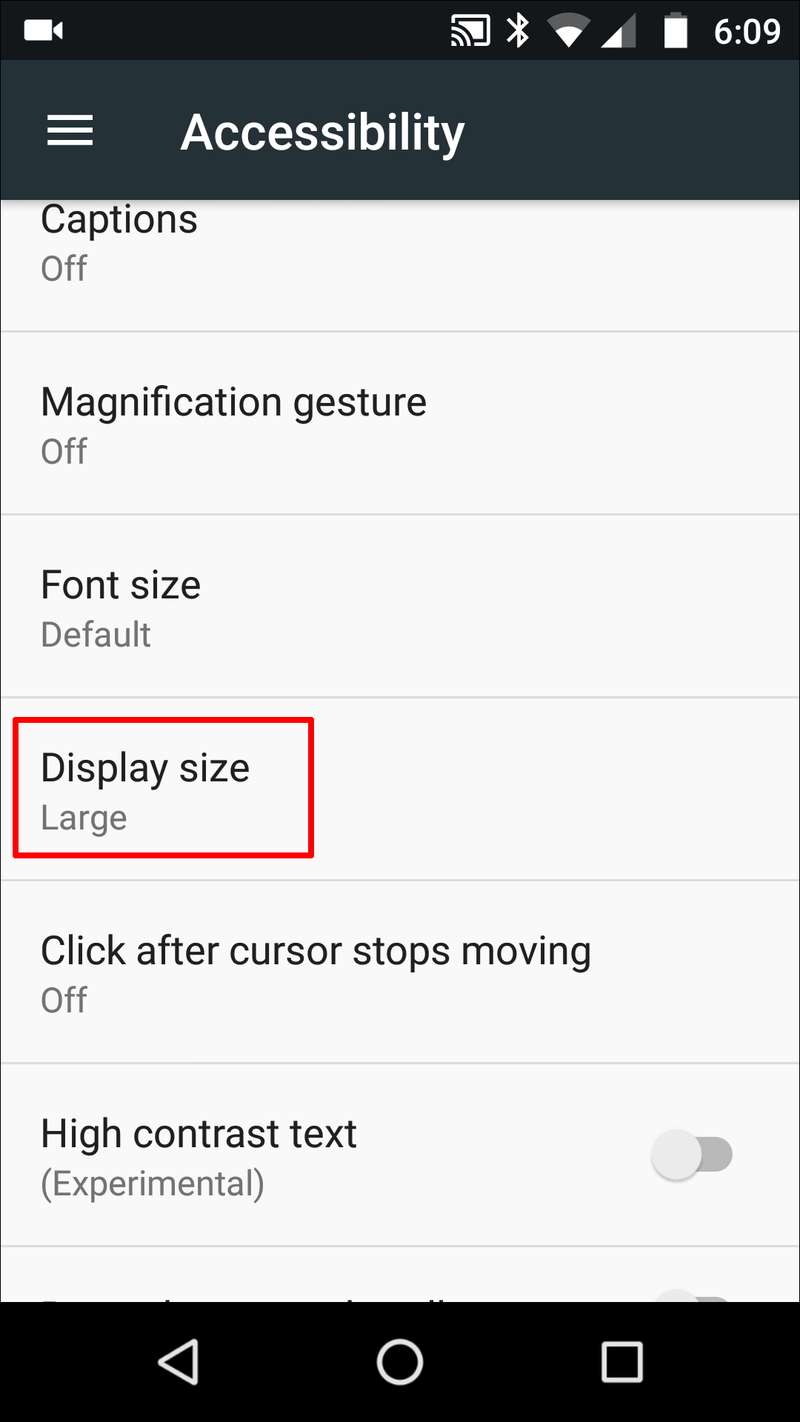
- Skub knappen til venstre eller højre for at justere displayet.
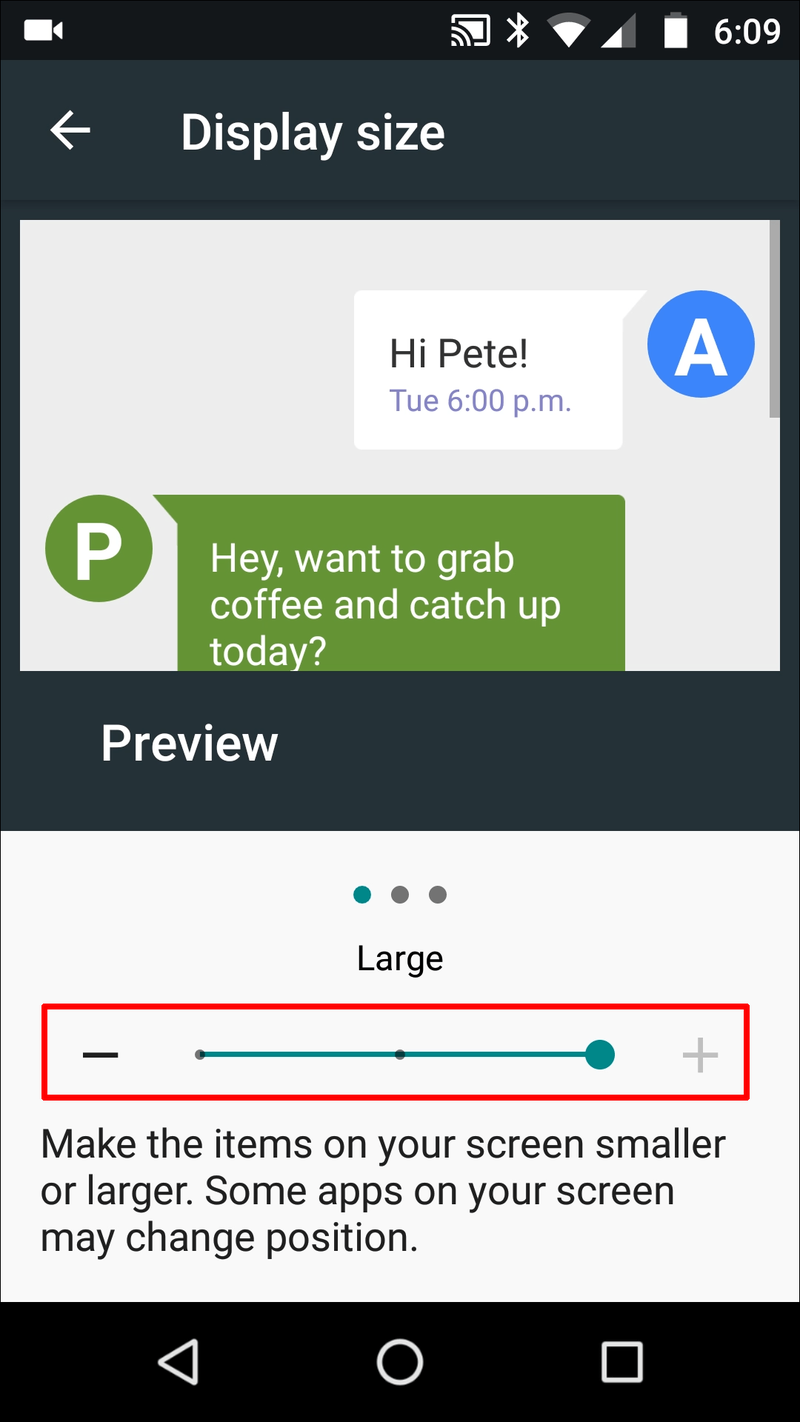
Skift skriftstørrelse til Android-tekstbeskeder
Du behøver ikke anstrenge dine øjne for at læse tekstbeskeder på din telefon. Skift skriftstørrelsen med disse enkle trin:
hvordan man gør en zip-fil mindre
- Åbn Indstillinger.

- Vælg Display.
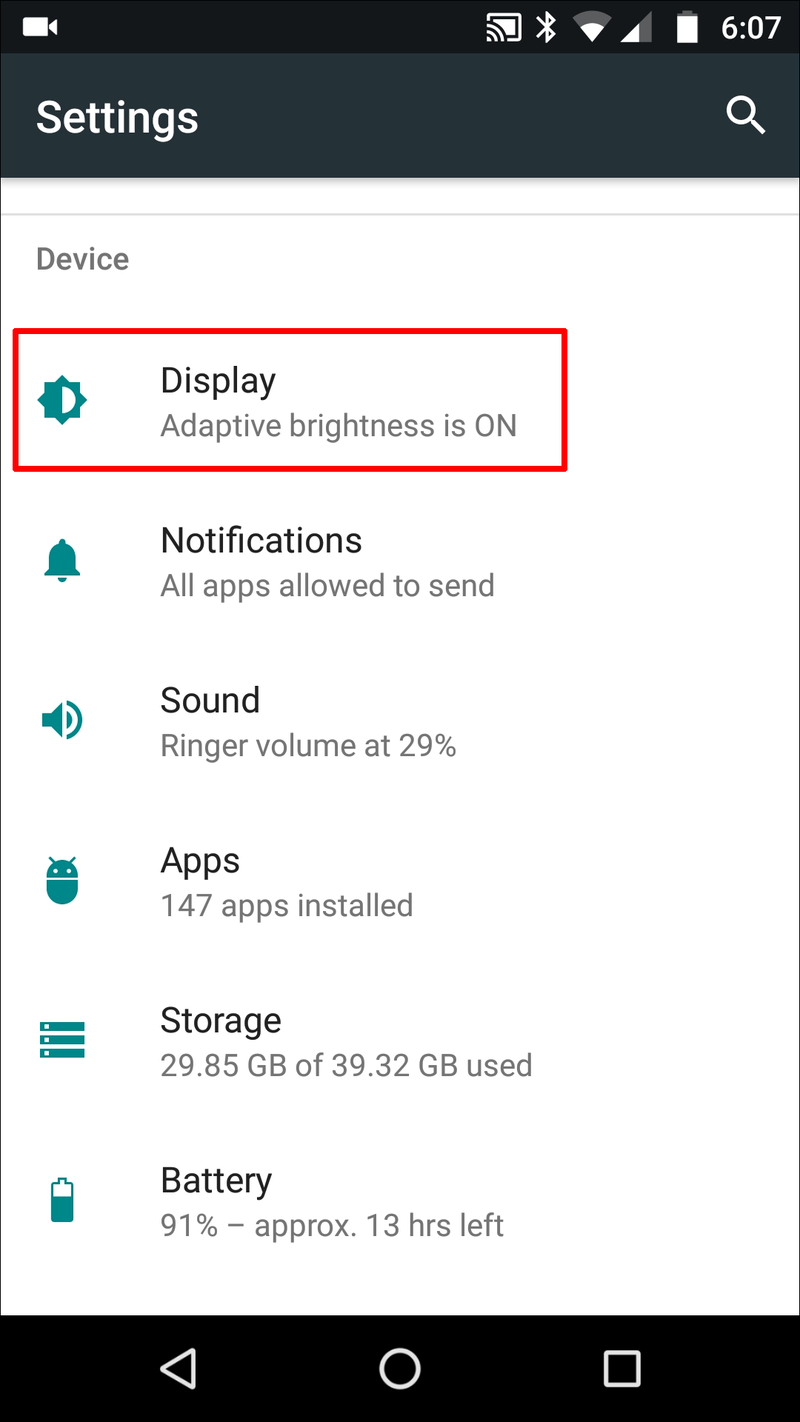
- Tryk på Avanceret, og vælg derefter Skriftstørrelse.
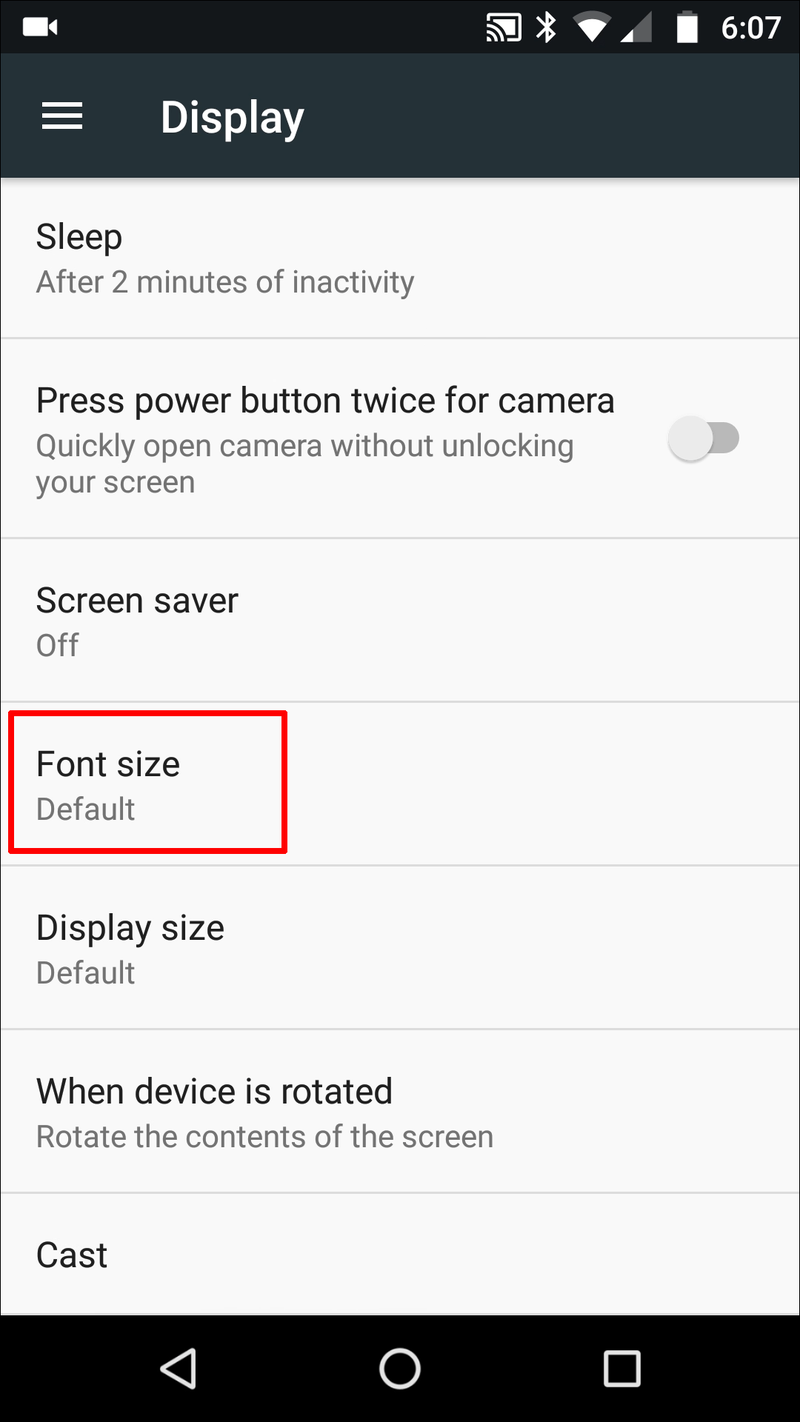
- Brug skyderen til at justere størrelsen.
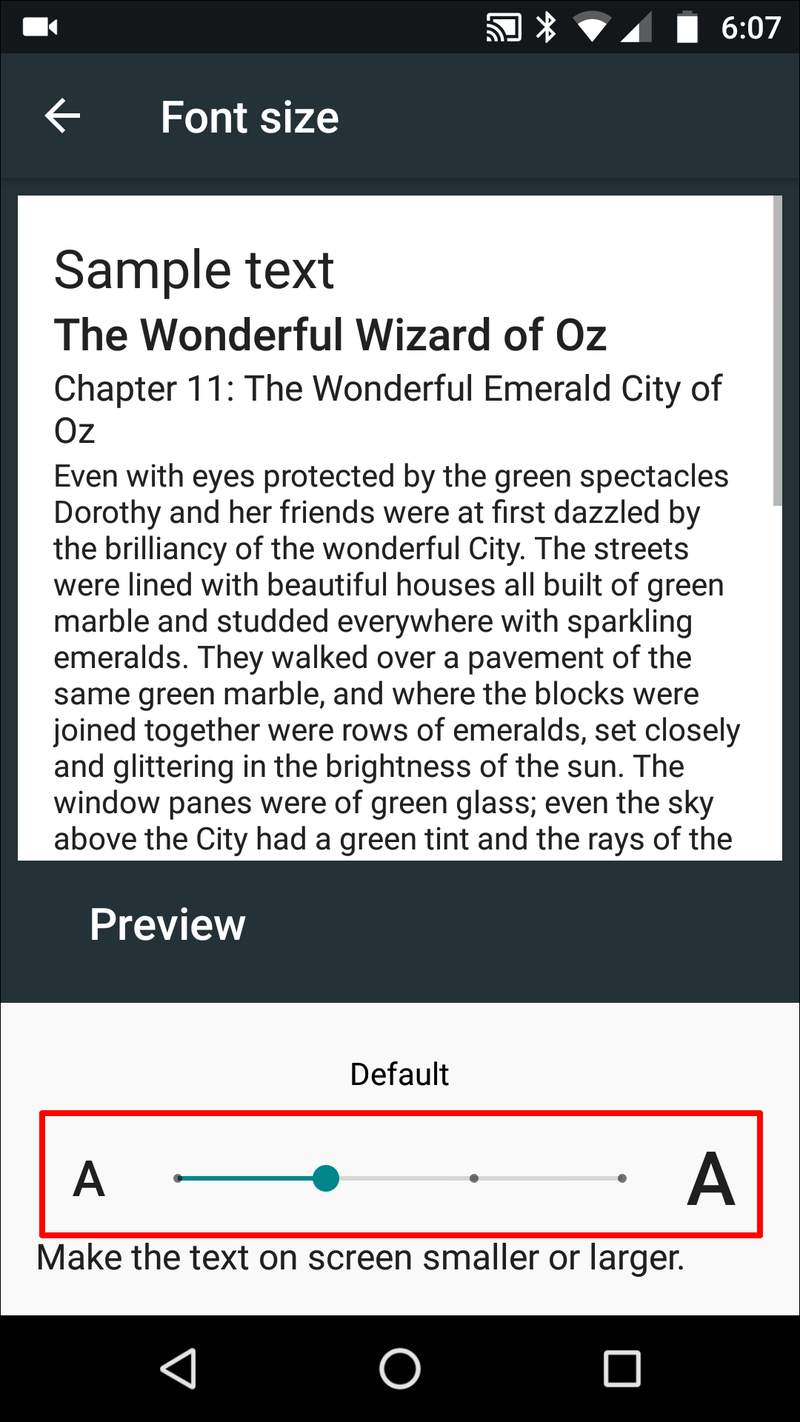
- Klik på Tilbage for at vende tilbage til din startskærm.
Dine ændringer træder i kraft med det samme. Alternativt kan du ændre tekststørrelsen ved at bruge menuen Tilgængelighed i dine indstillinger.
Du skal muligvis midlertidigt forstørre teksten, fordi du vil læse noget med en lille skrifttype. I dette tilfælde er forstørrelsesfunktionen på Android det værktøj, du har brug for. Sådan bruger du det:
- Gå til Indstillinger.

- Vælg Tilgængelighed.

- Tryk på Forstørrelse.

- Flyt skyderen til højre eller venstre for at ændre skærmstørrelsen.

Teknisk set øger dette ikke skriftstørrelsen på din enhed. Det er en midlertidig funktion, der vil forstørre skærmen for at læse lille tekst komfortabelt.
Skift skriftstørrelse til Android-e-mail-apps
Du behøver ikke nøjes med standardskrifttypen, når du sender en e-mail. Tilpas i stedet bogstavstørrelsen, der vises i din udgående e-mail.
Her er en håndfuld hurtige trin til at ændre din udgående e-mail-skrifttype:
- Åbn Gmail.
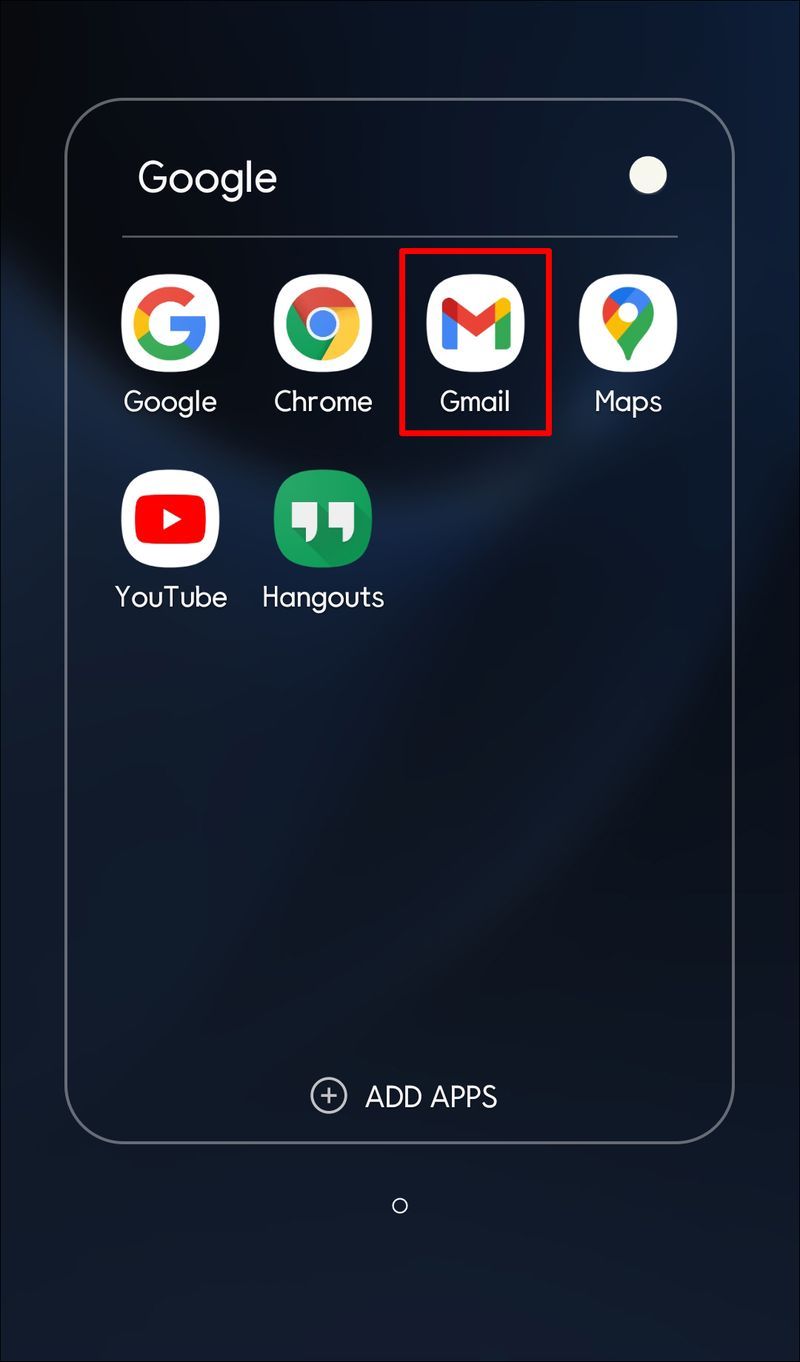
- Tryk på Skriv.
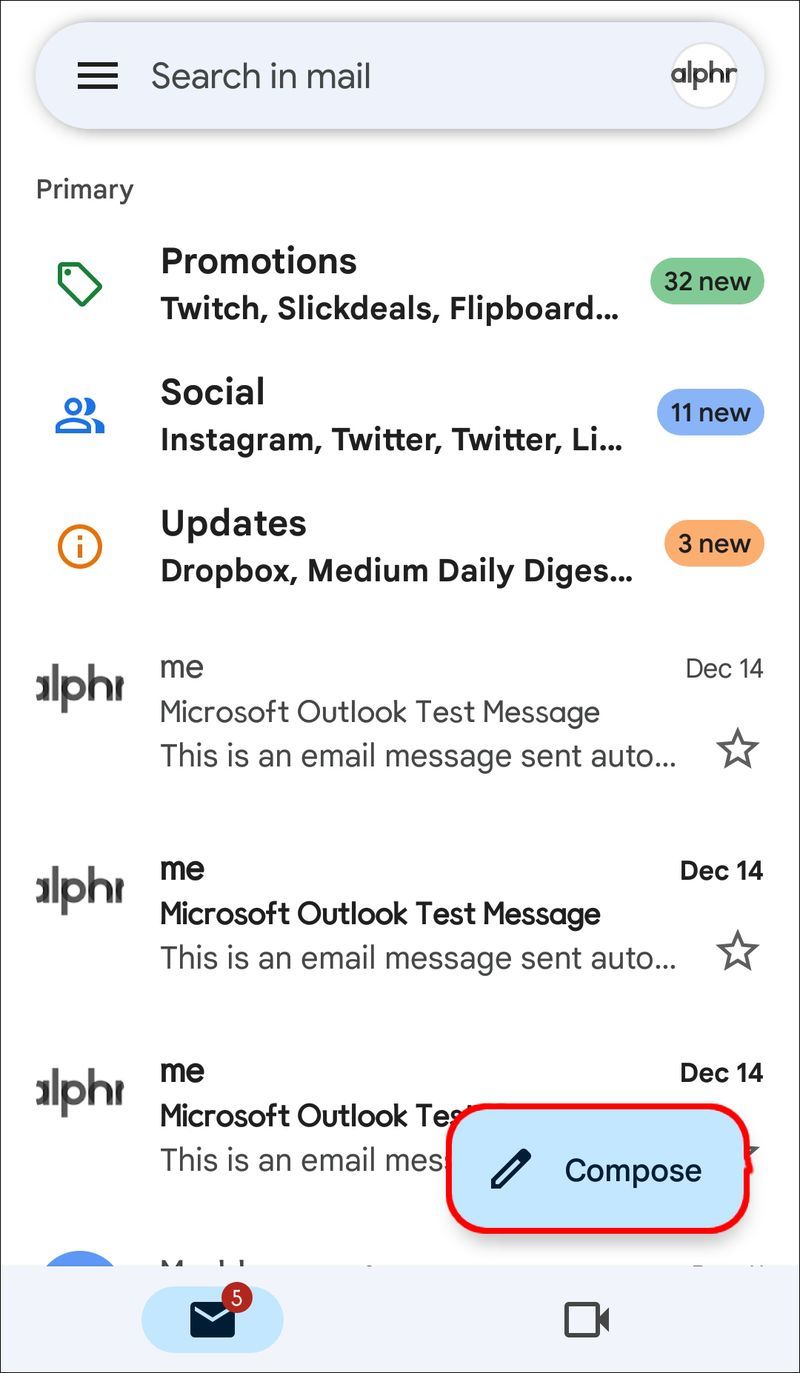
- Skriv din besked.
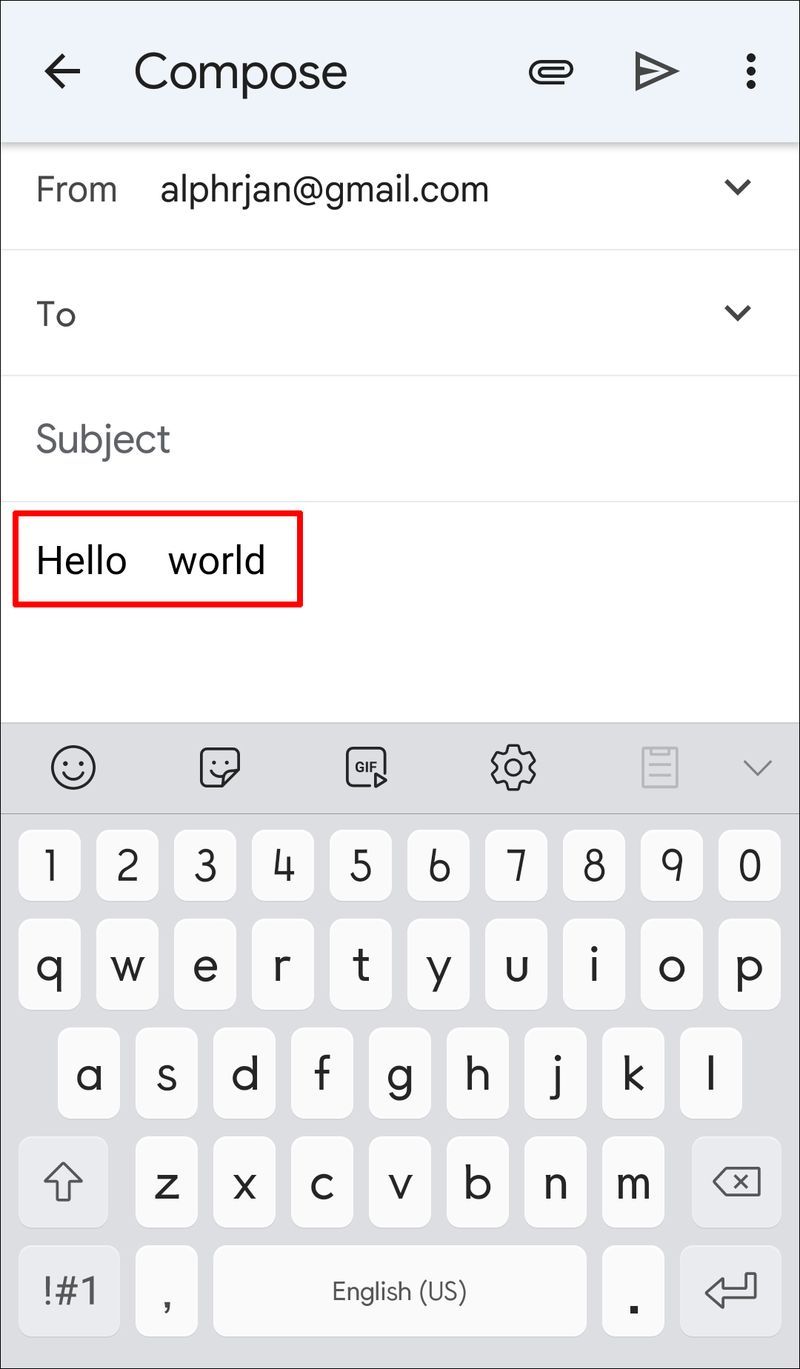
- Vælg teksten.
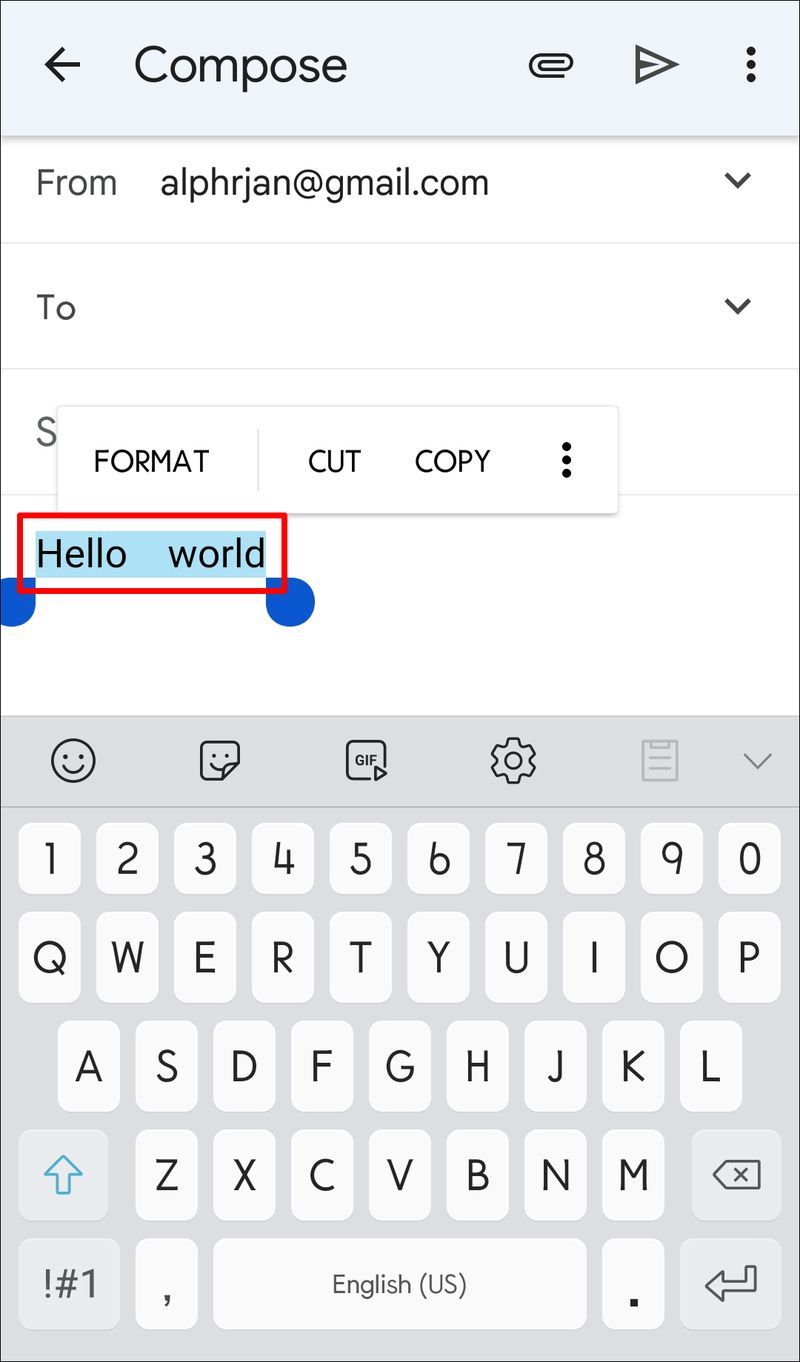
- Vælg Format i pop op-menuen for at justere skriftstørrelsen.
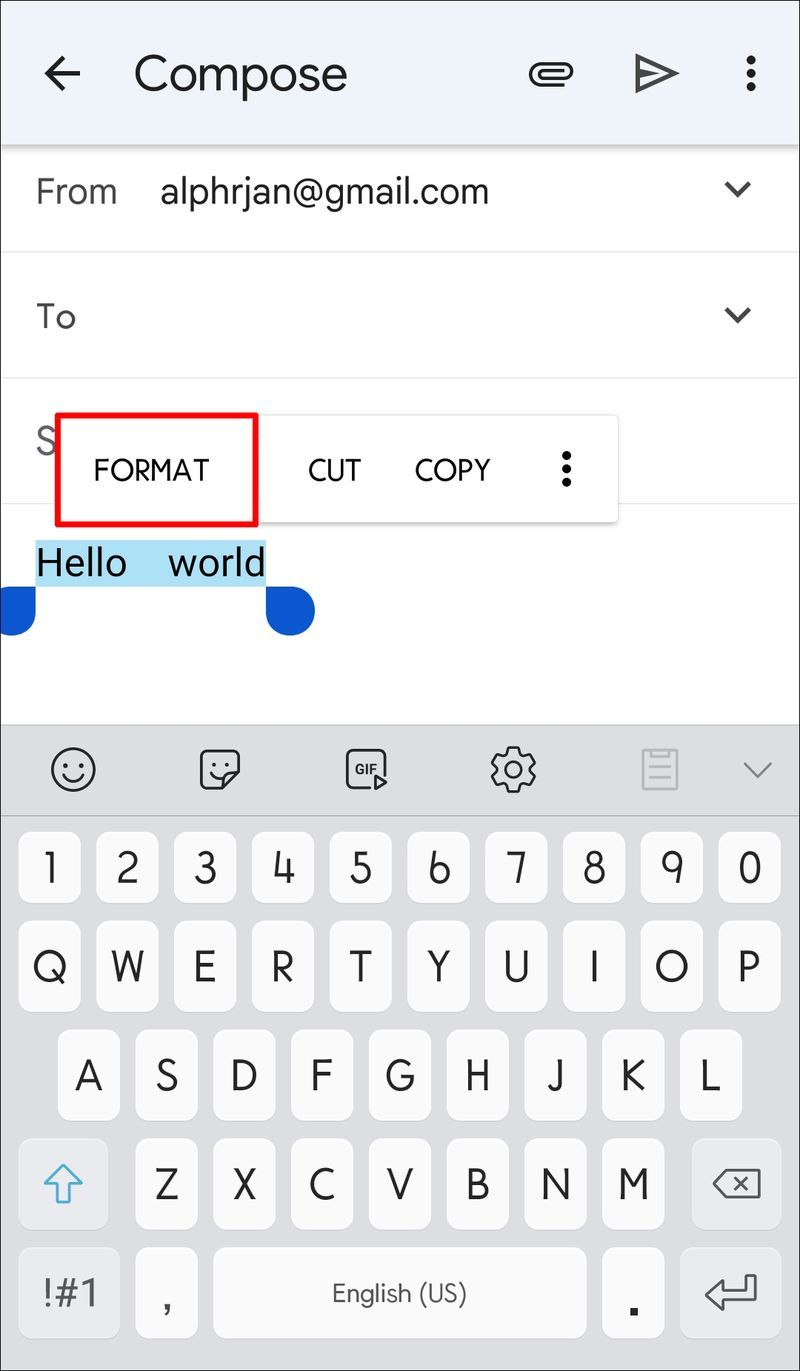
I nogle tilfælde skal du muligvis ændre teksten i en e-mail, du har modtaget, fordi teksten er for lille. Juster typestørrelsen i indgående Android-e-mail på denne måde:
- Få adgang til menuen Indstillinger.

- Vælg Tilgængelighed.

- Vælg Forstørrelse.

- Skub knappen for at ændre skærmstørrelsen.

Forstør skærmstørrelsen med e-mailen åben ved at trykke tre gange på den. Du kan justere størrelsen ved at knibe skærmen, og forstørrelsen forsvinder, når du lukker e-mailen. Du kan dog også bruge denne funktion ved at trykke tre gange på din skærm.
Hvis du stadig har problemer med at læse tekst, er problemet muligvis ikke skriftstørrelsen. Android-brugere har adgang til andre indstillinger for at gøre deres skærme nemmere at læse. For eksempel kan du slå det mørke tema til på enheden for at forbedre læsbarheden.
hvor mange timer har jeg i minecraft
Sådan slår du det mørke tema til i Android:
- Åbn Indstillinger.
- Vælg Skærm og tilgængelighed.
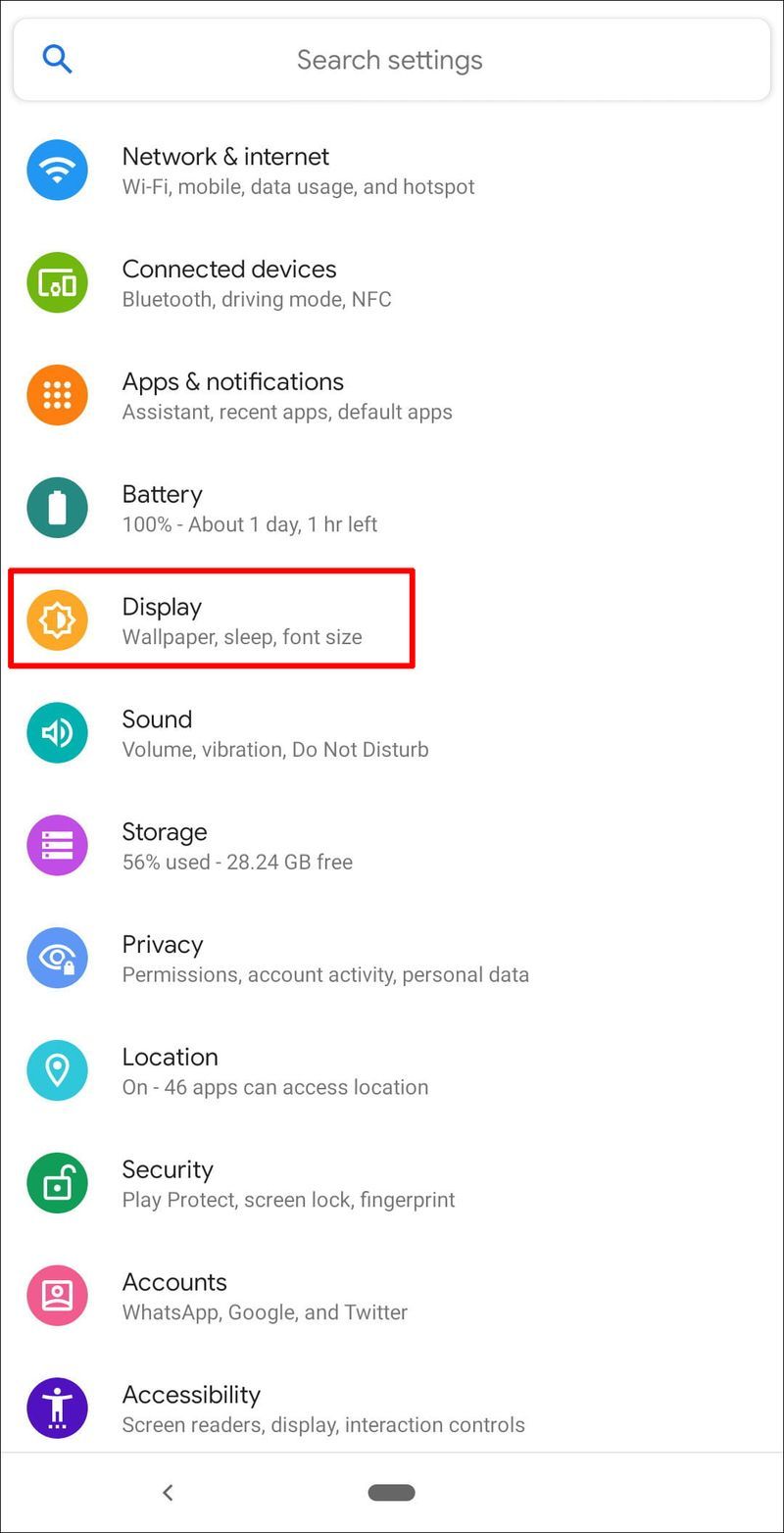
- Vælg mørk tilstand.
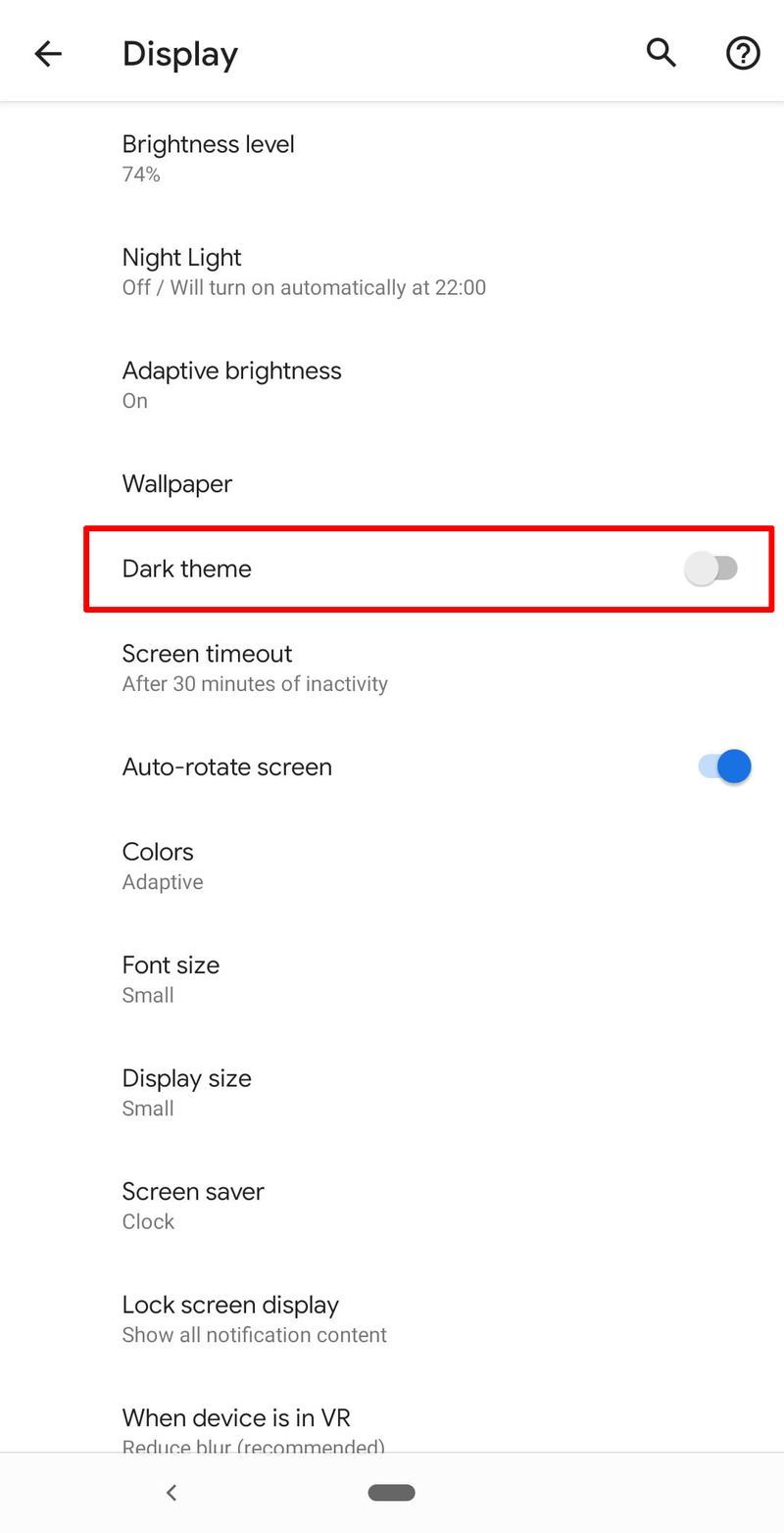
Du kan prøve at slå tekst med høj kontrast til for at se ordene bedre på din skærm. Dette gør skrifttyperne lysere eller mørkere mod kontrasterende baggrunde. Du finder denne indstilling på skærmen Skærm og tilgængelighed.
Sød succes
Android-operativsystemet er førende i branchen. Det tilbyder brugerne en række tilpasningsfunktioner, der er nemme at bruge, såsom skrifttypetilpasninger. Med andre ord behøver du ikke at kæmpe med at se skrifttyper. Ændring af skriftstørrelser på en Android-enhed er relativt enkel med en håndfuld trin.
Foretrækker du at tilpasse dine Android-skriftstørrelser? Fortæl os om eventuelle funktioner, du har tilpasset på din enhed, og om det var nemt at gøre. Skriv dine kommentarer i feltet nedenfor.