Det er en underdrivelse at sige, at YouTube-kommentarer har en dårlig rap på internettet. De har tendens til at blive opfattet som inflammatoriske, rå og meningsløse.
Hvis du er heldig, er det muligt at have værdifulde diskussioner på YouTube. Du kan finde tankevækkende eller rørende diskussioner om videoer, som du kan lide. Nogle kanaler har et dedikeret fællesskab af entusiastiske kommentatorer.
Men det er alt for nemt at komme ind i meningsløse argumenter på denne platform. Du vil sandsynligvis støde på folk, der skændes i ond tro. Voldeligt sprog er svært at undgå. Der er også et stort antal marketingbots, der efterlader irrelevante kommentarer.
Alt i alt er det ikke overraskende, at mange mennesker bliver trætte af YouTube-kommentarer. Hvis dette er tilfældet for dig, vil du måske slette alle dine kommentarer på denne platform, eller hvis du er indholdsskaber, kan du slette de kommentarer, andre har efterladt på din kanal.
Slip af med enhver kommentar, du nogensinde har lavet på YouTube
Det er nemt at fjerne de kommentarer, du har efterladt på enhver YouTube-kanal. Den eneste undtagelse er kommentarer fremsat før Google overtog YouTube tilbage i 2006.
Hvordan ser og sletter du dine kommentarer? Her er to tilgange, du kan tage.
Brug din kommentarhistorik
Gå til din YouTube for at se hver eneste kommentar, du har lavet på dette websted Kommentarhistorik side.

Gør følgende for at slette en individuel kommentar:
- Find kommentaren i din historie.
- Vælg Mere (Ikon for tre vandrette prikker).
- Vælg Slet .
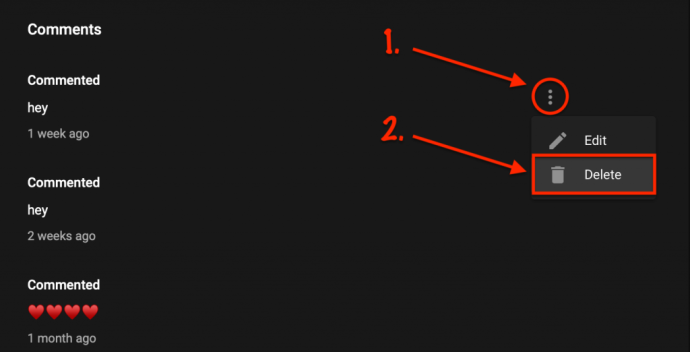
- Bekræft, at du vil slette den permanent.
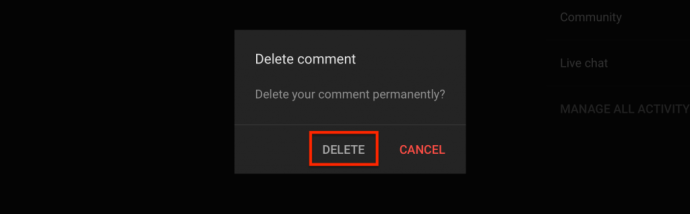
Desværre er der ingen mulighed for at masseslette kommentarer fra din historie. Hvis du vil slippe af med alt, hvad du nogensinde har sagt på denne platform, bliver du enten nødt til at fortsætte med at gøre dette til hver eneste af dine kommentarer eller vælge en anden tilgang og foretage nogle ændringer på din kanal.
Skjul din kanal
YouTube giver dig mulighed for at skjule din kanal. Dette er en midlertidig foranstaltning, og den skjuler dit indhold, dit navn samt dine abonnementer og likes. Du kan til enhver tid genaktivere kanalen. At skjule din kanal påvirker ikke noget, du gør med din Google-konto på andre platforme.
Men når du går igennem denne proces, er der en uventet opside. Alle de kommentarer, du nogensinde har lavet, bliver slettet. I modsætning til de andre ændringer er denne sletning permanent.
Det er nok at holde din kanal skjult i et par minutter. Når du genaktiverer det, vil alle dine tidligere kommentarer være væk. Hvilke skridt skal du tage for at skjule din YouTube-kanal?
- Log ind på YouTube. Hvis du ejer flere konti, skal du sørge for, at du er logget ind med den rigtige.
- Klik på Din profil . Vælg dit profilbillede i øverste højre hjørne af skærmen.
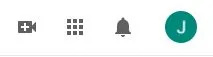
- Klik på Avanceret konto .
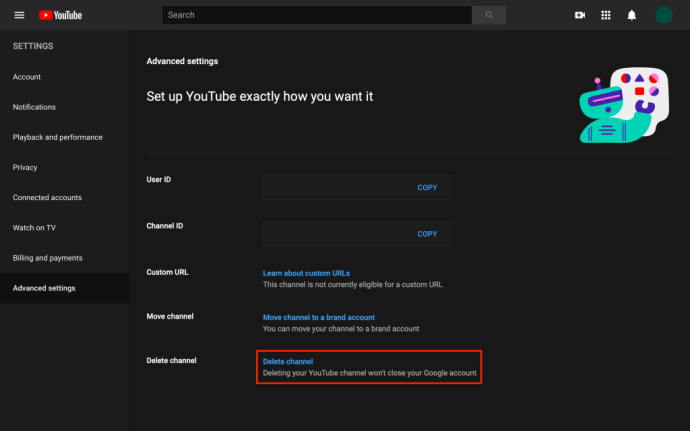
- Rul ned og vælg Slet kanal . Når du vælger denne mulighed, skal du muligvis indtaste din Google-kontoadresse og adgangskode igen. Hvis du klikker på denne knap, slettes din kanal ikke permanent.
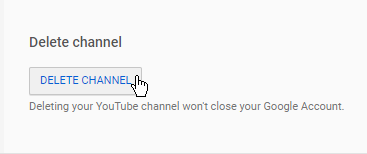
- Vælg Jeg vil skjule min kanal . På nogle versioner af YouTube kan den samme mulighed være mærket 'Jeg vil skjule mit indhold'.
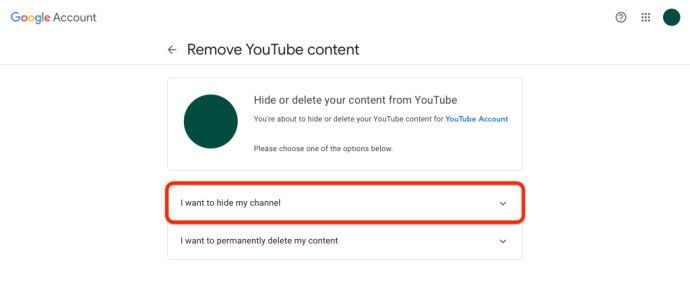
- Jeg vil skjule min kanal. Når du har klikket på dette, viser YouTube dig præcis, hvad du kan forvente, hvis du går igennem med at skjule din kanal.
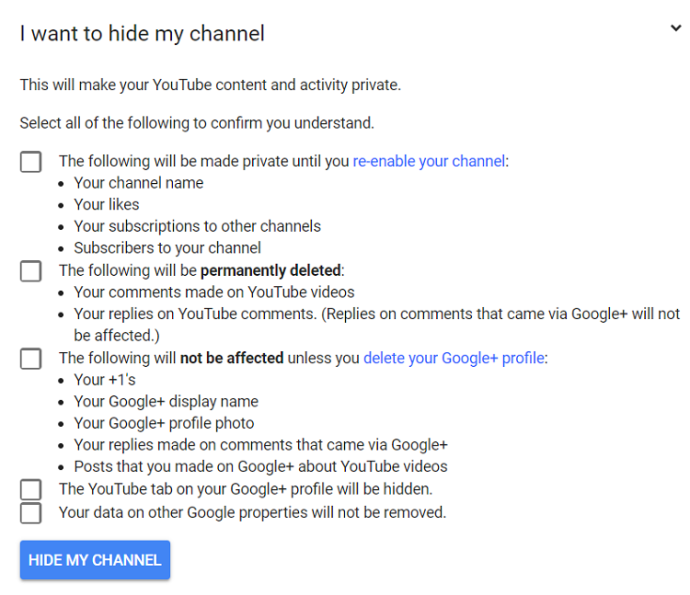
- Tjek alle muligheder på listen. Listen bemærker, at kommentarer lavet direkte med Google+ ikke bliver slettet. Men bortset fra det, vil skjule din kanal permanent fjerne alle dine YouTube-kommentarer fra alle kanaler. Dine likes og abonnementer er kun midlertidigt skjult. Når du har gennemgået tjeklisten, klik på SKJUL MIN KANAL .
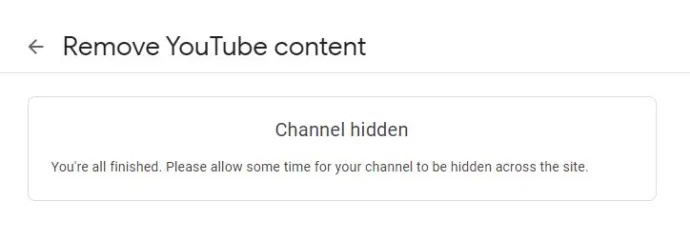
Dette er alt hvad du skal gøre for at slippe af med dine kommentarer. Nu er det tid til at genaktivere din konto:
- Log ind på Youtube med din Google-konto.
- Gå til Opret en kanal . Følg denne URL: http://www.youtube.com/create_channel .
- Udfyld skemaet.
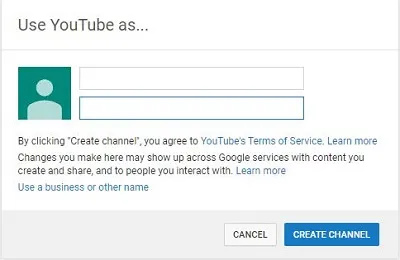
Sørg for, at du ikke klikker på For at bruge en virksomhed eller et andet navn, klik her. Når alt kommer til alt, er du ikke på udkig efter at lave en helt ny kanal.
Denne proces bør genoprette din kanal. Herefter kan du gøre dine videoer synlige fra Video Manager.
Sletning af kommentarer fra andre personer
Hvis du er indholdsskaber, er det en god idé at gøre brug af YouTubes muligheder for kommentarmoderering. Du kan udøve en vis kontrol over den slags kommentarer, du tillader på din kanal. Det er for eksempel muligt at filtrere alt fra, der kommer med et udgående link eller et hashtag.
Hvad hvis du vil slette en andens kommentar på din kanal?
Du skal blot vælge ikon med tre prikker ved siden af kommentaren. Du kan vælge at rapportere kommentatoren for upassende indhold, eller du kan skjule deres kommentarer fra kanalen.
Klik på Slet for at fjerne deres kommentar, og bemærk, at dette medfører, at alle svar på den kommentar også forsvinder.
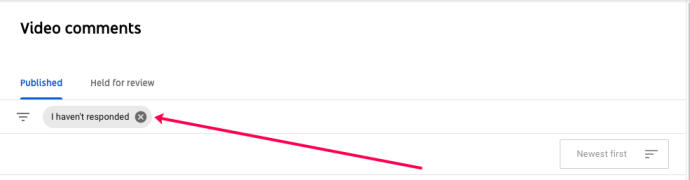
Indberetning af kommentarer
Så hvad kan du gøre, hvis du ikke er den oprindelige kommentator eller ejer af videoen? Hvis der er indhold på YouTube, der overtræder virksomhedens retningslinjer for fællesskabet, kan du indgive en anmeldelse. Efter en undersøgelse kan kommentaren muligvis fjernes eller ikke.
- Find videoen og afslør kommentarerne.
- Tryk på tre lodrette prikker .
- Vælg Rapport fra pop op-menuen.
- Vælg en af følgende muligheder.
- Tryk på Rapport i det nederste hjørne af pop op-vinduet.
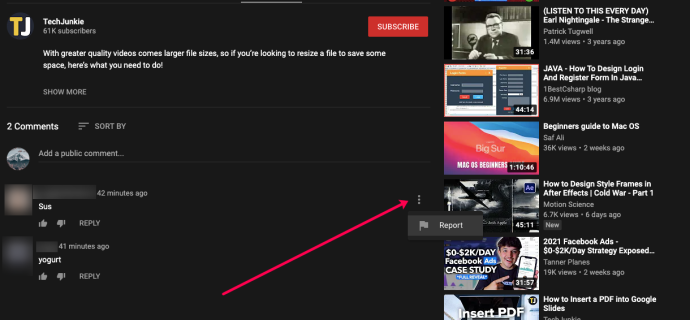
Følgende er dine valg til at rapportere indholdet:
- Uønsket reklamer, indhold eller spam
- Pornografi eller eksplicit materiale
- Had eller grafisk tale
- Chikane eller mobning
Du har muligvis ikke de samme muligheder for at slette kommentarer, som du ville have, hvis du var plakaten, men YouTube forsøger at beskytte andre mod skadelig tale.
Ofte stillede spørgsmål
Hvor kan jeg finde alle mine YouTube-kommentarer?
Dine YouTube-kommentarer kan være svære at finde, hvis du ikke er bekendt med YouTubes grænseflade. Men når du først ved, hvordan du finder dem, er det ganske enkelt. Bare følg disse trin:
hvordan eksporterer jeg google-bogmærker
1. Åbn Youtube og log ind på din konto.
2. Klik på tre vandrette linjer i øverste højre hjørne. Klik derefter på Historie .
hvordan man forlader en discord-server
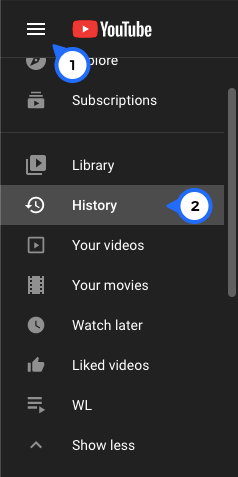
3. Klik på Kommentarer på højre side.
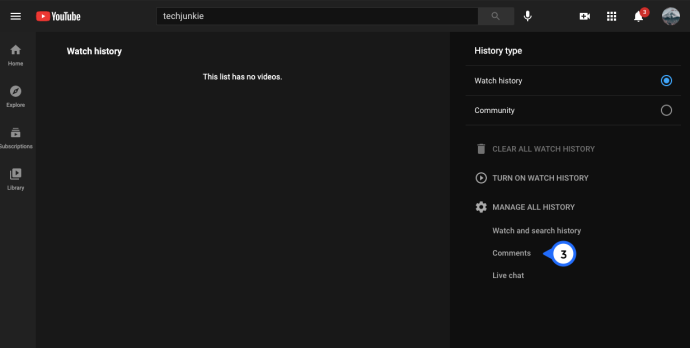
Dette åbner en ny webside, hvor du kan se alle de kommentarer, du har skrevet på platformen.
Hvordan finder jeg alle kommentarerne på min kanal?
Det er spændende at have din egen YouTube-kanal. Men det er også meget arbejde. YouTube har meget strenge retningslinjer for fællesskabet, hvilket betyder, at du skal overvåge, hvad andre mennesker kommenterer, samt det indhold, du udgiver.
Følg disse trin for at finde kommentarerne på din kanal:
1. Log ind på din YouTube-konto, og klik på tre vandrette linjer i øverste højre hjørne.
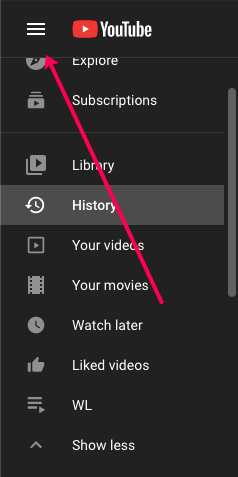
2. Klik på Dine videoer .
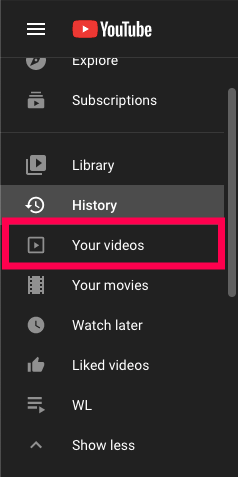
3. Klik på Kommentarer ikon ved siden af den video, du er interesseret i.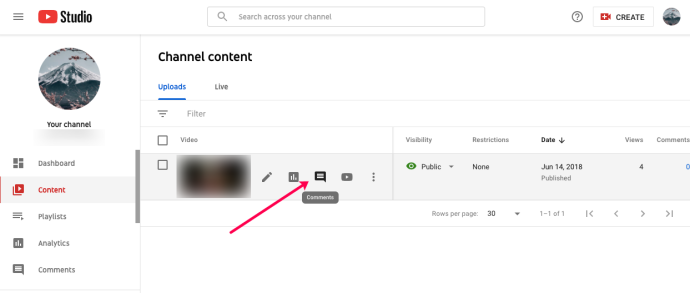
Nu vil du se en liste over kommentarer. Hvis du har brug for at slette kommentarerne, skal du følge trinene ovenfor for at fjerne dem.
Hvis jeg sletter min YouTube-konto, vil alle mine kommentarer så forsvinde?
Ja. Hvis du føler et behov for hurtigt at fjerne enhver interaktion, du nogensinde har haft med YouTube (inklusive kommentarer, likes og abonnementer), kan du slette hele din konto.
Dette er dog muligvis ikke den bedste løsning, fordi du vil miste alle dine egne YouTube-videoer, men også alle dem, du kan lide.
Hvis du har brug for hjælp sletter din YouTube-konto , tjek denne artikel.
En sidste tanke
At slippe af med dine egne kommentarer er en fantastisk måde at starte forfra på YouTube. Det kan være en god følelse at slette pinlige eller alt for personlige kommentarer, du lavede for år siden. Husk, at denne platform er meget nemmere at bruge, når du tager kontrol over dine egne oplevelser og begrænser antallet af mennesker, du interagerer med.









