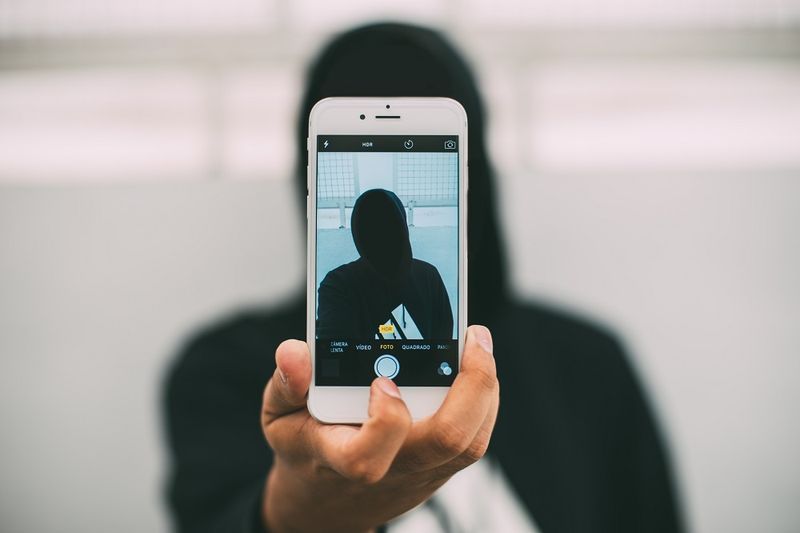Har du nogensinde prøvet at se en film, og trafikken udenfor er for høj, eller nogen larmer i køkkenet? Selvfølgelig sker det. Det er når underteksterne kommer til nytte.

Den gode nyhed er, at Peacock TV inkluderer undertekster og undertekster på tværs af alle tilgængelige platforme. Det er ligetil at administrere undertekster på Peacock TV, og vi guider dig gennem alle trinene.
Før vi ser nærmere på undertekster, er vi nødt til at adressere udtrykket 'lukket billedtekst.' Mange websider bruger 'undertekster' og 'closed captioning' i flæng, selvom de er forskellige. Undertekster er til talestemmer, mens undertekster beskriver al lyd. Sådan aktiverer du undertekster i Peacock TV.
hvordan man laver et indlæg deleligt
Sådan slår du undertekster til eller fra på Peacock TV ved hjælp af en pc
Et af de førende sammenligningspunkter for streamingplatforme er brugervenlighed. Peacock TV-abonnenter er heldige at få en intuitiv og minimalistisk grænseflade.
Derfor kan du nemt finde undertekst-knappen. Hvis du ser en film på Peacock TV i din computerbrowser, er det sådan her:
- Log ind på din Peacock TV-konto via browseren på din computer.
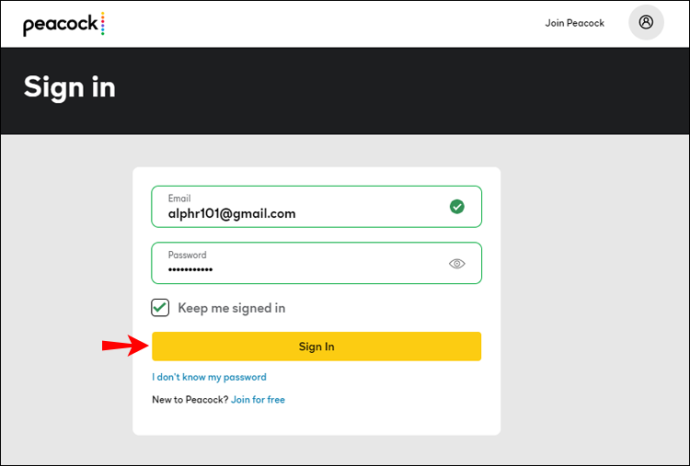
- Vælg en titel og begynd at streame.
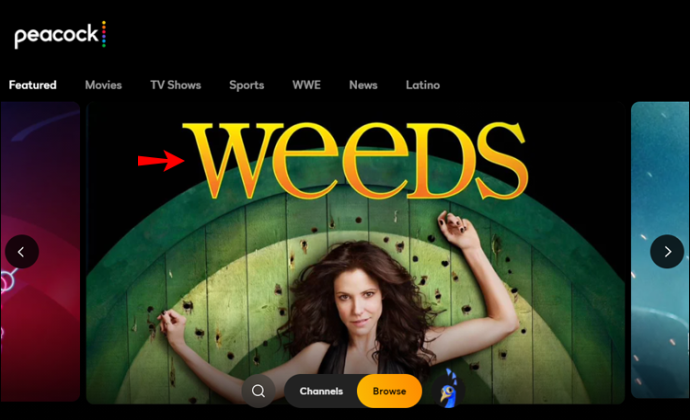
- Flyt markøren hvor som helst hen over skærmen. Valgmuligheder for videoafspilning vises nederst på skærmen.
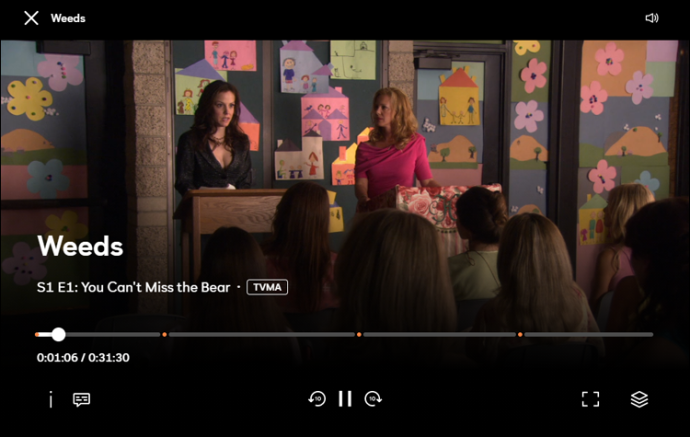
- I nederste venstre hjørne af browservinduet skal du klikke på kommentar (undertekster) ikon. Den bliver gul, når du holder markøren over den.
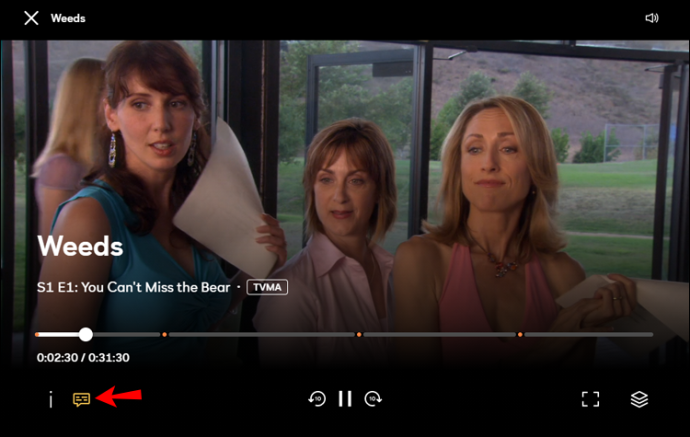
- En pop op-menu vises Lyd og Undertekster . Du kan vælge imellem engelsk eller Af. Nogle titler har også mulighed for spansk Sprog.
Ændringer bliver anvendt på maksimalt 30 sekunder. Hvis underteksterne ikke indlæses, skal du sørge for at opdatere browseren og tjekke igen.
Tip : Du kan slå underteksterne til eller fra, selvom du holder videoen på pause. Ændringerne gælder stadig.
Sådan slår du undertekster til eller fra på iPhone Peacock-appen
Den væsentlige fordel ved streamingplatforme som Peacock TV er portabilitet. Du kan se alt det fantastiske indhold overalt ved hjælp af din iPhone, hvis du downloader iOS Peacock app fra App Store.
Det kan dog være en udfordring at holde styr på dialogen, medmindre du bruger hovedtelefoner. Til gengæld kan undertekster af og til være til gene på skærmen. Følg disse trin for at tænde eller slukke for underteksterne på Peacock TV iPhone-appen:
- Start iPhone Peacock TV app og start det indhold, du vil se.
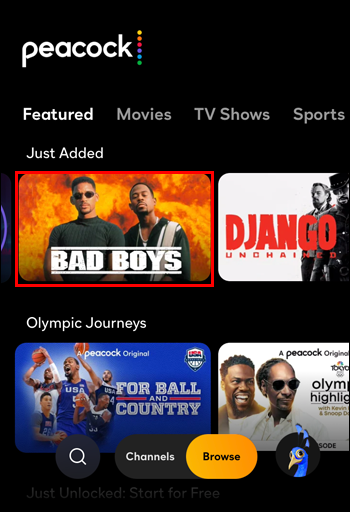
- Træk afspilningsmulighederne op fra bunden af skærmen med fingerspidsen.

- Tryk på tekstboble (undertekster) knappen og drej underteksterne På eller Af.
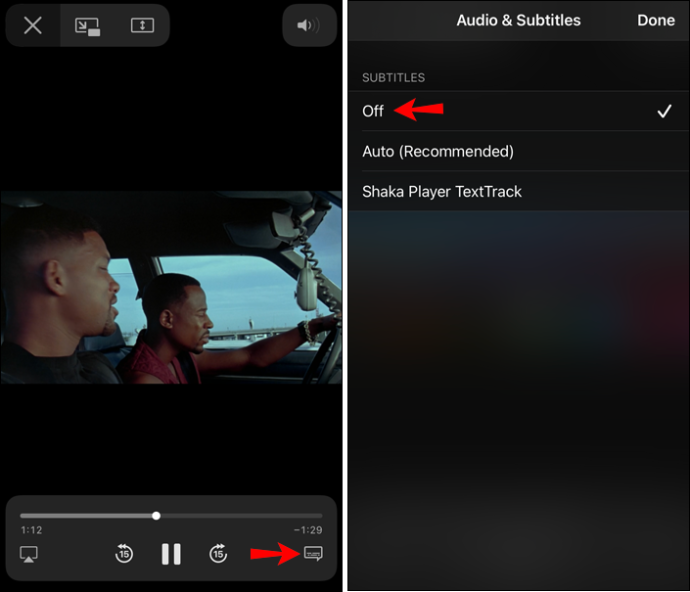
Ændringerne bør ske på mindre end 30 sekunder.
Sådan slår du undertekster til eller fra på Android Peacock TV-appen
Android-brugere nyder også det højkvalitetsindhold, som Peacock TV leverer. Først skal du downloade Android Peacock TV app fra Google Play og log ind på din konto. Hvis du vil tænde eller fjerne undertekster, er processen ret ligetil:
- Åbn Android Peacock TV app og start det indhold, du ønsker.
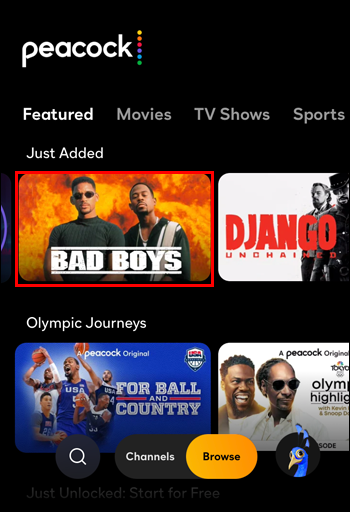
- Træk afspilningsmulighederne op med fingeren.
- Tryk på tekstboble (undertekster) knappen og drej dem På eller Af.
Sådan slår du undertekster til eller fra på Firestick Peacock TV-appen
Mange mennesker stoler på, at Amazon Firestick har alle deres streamingtjenester på ét sted. Du kan downloade Peacock TV fra Amazon App Store på Firestick og logge ind på din konto.
Derfra er det nemt at vælge og streame populære titler. Men hvis du har brug for at tænde eller fjerne undertekster på Peacock TV-appen, skal du bruge Firestick-fjernbetjeningen. Sådan fungerer det:
- Når videoen på Peacock TV begynder at afspille, skal du trykke på Menu knappen på fjernbetjeningen.

- Når videoafspilningsindstillingerne vises, skal du navigere med fjernbetjeningen til Undertekster.
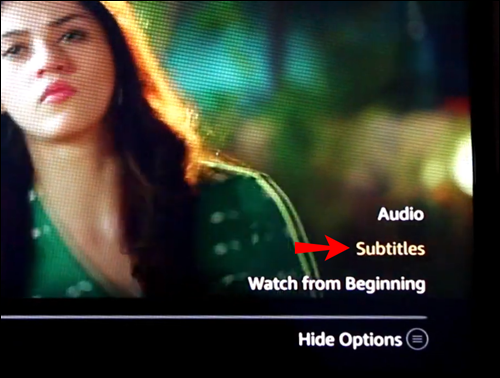
- Vælg undertekstsprog for at tænde den, eller klik på Af knap.
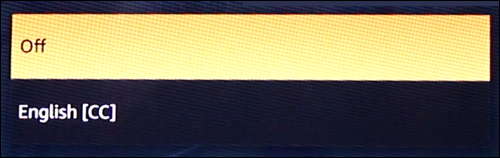
Underteksterne skulle dukke op kort efter, du har slået dem til.
Sådan slår du undertekster til eller fra på Roku Peacock TV-appen
At se Peacock TV på en Roku-enhed eller et TV fungerer på samme måde som ethvert andet operativsystem eller enhed.
Alt du skal gøre med en Roku-enhed er at bruge din fjernbetjening til at få adgang til undertekster. Sådan gør du:
- Lancering Peacock TV og afspille noget indhold.
- Tryk på * knappen på Roku-fjernbetjeningen.
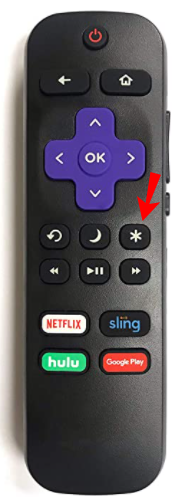
- Vælge På eller Af at styre underteksterne.
Sådan slår du undertekster til eller fra på Apple TV Peacock-appen
Hvis du ser Peacock TV på dit Apple TV, skal du bruge fjernbetjeningen til at administrere undertekster, ligesom du gør med Roku. Følg disse hurtige trin:
- Klik på Vælg knappen på din Apple TV-fjernbetjening.
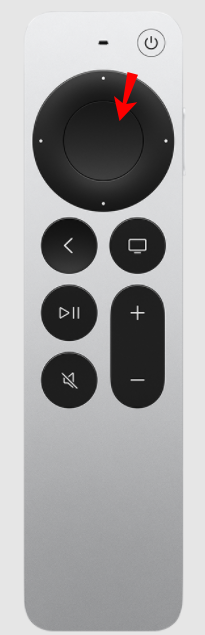
- Din skærm vil vise forskellige muligheder. Du kan ændre lydsprog og undertekster.
- Naviger til Under l er knappen med din fjernbetjening, og vælg at dreje dem På eller Af.
Sådan slår du undertekster til eller fra i Peacock TV-appen på et Smart TV
De fleste nyere smart-tv'er understøtter Peacock-appen, og nogle bruger et bestemt operativsystem som Roku, Android TV eller Amazon Fire TV. Andre har et unikt, proprietært OS, såsom LGs webOS® og Samsungs Tizen®. Mens eksklusive OS-enheder til sidst stopper med at opdatere deres prækompilerede apps og gør dem ubrugelige, fortsætter andre, der bruger Android TV, Roku OS eller Fire TV OS, med at køre og opdatere baseret på OS-appbutikken.
LG og Samsung har selvfølgelig også tv, der bruger Android eller andre OS muligheder, men det er ikke meningen. Pointen er, at Peacock TV-appen fungerer på samme måde uanset operativsystemet. Dog kan styringen af den variere afhængigt af den anvendte fjernbetjening eller enhed.
Så det er lige meget, om du har LG, Panasonic eller et Samsung smart-tv; appens grænseflade ser ens ud. Den eneste forskel i at få adgang til underteksterne til Peacock TV er, hvor Vælg eller Menu knappen sidder.
LG smart TV-fjernbetjeningen fungerer meget ens, da den også har OK-knappen i midten, hvor du kan navigere til undertekstsektionen på Peacock TV.
Ofte stillede spørgsmål om undertekster på Peacock TV
Fortsæt med at læse dette afsnit, hvis vi ikke dækkede alt, hvad du ville vide om Peacock-undertekster ovenfor.
Hvad er forskellen mellem undertekster og lukkede billedtekster?
Undertekster vænner sig til at vise det talte sprog i film, tv-shows, kommentarer og mere, såsom stemmer i et tv-program, folk, der taler i film, rumvæsener, der taler, kommentarer, reklamer og andre lignende vokalvideoer. Undertekster er designet til hørehæmmede og giver mere end stemme-til-ord-oversættelse.
CC leverer tekstlige detaljer om baggrundslyde ('tunge regndråber', 'klaprende lyde langvejs fra' osv.), folks lyde ('Over here Dave,' 'Jump' osv.), dyrelyde ('høj klynken', ' blidt knirken,” osv.), og mere. Den viser dig, når der afspilles musik ('notesymboler', 'blød musik, der afspilles' osv.), når nogen laver en bestemt lyd ('fyr, der spiser -'GRRRR', 'walker bag - Laa, Laa, Laa' osv. ), og meget mere. CC forklarer de fleste visuelt forbundne lyde i stedet for kun at tale.
Jeg kan ikke bruge undertekster med Peacock TV. Hvad kan jeg ellers gøre?
Antag, at du har problemer med at bruge undertekster på Peacock TV efter at have fulgt ovenstående trin. I så fald skal du muligvis gå ind i din enheds tilgængelighedsindstillinger og kontrollere, at lyd-/høretekster er aktiveret (iOS, Android og Xbox).
Hvis din enheds indstillinger tillader undertekster, og de stadig ikke virker, kan du bruge dette link til at kontakte Peacocks kundeserviceteam. Kundeserviceteamet er tilgængeligt fra kl. 9.00 til kl. 1.00 EST.
Afslutningsvis er undertekster vigtige, når du ser en fransk eller sydkoreansk film, såvel som tidspunkter, hvor du er i et støjende miljø. Uanset hvad, selv med engelsktalende tv-shows og film, har du nogle gange brug for en skriftlig dialog for at holde styr på, hvad der sker. Ydermere kan undertekster være en fredsskaber, hvis du ser noget sent om natten og ikke vil vække nogen.
Samlet set gjorde Peacock TV-streamingtjenesten undertekstfunktionen nem at få adgang til og administrere. Det er lige meget, hvilken enhed du bruger; undertekster er altid en mulighed, hvis du har brug for dem. Processen er altid den samme. Den eneste forskel er kontrollerne (knapper på fjernbetjeninger og genvejstaster på pc'er), der bruges til at styre undertekstindstillingerne.