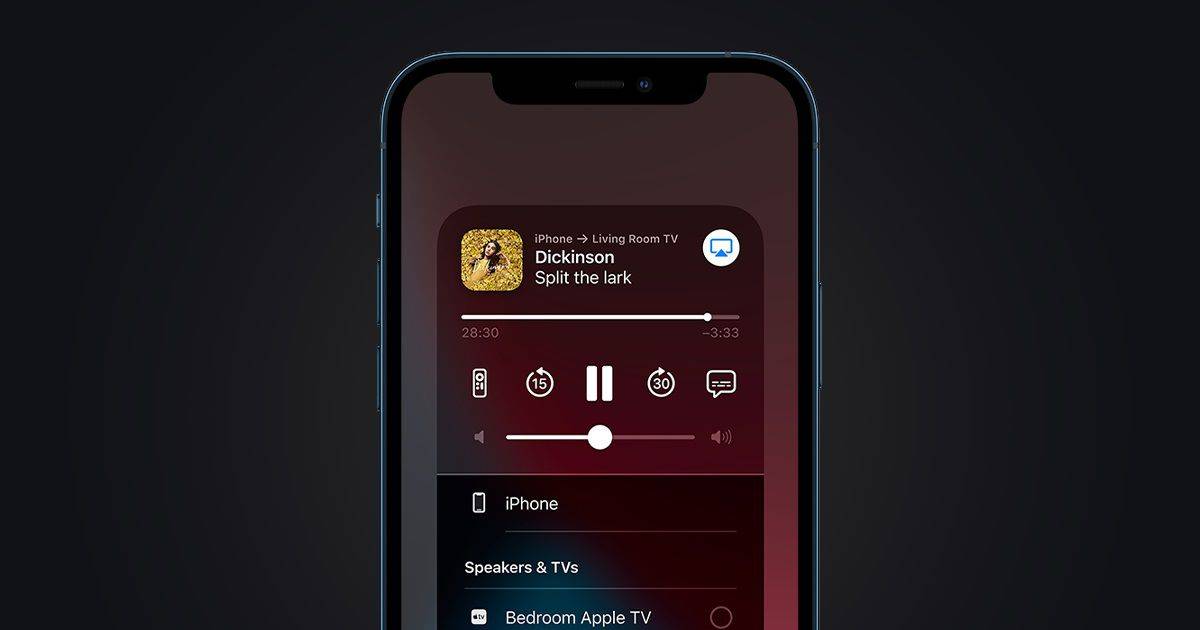Google Fotos er blot en af de mange skytjenester, som Big G tilbyder for at holde os afhængige af sine produkter. Jeg finder dog en af de mere nyttige tjenester, især muligheden for automatisk at uploade billeder fra Android-enheder. Du kan også dele fotos fra Google Fotos og alle mulige andre pæne tricks.

Du kan også sende fotos via e-mail, kaste dem på dit tv ved hjælp af Chromecast, redigere billeder og sikkerhedskopiere alle dine Android-enheder automatisk. Først vil jeg vise dig, hvordan du deler fotos fra Google Fotos for ikke at begrave overskriften, men så viser jeg dig, hvordan du får mere ud af fotodelingstjenesten.
Hvis du har brug for Google Fotos-appen til iOS, få det her . Opdaterede Android-enheder skal allerede have det installeret, men hvis du af en eller anden grund ikke har det , download det fra Google Play Butik her . Desktop-brugere kan få adgang til Google Fotos via din webbrowser.

Sådan deler du fotos fra Google Fotos
Deling af fotos fra Google Fotos er faktisk ret simpelt, når du ved, hvordan du gør det. Metoden adskiller sig lidt afhængigt af den platform, du bruger.
Del fotos fra Google Fotos ved hjælp af en Android-enhed:
hvordan man annullerer hulu på roku
Åbn Google Fotos-appen på din enhed.

Vælg det medie, du vil dele. Du kan vælge et enkelt billede, video eller album.

Vælg ikonet Del i bunden af skærmen.
Det er tre prikker forbundet med to linjer, hvis du ikke har set det før.

Vælg den delte indstilling, du har brug for
Indtast kontakten, telefonnummeret eller e-mail-adressen på den person, du vil dele med.

Denne metode sender enten billedet, hvis modtageren er logget ind på sin Google-konto eller et link til billedet, hvis du delte via et telefonnummer eller en e-mail-adresse. Du kan se, om personen har set billedet eller ej, fordi du modtager en meddelelse om, at de har fået adgang til det.
Del på iOS
Del fotos fra Google Fotos ved hjælp af en iOS-enhed. Først skal du installere Google Fotos ved hjælp af linket ovenfor, hvis du ikke allerede har gjort det. Åbn Google Fotos-appen på din iOS-enhed, og følg disse trin:
Vælg det billede eller den video, du vil dele, og åbn med Google Fotos.

Vælg ikonet Del i bunden af skærmen.

Vælg 'Del til'

Kopier og indsæt i en SMS, Facebook, Twitter eller hvad du vil dele. Du kan også vælge Google+, Facebook eller Twitter direkte fra skyderen for at spare tid.
Del fotos fra Google Fotos ved hjælp af din browser:
Åbn Google Fotos-app i din browser, og log ind, hvis det er nødvendigt.
Vælg det billede eller den video, du vil dele, i menuen til venstre.

Klik på ikonet 'Del' i øverste højre hjørne

Vælg den mulighed, du vil dele den med, eller opret et link.

Vælg din delingsmetode, få et link, der kan deles, Google+, Facebook eller Twitter.
Hvis du vælger 'Få et link, der kan deles', vises en popup-boks med linket og muligheden for at tilføje en besked.
Hvis du vælger Google+, Facebook eller Twitter, vises en anden popup-boks, der beder dig om at logge ind på dit sociale netværk for at dele billedet.
computeren fryser hvert par sekunder windows 10
Du kan også maksimere det pågældende billede og vælge delelinket øverst til højre. Den samme popup-boks vises som i trin 5 ovenfor, og de efterfølgende trin forbliver også de samme.

Del et album i Google Fotos
Hvis du vil dele en række billeder fra en ferie eller noget, kan du oprette et album og dele det hele på samme måde.
Klik på 'Album' i venstre side
Åbn Google Photogs, og vælg et album. Hvis du bruger appen, er albumikonet nederst til højre. Hvis du bruger internettet, er det til venstre.

Vælg det album, du vil dele.

Vælg de tre menupunkter i appen, og få delingslinket.

SMS eller e-mail delelinket til din valgte modtager.
Administrerede delte billeder i Google Fotos
Hvis du er en sædvanlig deltager, kan det være nyttigt at vide nøjagtigt, hvad du delte, med hvem og hvornår. Heldigvis er der en funktion til det.
Brug af en app:
- Åbn Google Fotos, og vælg ikonet Album nederst til højre.
- Marker feltet Delt album i det næste vindue.
- Gennemse for at se alt, hvad du har delt.
- Fravælg noget, som du ikke længere vil dele.
Brug af internettet:
- Åbn Google Fotos i din browser, og log ind, hvis du bliver bedt om det.
- Vælg Album fra menuen til venstre og Delt i det nye vindue.
- Vælg billedet eller albummet i midten af feltet.
- Vælg trepunktsmenuen øverst til højre, og vælg Deleindstillinger.
- Slå Del fra for at stoppe billedet eller albummet fra at blive vist af nogen anden.
Når nogen deler med dig i Google Fotos
Det er tilfredsstillende at være en giver, men det er også rart at modtage. Hvad sker der, hvis nogen deler et billede eller album med dig? Hvad ser modtageren, når du deler den med dem?
Afhængigt af delingsmetoden modtager du en e-mail med et link, en underretning i Google Fotos eller på dit sociale netværk.
- Når du følger linket eller klikker på billedet, føres du til Google Fotos.
- Derefter 'deltager' du i albummet og har adgang til alle billeder, der deles med dig.
- Du kan derefter gennemse, som du finder passende, downloade eller redigere billeder.
Evnen til at dele billeder ved hjælp af Google Drive er en anden værdifuld funktion i en række nyttige apps. Det kan ikke kun dele billeder med venner eller familie, men det kan også automatisk sikkerhedskopiere billeder på din Android-telefon. Denne sidste funktion alene gør det umagen værd at få fat i appen. Integration med Google Drive og muligheden for at bruge din gratis lagerplads til at beskytte billeder er endnu en grund til at bruge det. Når alt kommer til alt, nytter det ikke at betale for lagerplads, hvis du kan få det gratis!
hvordan kan jeg kun se ulæste beskeder i Gmail
Har du andre Google Photos-tip og tricks til at dele? Fortæl os om dem nedenfor, hvis du gør det!