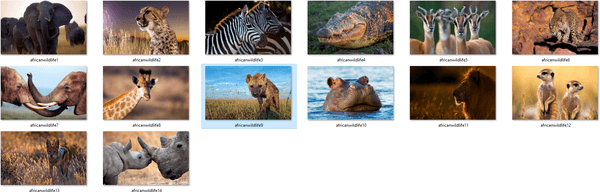Autokorrektur er en nyttig funktion i Microsoft Word, der kontrollerer din stavning og retter den automatisk, ligesom Android. Nå, alle ved, hvordan Android-funktionen ofte fører til frustration. MS Word er ikke anderledes, især for hurtige typer. Denne erklæring er baseret på automatisk korrektion af ord, ikke forudsigelig tekst.

Autokorrekturfunktionen i MS Word retter af og til fejlstavede ord til noget, der ikke passer til sætningen eller sætningen, men den er ret god til at vide, hvad du mener, og lader de fleste sætninger være i fred. Men når du skriver modelnumre, virksomhedsnavne, forkortelser, HTML, egennavne eller andre typer kode, tror den, at du har stavet et ord forkert, når du ikke gjorde det. Du får pladser, hvor du ikke burde. Word vil ændre tegnsætningen i HTML. Mærkeligt stavede virksomheds- eller produktnavne bliver rettet til faktiske ord. Nogle gange vil du måske have et bevidst fejlstavet ord i en quiz, eller når du henviser til noget. Listen fortsætter.
hvordan ændrer du dit navn i fortnite
Heldigvis kan du slå autokorrekturfunktionen fra på forskellige versioner af MS Word. Fortsæt med at læse for at lære mere om at slå denne praktiske funktion fra, og få svar på almindelige spørgsmål som at ændre din autokorrektursprogpræference og tilføje eller fjerne ord til funktionen.
Sådan slår du Autokorrektur fra på Microsoft Word på en Windows-pc
Her vil vi fokusere mere på de forskellige Microsoft Word-versioner frem for de forskellige Windows-operativsystemer. Trinnene kan variere lidt mellem Windows-versioner, men hovedideen forbliver den samme.
Microsoft Word 2003 og tidligere
- Åben 'Microsoft Word.'

- Vælg 'Autoformat' fra menuen 'Format'.

- Gå til 'Muligheder' fanen.

- Rul ned og vælg 'Autokorrektur' mulighed fra rullemenuen.

- Sæt kryds ved 'tilvalgsbokse' at slå forskellige autokorrekturfunktioner til/fra eller deaktivere dem helt.

Du kan også tilføje yderligere automatiske rettelser for ord, du ofte staver forkert, eller fjerne ord, du ikke ønsker at få rettet.
Microsoft Word 2007
- Åben 'Microsoft Word.'

- Klik på i øverste venstre hjørne 'Kontor' knap.

- Vælg 'Muligheder' fra rullemenuen.

- Klik på 'korrektur' mulighed i 'Word Options' boksen.

- Gå til sektionen 'Autokorrekturindstillinger', og klik på 'Autokorrekturindstillinger...' knap.

- Markér de 'indstillingsfelter' (funktioner), du vil slå til/fra, og klik derefter 'OKAY.'

Her kan du også tilføje yderligere rettelser eller fjerne ord, som du ikke ønsker at få rettet.
Microsoft Word 2010 og 2013
- Åben 'Microsoft Word.'

- Vælg 'Fil' fanen.

- Klik på i venstre menuvindue 'Muligheder.'

- Klik på 'korrektur' mulighed i menuen Word-indstillinger.

- Vælg 'Autokorrekturindstillinger' på højre side under afsnittet 'Autokorrekturindstillinger'.

- Sæt kryds ved 'indstillingsbokse' for at tilpasse AutroCorrect-funktionen eller deaktivere den helt.

Microsoft Word 2016 og nyere
- Åben 'Microsoft Word.'

- Klik på 'Fil' fanen.

- Vælg nederst til venstre 'Muligheder.'

- Klik på 'korrektur' mulighed i menuen 'Word Options'.

- Vælg 'Autokorrekturindstillinger.'

- Sæt kryds ved 'indstillingsbokse' for funktioner, du vil have slået til eller slå en bestemt funktion fra, som du ikke kan lide.

Som med den ældre version af Word kan du tilføje yderligere automatiske rettelser eller fjerne ord, som du ikke ønsker at få rettet.
Sådan slår du autokorrektur fra i Microsoft Word på en Mac
Trinnene til at deaktivere Autokorrektur på Microsoft Word, når du bruger macOS, ligner Windows, kun lidt anderledes afhængigt af din Word-version.
Microsoft Word 2003 og tidligere
- Åben 'Microsoft Word.'
- Vælg derefter fra indstillingen 'Format'. 'Autoformat.'
- Vælg 'Muligheder' fanen.
- Gå til 'Autokorrektur' fanen.
- Du kan deaktivere de funktioner, du ikke kan lide, eller slå alt fra. Marker eventuelle afkrydsningsfelter for at aktivere funktionen, eller fjern markeringen i dem for at slå dem fra.
Du kan også tilføje flere automatiske rettelser til ord, som du ofte staver forkert. Du kan også slette dem, du ikke vil have rettet automatisk. I sidstnævntes tilfælde, Autokorrektur vil ikke kontrollere ord, der er slettet fra dens ordbog .
Microsoft Word 2007
- Åben 'Microsoft Word.'
- Klik på 'Kontor' knappen i øverste venstre hjørne.
- Vælg fra rullemenuen 'Muligheder.'
- I vinduet 'Word Options' skal du vælge 'korrektur' mulighed.
- Vælg fra rullemenuen 'Autokorrekturindstillinger.'
- Vælg de funktioner, du ønsker at deaktivere eller aktivere. Afkrydsede felter aktiverer funktionen.
Du kan også tilføje yderligere justeringer eller fjerne ord, som du ikke ønsker at få rettet i den samme menu.
Microsoft Word 2010 og 2013
- Åben 'Microsoft Word.'
- Vælg fra rullemenuen 'Fil.'
- Klik 'Muligheder' i venstre menu.
- I fanen 'Word Options' skal du klikke på 'korrektur' mulighed.
- Vælge 'Autokorrekturindstillinger.'
- Vælg de funktioner, du vil deaktivere, eller du kan deaktivere Autokorrektur helt.
Microsoft Word 2016 og nyere
- Lancering 'Microsoft Word.'
- Vælg 'Fil' fanen.
- Vælge 'Muligheder' i nederste venstre hjørne af venstre rude.
- I vinduet 'Word Options' skal du vælge 'Beviser.'
- Vælg 'Autokorrekturindstillinger.'
- Sluk 'Autokorrektur,' eller sluk for en 'specifik funktion' du ikke kan lide.
Som med tidligere versioner kan du tilføje flere automatiske rettelser eller slette ord, som du ikke ønsker at få rettet automatisk.
Afslutningsvis bruger de fleste mennesker autokorrekturfunktionerne til at hjælpe dem, når de skriver eller undersøger store filer. Men for nogle mennesker kan det være mere en distraktion.
Selvom værktøjer som AutoCorrect er beregnet til at forbedre en brugers oplevelse, er det ikke uden fejl. Funktionen kan have svært ved at vælge, om der skal rettes stavemåde eller erstatte ord, hvilket resulterer i fejl, der skal rettes manuelt. For dem, der skriver HTML, egennavne, mærkeligt stavede virksomhedsnavne, forkortelser osv., er Autokorrektur bedst slået fra. Du kan dog justere mulighederne i Autokorrekturindstillingerne for at rette almindelige fejl uden at deaktivere funktionen helt.
Ofte stillede spørgsmål om Microsoft Word Autokorrektur
Kan jeg bruge Autokorrektur med andre sprog end engelsk?
Ja! Mange forskellige sprog understøttes af AutoCorrect. Husk dog, at du kan opleve flere fejl med nogle sprog. Følg disse trin for at vælge et andet sprog:
1. Gå til 'Anmeldelse', og klik på 'Sprog' og derefter 'Sprogindstillinger'.
2. Gå til 'Office-forfattersprog og korrektur' og vælg det sprog, du ønsker.
3. Klik på 'OK'.
Hvordan kan jeg tilføje eller fjerne autokorrekturposter?
Som nævnt før kan du tilføje ord eller fjerne ord, som du ikke ønsker at få rettet automatisk.
For at tilføje automatiske rettelser, tjek disse trin:
1. Klik på fanen Autokorrektur.
hvordan man installerer Bluetooth på Windows 10
2. Indtast et ord eller en sætning, som du ofte staver forkert i feltet 'Erstat'.
3. Indtast den korrekte stavning af ordet i feltet 'Med'.
4. Klik på 'Tilføj'.
For at fjerne rettelser er trinene:
1. Klik på fanen Autokorrektur.
2. Indtast det ord, du vil fjerne fra listen, i feltet 'Erstat'.
3. Vælg posten fra listen.
4. Tryk på knappen 'Slet'.