Selvom 'Continue Watching'-listen på Netflix kan være relativt værdifuld, kan den også være særligt generende, primært når andre bruger din profil. Heldigvis er der et par nemme måder at håndtere dette problem på. Den gode nyhed er, at det er muligt at rydde din 'Fortsæt med at se'-liste på Netflix-appen på iOS- og Android-enheder og din pc.

Læs videre for at finde alternativer til 'Fortsæt med at se'-overløbsproblemet og se nogle relaterede ofte stillede spørgsmål. Tidligere var den eneste tilgængelige mulighed at rydde titler fra din Netflix 'Watch History.' En tidligere opdatering tilføjede dog muligheden for at rydde hele din 'Fortsæt med at se'-liste. Lad os komme igang!
Sådan rydder du Continue Watching-listen ved hjælp af en browser (Windows eller Mac)
- Gå til ' Netflix ” ved hjælp af en browser (Firefox, Chrome, Safari, Opera osv.) på din pc (Windows, Mac, Linux osv.).
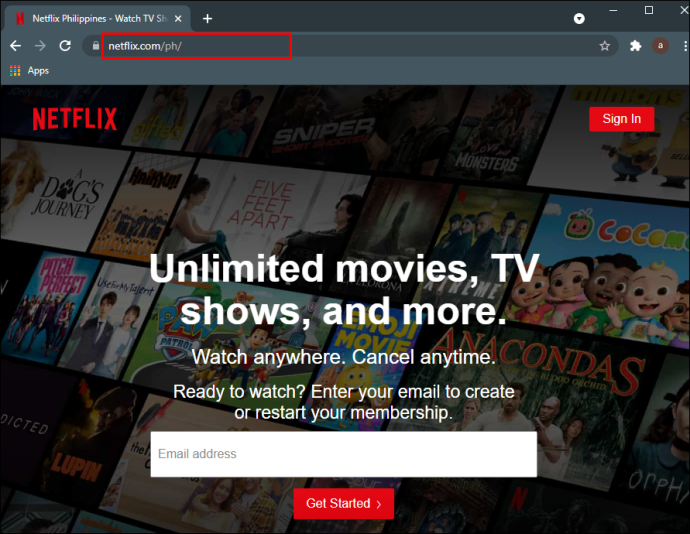
- Log ind på din konto, hvis det er nødvendigt.
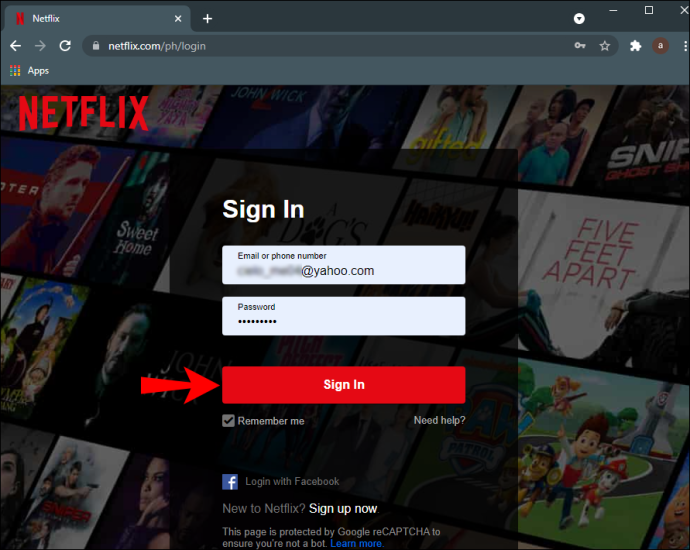
- Vælg 'din profil' fra listen.
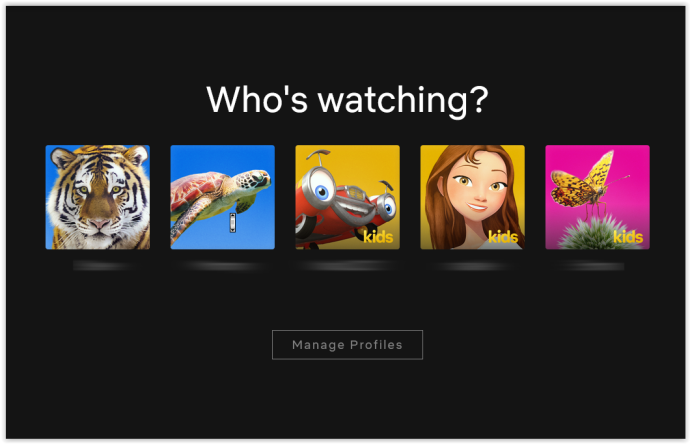
- Klik på din 'profilikon' i sektionen øverst til højre, og vælg derefter 'Konto.'
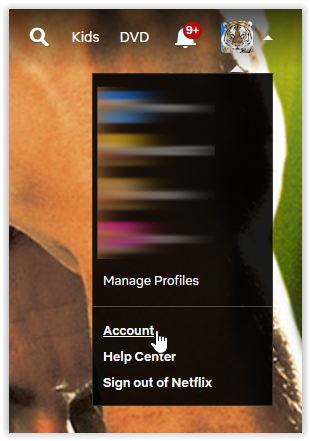
- I afsnittet 'Profil og forældrekontrol' skal du klikke på 'rullemenu' til højre for din profil.
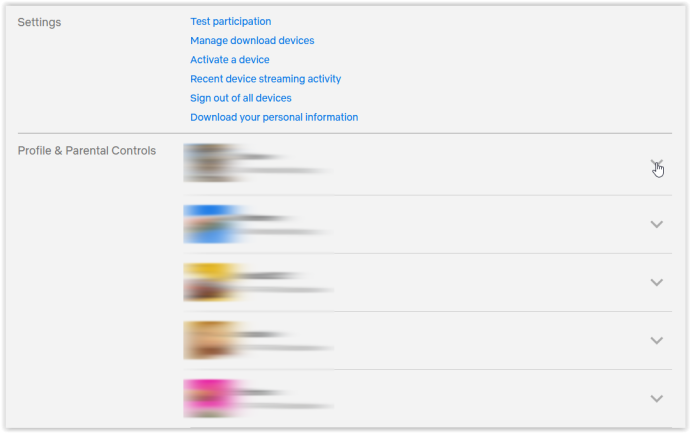
- Find ' Se aktivitet ” afsnittet i listen over muligheder og klik på 'Udsigt.'
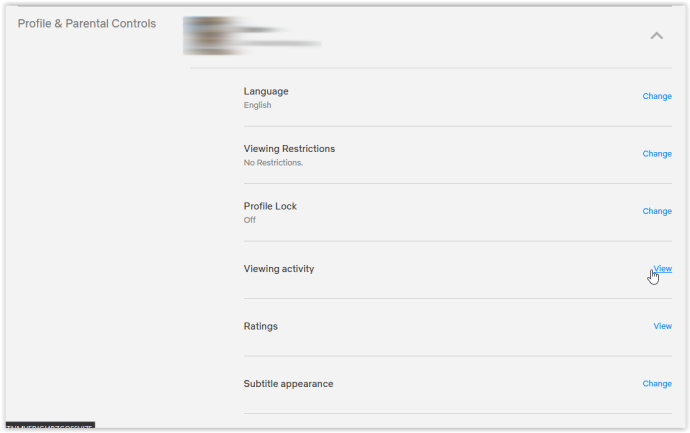
- Listen over ' Ser på ' elementer vises, men inkluderer alle overvågede varer, inklusive færdige. Du kan ikke slette elementer, men du kan skjule dem. Klik på 'udskåret cirkelikon' til højre for den listede titel, du vil skjule. For at fjerne alle elementer på én gang, fortsæt til ' Trin 8 .'
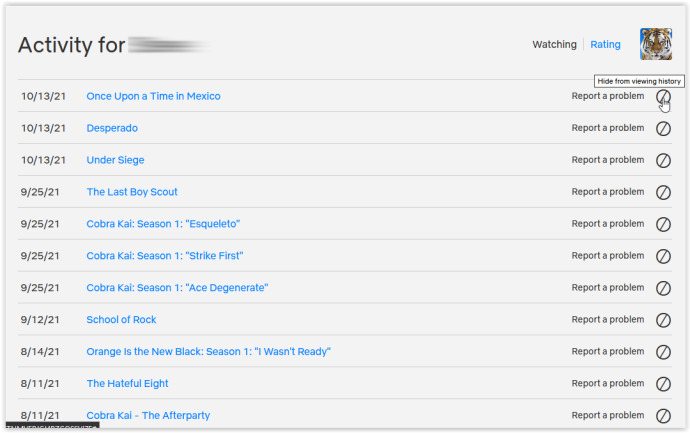
- For at fjerne alle overvågede elementer skal du rulle til bunden af listen og klikke på 'Gem alt.'
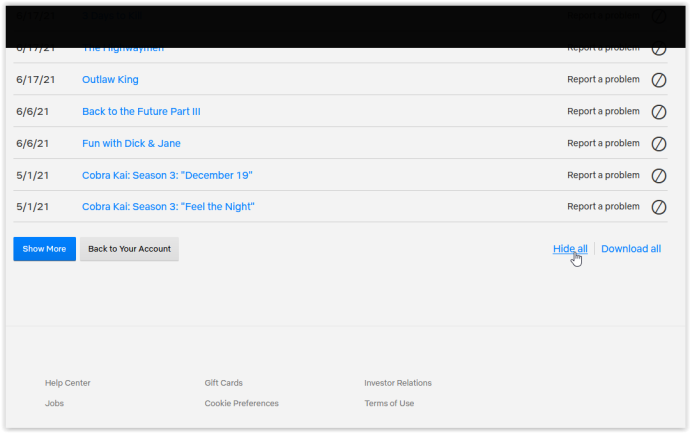
- Bekræft dit valg ved at klikke på i pop op-vinduet, der vises 'Ja, skjul al min visningsaktivitet.'
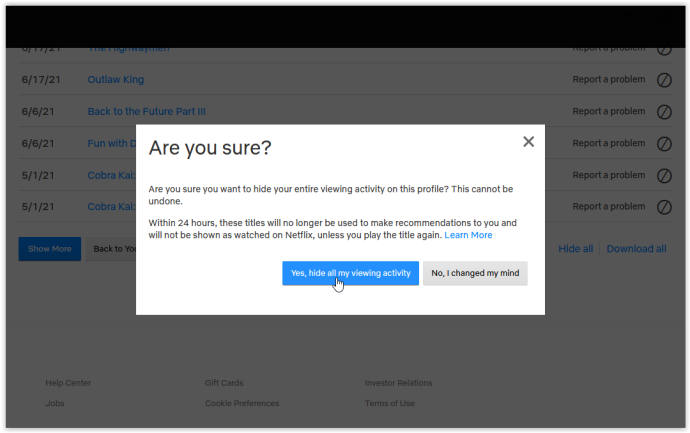
Selvom du kan fjerne hver enkelt individuelt, Netflix spørger ikke, om du er sikker på, at du vil fjerne den valgte titel fra din visningsaktivitet , hvilket forlænger hele processen. Men som du kan se ovenfor, sletning af al historik med én mulighed viser en bekræftelse som en forholdsregel. Den overvågede liste hjælper trods alt Netflix med at komme med anbefalinger og genoptage ufærdige streams, så de vil sikre, at du vil slette dem alle.
Når du har fjernet alle titlerne fra listen, vil din ' Fortsæt med at se ” bliver tom.
Sådan rydder du Fortsæt med at se på Windows- eller Mac Netflix-appen
For at fjerne elementer fra ' Fortsæt med at se ' række på Netflix ved hjælp af din stationære eller bærbare computer, følg trinene nedenfor:
- Start 'Netflix app' på Windows eller Mac.
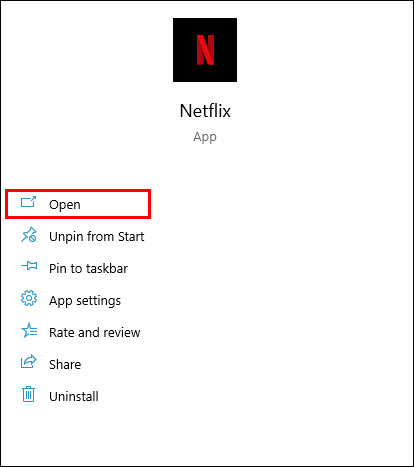
- Gå over til ' Fortsæt med at se ” række.
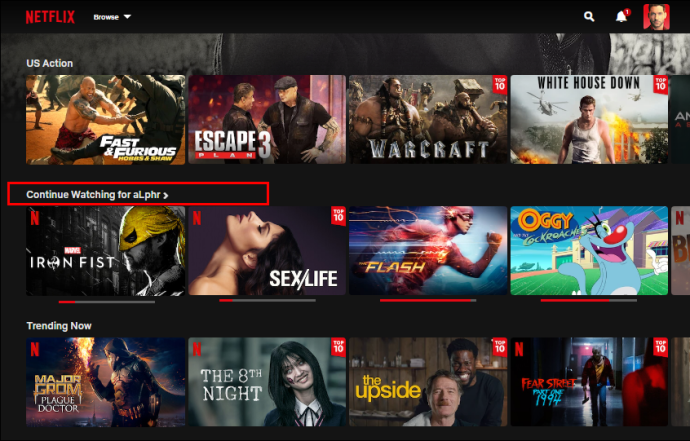
- Find og vælg den titel, du vil fjerne fra ' Fortsæt med at se ” afsnit.
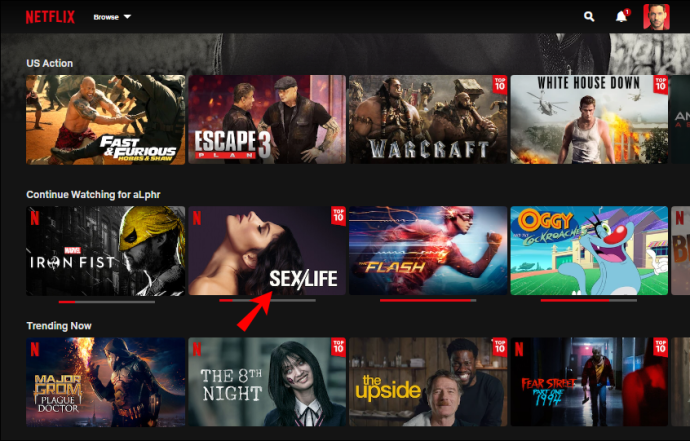
- Klik på 'cirklet X' ikon (fjern mulighed).
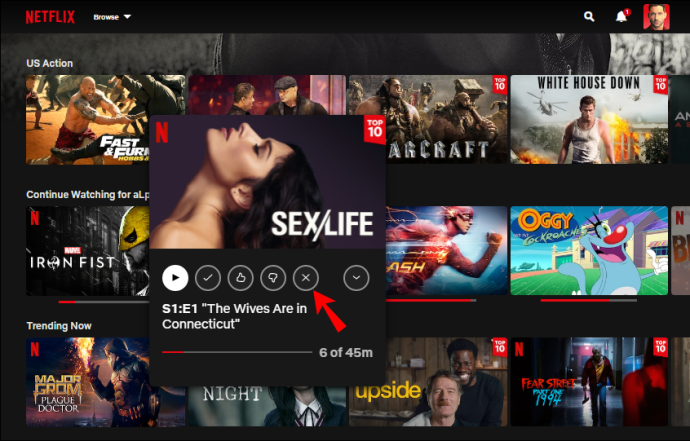
- Vælg 'OKAY' i bekræftelsesvinduet.
Den titel, du slettede, forsvinder nu fra din 'Fortsæt med at se'-liste.
Sådan rydder du Fortsæt med at se fra iPhone Netflix-appen
Hvis du vil fjerne elementer fra din Netflix ' Fortsæt med at se ' på din iOS-enhed, skal du gøre følgende:
hvordan du foretager et opkald, går direkte til telefonsvareren
- Åbn 'Netflix' app.
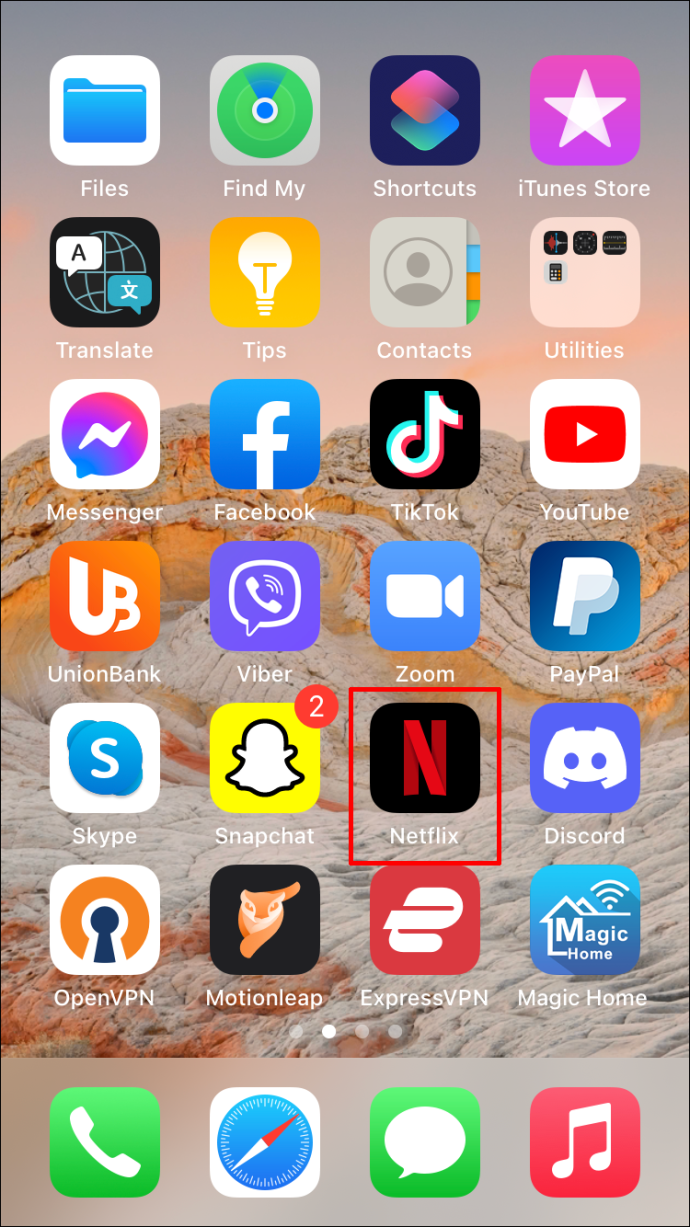
- Log ind på din konto og vælg den rigtige profil.
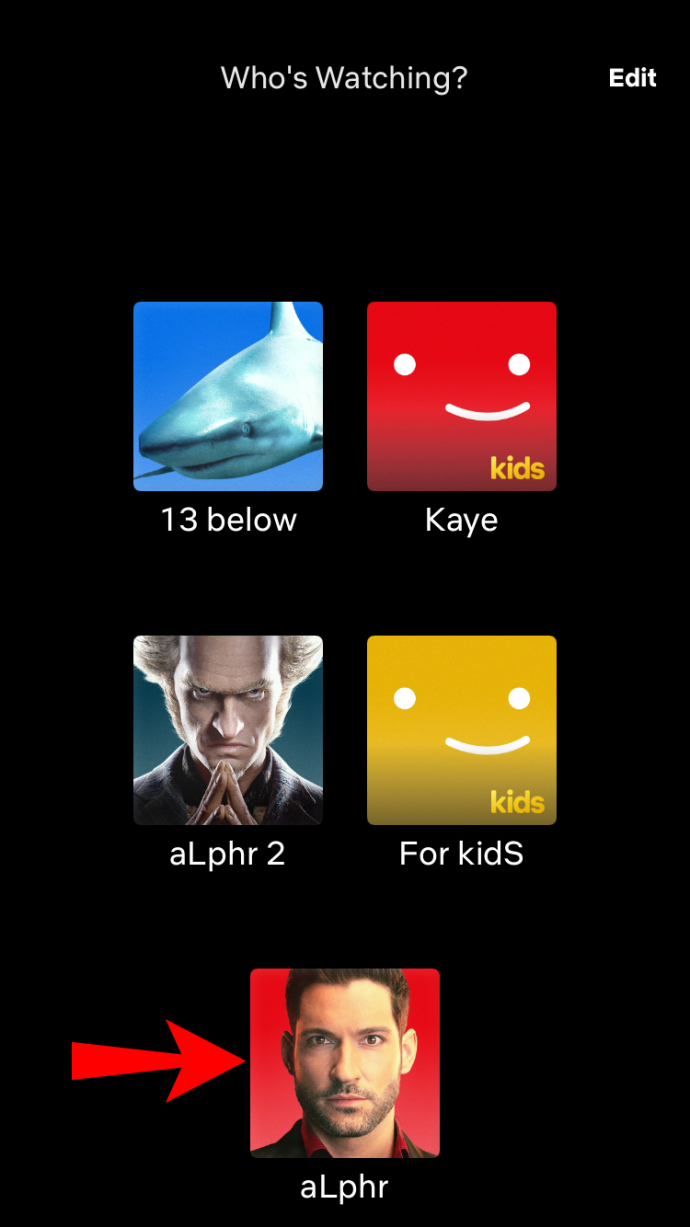
- Gå til 'Fortsæt med at se' fanen.
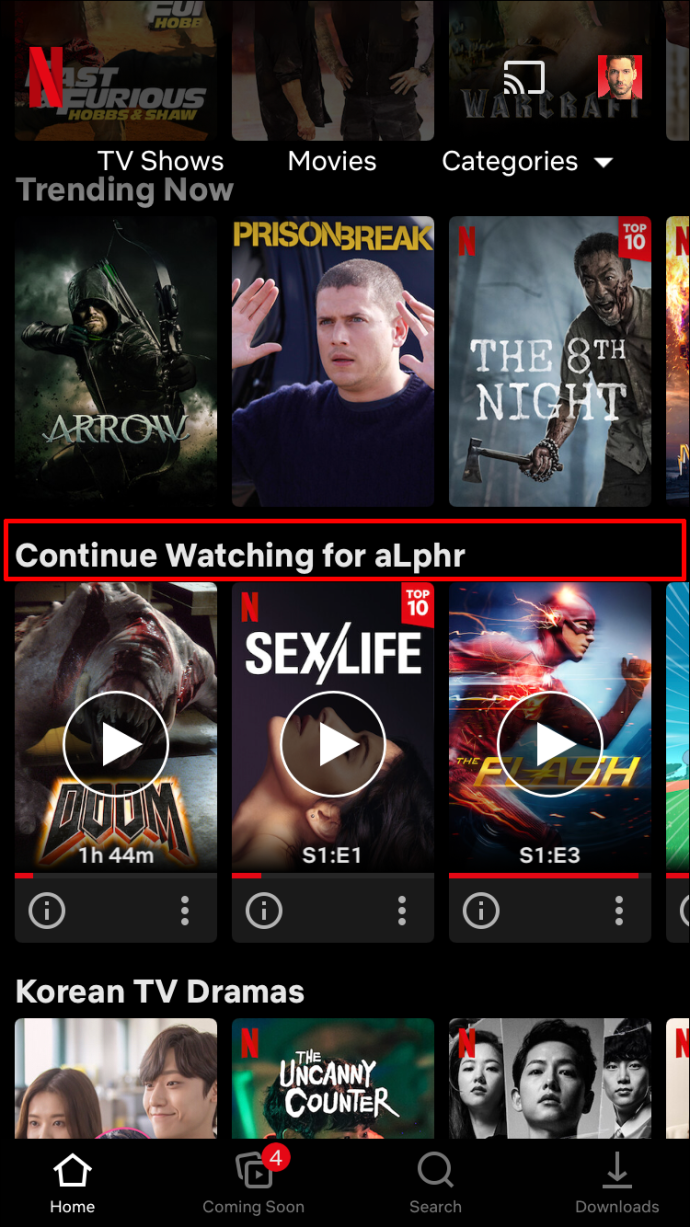
- Find den titel, du vil fjerne.
- Tryk på de 'tre prikker' under titlen.
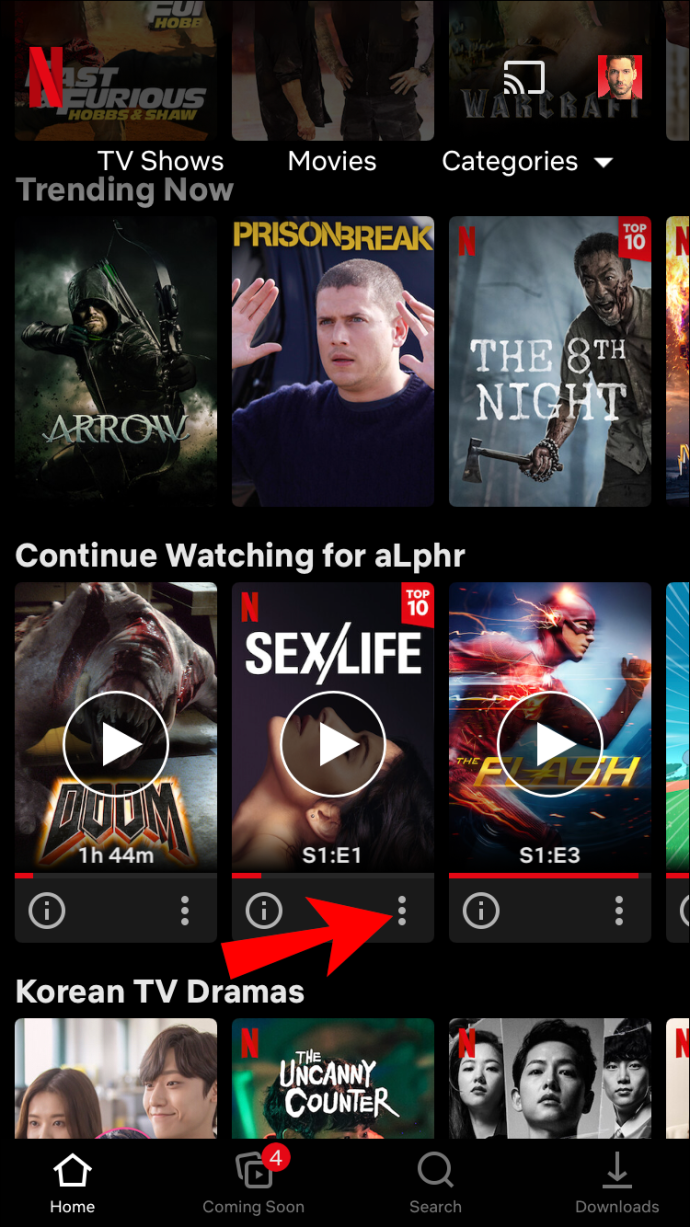
- Vælge 'Fjern fra række' på pop op-menuen.
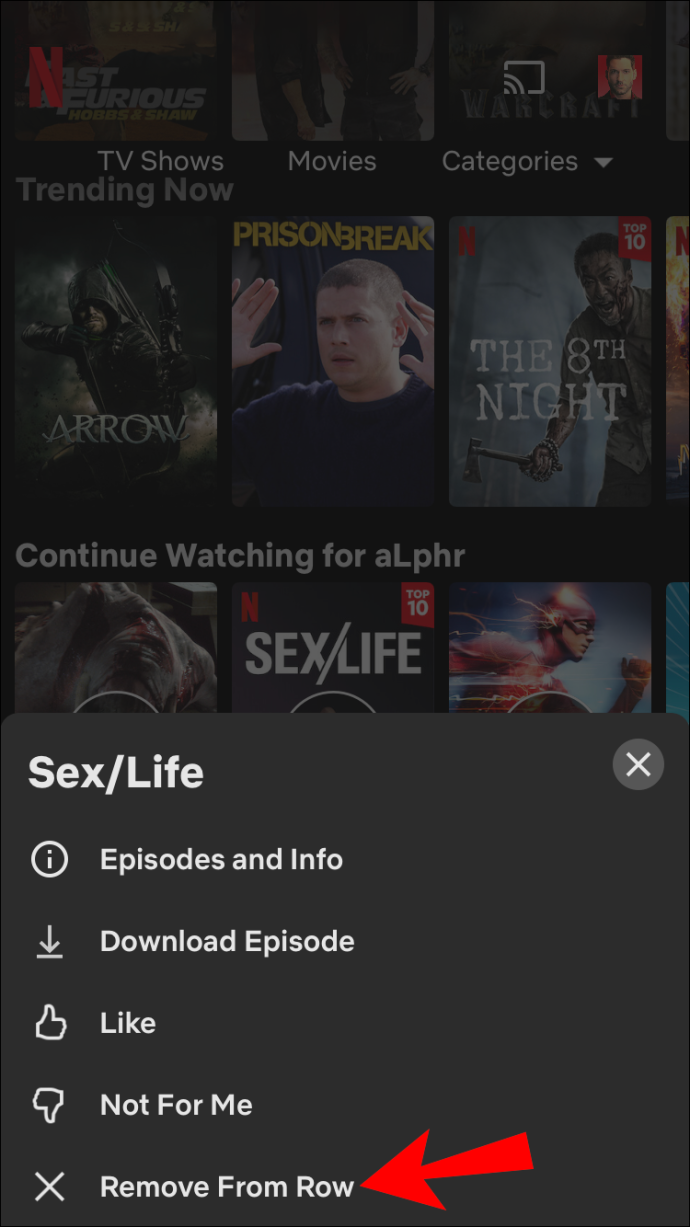
- Vælg 'Fjerne' for at bekræfte, at du vil fjerne titlen fra ' Fortsæt med at se ” række.
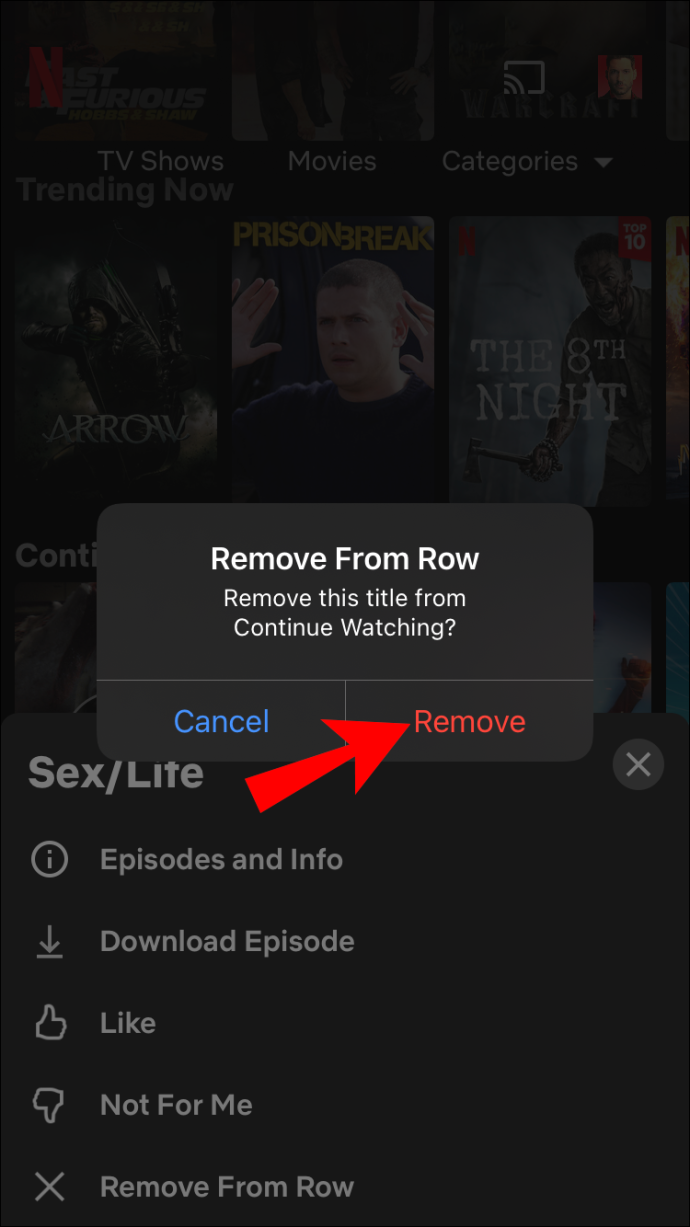
Sådan rydder du Fortsæt med at se på iPhone ved hjælp af en browser
En anden måde du kan fjerne en titel fra ' Fortsæt med at se ” liste er ved også at fjerne den fra din aktivitetsside. Med andre ord giver Netflix dig mulighed for at 'skjule' titlen fra ' Visningsaktivitet ' side. Desværre, du bliver nødt til at bruge en webbrowser, fordi Netflix-appen ikke understøtter muligheden .
Sådan fjerner du en set titel fra din ' Aktivitet ' side.
- Start en webbrowser på din iPhone eller iPad, og gå derefter til Netflix hjemmeside .
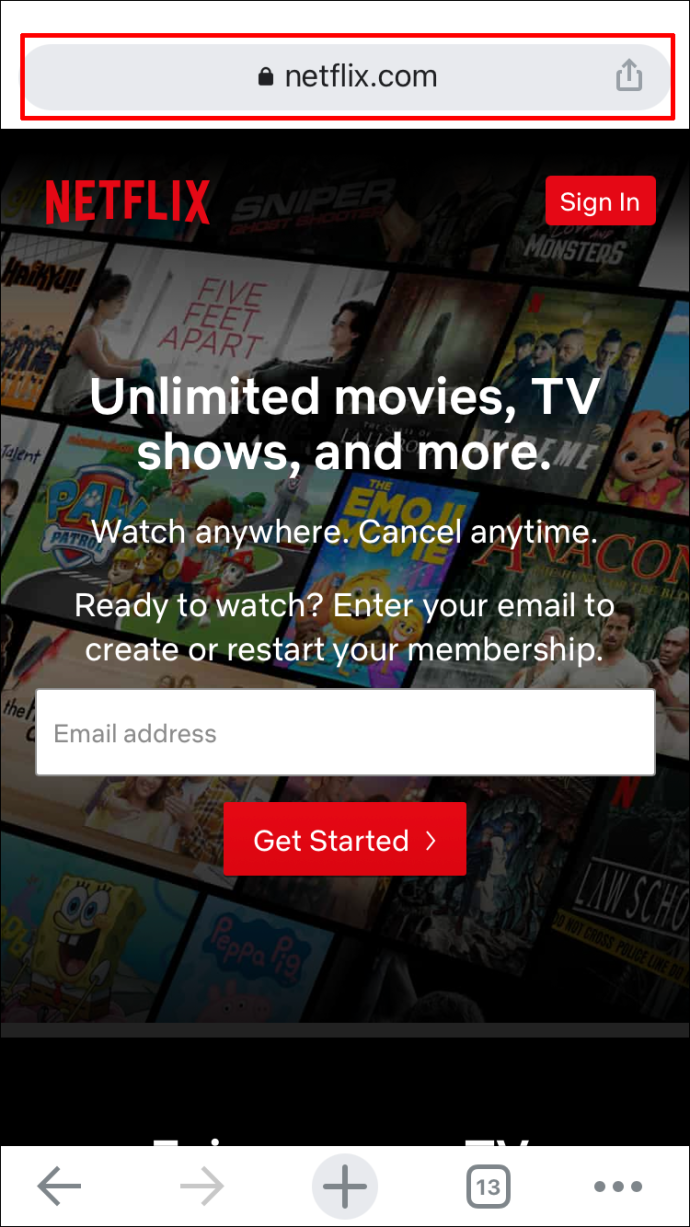
- Log ind på din Netflix-profil.
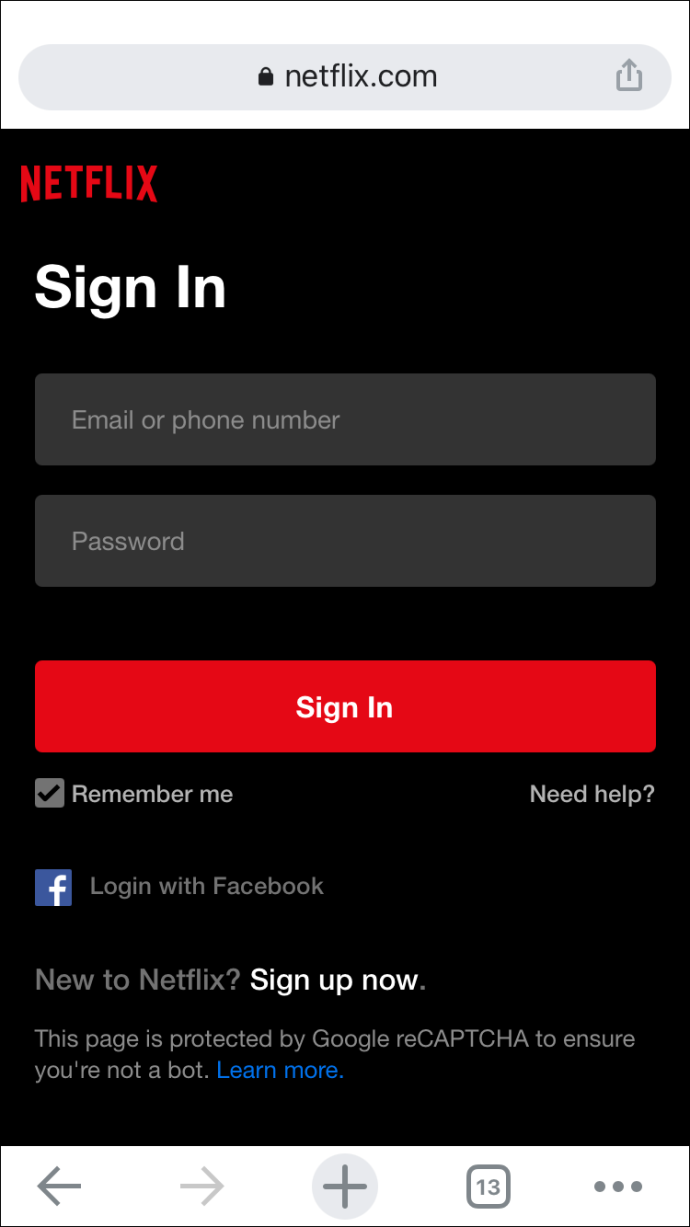
- Gå til 'tre vandrette linjer' i det øverste venstre hjørne af browseren.
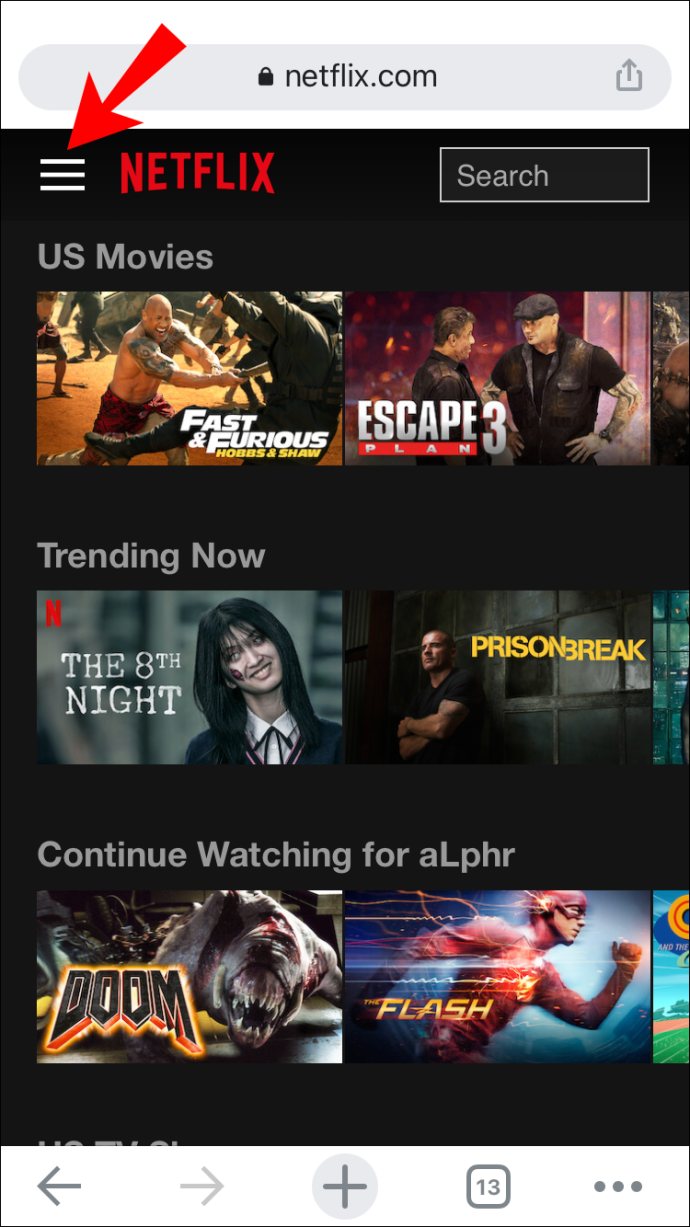
- Vælg 'Konto.'
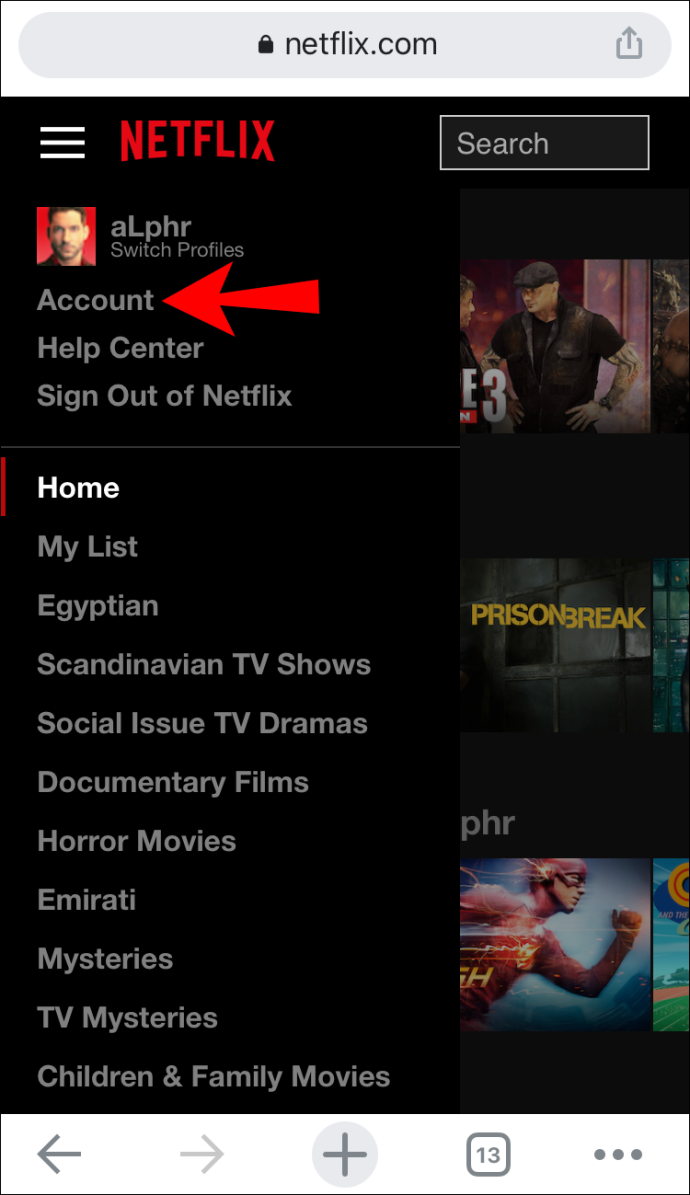
- Rul ned til den relevante Netflix-profil. Find ' Visningsaktivitet ” på listen over muligheder. Trykke på 'Udsigt.'
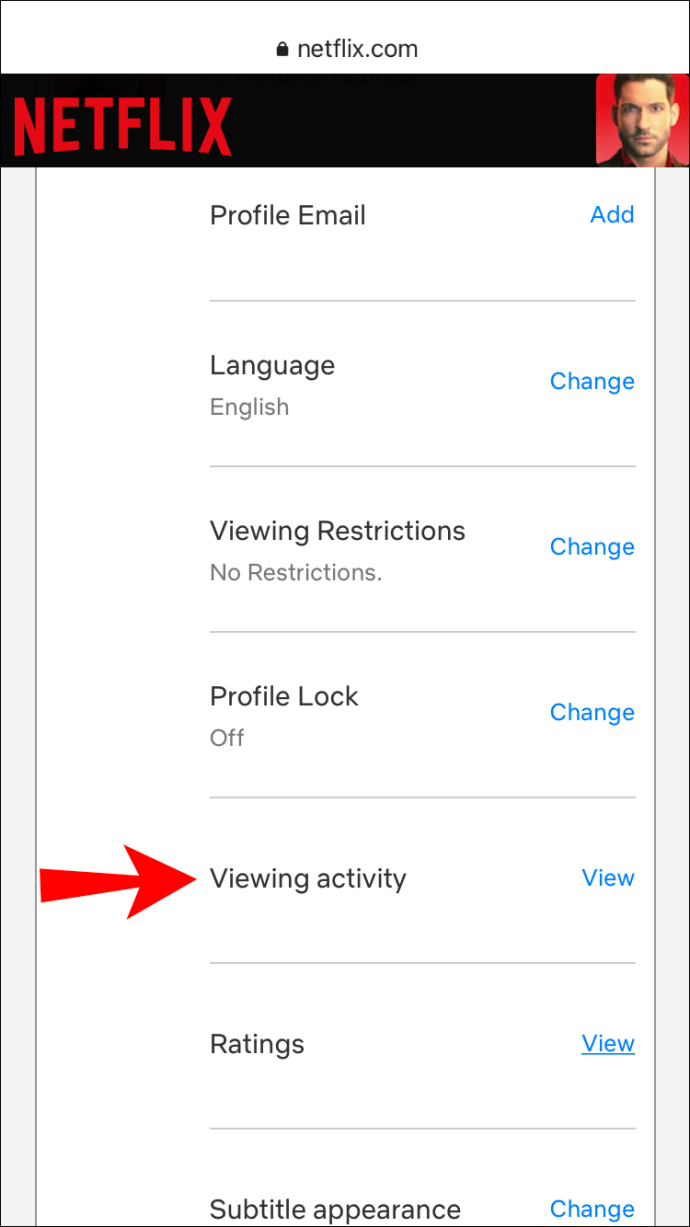
- Find den titel, du vil skjule.
- Tryk på 'ikon for skåret cirkel' (slet mulighed) i højre side af titlen.
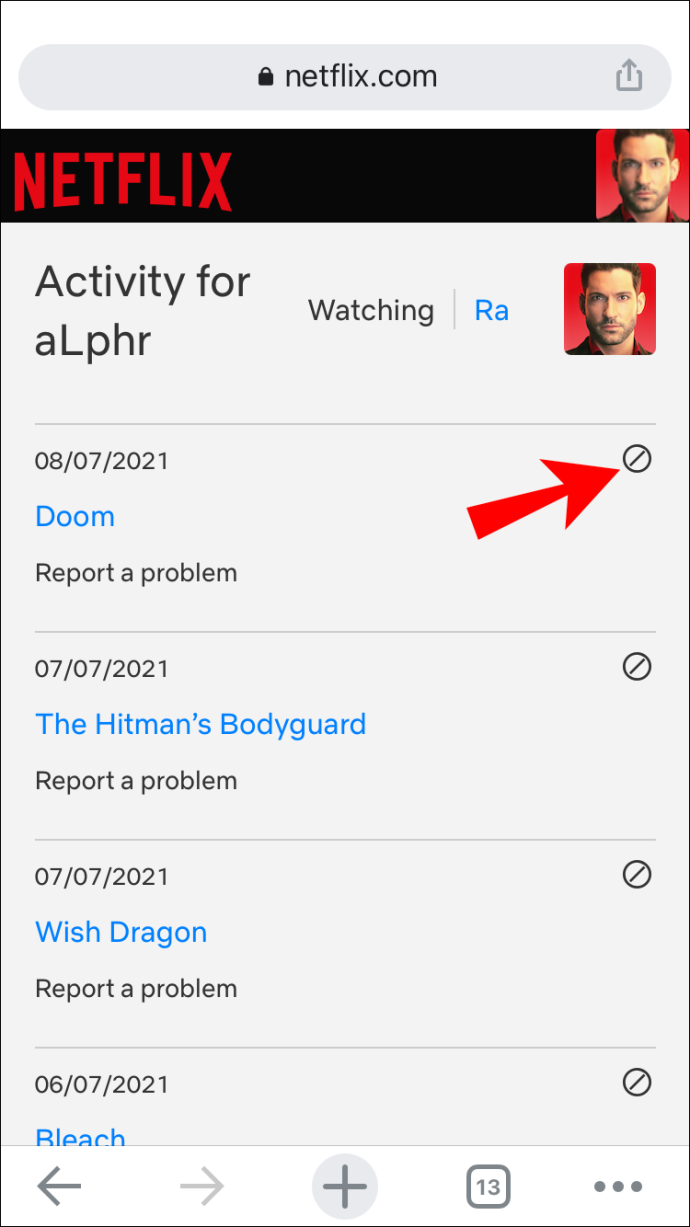
Det handler om det. Titlen vises ikke i din ' Fortsæt med at se ” liste længere. Husk, at det kan tage Netflix op til 24 timer at skjule elementet på alle dine enheder.
Sådan rydder du Fortsæt med at se på Android Netflix-appen
Du kan fjerne titler fra din 'Fortsæt med at se'-liste på Netflix-appen ved hjælp af en Android-enhed. Sådan gør du:
- Åbn Android 'Netflix-appen', og log ind på den, hvis det ikke allerede er gjort.
- Fortsæt til ' Fortsæt med at se ” række.
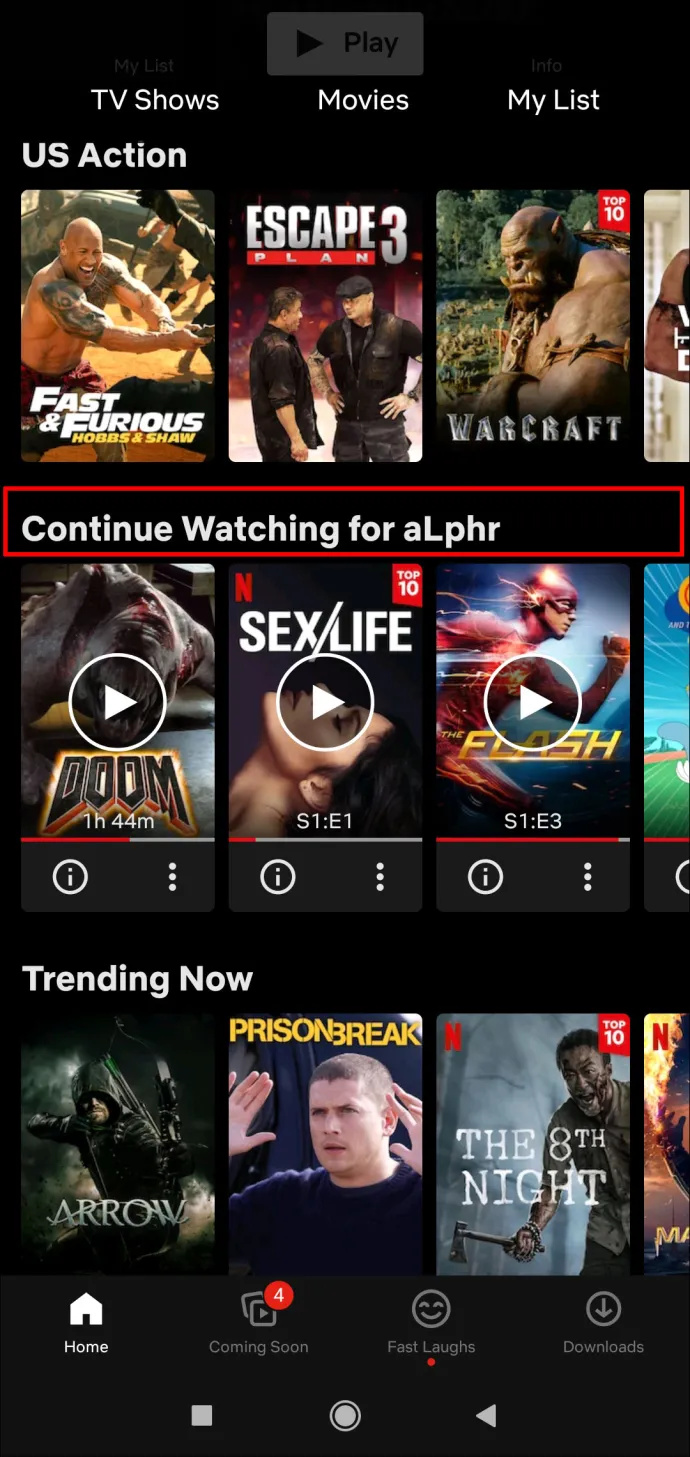
- Find den film eller det program, du vil fjerne fra rækken.
- Tryk på 'tre prikker' under titlen.
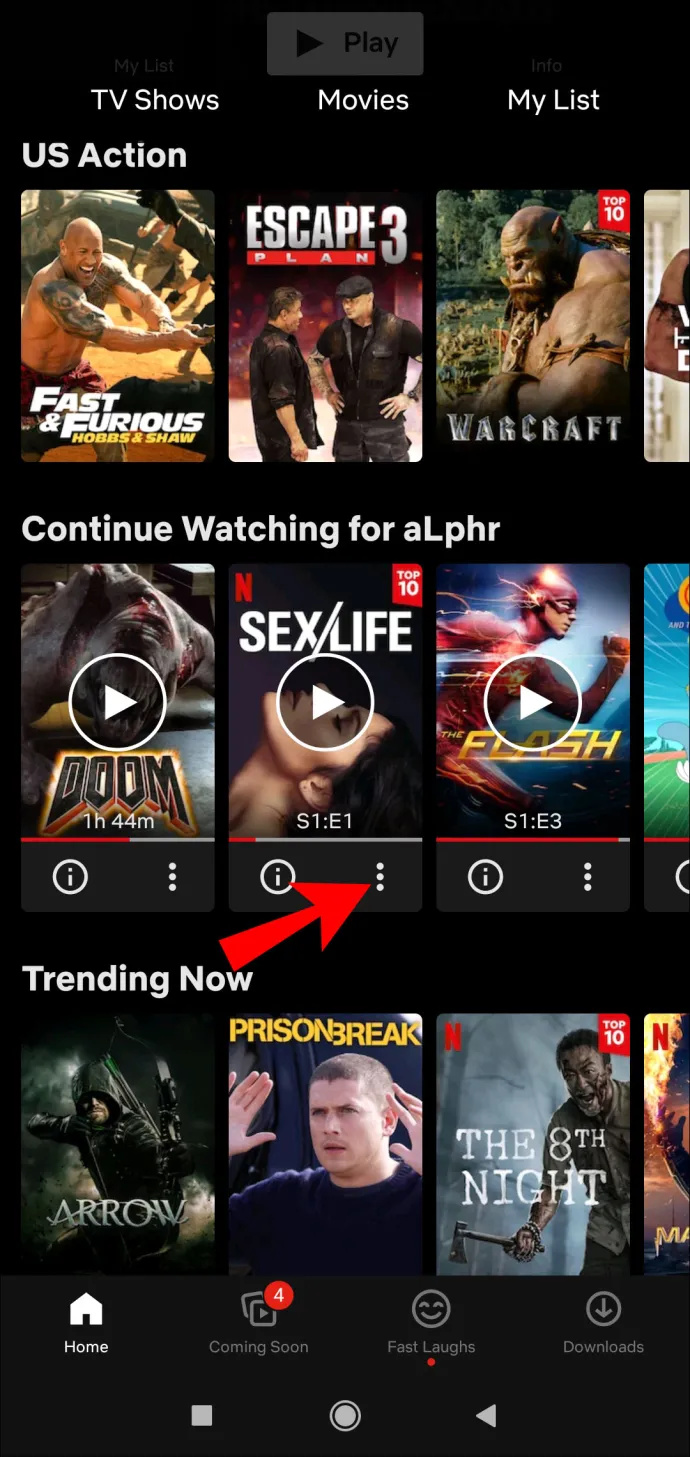
- Vælg 'Fjern fra række' mulighed.
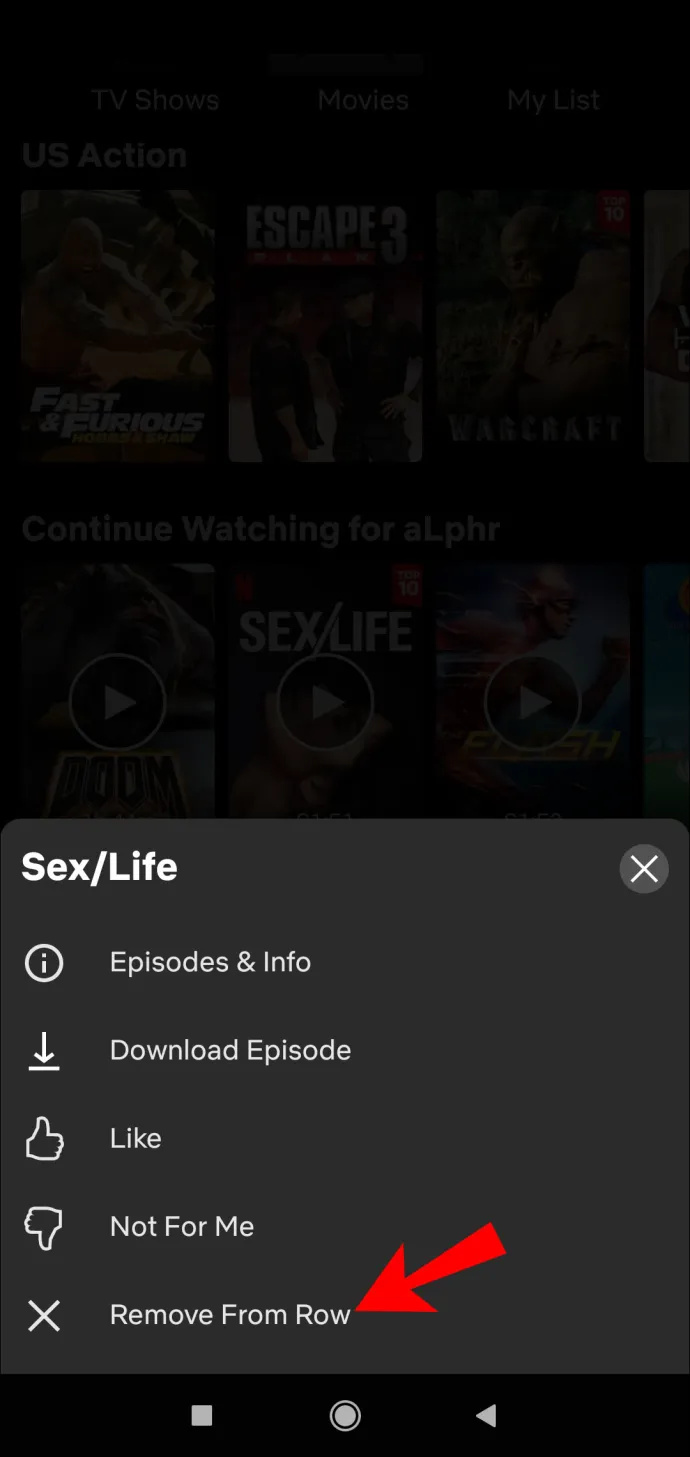
- Vælg 'OKAY' for at fjerne denne titel fra ' Fortsæt med at se ” afsnit.
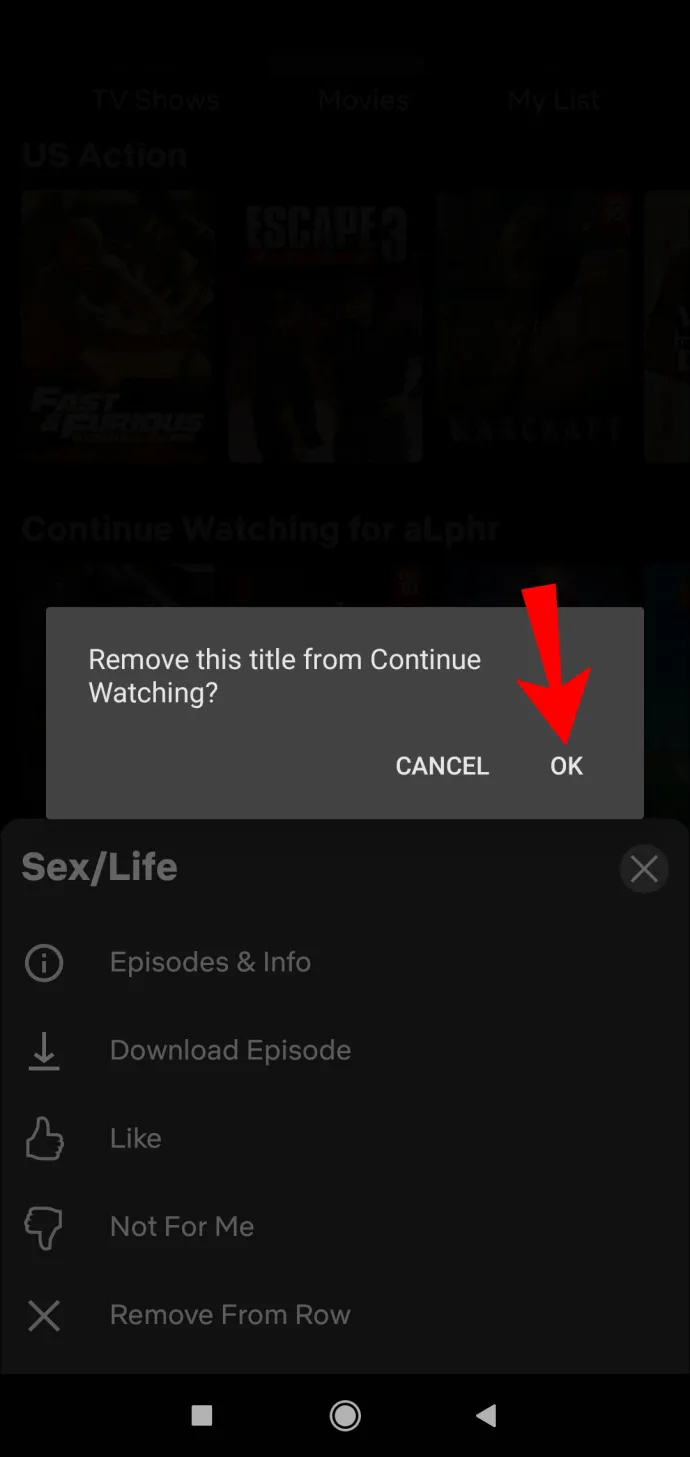
Sådan rydder du Fortsæt med at se på Netflix ved hjælp af en Android-browser
Hvis du vil bruge den alternative metode til at skjule sete titler, vil Netflix-appen dirigere dig til en webbrowser for at fuldføre opgaven. Sådan fjerner du sete film og serier på en Android-enhed ved hjælp af en browser:
- Åbn “ Netflix hjemmeside “ og log ind.
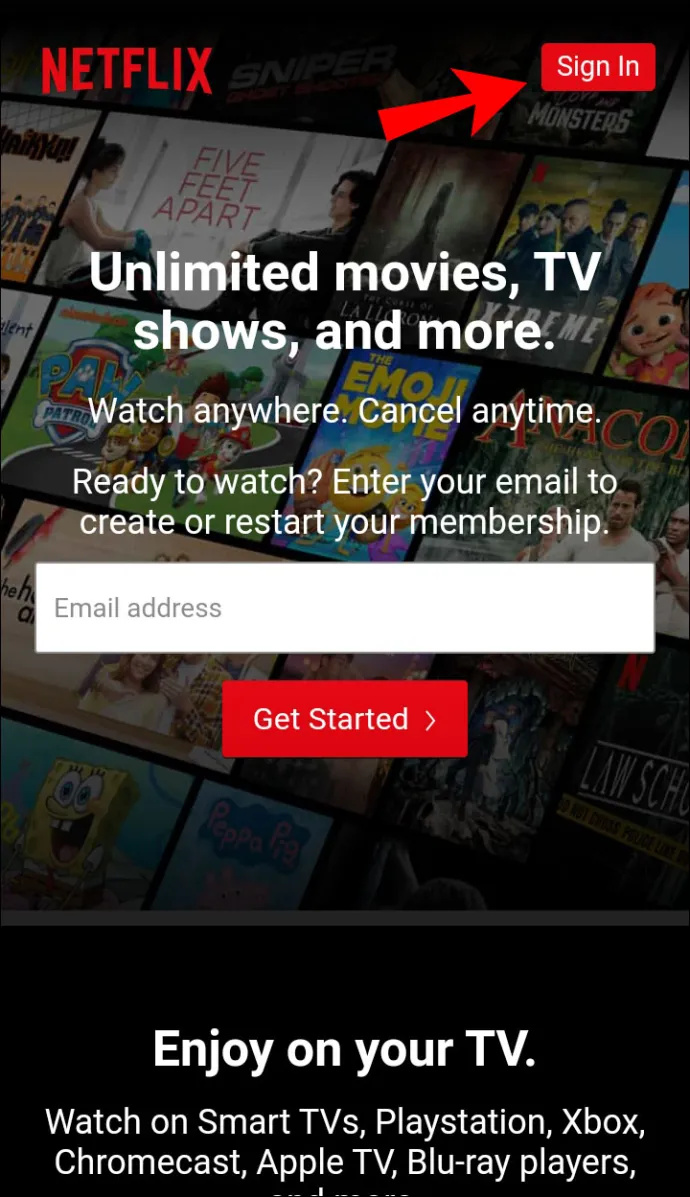
- Gå over til 'Hjemmeside.'
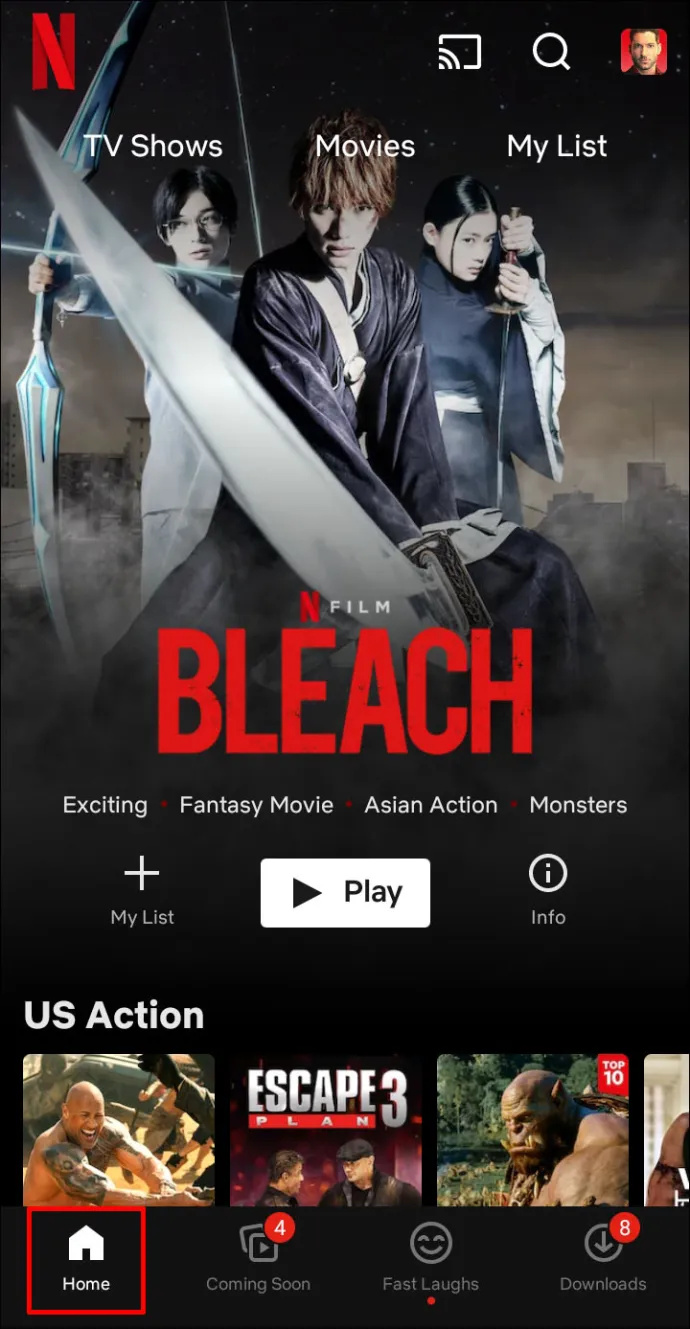
- Tryk på din 'profilikon' i øverste højre hjørne.
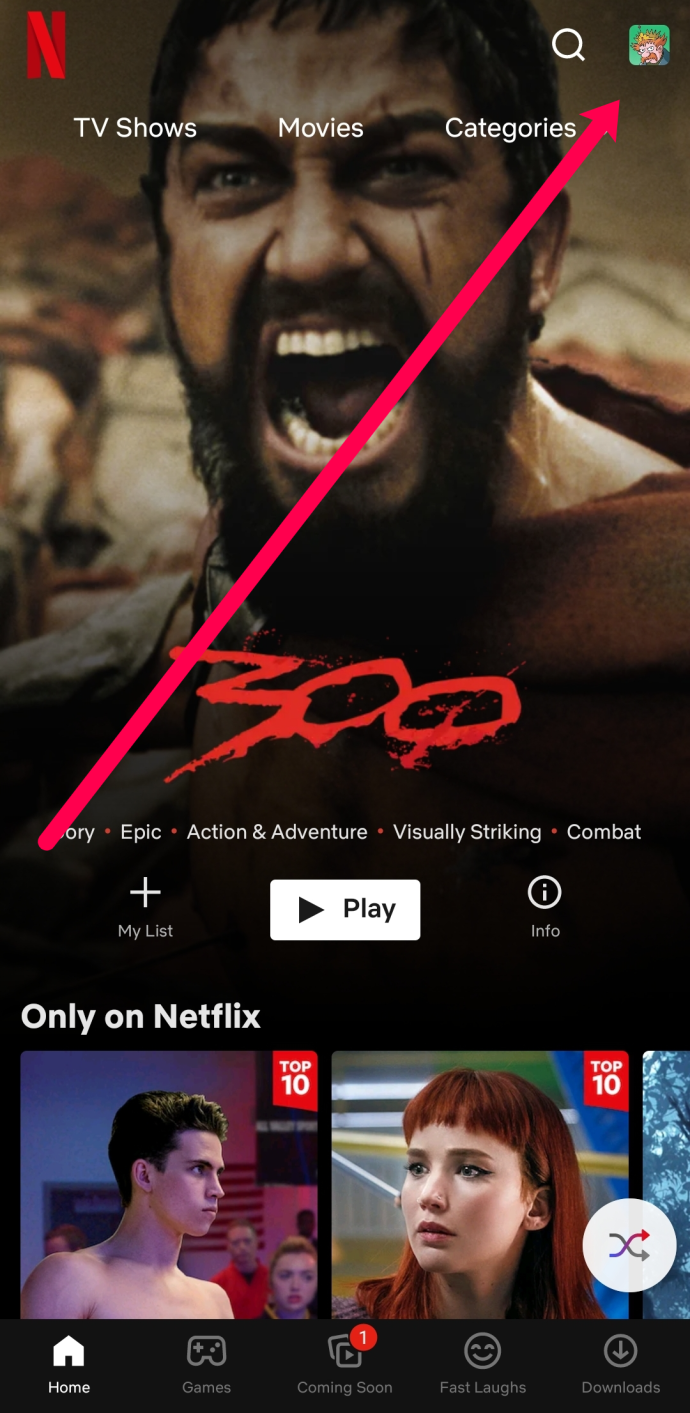
- Vælg 'Konto.'
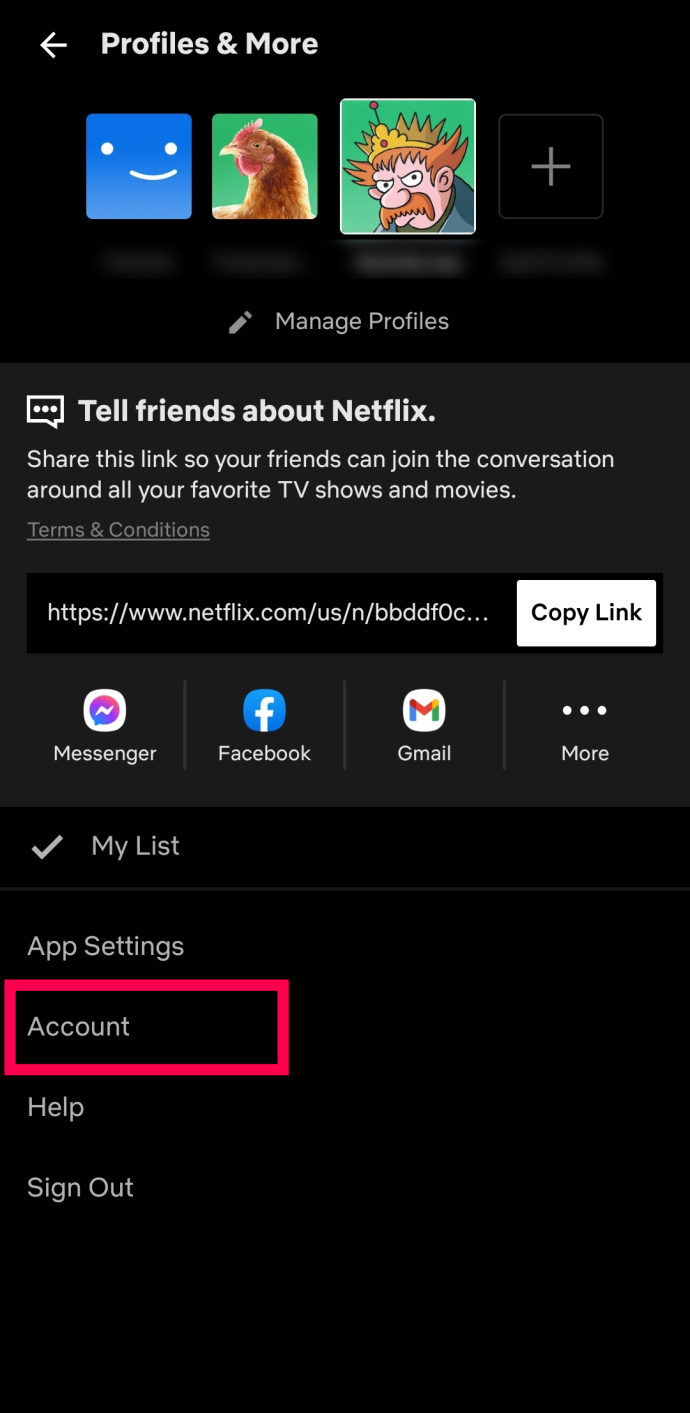
- Vælg den webbrowser, du vil bruge til at gennemgå din visningsaktivitet.
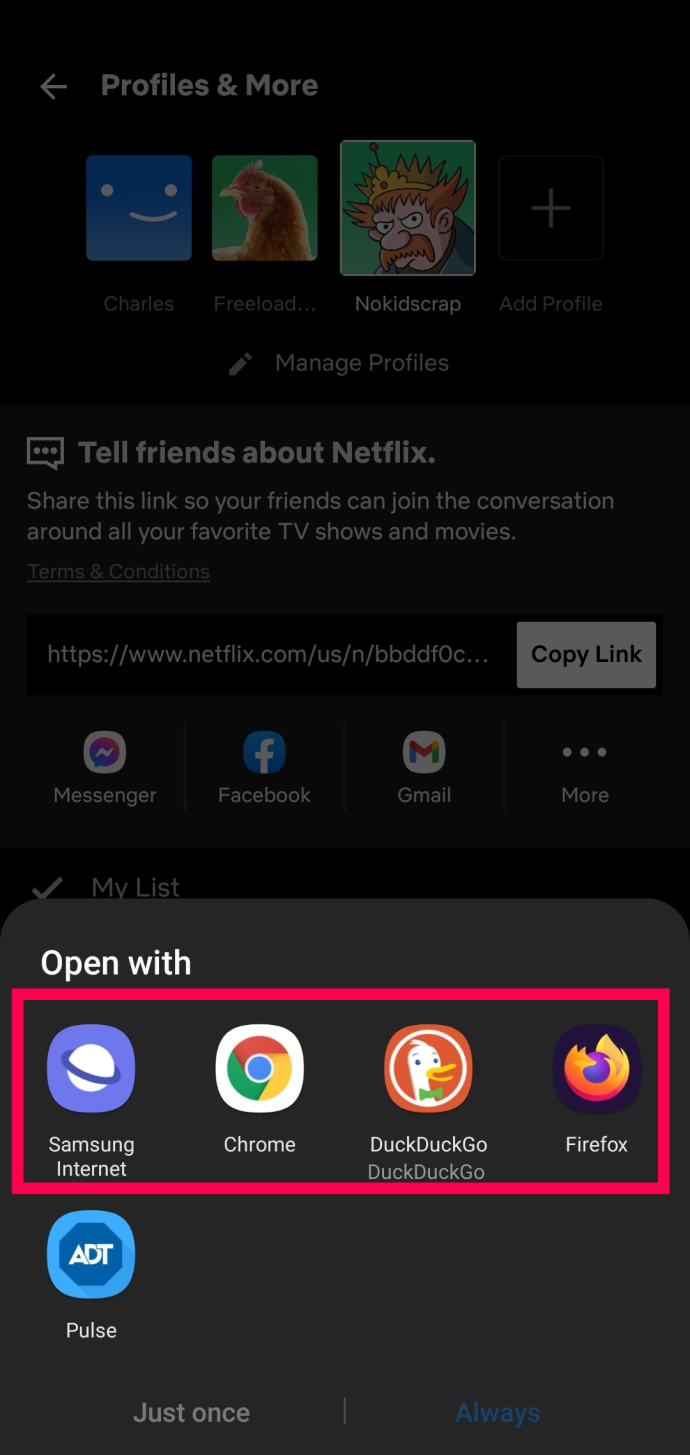
- Log ind, hvis du bliver bedt om det, og vælg din 'profil.'
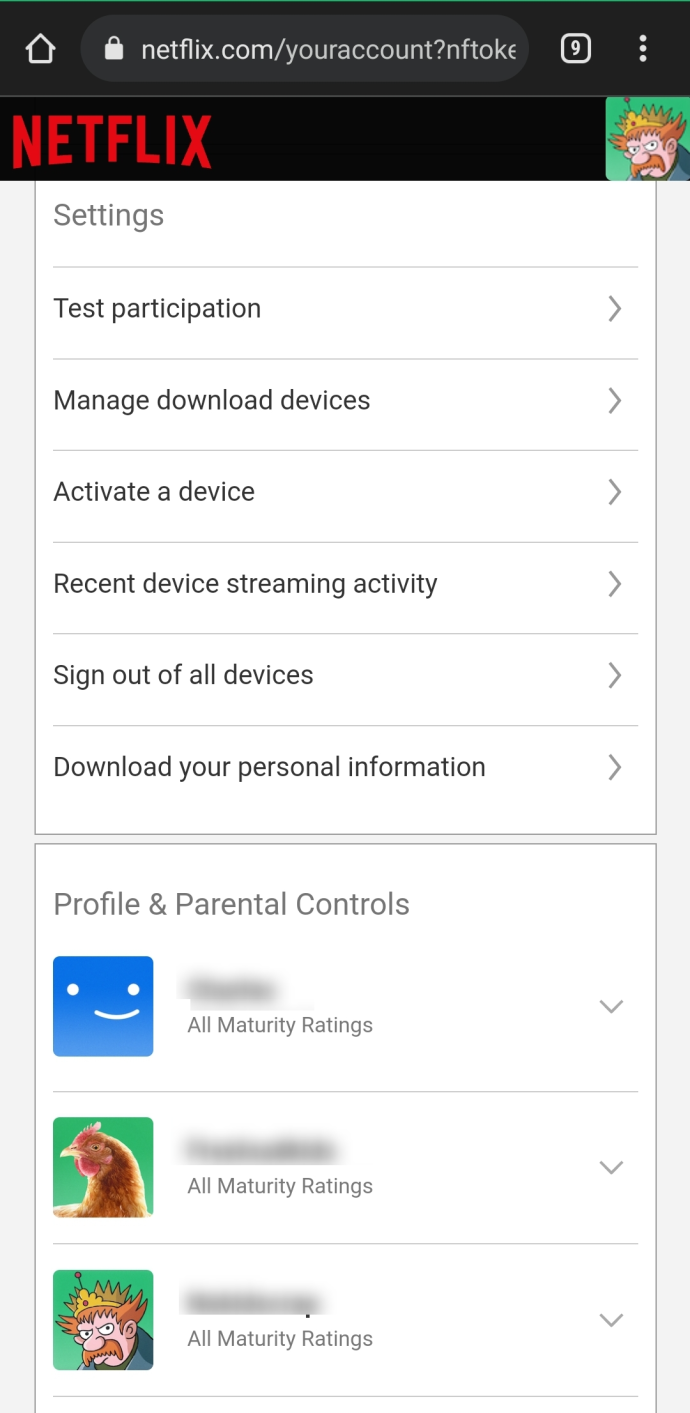
- Vælg 'Udsigt' eller 'Viser aktivitet.'
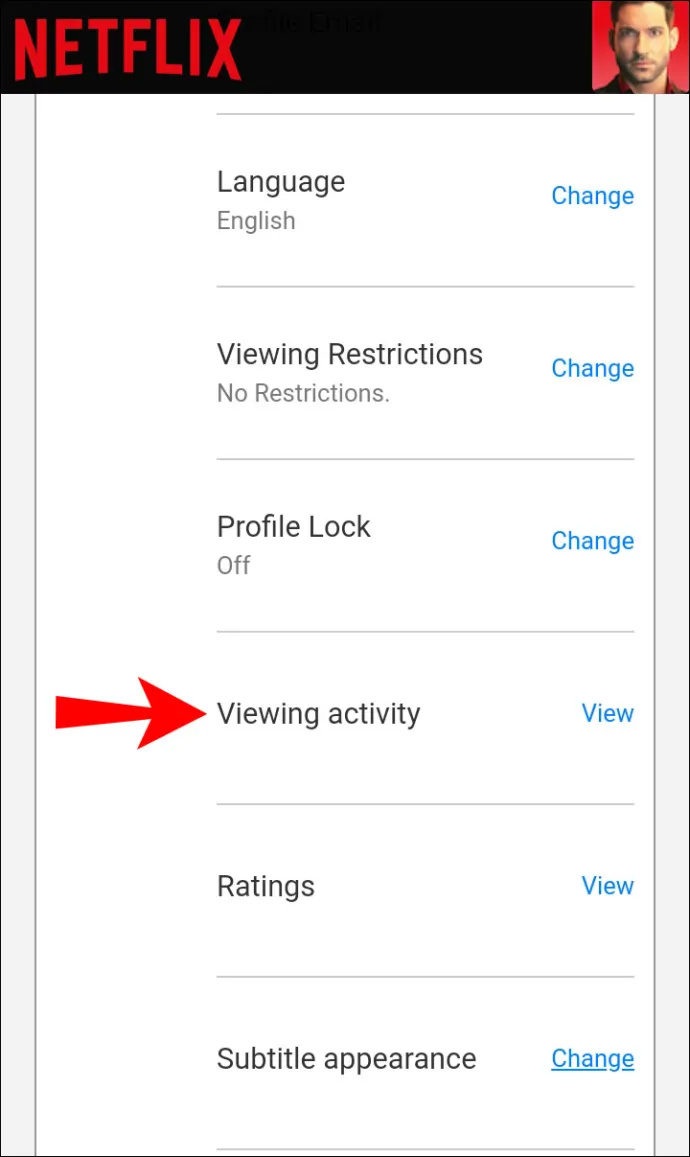
- Find den titel, du vil fjerne.
- Vælg 'ikon overstreget cirkel' (slet mulighed) ud for hver titel.
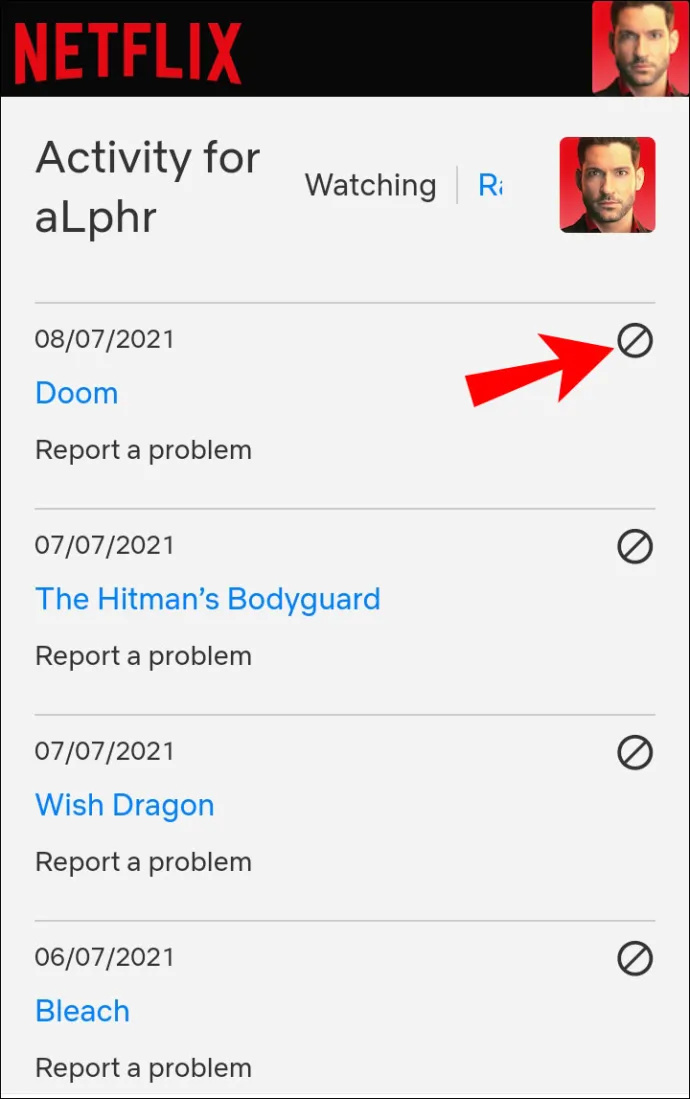
Nu ved du, hvordan du rydder listen 'Fortsæt med at se' på Netflix og fjerner individuelle titler på tværs af forskellige enheder. Husk, at du skal slette individuelle episoder af programmer, medmindre du vælger at fjerne alt. Når du er færdig med at rydde listen ud, kan du se ethvert indhold, du ønsker, inklusive dem, du allerede har set.
Netflix Fortsæt med at se ofte stillede spørgsmål
Vi har inkluderet dette afsnit for at besvare flere spørgsmål om sletning af dine Netflix Continue Watching-emner.
Kan jeg gendanne min visningshistorik, efter at jeg har slettet den?
Desværre ikke. Hvis du vælger muligheden for at slette/skjule din visningshistorikaktivitet og bekræfte dine hensigter, er der ikke mulighed for at gendanne den.
Er det at skjule og slette det samme på Netflix for at fortsætte med at se?
Ja, skjul, slet og fjernelse er udskiftelige termer, der bruges til afsnittet 'Fortsæt med at se', som bliver repræsenteret af et skåret cirkelikon. Men 'skjul'-indstillingen refererede oprindeligt til dit 'Overvågede'-område, hvilket også fjernede det fra afsnittet 'Fortsæt med at se'.
Kan jeg slette en Netflix-profil?
Absolut! Du kan, hvis du foretrækker at fjerne en profil, for at fjerne al historie og alt, der er forbundet med den. Bare gå til 'Rediger profil' og vælg at slette den.
Hvis jeg sletter noget fra sektionen Fortsæt med at se, skal jeg så genstarte det helt forfra?
opdater apps på vizio smart tv
Ja. Hvis du følger trinene ovenfor og beslutter dig for at afslutte med at se din Netflix-film eller -serie, bliver du nødt til at genstarte den helt.
Vil du fortsætte med at se? Nej tak.
Selvom funktionen Fortsæt at se er en glimrende måde at gå tilbage og afslutte en film eller et tv-program på, kan det også være en smerte. Hvis du har en vane med at starte et show, kun for hurtigt at blive uinteresseret, kan du nemt fjerne titler, du ikke er interesseret i, ved at følge trinene ovenfor.









