Hvis du bruger din bærbare computer i flere timer i træk, er det normalt, at temperaturen stiger. Hvor højt temperaturen bliver, afhænger også af antallet af applikationer, du har kørende samtidigt. Alligevel kan computerbrugere finde det svært at afgøre, hvornår de skal bekymre sig om, at deres MacBook Pro er for varm. I denne artikel finder du alle oplysninger om din MacBook Pro-temperatur, og hvad du skal gøre, når den overophedes.

Hvad skal man gøre, når en MacBook Pro overophedes
Selvom Apple har designet sine seneste MacBook-modeller med et ventilationssystem, der forhindrer overophedning, kan det stadig ske af og til. Du kan prøve et par ting, når du bemærker, at din computers temperatur er for høj til at blive betragtet som normal.
Tjek CPU-temperaturen
Det første skridt til at løse ethvert problem med din MacBook Pro er at kontrollere CPU'ens temperatur. Hvis det bliver for højt, kan det permanent beskadige interne komponenter. Følg disse trin for at kontrollere din computers CPU-temperatur:
hvordan man spiller musik gennem din mikrofon på diskord
- Gå til CleanMyMac og download den gratis app.
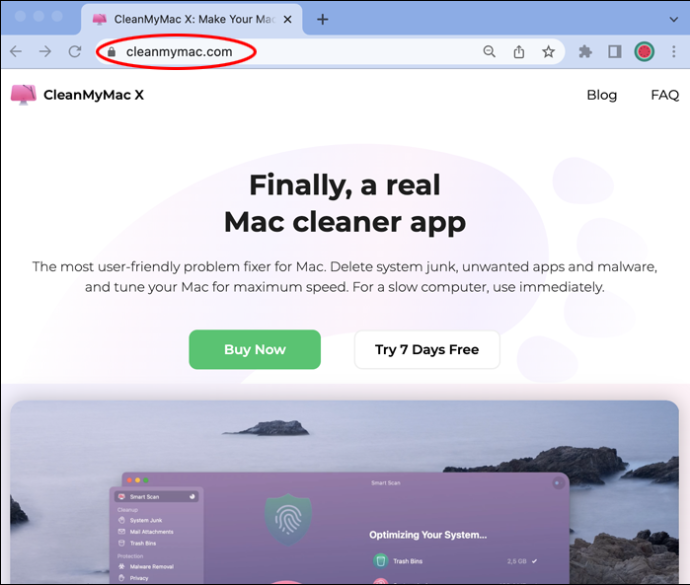
- Følg installationsprocessen ved at læse instruktionerne.
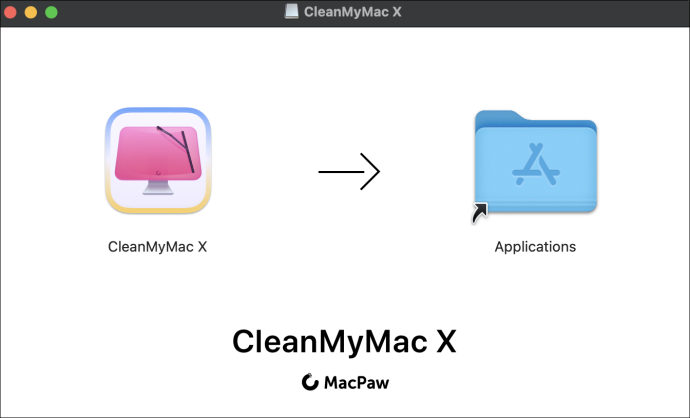
- Start appen ved at klikke på iMac-ikonet på menulinjen.

- Klik på CPU-fanen i menuen til højre. Du finder alle oplysninger om din CPU, inklusive temperaturen.
Tjek CPU-brug
Nogle gange vil en computer overophedes, fordi du har mange programmer åbne eller arbejder i baggrunden. Det meste af tiden er disse ikke applikationer, som du åbner med vilje. I stedet er det apps, som computeren starter automatisk, hver gang du tænder for din computer. Følg disse trin for at kontrollere din MacBooks CPU-brug:
- Klik på 'Finder' og derefter 'Applications'.
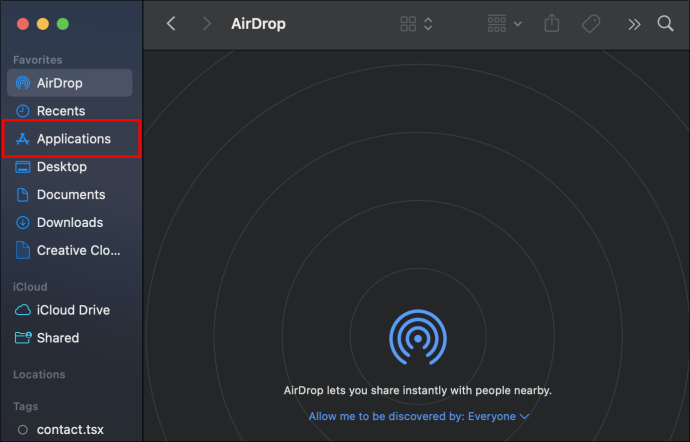
- Vælg 'Utilities' i menuen.
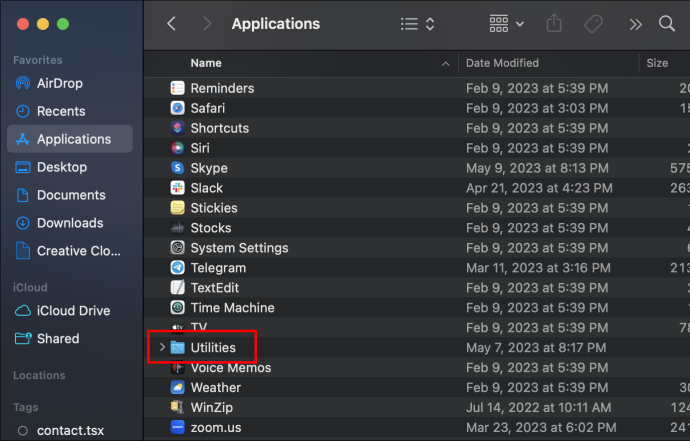
- Klik på 'Aktivitetsmonitor'.
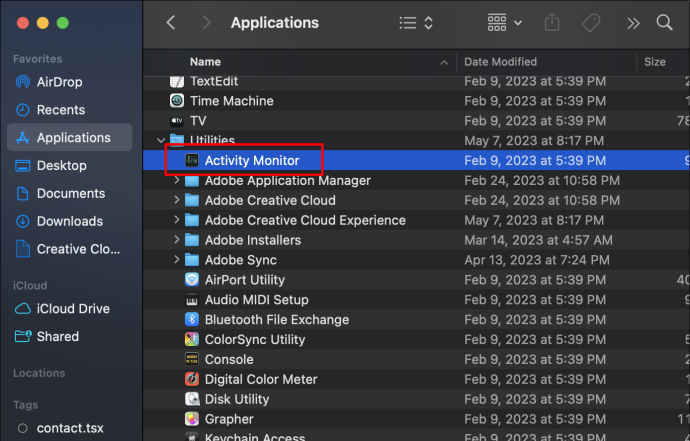
- Når appen starter, skal du klikke på CPU-fanen. Du vil være i stand til at finde alle de programmer, der bruges i realtid, og din CPU's tilstand.
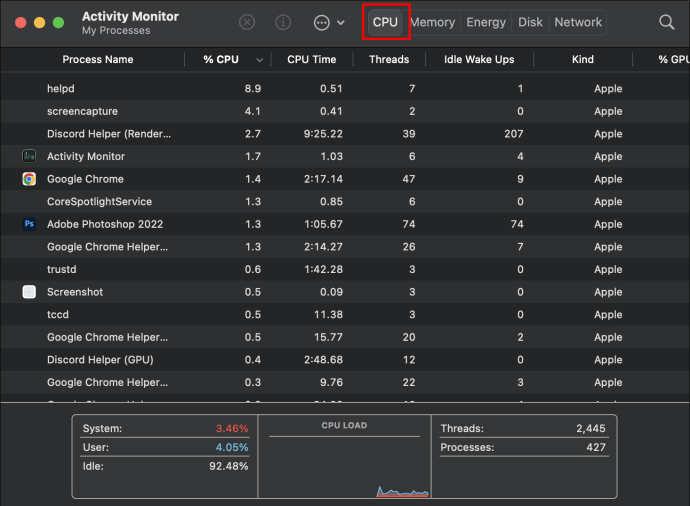
Tjek login-elementer
Login-elementer er alle de programmer, din MacBook åbner automatisk, hver gang du tænder for din computer. Når du har travlt med at komme i gang med dine daglige opgaver, kan du overse de mange aktiviteter, din computer udfører i baggrunden. Sådan kontrollerer du login-elementer:
- Klik på 'Apple-menuen' og derefter 'Systemindstillinger'.
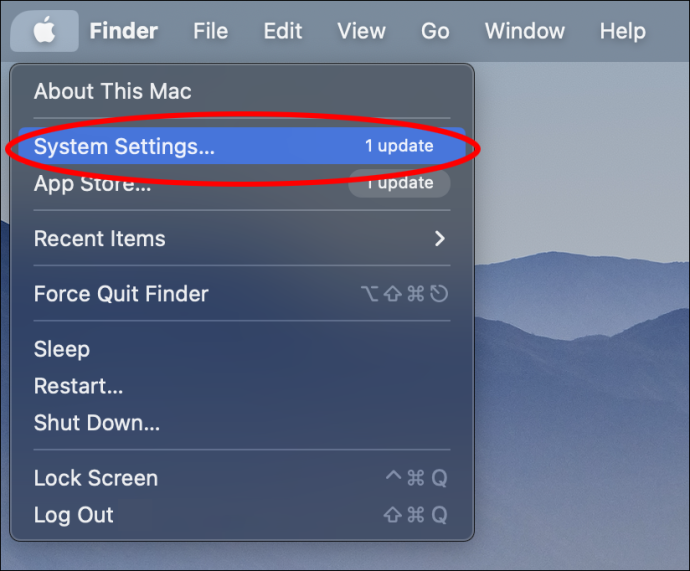
- Klik på 'Generelt' i menuen til højre.

- Klik på fanen 'Loginelementer'. Du finder en liste over alle de apps, der åbner, når du tænder for din computer, og alle de apps, der har tilladelse til at fungere i baggrunden.
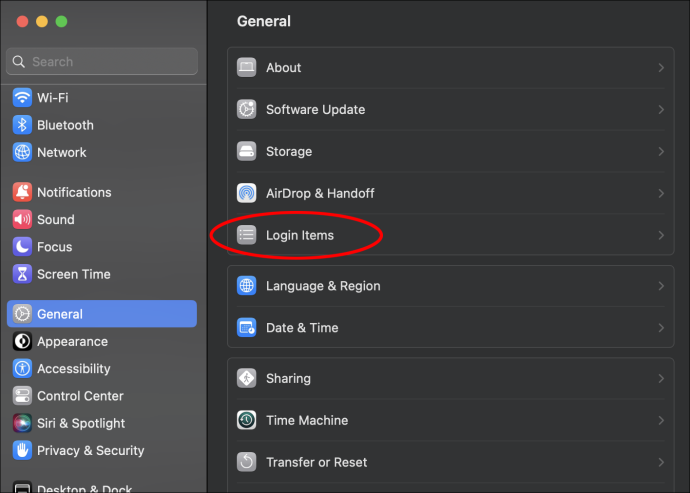
Hvis du ser apps på listen, som du ikke ønsker at betjene i baggrunden, kan du klikke på den blå kontakt ved siden af den for at fjerne dens tilladelse.
Start agenter
Ligesom login-elementer er startagenter alle de apps eller programmer, der udfører daglige opgaver i baggrunden uden din viden. Et godt eksempel på disse aktiviteter er programmerede antivirusscanninger. Du har muligvis indstillet det til at køre automatisk én gang om dagen, men du bemærker kun, at det fungerer i baggrunden, når det påvirker din computers ydeevne. Følg disse trin for at finde ud af, hvor mange apps du kører.
- Åbn 'Finder', og vælg derefter 'Go' fra menuen øverst.
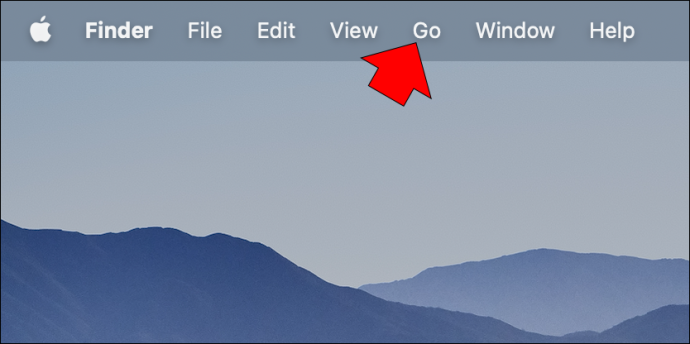
- Klik på 'Go' og derefter 'Gå til mappe.'
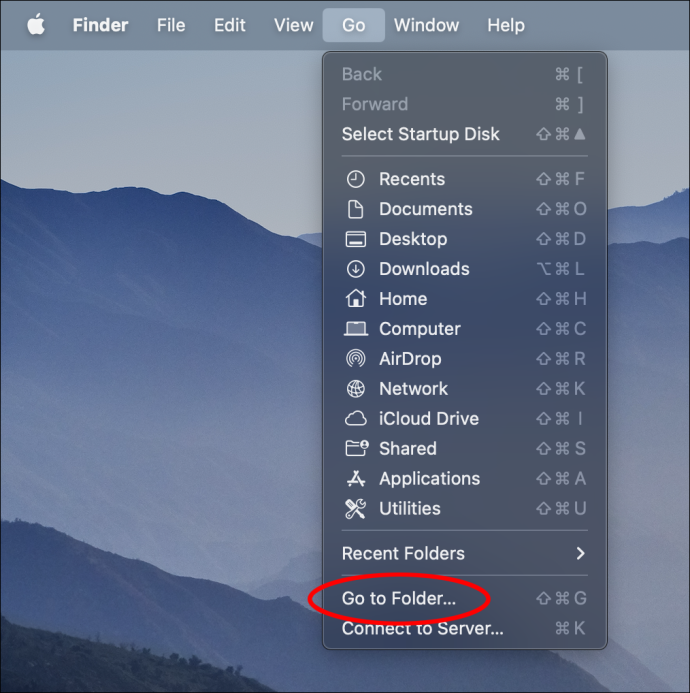
- Skriv /Library/LaunchAgents.
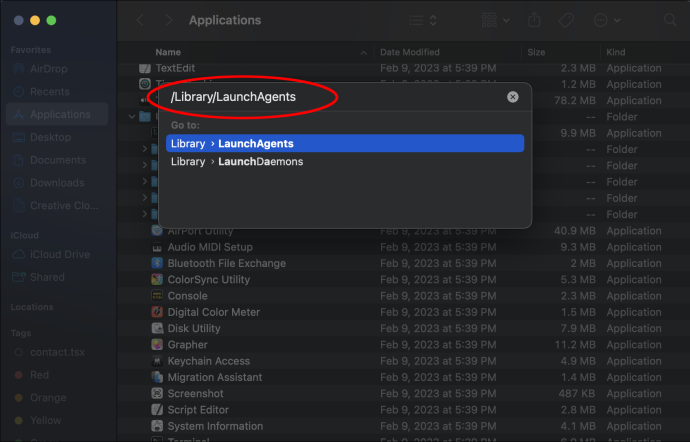
Mange apps eller software, du bruger, såsom Google Chrome, kører flere apps i baggrunden for at garantere kvaliteten af den service, de leverer. Medmindre du har specifik viden om hver app, anbefales det ikke at slette noget. Det er bedre at bruge tredjepartsapps som CleanMyMac for at få det gjort sikkert.
Tving afslutning af ubrugte apps
Selv når du ikke bruger en app, vil det forbruge en del af din computers energi at have den åben. Hvis din MacBook Pro er overophedet, skal du følge disse trin for at lukke apps, du ikke bruger:
- Tryk på 'Option', 'Command' og 'Escape'-tasterne samtidigt.
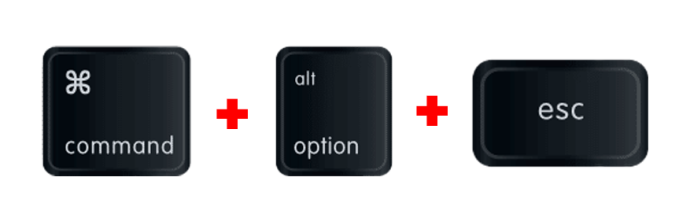
- I pop op-vinduet finder du alle de apps, der kører på det tidspunkt.
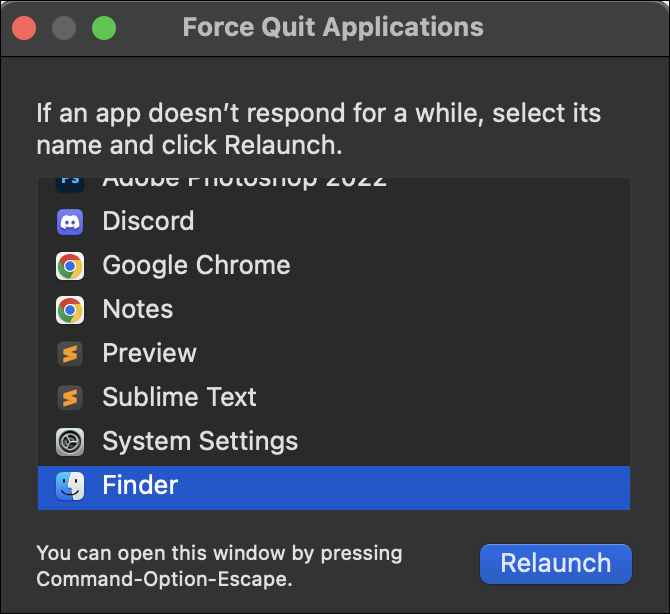
- Vælg den, du vil lukke, og klik på 'Force Quit'.
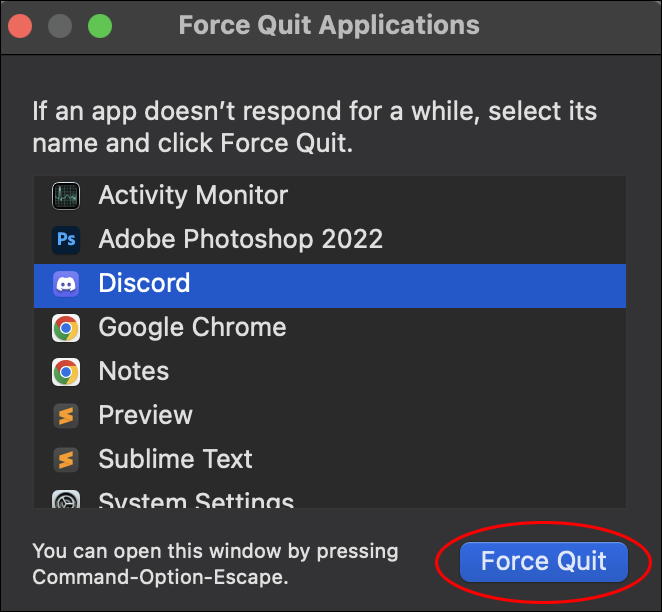
Noget lignende sker med, hvor mange internetsider du surfer på samtidigt. Sørg for at lukke de faner, du ikke bruger længere, og lad kun dem, du har brug for.
Nulstil systemstyringscontrolleren
System Management Controller, eller SMC, er Apples funktion, der styrer dit Mac-ventilationssystem. Når din computer overophedes, kan du nulstille systemet som et alternativ for at løse problemet. Vær opmærksom på, at ikke alle Apple Mac-modeller leveres med en integreret SMC. Følg disse trin:
- Sluk din computer.
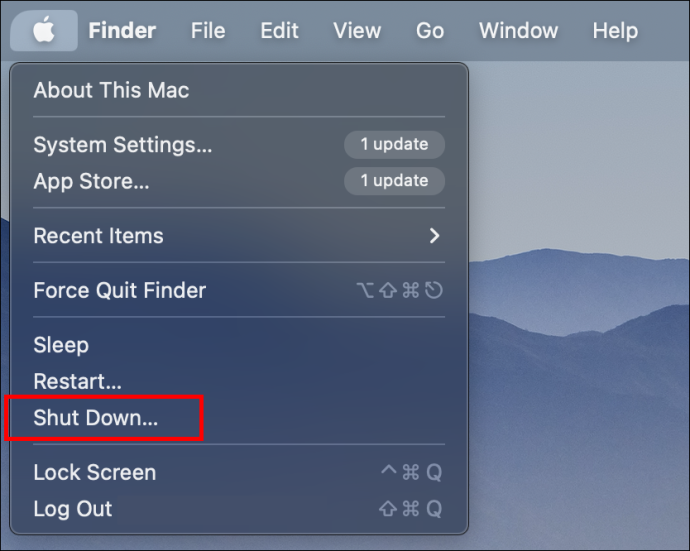
- Tryk på 'Shift', 'Control' og 'Alt' tasterne samtidigt. Mens du holder dem nede, skal du trykke på 'Power'-tasten.
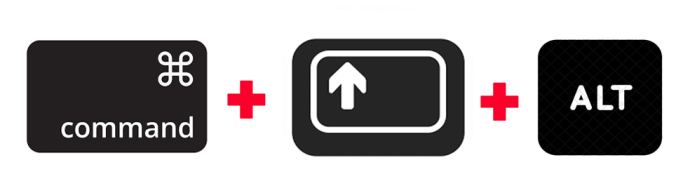
- Hold de fire taster nede i 10 sekunder.
- Når du har frigivet dem, skal du lade computeren tænde som normalt.
Opdater din MacBook Pro
Når Apple udgiver en ny OS-opdatering, løser den problemer, som din computer muligvis oplever. Hvis du ikke ved, om du allerede har den nyeste softwareversion tilgængelig, skal du følge disse trin for at finde ud af det:
- Klik på 'Apple menu'.

- Gå til 'Systemindstillinger' og derefter 'Generelt'.

- Vælg 'Softwareopdatering'. Hvis der er en ny opdatering tilgængelig, skal du klikke på knappen 'Opdater nu'.
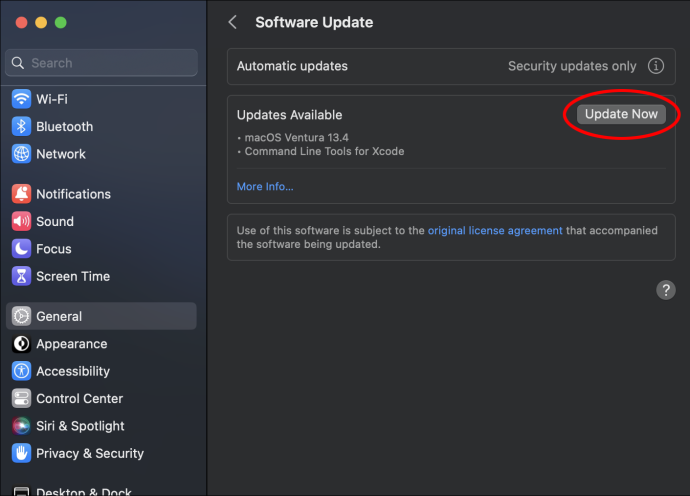
Hvilken MacBook Pro-temperatur er normal?
Når din MacBook Pro er tændt, men du ikke bruger den, vil temperaturen forblive mellem 109 og 122 grader Fahrenheit. Når du åbner flere apps og multitasker, vil temperaturen stige til mellem 133- og 140 grader Fahrenheit.
Hvis du overvåger din computers temperatur, skal du være opmærksom på, at alt over 140 grader Fahrenheit er en grund til bekymring. To hovedproblemer med ydeevne kan indikere, at din MacBook er overophedet. For det første vil du bemærke, at apps tager længere tid at uploade, og for det andet drejer blæseren hurtigere end normalt.
Sådan forhindrer du en MacBook Pro i at blive overophedet
Det er normalt, at en computers temperatur stiger, når du bruger flere apps samtidigt eller har mange programmer, der arbejder i baggrunden. Situationen kan dog forværres, og temperaturen kan nå farlige niveauer, medmindre du undgår visse scenarier, når du bruger din computer. Her er en liste over ting, du bør undgå:
hvordan man laver steam download-spil hurtigere
- Placer ikke din MacBook Pro på uregelmæssige overflader. Det kan virke behageligt at bruge din computer på din seng eller dit skød, men du dækker ventilationsportene placeret på undersiden af din computer. Tildækning af blæseren eller enhver anden ventilation, som din computer har, vil få den til at overophedes.
- Brug ikke din MacBook i direkte sollys. At arbejde udendørs kan virke som en afslappende ændring af sceneri. Direkte sollys vil dog øge din computers temperatur ud over den temperatur, der produceres ved regelmæssig brug.
- Dæk ikke tastaturet eller ventilationsåbningerne. Hver åbning din computer har, inklusive de små mellem tastaturets taster, er en god kilde til ventilation. Tildækning af dem vil efterlade din MacBook Pro med mindre ventilation, hvilket kompromitterer dens funktion.
- Brug ikke uautoriserede adaptere. Apple har skabt adaptere, der giver din computer den strøm, de har brug for. Brug af generiske opladere kan få din MacBook til at overophedes.
Hold dig væk fra varmen
Den seneste MacBook Pro-computer er specielt designet med et ventilationssystem, der forhindrer den i at blive overophedet. Dette betyder dog ikke, at det ikke kan ske fra tid til anden. Ved det første tegn på høj temperatur bør du tage alle nødvendige forholdsregler for at undgå permanent skade.
Lukning af ubrugte apps, login-elementer og opdatering af din computer til den nyeste softwareversion er blot nogle af de mange ting, du kan gøre for at løse din computers varmeproblem. Er din MacBook Pro nogensinde blevet overophedet? Fortæl os i kommentarafsnittet, hvilke metoder der hjalp dig med at tage din Macs temperatur tilbage til normal.









