Et mobilt hotspot er nøglen til at få din bærbare computer online, når du er væk fra almindelig Wi-Fi, men hvad gør du, når det ikke fungerer som planlagt? Nedenfor er flere rettelser til, hvornår din Windows-bærbare computer ikke vil oprette forbindelse til dit mobile hotspot.
Hvorfor opretter min bærbare computer ikke forbindelse til mit hotspot?
Da din bærbare computer forsøger at oprette forbindelse til en anden enhed, der har sine begrænsninger og mulige problemer, er der flere ting på spil, der kan gå galt og forhindre din computer i at nå internettet.
Alle fejlfindingstrinene er angivet nedenfor; her er blot et par ting at overveje:
- En midlertidig fejl afbrød forbindelsen.
- Du er for langt fra hotspottet.
- Dataforbindelsen er slået fra.
- Hotspottet fungerer på et frekvensbånd, der ikke understøttes af din bærbare computer.
- Der er ikke flere tilgængelige data på din plan.
- Netværksdrivere er forældede.
- Din bærbare computer er ikke på din telefons liste over tilladte enheder.
Hvis dit hotspot ikke fungerer, og du ikke har tid til at ordne det, kan du overveje at finde et gratis Wi-Fi-hotspot i nærheden af dig .
Sådan løses det, når en bærbar computer ikke opretter forbindelse til et mobilt hotspot
Nedenfor er flere ideer, du kan prøve, hvis din computer ikke kan nå internettet via hotspottet.
-
Fra din telefon skal du slå hotspottet fra og derefter til igen. Hvis du tilsluttede via USB, skal du bruge denne tid til at tage stikket ud og derefter tilslutte kablet igen.
Det er et godt første skridt at prøve, fordi det ikke kræver, at du lukker hele din enhed ned, men det vil opdatere forbindelsen og tvinge din bærbare computer til at prøve at oprette forbindelse til den igen.
-
Flyt tættere på hotspottet, hvis din bærbare computer er for langt væk. Når du bruger et trådløst hotspot, er det let at glemme, men Wi-Fi- og Bluetooth-forbindelser har ikke ubegrænset dækning, så de fungerer kun inden for et bestemt område.
Hvis dette er din situation, vises hotspottet ikke engang som et tilgængeligt Wi-Fi-netværk på din bærbare computer.
-
Afbryd forbindelsen til hotspottet ved at 'glemme' forbindelsen på din bærbare computer. Gør dette ved at åbne listen over tilgængelige netværk, højreklikke på hotspottet og vælge Glemme .
Genopret forbindelse til hotspottets netværk ved at bruge de samme oplysninger, som du gjorde første gang. Det vil effektivt slette alt, hvad Windows ved om hotspottet og derefter etablere en helt ny forbindelse med det igen.
hvordan man ikke opdaterer til Windows 10
-
Deaktiver indstillingen på hotspottet, der automatisk deaktiverer den, hvis ingen enheder er tilsluttet. Ikke alle hotspots har muligvis denne data-/batteribesparende funktion, men hvis din gør det, kan det forhindre din bærbare computer i at nå hotspottet, når du har brug for det.
-
Genstart din bærbare computer og den enhed, der leverer hotspottet. En simpel afbrydelse+genopret forbindelse bør være et af dine første fejlfindingstrin for stort set enhver teknologi, inklusive et hotspot.
-
Hvis du opretter forbindelse til hotspottet via USB, Sørg for, at den bærbare computers Wi-Fi er slukket . Det kan oprette forbindelse til et andet netværk i stedet for dit hotspot.
-
Slå flytilstand fra på din bærbare computer eller din telefon, hvis den er tændt. Især hvis du forsøger at forbinde din computer til dit mobile hotspot i et fly, kan din telefon eller bærbare computer have flytilstand aktiveret, og det forhindrer dermed adgang til mobildata.
Vi har set, at dette er løsningen på en 'tethering has no internet'-fejl på en Android-telefon. Se hvordan man slår flytilstand fra på Android for retninger.
-
Kør Windows' indbyggede netværksfejlfinding . Microsoft siger, at det kan hjælpe med at diagnosticere og løse forbindelsesproblemer.
Kom der igennem Indstillinger > System > Fejlfinding > Andre fejlfindere > Internetforbindelser .
Hvis din computer har generelle netværksrelaterede problemer, selv når den ikke bruger hotspottet, kan du se, hvad du skal gøre, når Windows 11 ikke kan oprette forbindelse til et netværk for at få en mere passende vejledning.
-
Tjek dit mobildataforbrug for at sikre, at du ikke har nået grænsen. Hvis du har oprettet hotspottet med din telefon, er det højst sandsynligt at dele data med din telefons plan, i hvilket tilfælde det er muligt, at du har nået det maksimale forbrug for måneden, og mobildata er blevet deaktiveret.
En nem måde at bekræfte dette på uden at ringe til din udbyder er at afbryde forbindelsen til hotspottet og se, om din telefon kan nå internettet væk fra Wi-Fi.
Du kan normalt kontakte din mobiloperatør for at få mere data.
Sådan løser du det, når mobildata ikke virker -
Prøv en anden forbindelsesmetode. De fleste bærbare computere kan oprette forbindelse til et mobilt hotspot via USB, Wi-Fi og Bluetooth. Se bunden af denne side for en kort oversigt over, hvordan de fungerer.
-
Skift navn og adgangskode til hotspottet. Nogle brugere rapporterer, at deres computer havde problemer med at oprette forbindelse til et hotspot, hvis navn havde mellemrum, så sørg for at fjerne dem. Brug også denne tid på at se, om en adgangskodeændring er en løsning.
Navneindstillingen er på siden med hotspotindstillinger for de fleste Android-enheder, men du skal ændre din iPhones/iPads enhedsnavn for at ændre hotspotnavnet, hvis du bruger en Apple-enhed.
er Amazon Fire Tablet en Android
-
Skift hotspot's frekvensbånd til 2,4 GHz. Din bærbare computer understøtter muligvis ikke højere frekvenser, såsom 5 GHz og 6 GHz, så hvis du ser muligheden for at skifte mellem dem i hotspot-indstillingerne, så prøv det.
Ikke alle telefoner understøtter dette niveau af tilpasning, men du vil se det i hotspot-indstillingerne, hvis din gør det (du skal muligvis starte hotspot-opsætningsprocessen forfra)
Nogle Android-telefoner kalder for eksempel denne skifte Udvid kompatibiliteten . Det hedder Maksimer kompatibiliteten på Apple-enheder. Drejer denpåskifter til 2,4 GHz
Se Er 5 GHz Wi-Fi bedre end 2,4 GHz? for at se deres forskelle.
-
Tjek din bærbare computer for forældede eller manglende netværksdrivere . Drivere er nødvendige for at kommunikere korrekt med din hardware, i dette tilfælde netværkskortet.
Den nemmeste måde at gøre dette på er med en Gratis driveropdateringsværktøj .
Nogle brugere rapporterer, at de er nødt til at 'glemme' netværket og oprette forbindelse til det igen efter at have opdateret driverne. Se trin 3 igen for at få hjælp til at gøre det.
-
Sørg for, at din telefon og bærbare computer er fuldt opdateret. Selvom det er en usandsynlig løsning for de fleste mennesker, kører du måske et stærkt forældet OS, der mangler vigtige fejlrettelser og funktioner, der kunne løse hotspot-problemet.
Opdater Windows via Windows Update. Opdater din Android-telefon gennem appen Indstillinger, eller opdater iOS i din iPhones indstillinger .
-
Deaktiver midlertidigt enhver firewall, antivirus eller et andet sikkerhedsprogram, såsom en VPN, på din computer eller telefon. Hvis disse apps gør deres arbejdefor godt, blokerer de muligvis dagligdags netværksrelaterede begivenheder, som et forsøg på at starte eller deltage i et hotspot.
Hvis dette er rettelsen, skal du gå ind i sikkerhedsappens indstillinger for at se, om du kan gøre en undtagelse eller slå noget til/fra, der forstyrrer dets mulighed for at bruge et hotspot.
-
Tilføj computerens navn og MAC-adresse til din telefons liste over tilladte enheder. Dette trin er ikke relevant for alle telefoner, men det skader ikke at se, om dette gælder for din, hvis du er så langt nede på listen.
For eksempel har nogle Samsung Galaxy-telefoner en Tilladt enhed afsnittet i hotspot-indstillingerne. Hvis din bærbare computer ikke er på listen, skal du vælge tilføje ikon og indtast dens navn og MAC-adresse.
Se hvordan du finder din computers navn i Windows og hvordan du finder din bærbares MAC-adresse, hvis du har brug for hjælp.
-
Nulstil netværksindstillingerne på din telefon og din computer. Før du kontakter din mobiludbyder (det sidste trin nedenfor), skal du tage en sidste chance for det selv ved at fjerne alle netværksrelaterede oplysninger, der er gemt på din telefon, og derefter prøve at oprette forbindelse til hotspottet igen.
Lær, hvordan du nulstiller en iPhones netværksindstillinger, hvis du er usikker på hvordan. Du kan også gøre det på de fleste Android-telefoner igennem Indstillinger > System > Nulstil muligheder . Glem ikke at nulstille Windows-netværksindstillingerne.
Før du fuldfører dette trin, bør du vide hvad der sker, når du nulstiller netværksindstillinger . Kort sagt, alle netværksrelaterede data, der er gemt på din enhed, slettes, inklusive Wi-Fi-navne og adgangskoder og parrede Bluetooth-enheder.
Vær meget opmærksom på, hvad du nulstiller. Nogle enheder har en fuld fabriksnulstillingsindstilling ved siden af netværksnulstillingsindstillingen. Nulstil ikkehelenhed, ellers mister dualledine data.
-
Kontakt din udbyder,isærhvis det er første gang, du bruger hotspottet. De skal muligvis aktivere eller opdatere funktionen på deres side, eller du skal muligvis betale ekstra for hotspot-funktioner.
sims 4 hvordan man installerer mods
Efter at have forsøgt alt beskrevet ovenfor, kan du have bedre held på dette tidspunkt efter en fejlfindingsvejledning, der er specifik for din enhed. Se hvordan man løser hotspot-problemer på iPhone eller ret USB-tethering-problemer i Windows.
Hvordan forbinder jeg min bærbare computer til mit mobile hotspot?
Den metode, du bruger, afhænger af den type hotspot, du bruger. De fleste bærbare computere og telefoner, der kan oprette hotspots, understøtter Wi-Fi (den hurtigste mulighed), USB (den nemmeste) og Bluetooth.
Forudsat at hotspottet allerede er konfigureret korrekt (f.eks. er Wi-Fi- eller USB-indstillingen valgt i hotspot-indstillingerne), er det nemt at oprette forbindelse ved hjælp af en af disse tre metoder:
- Hvorfor opretter min bærbare computer ikke forbindelse til Wi-Fi?
Hvis din bærbar computer har problemer med at oprette forbindelse til internettet , den kan muligvis ikke se netværket, dine indstillinger kan være forkerte, eller dit modem eller router fungerer muligvis ikke. Prøv at flytte din bærbare computer tættere på routeren, genstart din computer, og genstart derefter dit modem og router for at se, om det hjælper. Ellers bør du tjekke for opdateringer i dine netværksdrivere.
- Hvorfor siger min bærbare computer, at den ikke kan oprette forbindelse til et netværk?
Flere årsager kan få denne meddelelse til at blive vist. Hvis netværket kræver en adgangskode, skal du kontrollere, at du har indtastet den korrekt. Netværket kan også køre med en anden frekvens, end din bærbare computers trådløse driver bruger; hvis dine drivere bruger 2,4 ghz, og netværket er 5 ghz, for eksempel, vil du ikke være i stand til at oprette forbindelse til det.
Interessante Artikler
Redaktørens Valg

Sådan bruger du Instagram på en pc eller Mac
Du kan få adgang til Instagram på din pc eller Mac ved hjælp af en webbrowser til at gennemgå dit feed, like og kommentere indlæg, se din profil og mere.
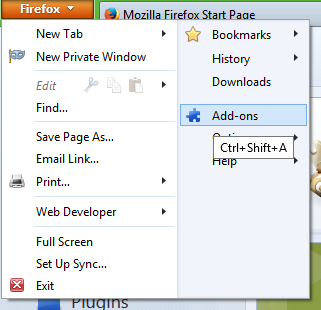
Sådan vises faner på flere rækker i Mozilla Firefox
Personligt foretrækker jeg at bruge Mozilla Firefox-webbrowser på arbejdspladsen og derhjemme. Jeg skiftede til Firefox, da Opera-browseren skiftede til at bruge Google Chromes 'Blink'-motor. Jeg savnede fleksibiliteten og hastigheden af klassiske Opera i den nye version, og så skiftede jeg til Firefox. Jeg fandt den fleksibilitet i Firefox, og så nu er det min

Sådan ser du, hvor mange timer du har spillet på Fortnite
Fortnite er utvivlsomt et af de største fænomener i spilindustriens historie. Udgivet i 2017 tog det verden med storm. I de første to uger efter frigivelsen havde Battle Royale-tilstand 10 millioner mennesker, der spillede spillet.

Aktivér Wake-on-Lan Windows 10
Wake-on-Lan er ikke en sætning, som alle genkender med det samme. Det er sandsynligvis noget, du kun lærer om af nødvendighed. Spillere er for eksempel fortrolige med fordelene ved LAN-forbindelser. Men der er mere ved denne funktion end
![Arch Linux til WSL nu [uofficielt] tilgængelig i Microsoft Store](https://www.macspots.com/img/windows-10/77/arch-linux-wsl-now-available-microsoft-store.png)
Arch Linux til WSL nu [uofficielt] tilgængelig i Microsoft Store
Hvis du bruger WSL-funktionen i Windows 10 (tidligere kendt som Bash On Ubuntu), ved du bestemt, at du kan installere og køre flere Linux-distroer fra Microsoft Store. Kali Linux er endnu en distro, du kan installere fra i dag.

Sådan fremskyndes Xbox One-downloads
Kom hurtigt i gang med at spille med disse effektive metoder til at fremskynde Xbox One-videospil og app-downloadhastigheder, der er hurtige, nemme og sikre at gøre.



