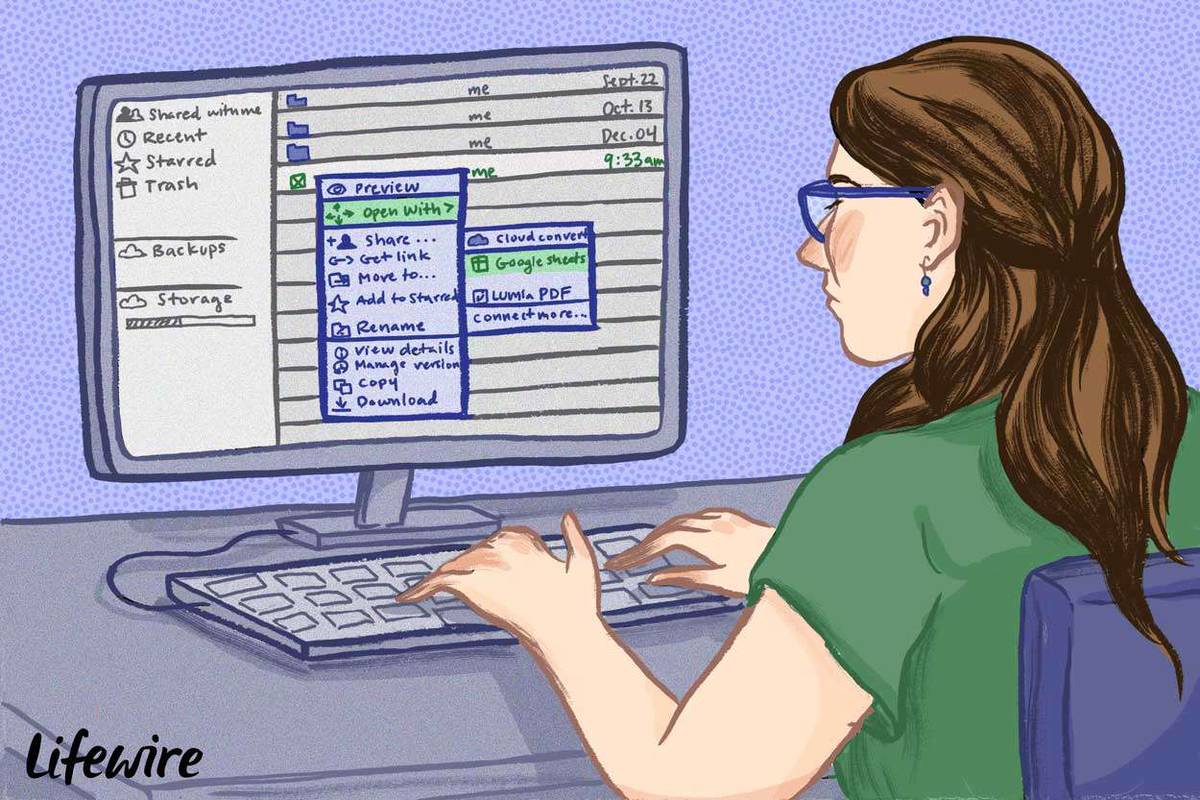hvordan man kan slippe af med bots i csgo
VLC er en robust medieafspiller med understøttelse af forskellige medieformater og et bibliotek af rige funktioner. Appen giver et stort sæt mediekontroller, der giver mere kontrol over det medie, du afspiller. En af de funktioner, VLC tilbyder, er at lave en video i loop.

Hvis du vil vide, hvordan man sløjfer en video ved hjælp af VLC Media Player, er du kommet til det rigtige sted. Denne artikel vil lede dig gennem alt, hvad du behøver at vide om looping-videoer på VLC Media Player. Fortsæt med at læse for at lære mere.
Sådan looper du en video med VLC på en pc
VLC har en indbygget loop-funktion, der giver dig mulighed for at loope videoer. Det er dog deaktiveret som standard. Du bliver nødt til manuelt at aktivere funktionen, hvis du vil have din video til at spille i en loop. Det er relativt nemt at gøre det. Sådan gør du det.
- Åbn VLC medieafspiller .

- Naviger til 'Medie' og derefter 'Åbn fil', og vælg den video, du vil have i loop.

- Klik på knappen 'Åbn'.

- Vent på, at videoen begynder at afspille, og klik på loop-ikonet (to ikoner mod hinanden) fra kontrollerne nederst til venstre i vinduet.
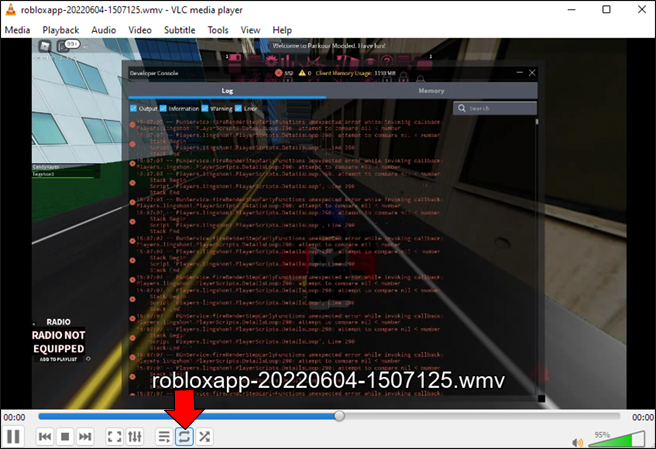
Med loop-ikonet valgt, bør din video nu afspilles kontinuerligt uden at stoppe. For at afslutte sløjfetilstanden skal du klikke på sløjfeikonet igen.
Bemærk: Hvis du er på en Mac, ligner trinene dem til at lave en video i loop ved hjælp af VLC til Android.
Sådan looper du en del af en video ved hjælp af VLC Media Player på en pc
VLC Media Player giver dig mulighed for at sløjfe en videos sektion ved hjælp af 'A-B repeat'-funktionen. Sådan gør du det.
- Gå til på din computer VLC medieafspiller .

- Gå til 'Medier' og derefter 'Åbn fil'.

- Vælg den video, du vil løbe, og klik på knappen 'Åbn'.

- Når filen er åben, skal du navigere til 'Vis' og derefter 'Avanceret kontrol'. Dette skulle vise en ekstra menu oven på standardmediekontrolknappen.
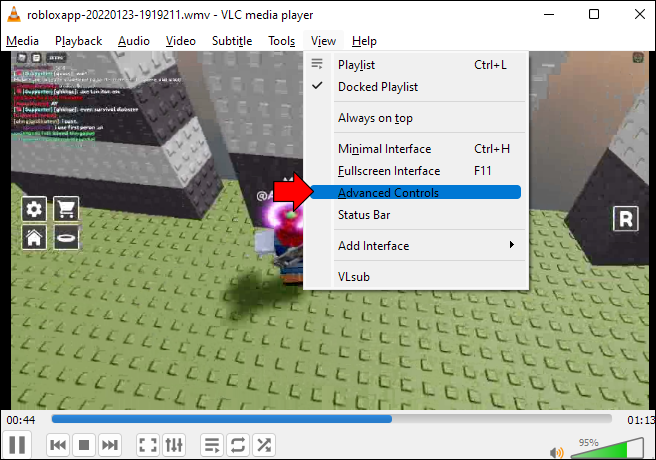
- Sæt videoen på pause.
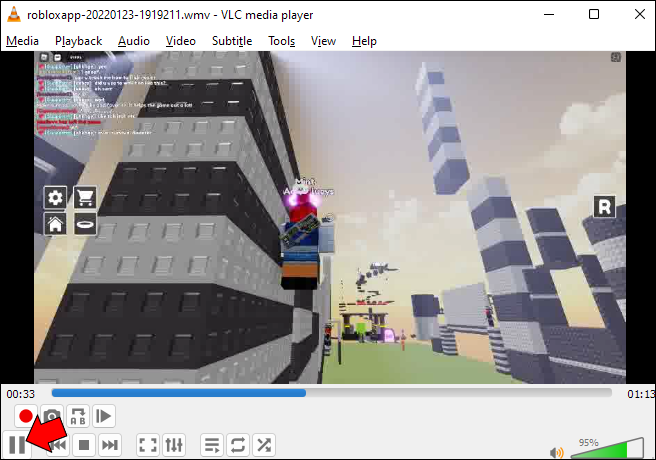
- Vælg et startpunkt på din video, og klik på 'A-B' loop-ikonet i den nye menu.
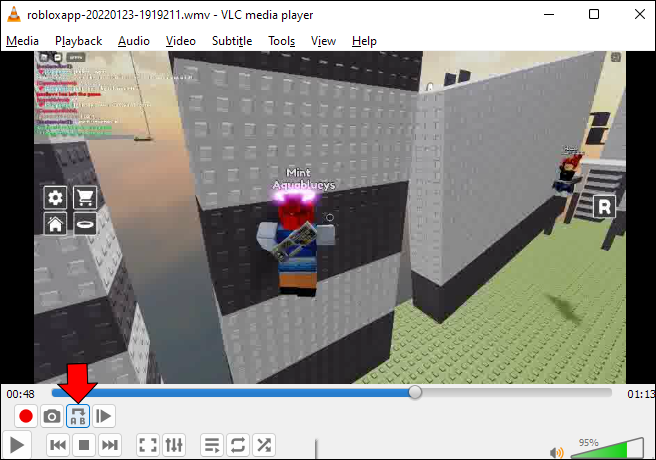
- Vælg slutpunktet på videoen, og klik derefter på 'A-B'-løkkeikonet igen. Alle bogstaverne på løkkeikonet skal nu være orange.
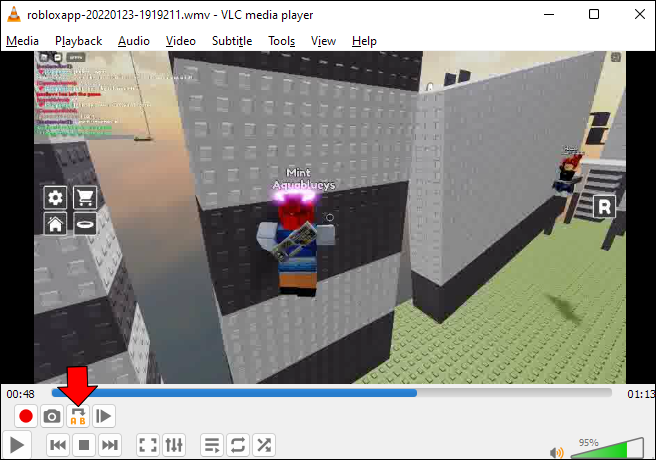
- Den valgte del af videoen skal nu afspilles i en loop.
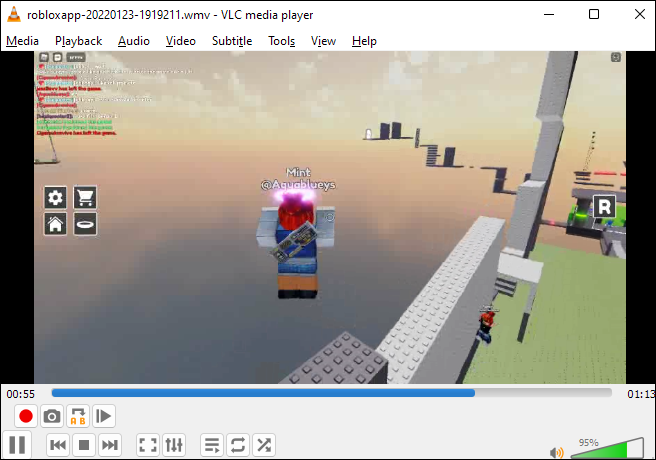
Sådan looper du flere videoer ved hjælp af VLC på en pc
Følg disse trin for at sløjfe flere videoer på én gang ved hjælp af VLC.
- Start VLC medieafspiller .

- Naviger til 'Vis' og derefter 'Playliste'.
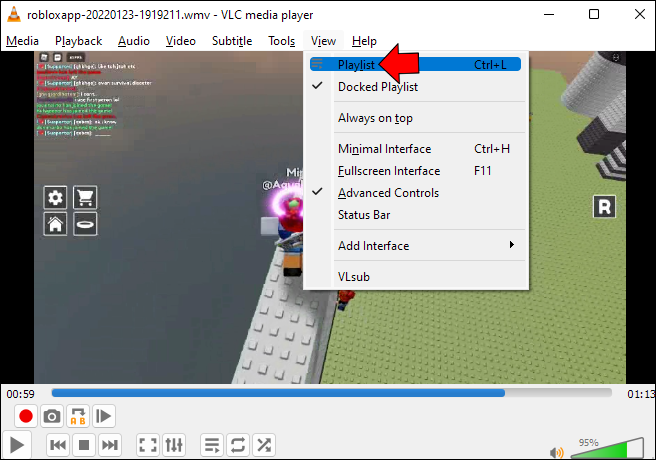
- Højreklik på en video på afspilningslisten, og vælg 'Afspil' fra valgmulighederne. Videoen skulle nu være åben i et nyt VLC-vindue.
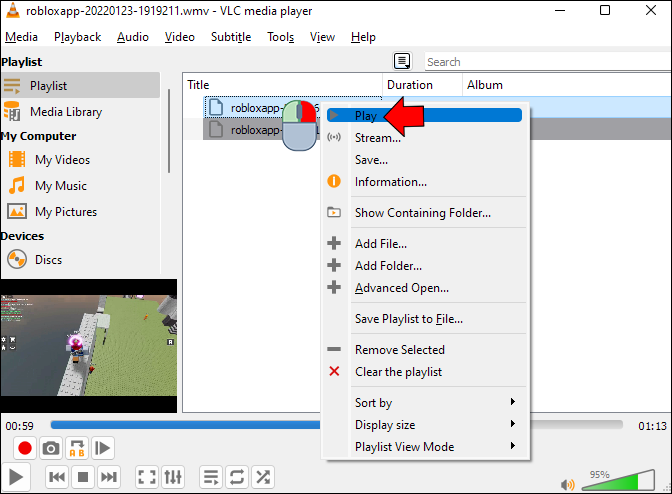
- Klik på loop-ikonet for at loope den aktuelle video.
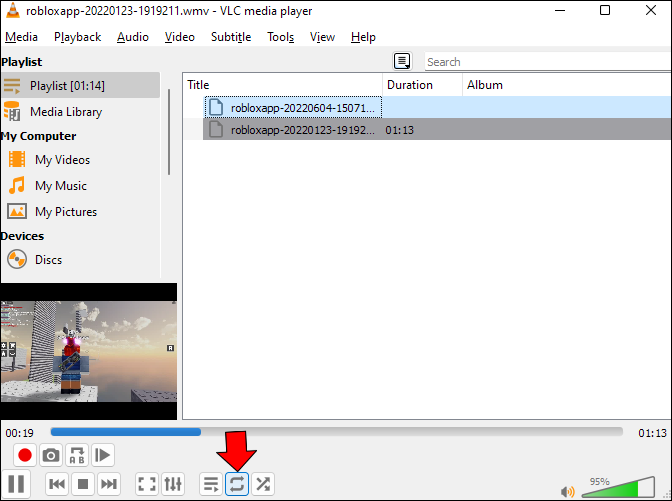
- Klik på loop-ikonet igen for at loope alle videoerne på afspilningslisten.
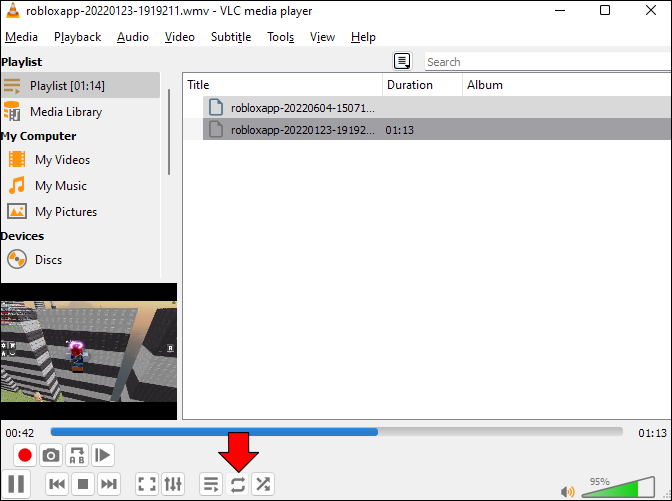
- For at forlade den løkke, du lige har oprettet, skal du blot klikke på 'A-B-løkke'-ikonet igen.
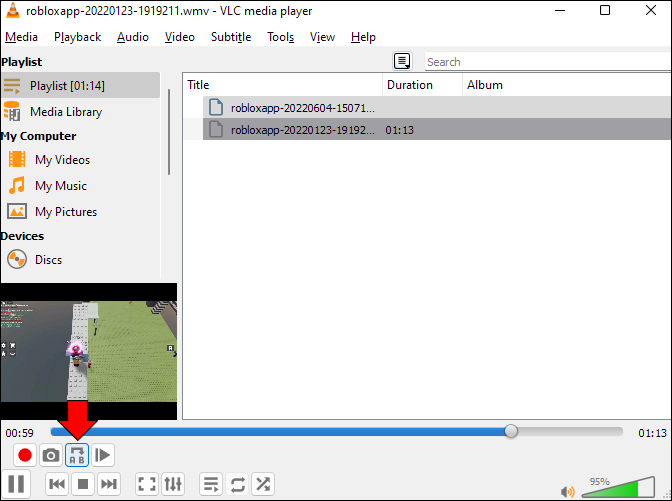
Sådan slynges en video med VLC på en Android-enhed
VLC til Android giver dig mulighed for at afspille videoer i en loop. Følg disse trin for at sløjfe en video ved hjælp af appen.
- Åbn VLC til Android app.

- På startskærmen skal du vælge den video, du vil have i loop.

- Tryk på de tre prikker i nederste højre hjørne af skærmen.

- Vælg 'Gentag tilstand' fra indstillingerne.
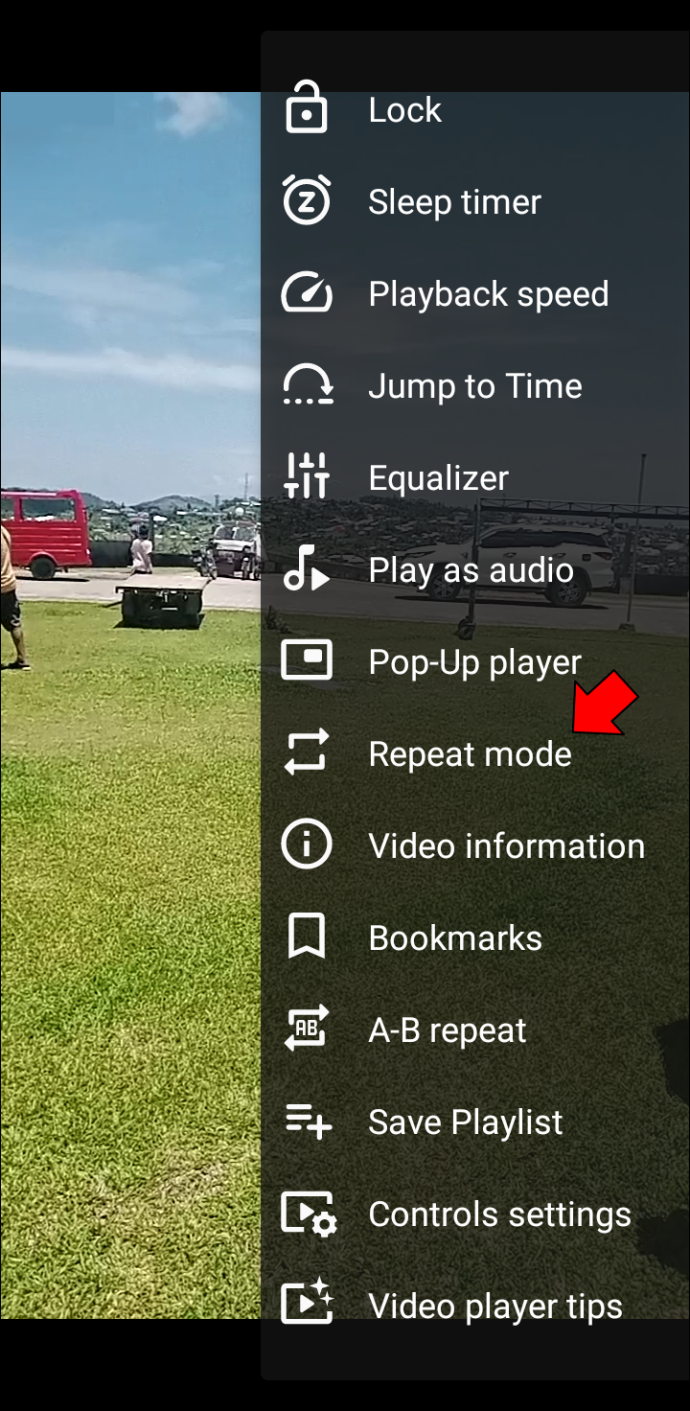
- Med 'Gentag-tilstand' aktiveret, bør din video nu afspilles i en loop.
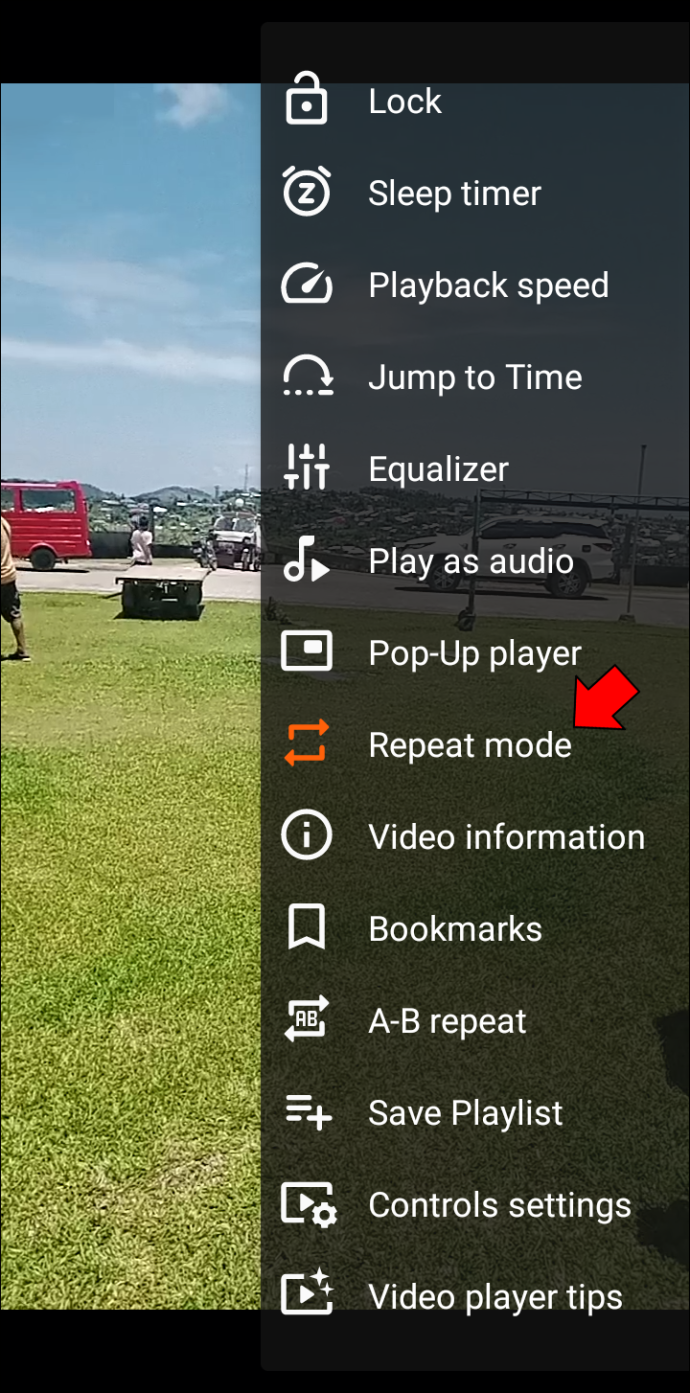
For at afslutte Gentag-tilstand skal du blot trykke på Gentag-tilstand igen. For at afgøre, om tilstandsfunktionen er slået til, skal du se på farven. Indstillingen skal være markeret med orange, hvis funktionen er slået til. Ellers vil den have samme farve som andre muligheder i menuen.
Sådan slynges en sektion af en video på VLC til Android
Følg disse trin for at sløjfe et afsnit af en video på VLC til Android.
- Åben VLC til Android .

- Vælg den video, du vil have i loop på startskærmen.

- Tryk på de tre prikker i nederste højre hjørne af skærmen.

- Vælg 'A-B gentagelse' fra valgmulighederne.
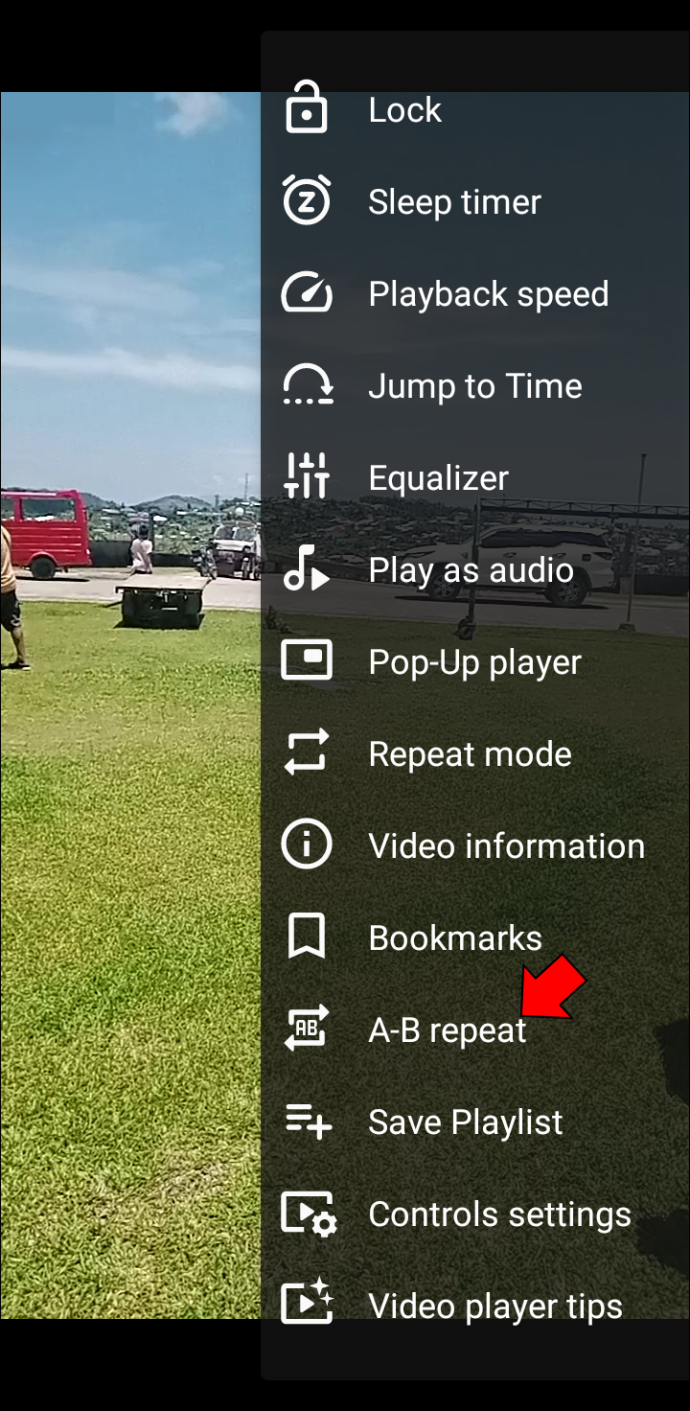
- På videoen skal du trykke på startpunktet, hvor du vil have sløjfen til at begynde, og trykke på 'INDSTIL STARTPUNKT.'
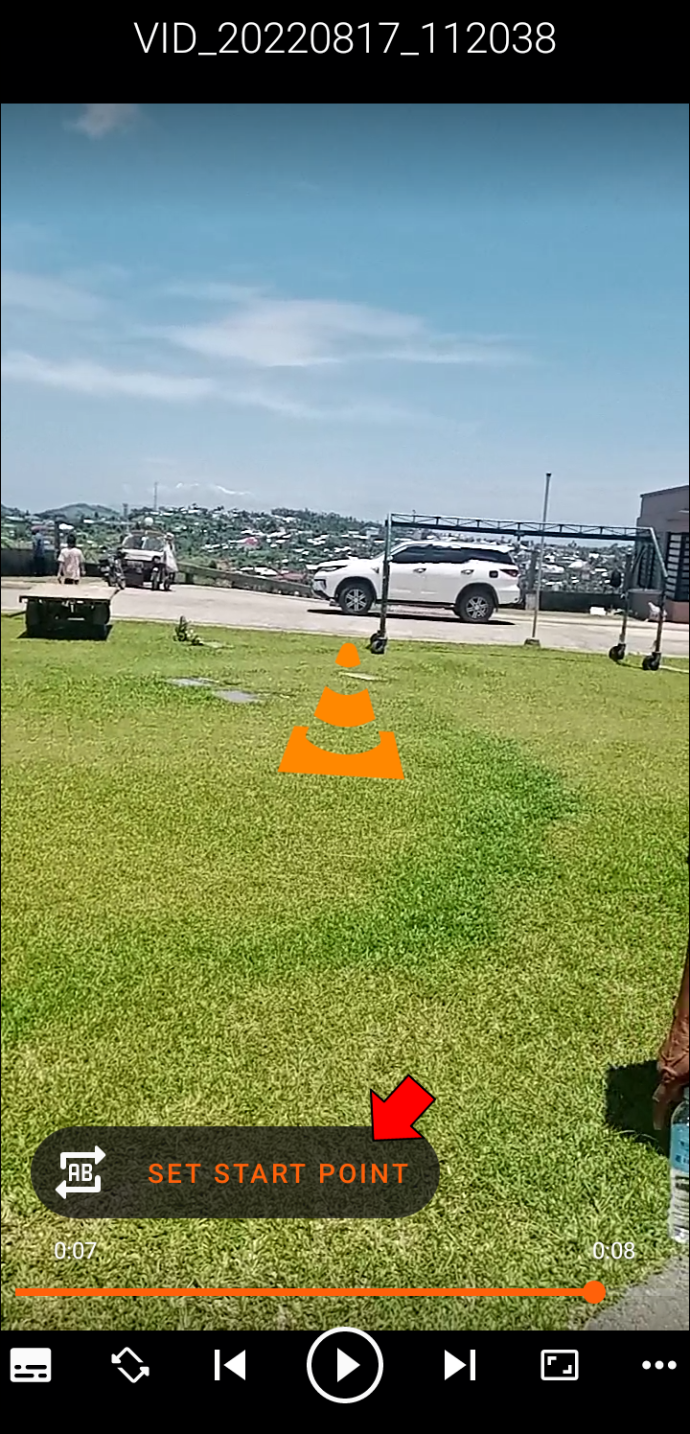
- Tryk på det punkt, hvor du vil have sløjfen til at slutte, og tryk på 'SET END POINT.'
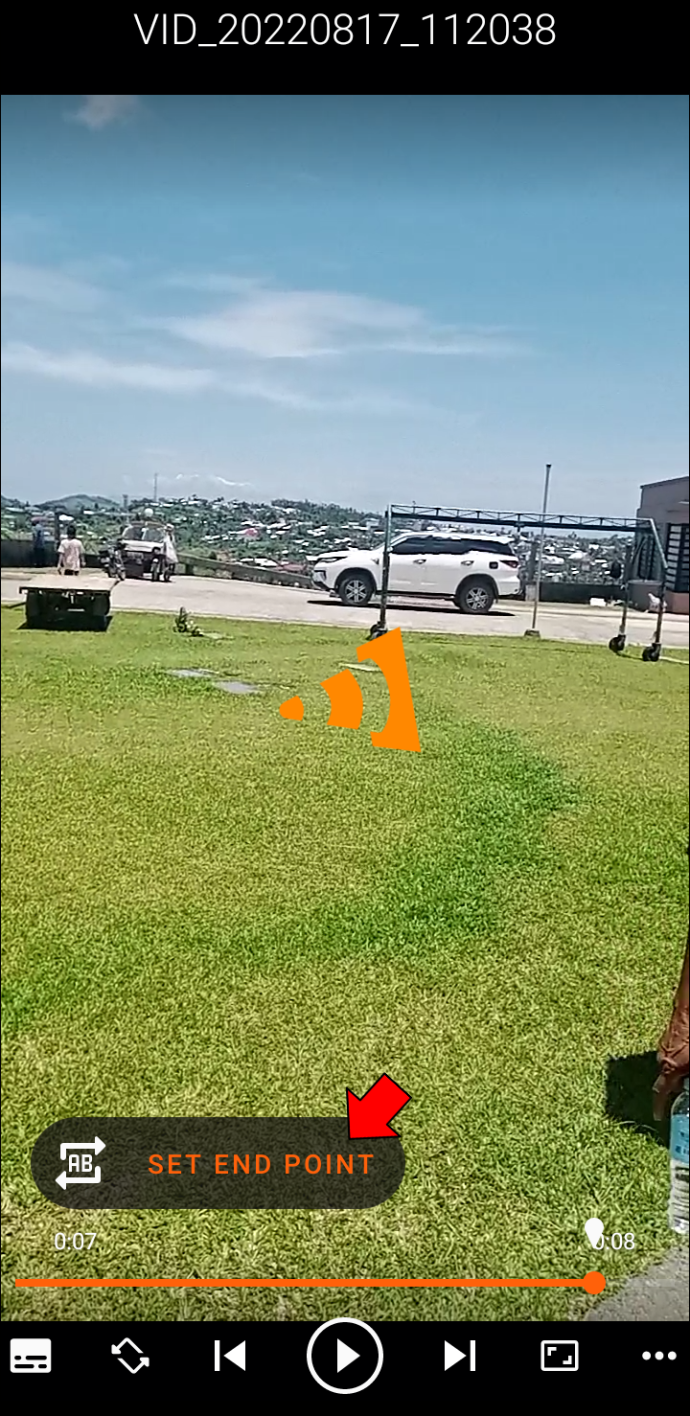
- Tryk på 'A-B'-ikonet for at stoppe løkken.
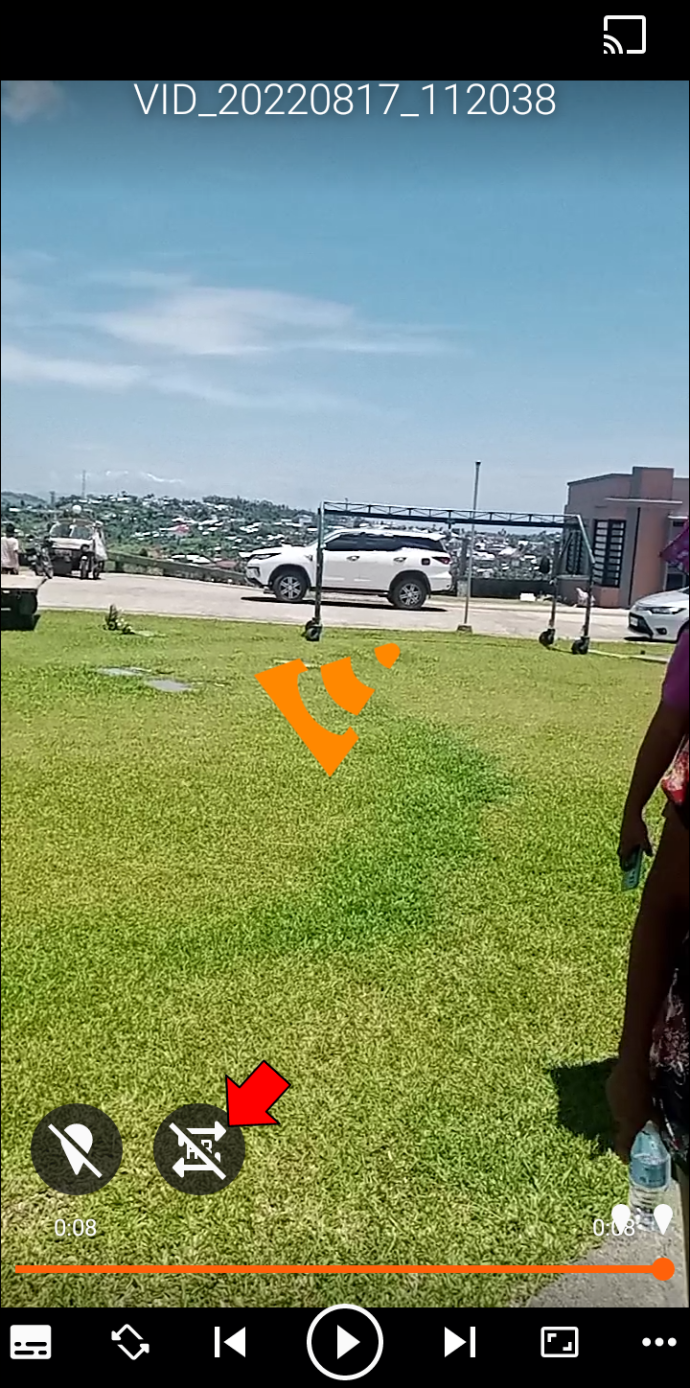
Sådan optages flere videoer ved hjælp af VLC til Android
Følg disse trin for at sløjfe flere videoer på en Android.
hvordan man laver et orddokument til en jpeg
- Åben VLC til Android .

- Opret en afspilningsliste med de videoer, du vil have i loop.
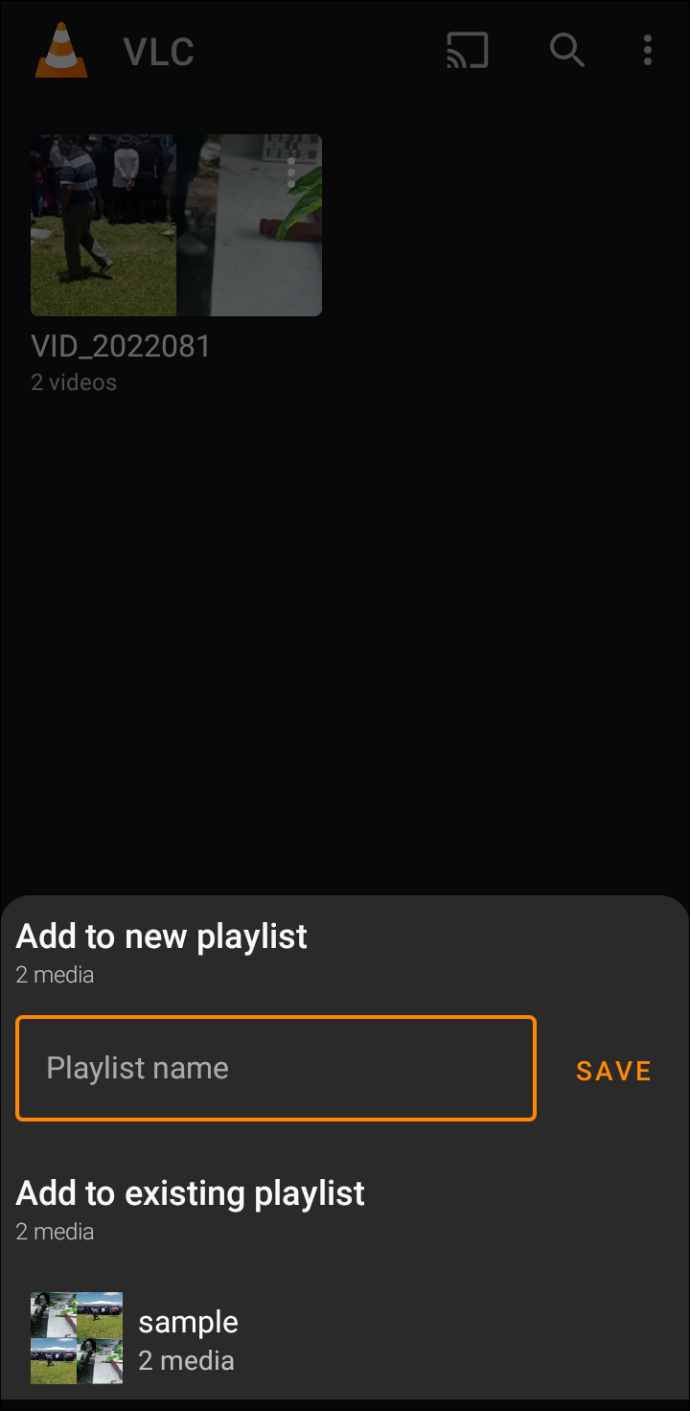
- Naviger til 'Afspilningslister', og tryk på de tre prikker for den afspilningsliste, du vil sløjfe.
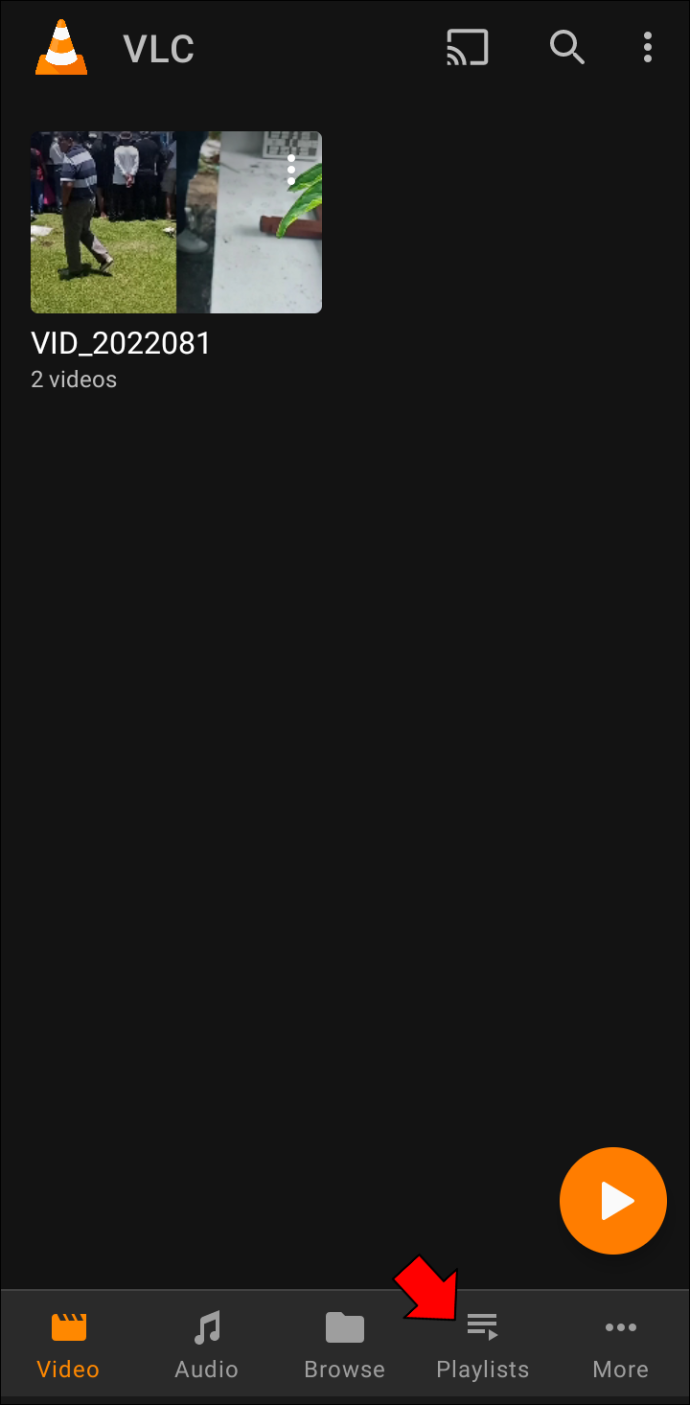
- Vælg 'Afspil' fra valgmulighederne.
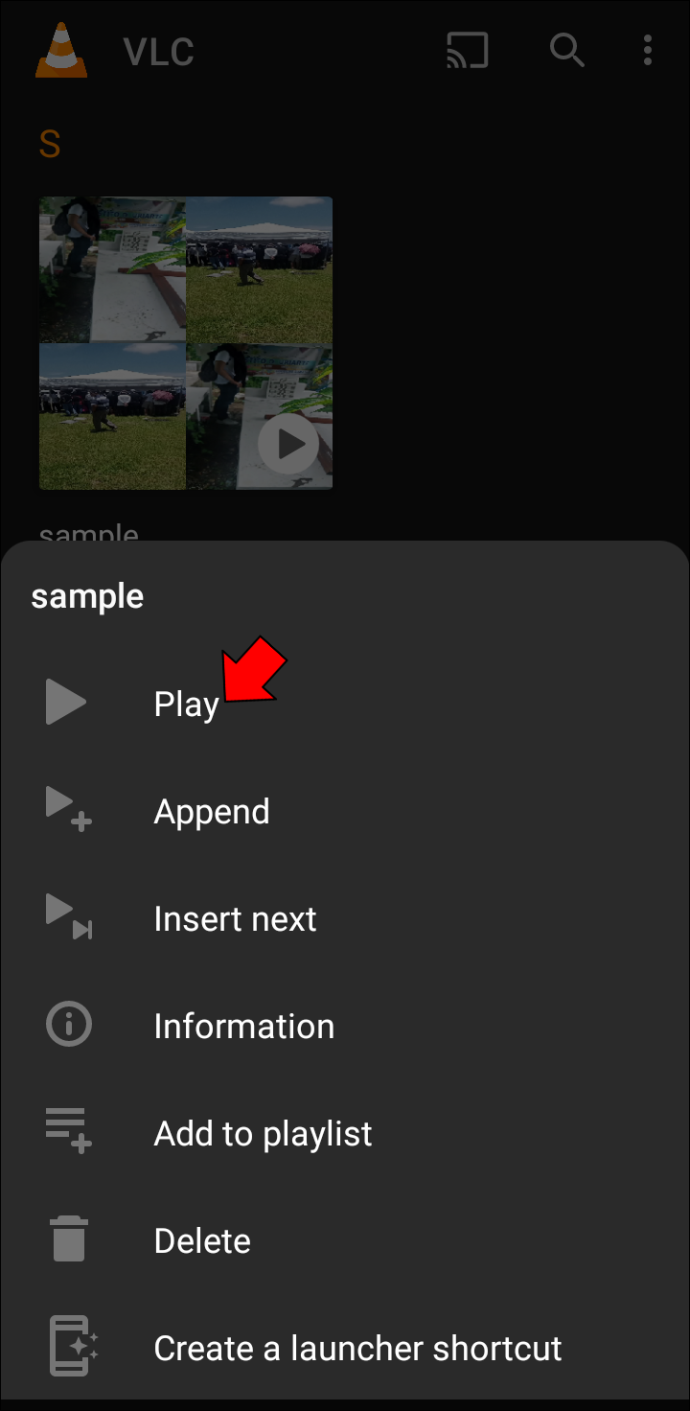
- Når videoen begynder at afspille, skal du trykke på de tre prikker nederst til højre på skærmen.
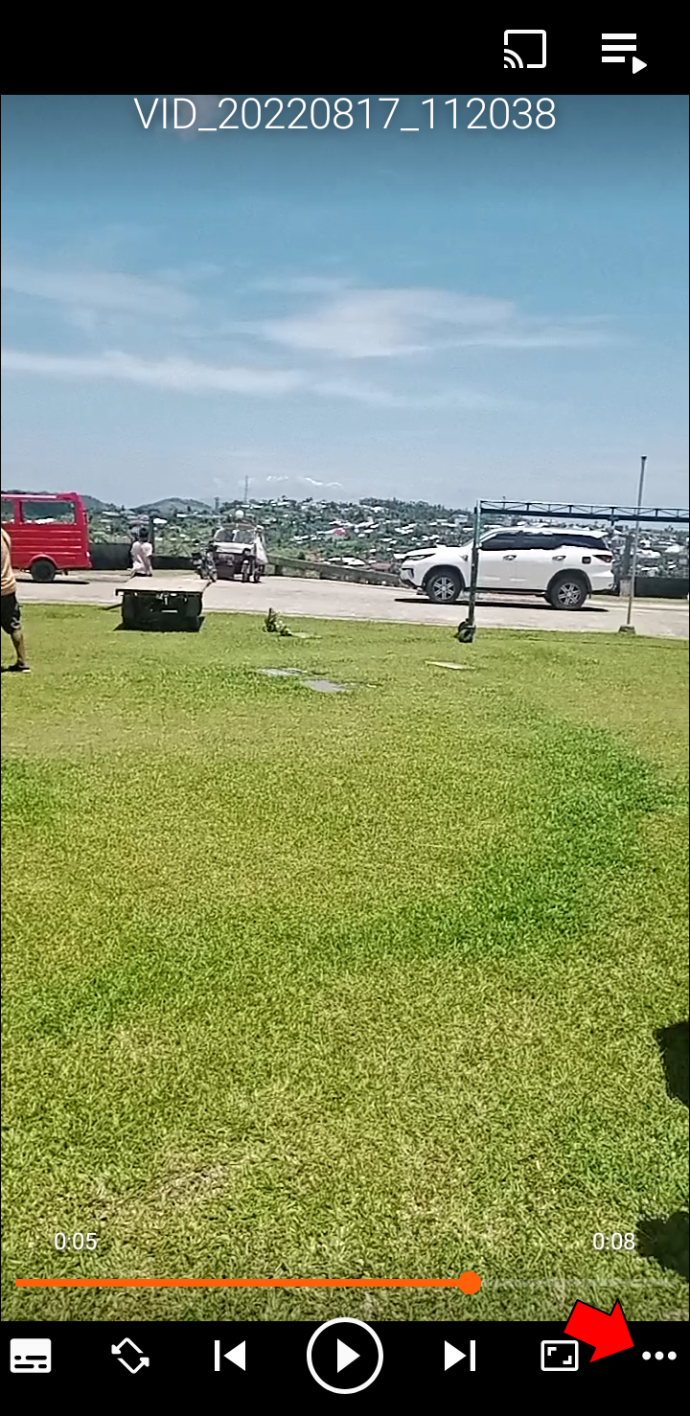
- Fra indstillingerne skal du vælge 'Gentag tilstand' for at sløjfe den aktuelle video. For at sløjfe hele afspilningslisten skal du trykke på 'Gentag tilstand' igen.
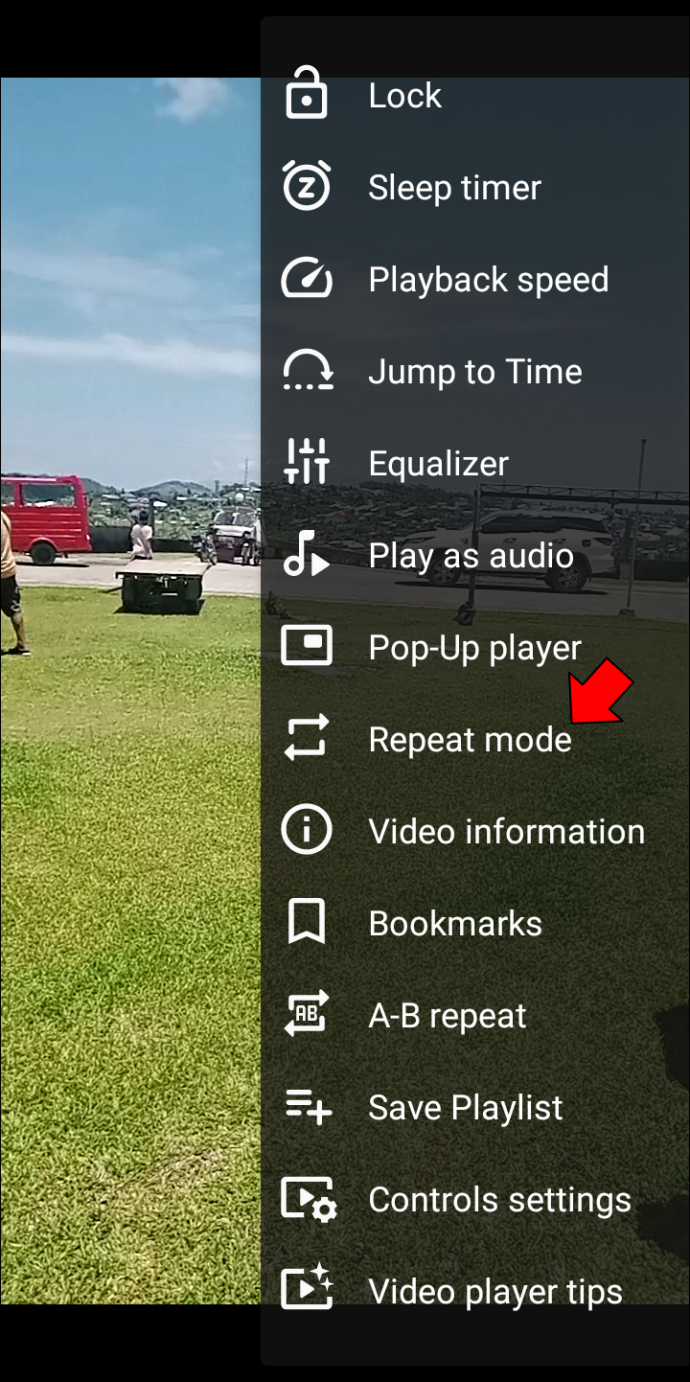
Videoerne på din afspilningsliste bør nu afspilles i en løkke. For at forlade sløjfen skal du trykke på 'Gentag tilstand' igen.
Sådan slynges en video med VLC på en iPhone
Følg disse trin for at sløjfe en video ved hjælp af VLC-appen på en iPhone.
- Åbn VLC til iOS app .
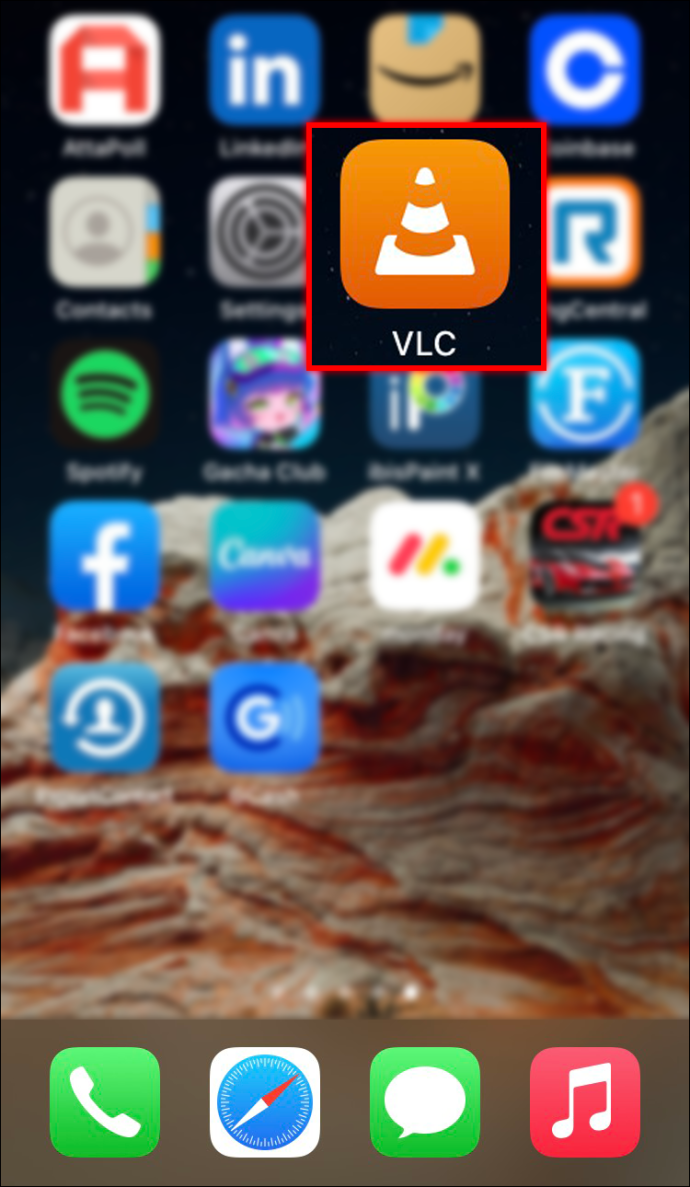
- Vælg den video, du vil have i loop.
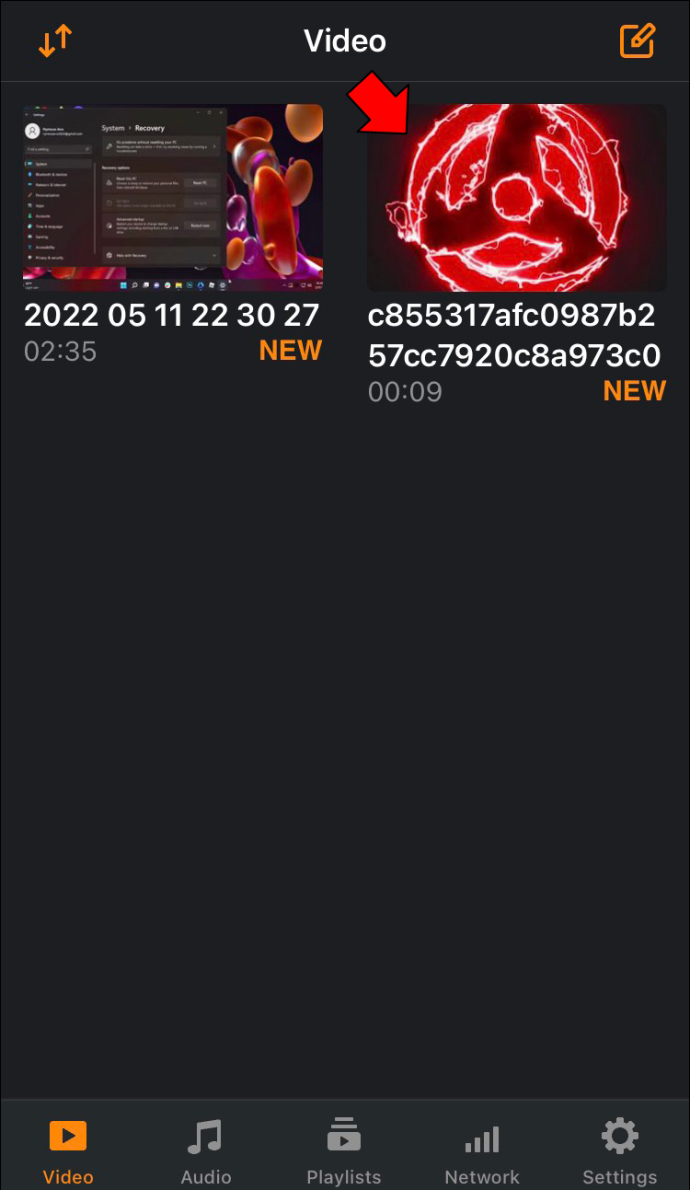
- Tryk på de tre prikker i nederste højre hjørne af skærmen.
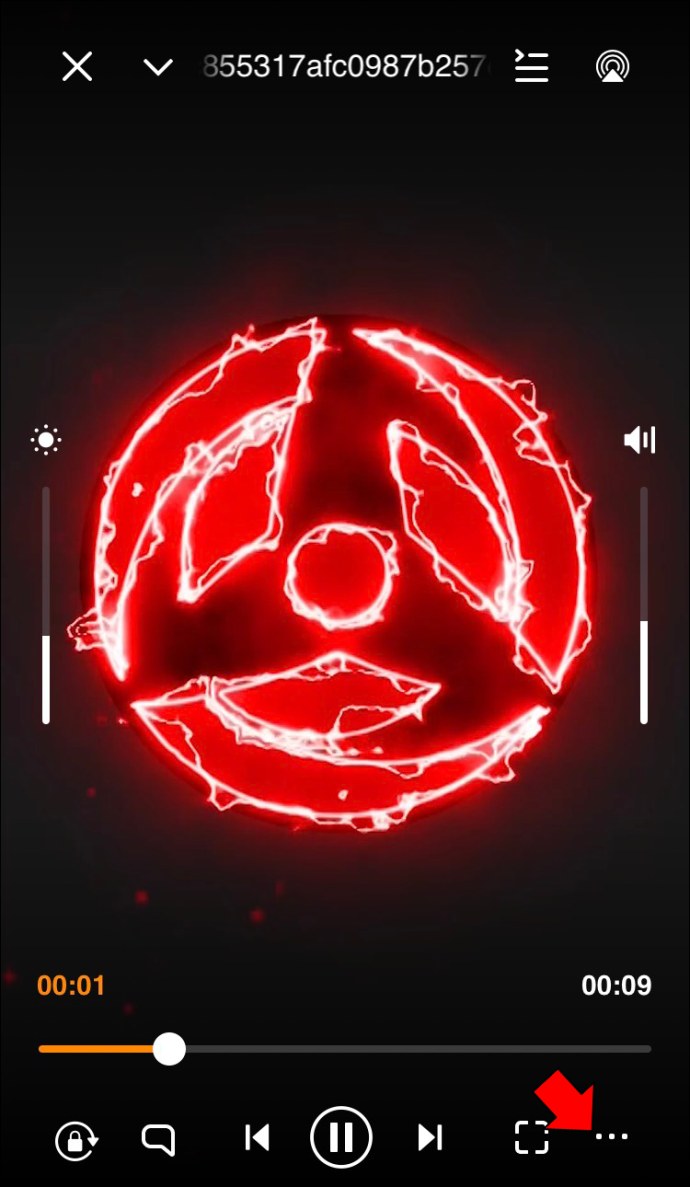
- Fra indstillingerne skal du vælge 'Gentag en.'
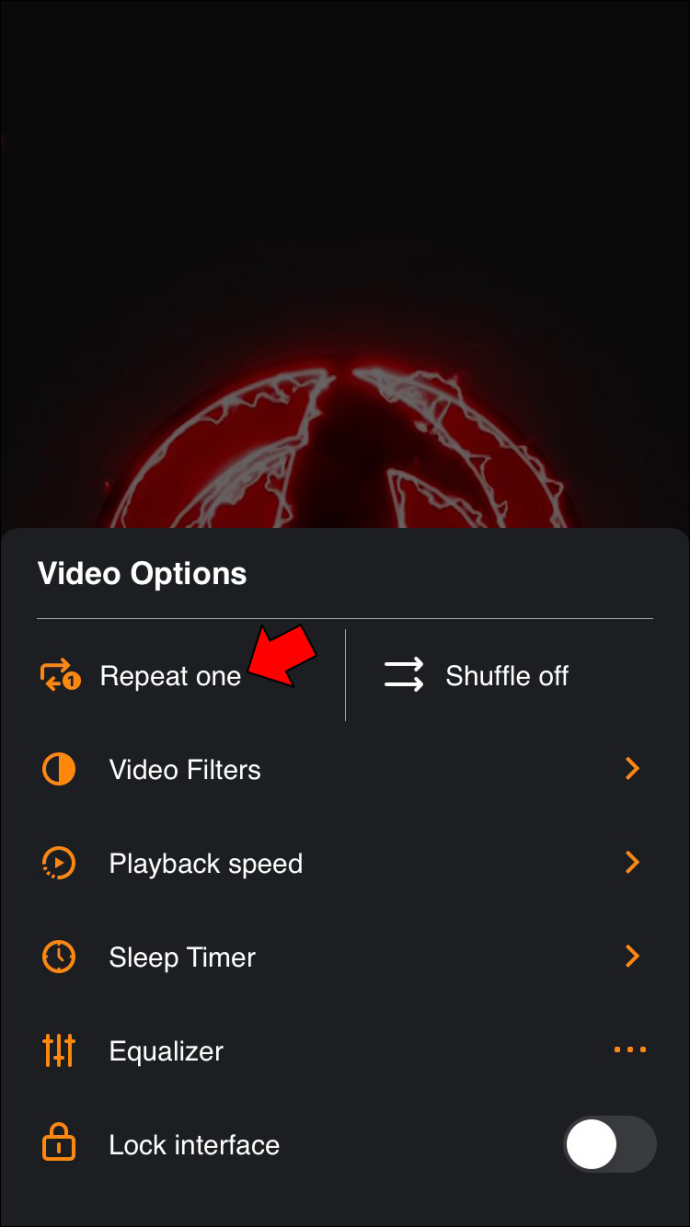
Sådan slynges en video med VLC på en iPad
VLC til iOS giver dig mulighed for at sløjfe videoer. Sådan gør du det.
- Åbn på din iPad VLC til iOS .
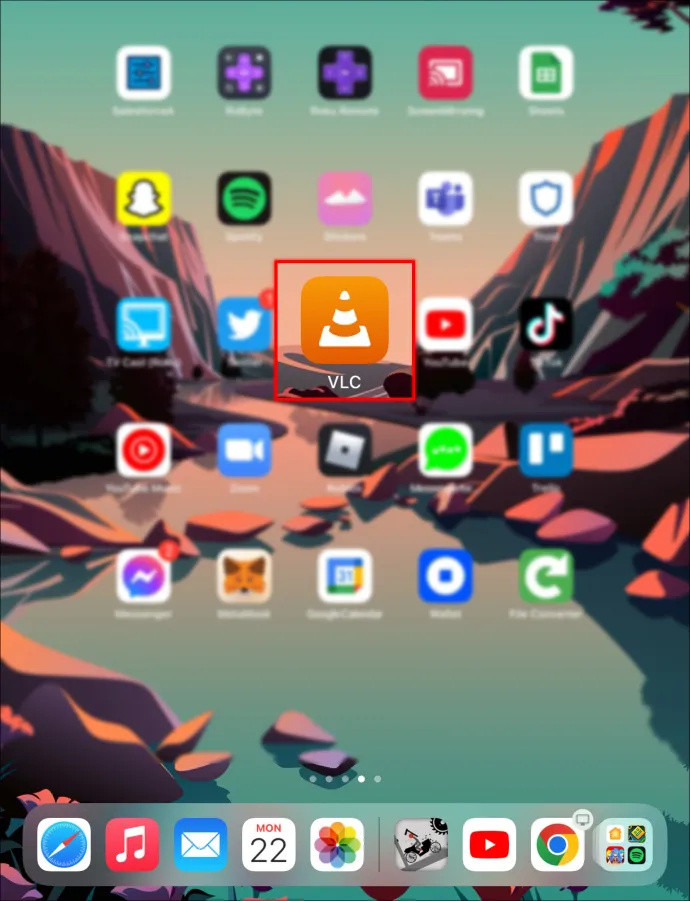
- Begynd at afspille den video, du gerne vil loope.
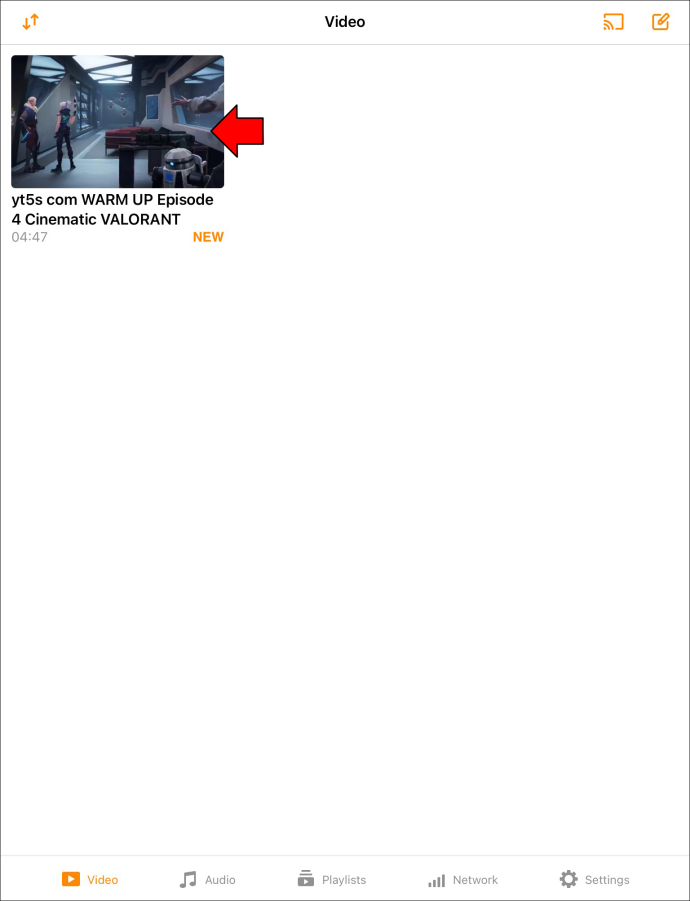
- Tryk på de tre prikker i nederste højre hjørne af skærmen.
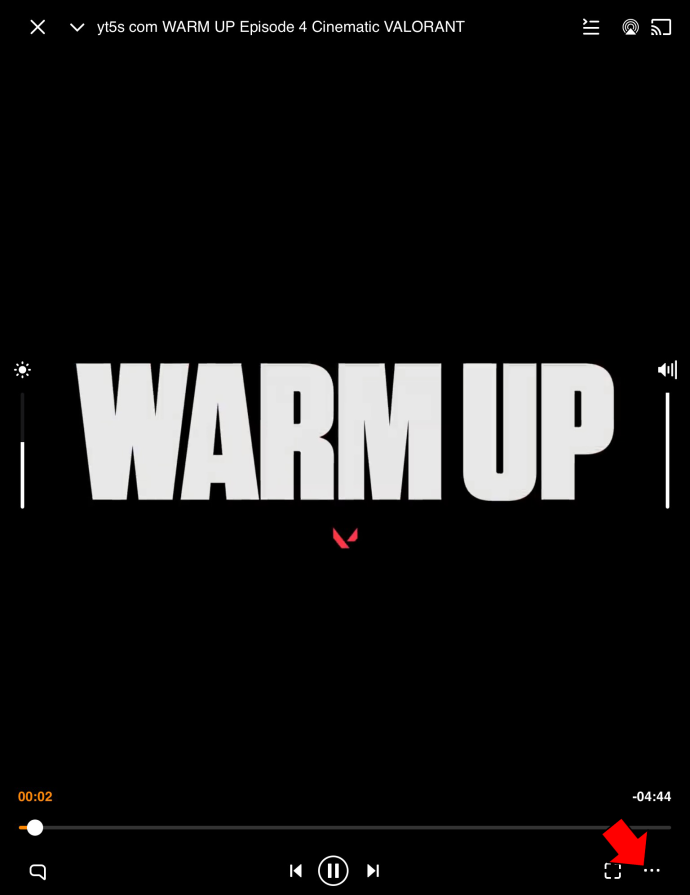
- Vælg 'Gentag en' i menuen.
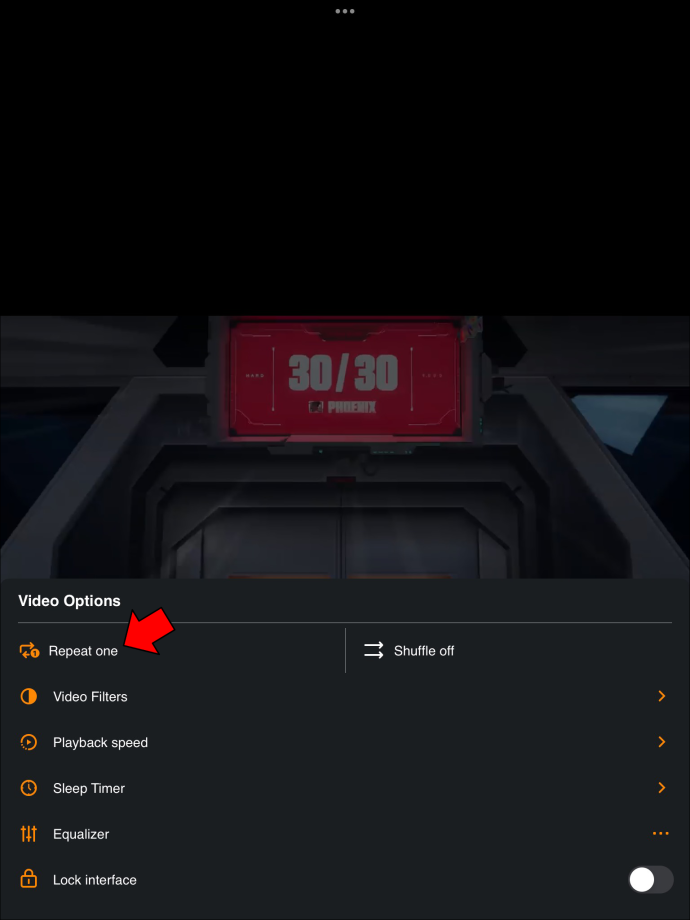
FAQ
Kan jeg loop musikfiler på min VLC medieafspiller?
Ja, alle medieformater, som VLC understøtter, kan loopes ved hjælp af appen.
Hvorfor går min video ikke i VLC-appen efter at have trykket på de to pileikoner nederst på skærmen?
Det er fristende at tro, at de to pile nederst i VLC-vinduet er beregnet til looping af videoer, men det er langt fra sandheden. Pilene er beregnet til at ændre liggende tilstand for din video. På den måde, når du roterer din skærm, vil din video bruge det vandrette landskab og omvendt.
hvordan man tilføjer undtagelser til Windows Defender
Hvorfor kan jeg ikke se loop-ikonet på min VLC?
Hvis du ikke kan se loop-ikonet på din VLC-medieafspiller, bruger du højst sandsynligt en forældet version. For at løse problemet skal du prøve at opdatere appen til den nyeste version og se, om det løser problemet.
Hvis det ikke løser fejlen, skal du fjerne appen helt og installere den igen.
Nyd tilfredsheden ved en løkkende video
Looping af videoer ved hjælp af VLC Media Player behøver ikke at være besværligt. Appen har en indbygget loop-funktion, der giver dig mulighed for nemt at afspille videoer på repeat. Derudover kan du loope flere videoer på én gang, hvilket er ret praktisk, når du ser tutorials eller en serie. Nu kan du sløjfe videoer på VLC uanset din enhed.
Har du prøvet at loope dine videoer på VLC? Fortæl os det i kommentarfeltet nedenfor.