Når du bruger Microsoft Word til at skrive noget, ser noget indhold bedre ud ved at bruge retningen 'Landskab', og det er ikke svært at indstille hele dokumentet til at følge det format. Men hvad sker der, hvis du kun har brug for én side for at være liggende i stedet for det hele?

For eksempel kan du have et dokument med flere sider med standardtekst og en side med en tabel fuld af mange kolonner. Bordet kunne have gavn af den landskabelige orientering. I modsætning hertil kræver resten af teksten standardretningen. Selvfølgelig er en tabel kun et eksempel, og dette kan gælde for ethvert indhold på siden.
Uanset din særlige sag, er den gode nyhed, at du kan ændre orienteringen af individuelle sider i et Word-dokument. Processen kræver, at du bruger en formateringsfunktion kaldet 'Sektionsskift'. Der er to måder at gøre dette på, og denne artikel giver en nem at følge guide til begge muligheder.
hvordan man ved, om dit nummer er blokeret
Metode 1: Manuel indsættelse af sektionsskift i MS Word
For at forklare denne metode, lad os antage, at du har et fire-siders dokument og kun ønsker, at den anden side skal have liggende retning.
- Start med at klikke på begyndelsen af side to – den blinkende markør skal være i øverste venstre hjørne af siden (så meget som marginerne tillader).
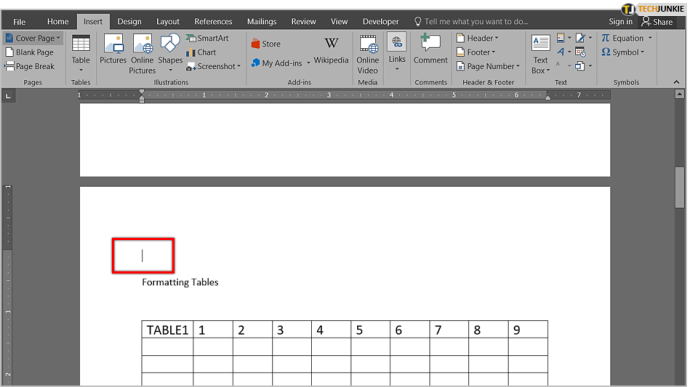
- Klik nu på fanen 'Layout' i båndmenuen i den øverste venstre del af din skærm. Klik derefter på 'Pause'-ikonet - det ligner to sider med lidt mellemrum mellem dem.
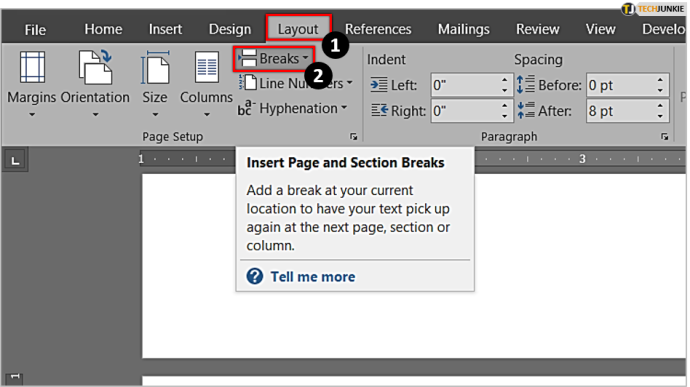
- I den nye undermenu, der kommer frem. vælg 'Næste side'. Du har nu oprettet det første afsnitsskift i dit dokument.
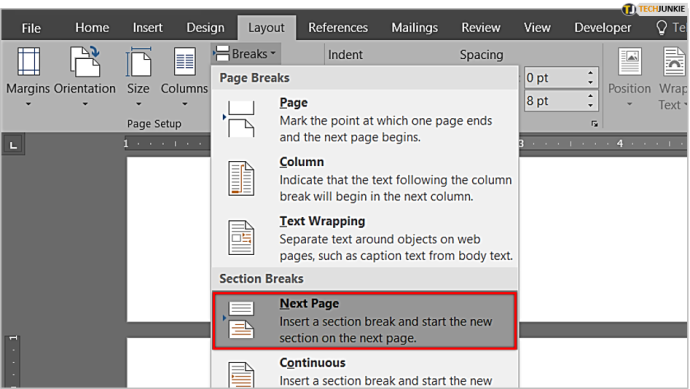
- Det næste trin finder også sted i fanen 'Layout'. Men du skal nu klikke på ikonet 'Orientering' og vælge 'Landskab'.
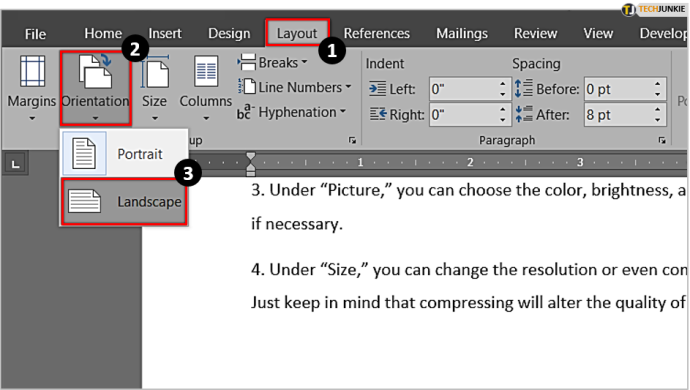
- Du vil nu se en væsentlig ændring i dit dokument - alt efter det sektionsskift, du har lavet (hvilket betyder side to, tre og fire) har liggende orientering. Resultatet er et skridt i den rigtige retning, men det er ikke det, du ønsker. Du kræver kun, at den anden side vises i liggende tilstand.
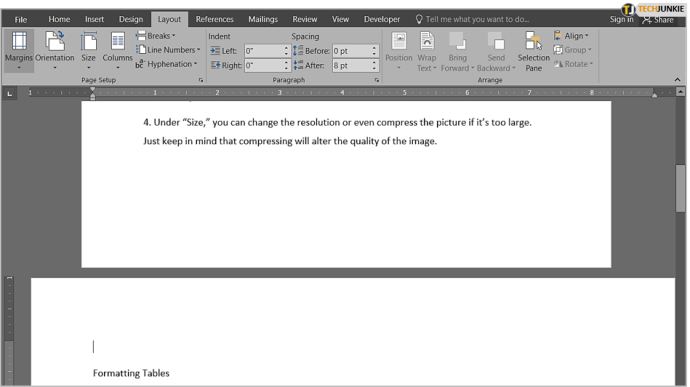
- Så vi er nødt til at oprette endnu et afsnitsskift. Klik på begyndelsen af den tredje side, og følg den samme procedure for at indsætte endnu et afsnitsskift. Gå derefter til menuen 'Orientering' igen, men denne gang skift den tilbage til 'Portræt' - dette er det sidste trin, du skal tage.
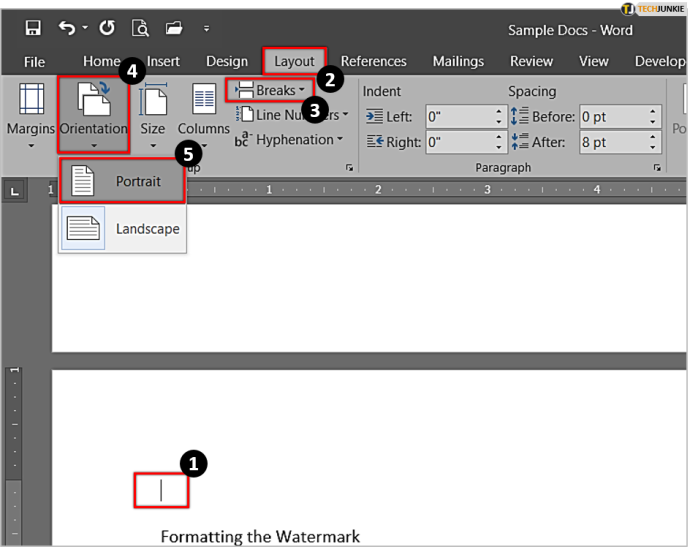
- Du vil nu se, at den anden side af dit dokument har liggende retning, mens alt andet er stående. Det, vi har gjort her, er at isolere side to med brug af afsnitsskift. På den måde gælder liggende orientering kun for denne side og ikke hele dokumentet.
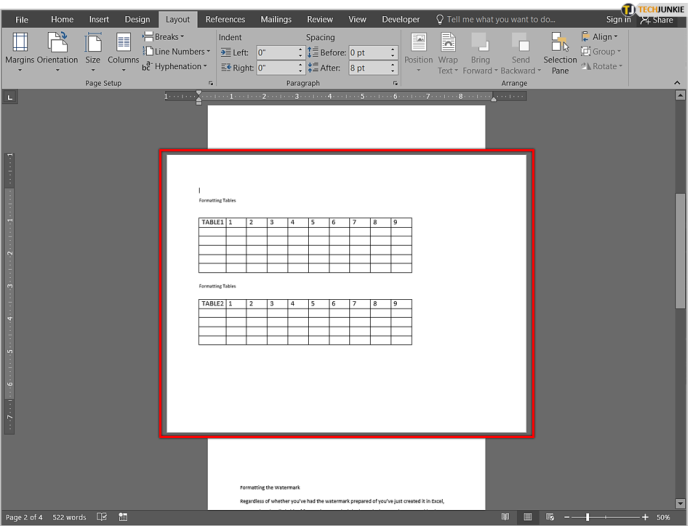
- Hvis du vil have et bedre overblik over, hvor dine sektionsskift er, skal du aktivere muligheden for at vise formateringsmærker. For at gøre dette skal du gå til ' Hjem '-fanen og find ' pilkrage symbol i ' Afsnit ” sektion – det ligner lidt en omvendt P/små q.
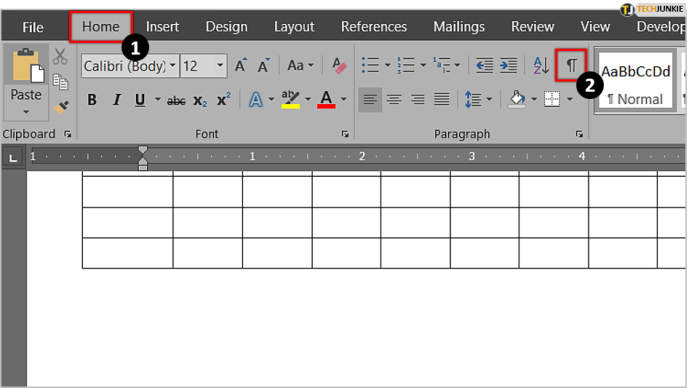
- Klik på det, og Word vil vise alle formateringsmærker, inklusive afsnitsskift. Du vil nu se præcis, hvor hvert afsnit begynder og slutter.
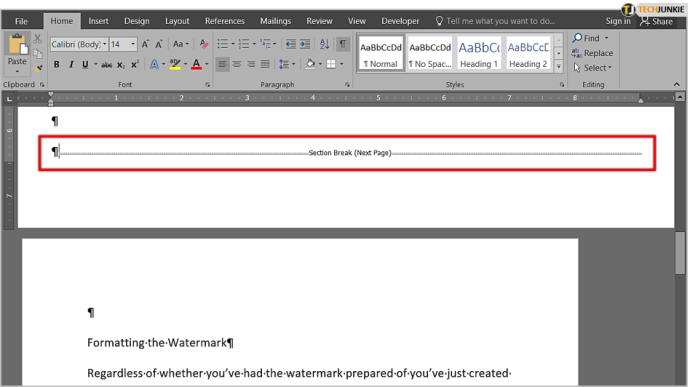
Metode 2: Uden manuelt at indsætte sektionsskift
Den anden metode kan være lidt nemmere, da du ikke selv behøver at indsætte sektionsskiftene - du kan lade Word gøre det.
- Start med at markere/fremhæve den del af teksten, som du vil have vist i liggende retning.
- Mens teksten fremstår fremhævet, skal du gå til ' Layout '-fanen og se på ' Sideopsætning ” sektion – dette er det samme som med den forrige metode. Du skal dog nu klikke på 'Startikon' (udvidende dialogboks) i nederste højre hjørne af fanen 'Sideopsætningsgruppe', som åbner hele menuen 'Sideopsætning'.
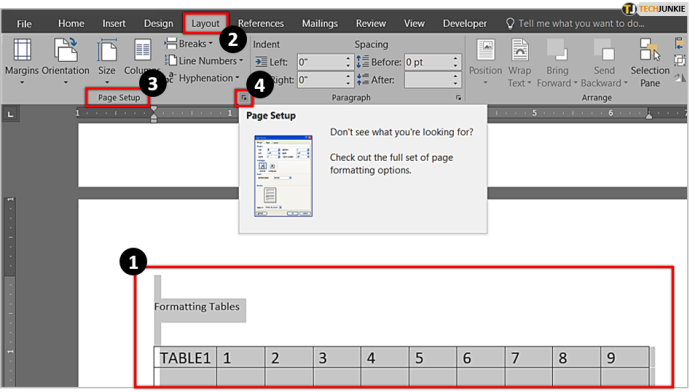
- Se under 'Orientering' og vælg 'Landskab'. Se nu i bunden af denne boks, og du vil se en undermenu mærket ' Ansøg til .' Klik på den lille pil og vælg ' Udvalgt tekst .' Så skal du bare trykke på OK.
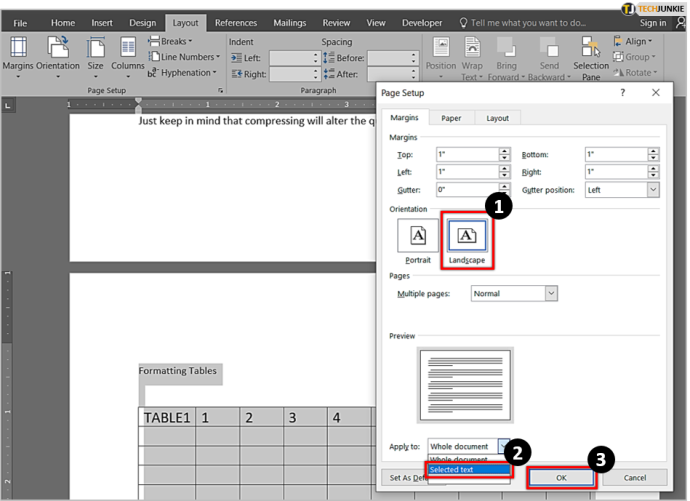
- Du vil nu se, at Word har sat den sektion, du har fremhævet, på en separat side og kun anvendt liggende retning på den.
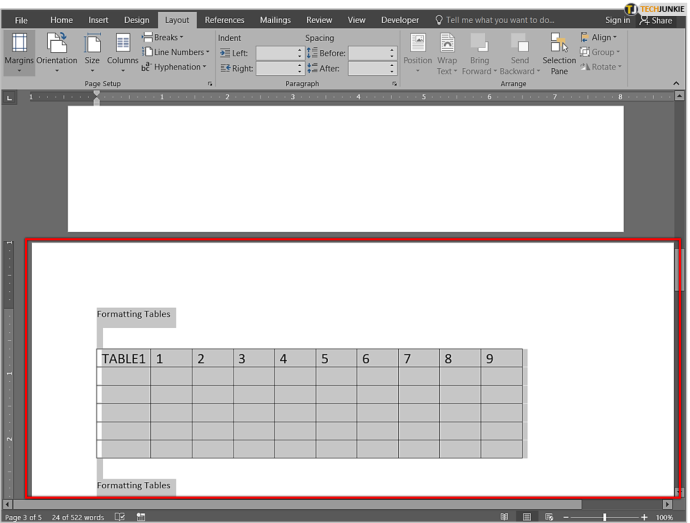
Det er nemt at blande de to sideretninger i MS Word
At kombinere stående og liggende retninger er en fantastisk måde at rumme forskellige typer indhold i det samme Word-dokument uden at klemme graferne eller store billeder eller skære dem af på højre side. Som du kan se, skal du grave gennem et par menuer for at opnå opgaven, men processen er nem at udføre.
I sidste ende vil denne funktion sandsynligvis ikke være noget, du vil bruge for ofte i Microsoft Office/Word, men det kan være et meget smart trick, når situationen kræver det.
Ofte stillede spørgsmål: Landskabspleje kun én side i MS Word
Hvordan laver jeg kun én side anlagt på en Mac?
De fleste macOS-brugere synes ofte, at Microsoft Word-tutorials er udfordrende at følge, fordi grænsefladen mellem en Apple-computer og en pc er vidt forskellig. Heldigvis gælder alle ovenstående trin også for Mac-computere.
Hvad betyder landskab?
Med hensyn til dokumenter betyder liggende indstilling, at dine sider bliver vendt sidelæns, hvilket får dem til at fremstå bredere end højere, hvorimod portræt betyder, at siden fremstår længere frem for bredere. Landskabsmuligheden er den perfekte løsning til at tilpasse grafer i et Word-dokument, eller når du skal inkludere store billeder.








