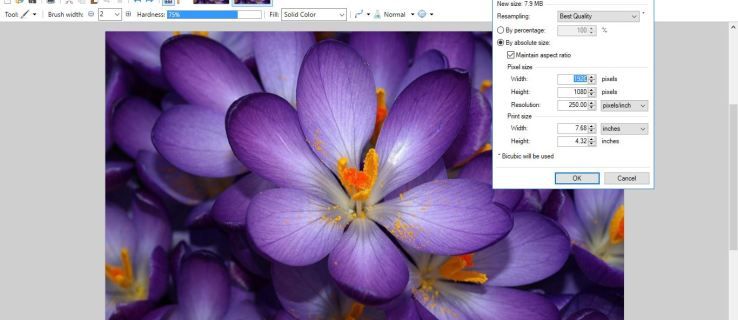Leder du efter måder at pifte dit kunstværk op? Mønsterskabelse er et væsentligt element i grafisk design. Du kan lave et mønster fra bunden eller tilpasse et mønster i Illustrator. Tilføjelse af mønstre til objekter, tekster og fotos kan tage dine designs til et andet niveau. Men de kan være en smerte at skabe, hvis du ikke forstår de grundlæggende mønsterfremstillingstrin korrekt.

Denne vejledning viser, hvordan du kan lave mønstre i Illustrator.
At lave mønstre i Illustrator
Illustrator giver to primære måder til mønsteroprettelse. Du kan enten bruge Pattern Maker eller manuelt bygge dit design. Brug af Illustrator's Pattern Maker er et smart valg, hvis du er nybegynder. Manuelt design af et mønster er en kompleks proces, der ofte bruges af ekspertdesignere. Nedenfor er instruktioner til at hjælpe dig med at skabe mønstre ved hjælp af Pattern Maker:
- Start Illustrator.
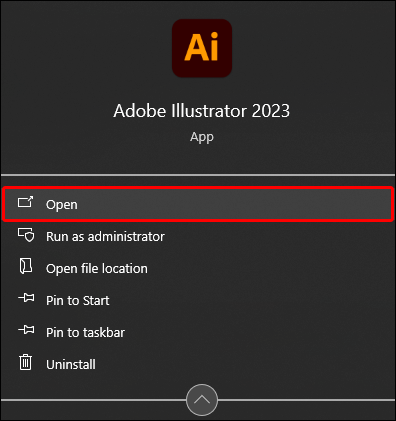
- Opret et objekt.
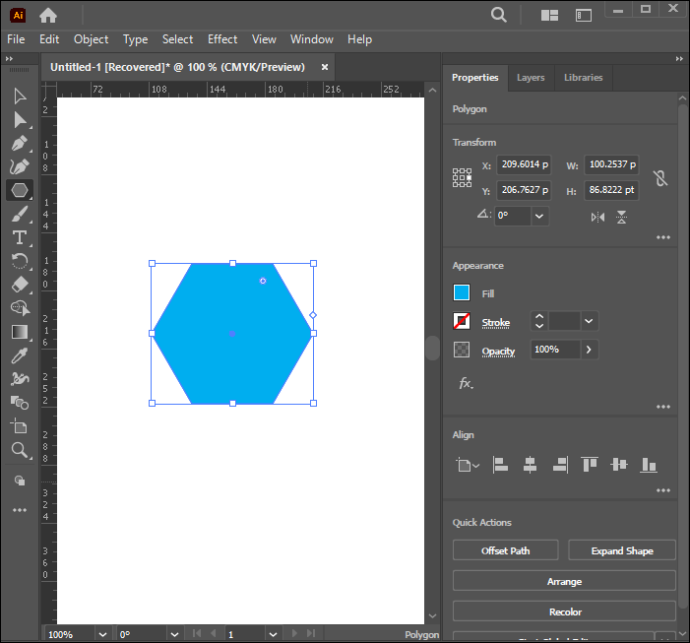
- Vælg formen.
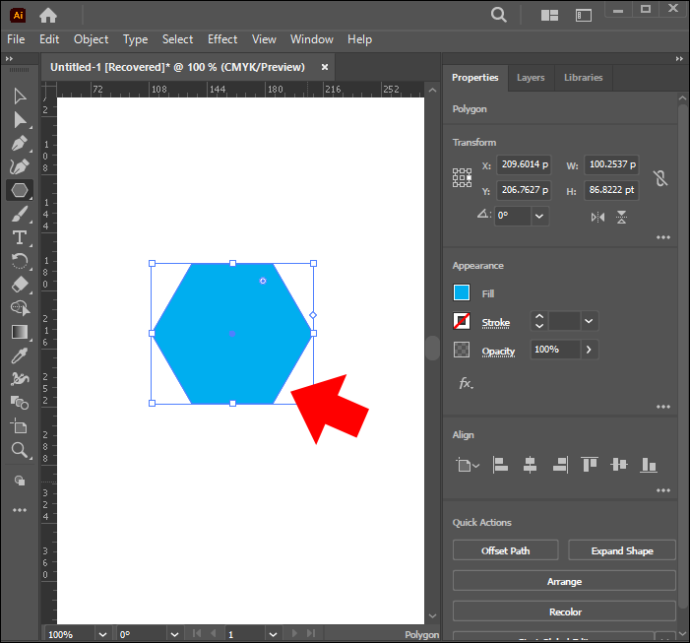
- Klik på fanen 'Objekt'.
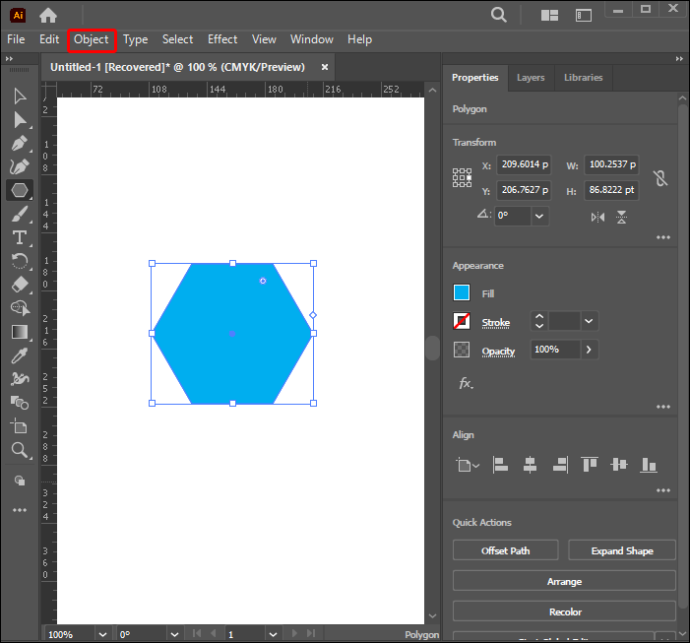
- Vælg 'Mønster' fra rullemenuen.
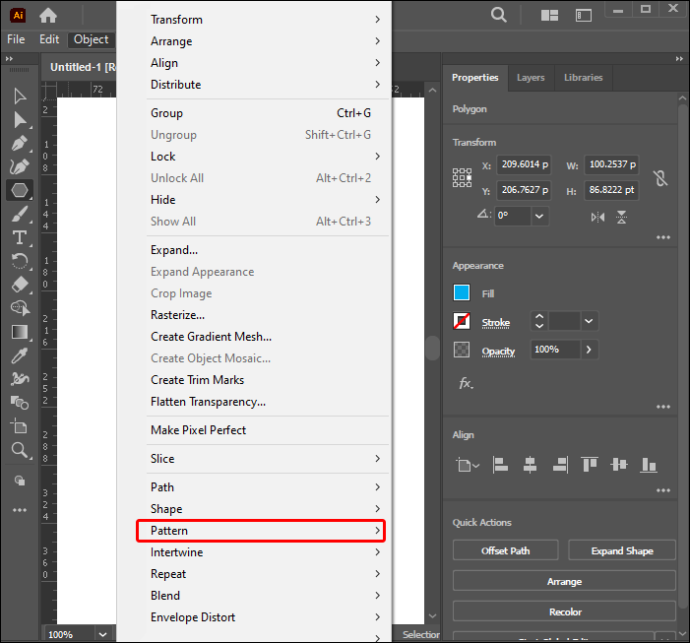
- Vælg 'Make' fra pop op-menuen.
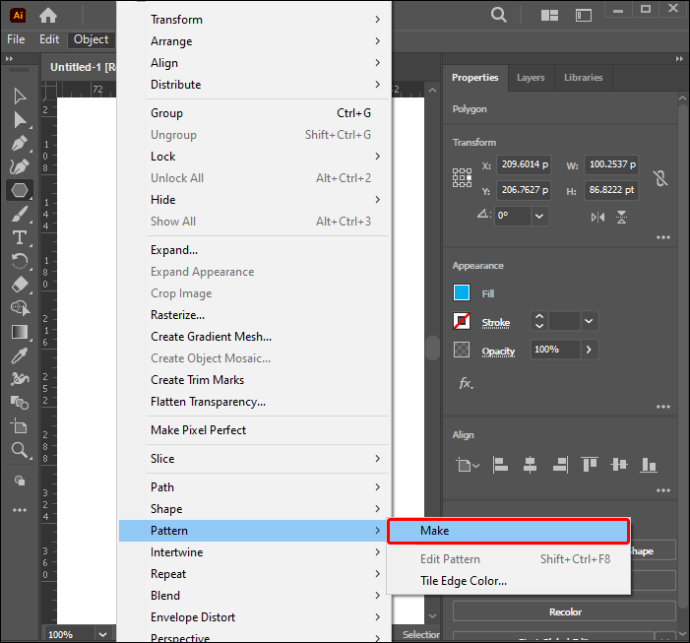
- Vælg 'OK' i det nye vindue, der giver dig besked om, at mønsteret er blevet tilføjet til panelet Swatches.
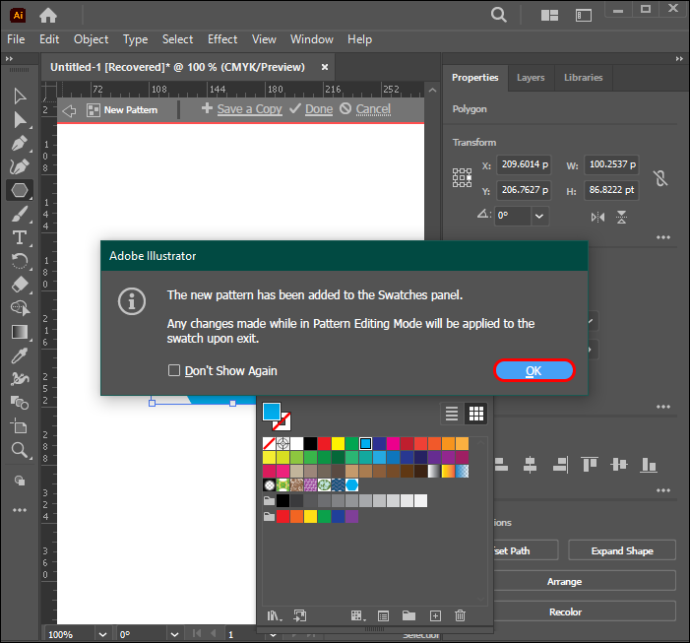
Den nye dialogboks vil også informere dig om, at eventuelle ændringer, der foretages efter dette trin, vil påvirke det oprettede mønster. Når du har færdiggjort dit design, vil Illustrator give dig muligheder for at ændre dit mønster.
Redigering af mønstre i Illustrator
Du kan springe denne proces over, hvis du er tilfreds med det mønster, du har oprettet. Når mønsteret er blevet tilføjet til Swatch-panelet, vises en 'Patterns Options'-dialogboks. Følg nedenstående trin for at finjustere dit design:
iphone-mail kan ikke oprette forbindelse til serveren
- Tildel dit mønster et navn under 'Navn' feltet i 'Patterns Options' panelet.
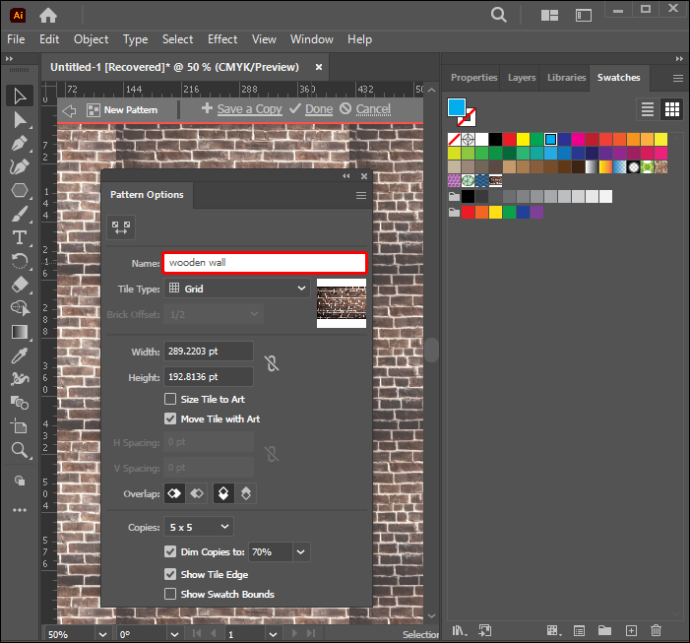
- Gå til 'Tile Type.'
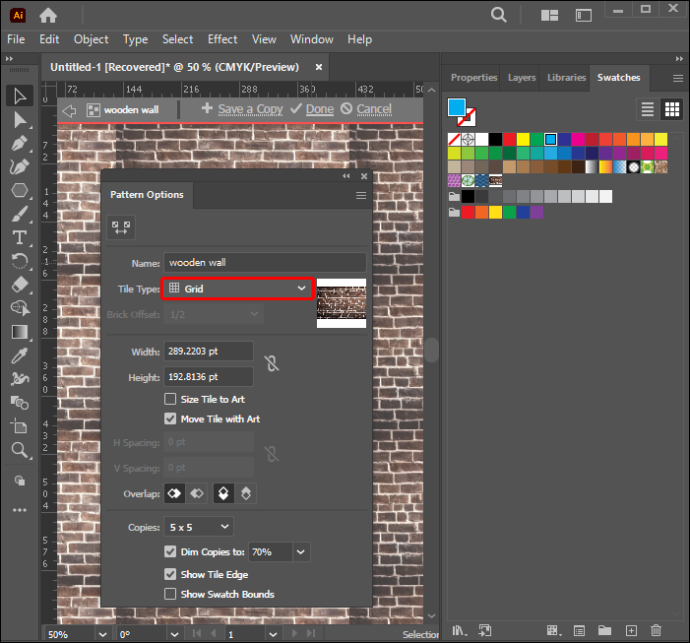
- Klik på den nedadvendte pil for at vælge et design.
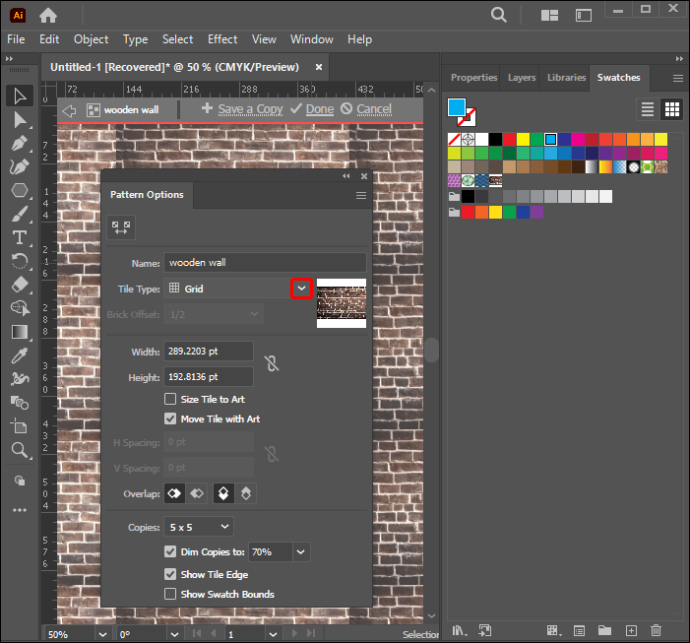
- Vælg 'Størrelse flise til kunst', hvis du vil have flisen til at hæfte til kunstværkets kanter tæt på den.
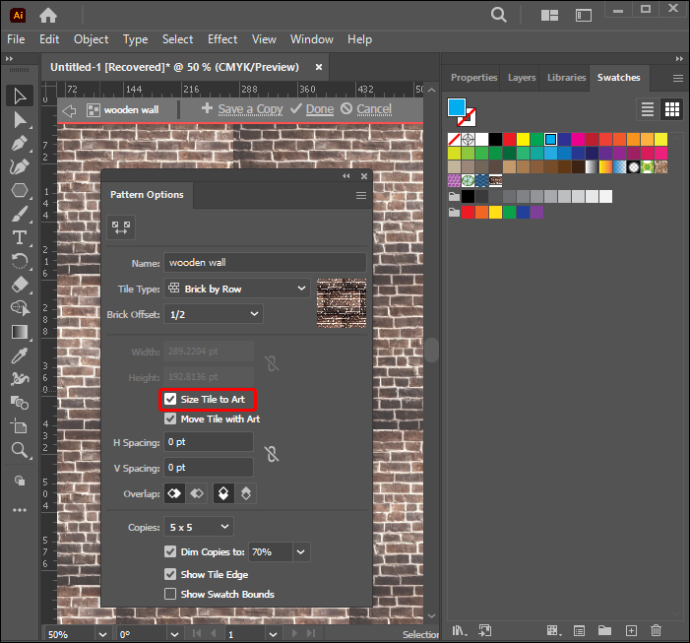
- Hvis du vil have flisen til at følge med, når du justerer mønsterpositionen, skal du vælge 'Flyt flise med kunst.'
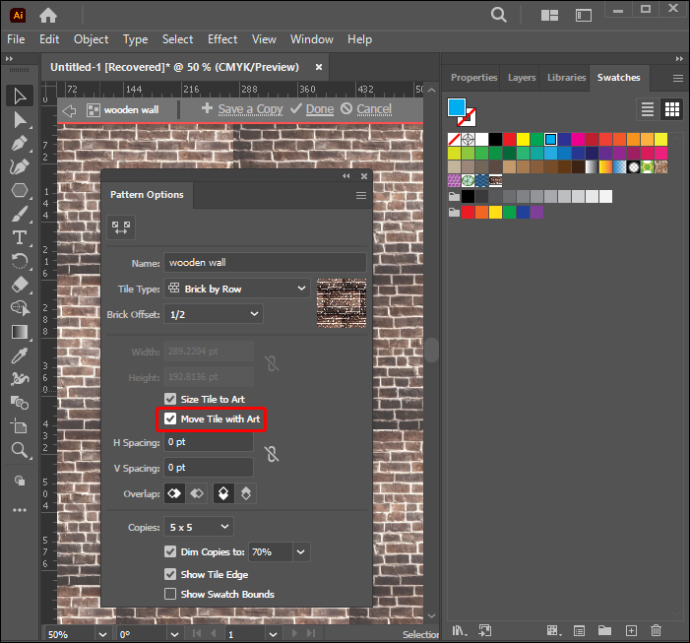
- Tilføj positive værdier i felterne H-afstand og V-afstand for at sætte lidt mellemrum mellem boksen og illustrationen, hvis det er nødvendigt.
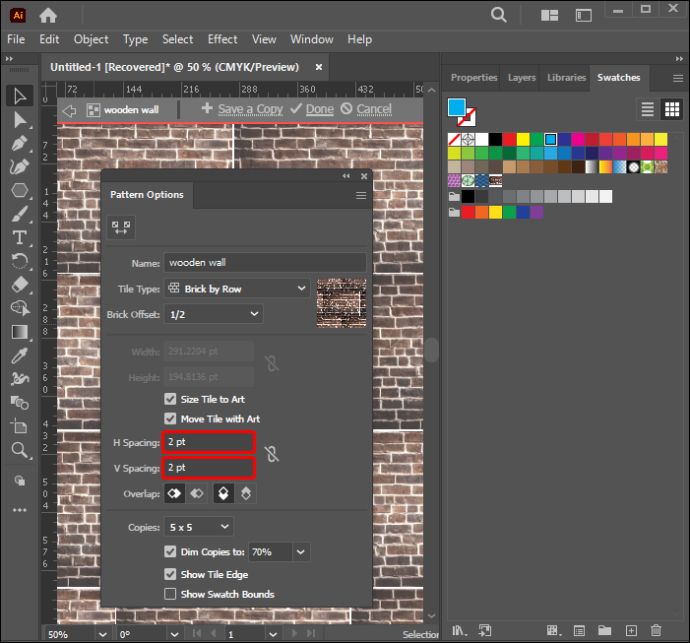
- Gå til 'Kopier'.
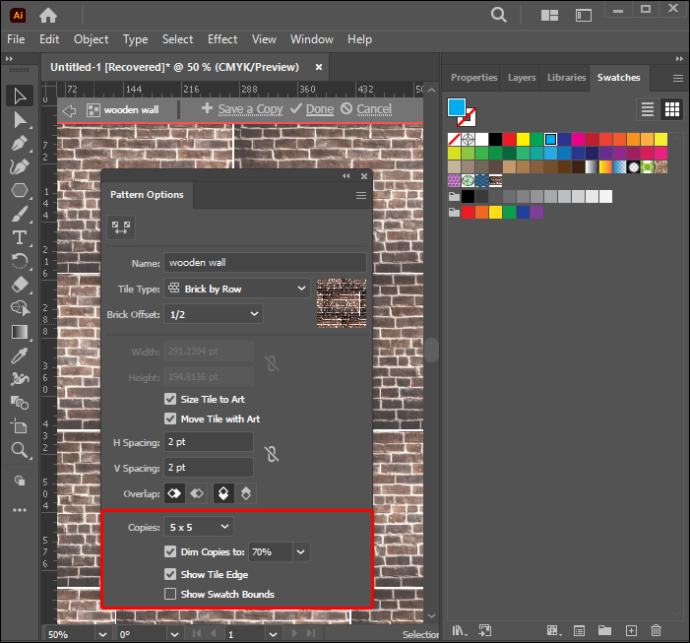
- Vælg kopierne af den filtype, du har brug for.
- Mønsteret vil flytte fra dit vindue til panelet Farveprøver.
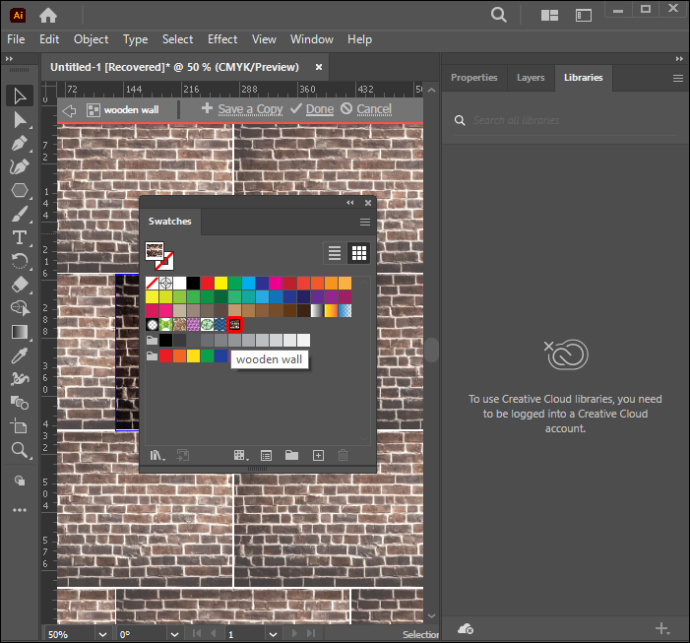
Bredde- og højdefelterne i dialogboksen Mønsterindstillinger viser størrelsen på den anvendte flisetypeboks. Standardflisetypen er gitter, mens kopiernes standardmål er 3X3. Hvis du placerer negative værdier i indstillingerne H-afstand og V-afstand, vil dine objekter overlappe hinanden.
Der er en hurtig måde at flytte dit mønster til panelet Farveprøver. Vælg emnerne i dit mønster, og træk og slip dem derefter ind i farveprøvebiblioteket.
Hvis du har brug for at justere mønsteret senere, kan du nemt gøre det. Bare gå til panelet Farveprøver og dobbeltklik på emnet. Dette åbner vinduet Mønstreindstillinger. Du kan foretage dine ændringer i mønsteret, når dette er gjort.
Redigering af specifikke objekter i et mønster
Illustrator giver dig mulighed for at foretage specifikke ændringer af dit mønster. Nedenstående trin vil guide dig gennem processen:
- Åbn panelet 'Swatches'.
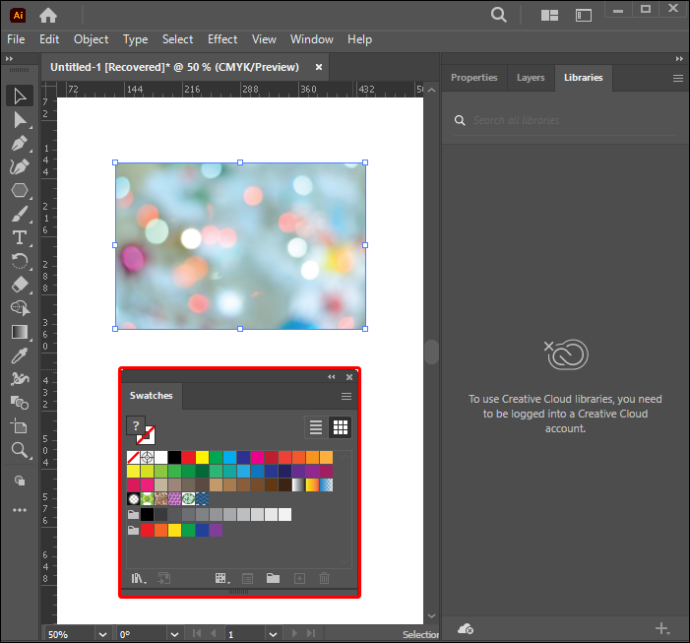
- Dobbeltklik på objektet.
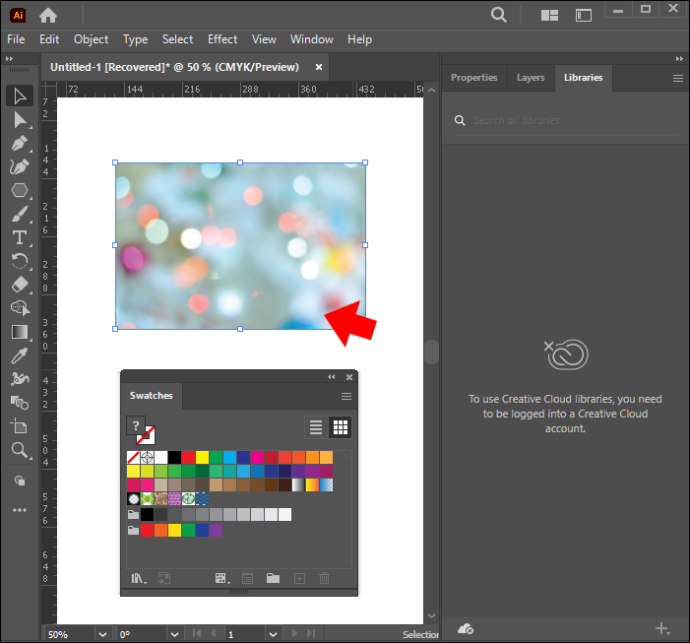
- Gå til panelet Patterns Options.
- Klik på det objekt, du vil ændre, i feltet Flisetype.
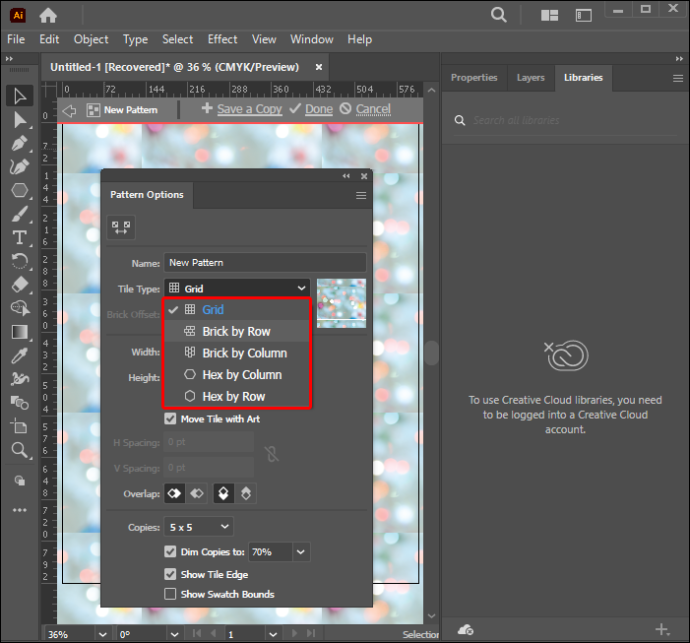
- Foretag ændringerne.
De ændringer, du foretager i Tile Type-boksen, vil blive oversat over hele mønsteret. Det er dog ikke muligt at foretage disse justeringer, når du arbejder med et rasterbillede.
Forstå Illustrator-flisemønstre
Der er nogle grundlæggende koncepter vedrørende mønsterfliser, som du skal forstå for at skabe bedre design. Punkterne nedenfor vil hjælpe med at forklare fliselægning:
- Mønsterbrikker starter fra linealens oprindelse. Det betyder, at de bevæger sig fra kunstværkets nederste venstre område mod dets modsatte retning.
- Ændring af filens linealoprindelse flytter det punkt, hvor fliselægningen begynder.
- Du arbejder kun med én flise, når du bruger udfyldningsmønstre.
- I modsætning hertil bruger børstemønstre op til fem fliser. Disse mønstre fliser vinkelret på stien.
- Dine udfyldningsmønstre bliver flisebelagt vinkelret på kunstværkets X-akse.
- Fyld mønstre fliser kun kunstværk inde i mønsterafgrænsningsrammen. Penselmønstre fliser også kunstværker i denne boks, men også dem, der er grupperet med det.
Typer af mønsterflisebelægning
Gitter
Grid er Illustrators standard flisetype. Flisebelægningen er arrangeret, så hver flises centrum er lodret og vandret justeret til midten af fliserne ved siden af.
Mursten for række
Denne flisebelægning er rektangulær i form og skabt i en række. Fliselayoutet i kolonner er alle lodret justeret ved hjælp af dets centrum. Men rækkernes flisebelægningscenter er horisontalt justeret.
Mursten efter søjle
I modsætning til flisetypen er rektanglerne i dette layout arrangeret i kolonner. Søjlerne har flisens centrum justeret lodret, mens midten af flisens alternative kolonner er horisontalt justeret.
Hex efter kolonne
Denne flisetype følger et sekskantet mønster og er arrangeret i søjler. Søjleflisens centrum er lodret justeret. Skiftende søjler har deres centrum vandret justeret.
Hex efter række
Som antydet af navnet, er dette layout sekskantet og arrangeret i rækker. Rækkens flisecenter er horisontalt justeret, mens alternative rækker har deres flisecenter lodret justeret.
hvordan man laver en livlig på instagram
Udvid dine mønsterbygningsfærdigheder
Illustrator giver kraftfulde hjælpemidler til at hjælpe dig med at skabe og bruge mønstre. Dette designværktøj kan hjælpe dig med at spare tid og øge din ydeevne. Før CS6 var det forståeligt nok ikke let at redigere og lege med mønsterprøver. Men aktuelle Illustrator-opdateringer har gjort mønsterbygning til et sjovt og problemfrit designaspekt. De giver dig mere kontrol og fleksibilitet. Denne artikel forklarer, hvordan man arbejder med gamle og nye Illustrator-versioner for at skabe unikke mønstre.
Hvilken Illustrator-version bruger du i øjeblikket? Har du andre tips til at skabe strålende mønsterdesign? Fortæl os det i kommentarfeltet nedenfor.