Garry's Mod, eller GMod, tillader spillere at gøre næsten alt. Du kan importere tilpassede modeller til brug som fjender, NPC'er eller allierede. Så længe det er i det rigtige format, kan du bruge det.
hvordan man ser google-søgehistorik

Mange GMod-spillere kan lide at lave deres specielle personlige spillermodeller. Men de kræver en vis specifik viden for at skabe. Læs videre for at finde vores trin forenklede trin til oprettelse af spillermodeller.
Sådan laver du en brugerdefineret GMod-afspillermodel
Hvis du allerede er flydende i at lave 3D-modeller med den passende software, kan du oprette forskellige figurer til de fleste spil, inklusive Garry's Mod. Det er dog ikke alle, der ved, hvordan man laver modeller. Heldigvis deler skabere ofte gratis modeller med spilfællesskabet, som du kan bruge som base for din egen.
Du kan downloade enhver model, du kan lide, men rigning af den er også vigtig. At rigge en model indebærer at kombinere karakterens udseende med dele, der udfører selve bevægelsen. Efter rigning kan du flytte med din spillermodel.
Uden rigning vil GMod ikke være i stand til at flytte din model.
Før vi kommer ind på skabelse af spillermodeller, lad os se på den nødvendige software og værktøjer, du har brug for.
- Garrys Mod

Selvfølgelig skal du bruge spillet, hvis du vil bruge spillermodellen. Uden det vil du lave en model forgæves.
- Blender

Du skal bruge Blender til at rigge din model og redigere teksturer. Af alle programmerne vil du bruge mest tid på dette. Vi anbefaler stærkt, at du lærer nogle grundlæggende ting, før du går i gang med denne proces.
- Koben
Crowbar er en .mdl fil decompiler og compiler. Du skal bruge det til at kompilere modellerne efter rigningstrinnene.
Alle kan downloade kildeværktøjet gratis. Det vil tillade din kopi af Blender at understøtte kildemotoren. Det vil håndtere alle dine SMD- og DMX-filer.
Efter at have downloadet Paint.NET, kommer VTF-plugin'et næste gang. Dine VTF-filer vil blive oprettet med dette program.
- VTF Rediger
Du skal bruge VTF Edit for at lave VMT-filer. Det kan også åbne dine VTF-filer.
- Kilde SDK
Source SDK er det program, som Valve tidligere brugte til at skabe deres spil, og du skal bruge det til at køre GMod. Enhver Steam-bruger kan downloade det.
hvordan man får nightbot i din chat
Der er et par andre værktøjer, som du måske vil downloade. De omfatter:
- Notesblok++
- GFCScape
- GMod Publishing Tool (hvis du vil dele det med verden i Steam-værkstedet)
Efter at have downloadet softwaren, bør du få karaktermodellen, et skelet og en anden models QC-fil. Disse er tilgængelige til download i Steam Workshop og Garrys Mods blandt andre hjemmesider.
Stage One – Åbning af spillermodellen i Blender
Efter at have fået alt på din computer, er den første fremgangsmåde at kombinere referencemodellens skelet og din karakters model. Du bør også installere kildeværktøjet i Blender for at eksportere i det rigtige format.
Lad os tage et kig på processen.
- Start Blender på din pc.
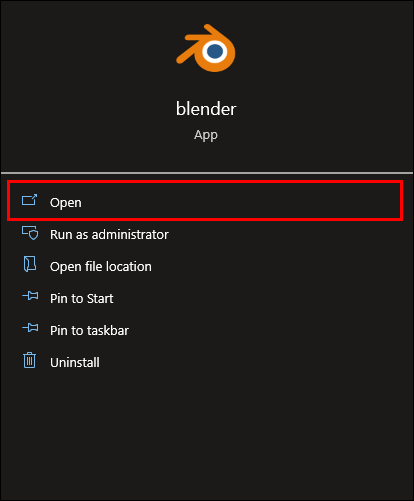
- Fjern alt i scenen.
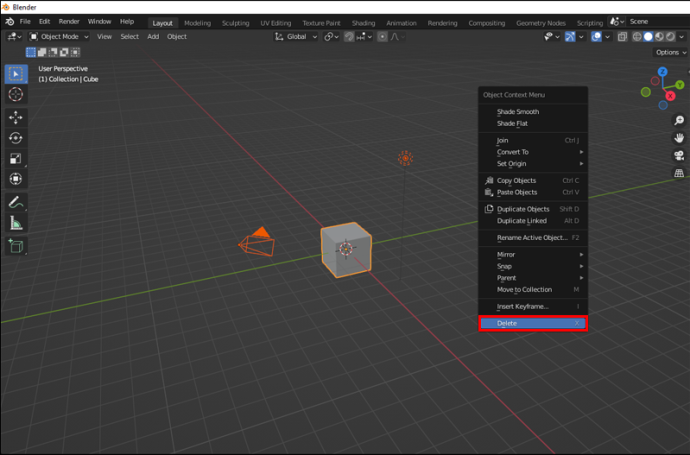
- Importer referencemodellen til Blender.
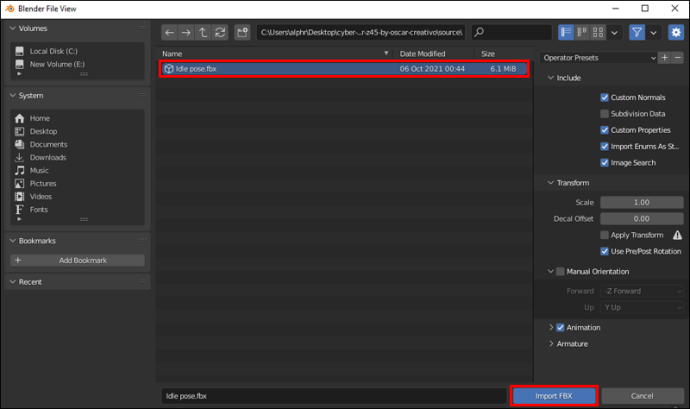
- Slet referencemodellens mesh, indtil kun knoglerne er tilbage.
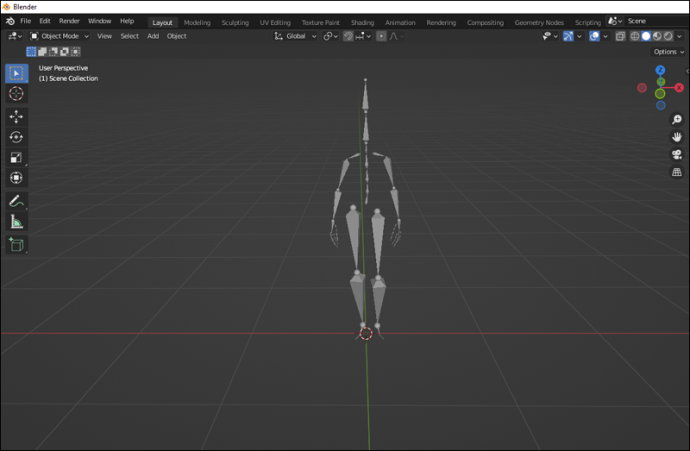
- Importer den tilpassede model.
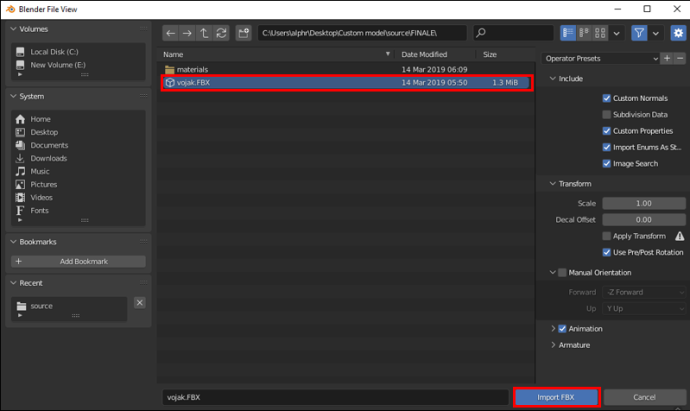
- Juster din model og dit skelet, indtil begge passer sammen.
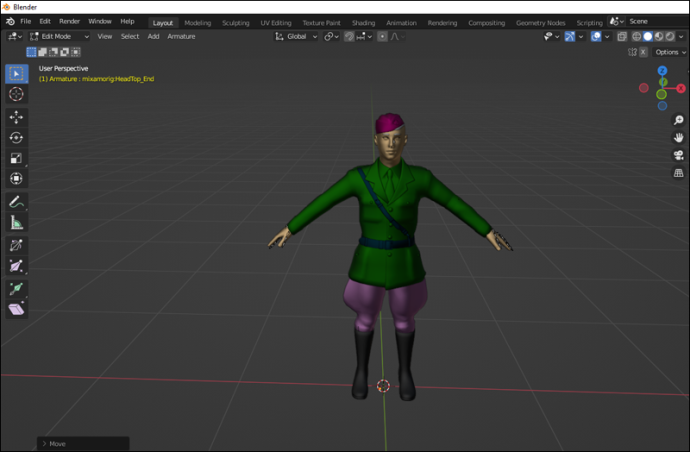
Fase to – Eksport af spillermodellen med blender
- Gå ind i 'Objectmode', og hold Shift-tasten nede.
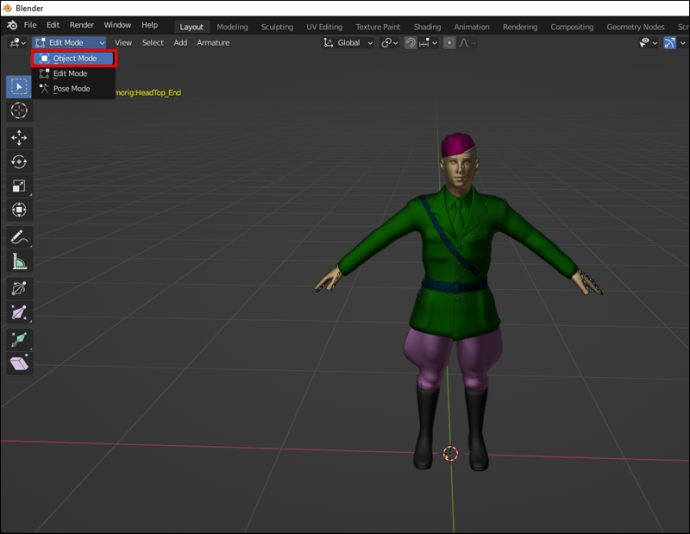
- Venstre-klik på din model og derefter skelettet.
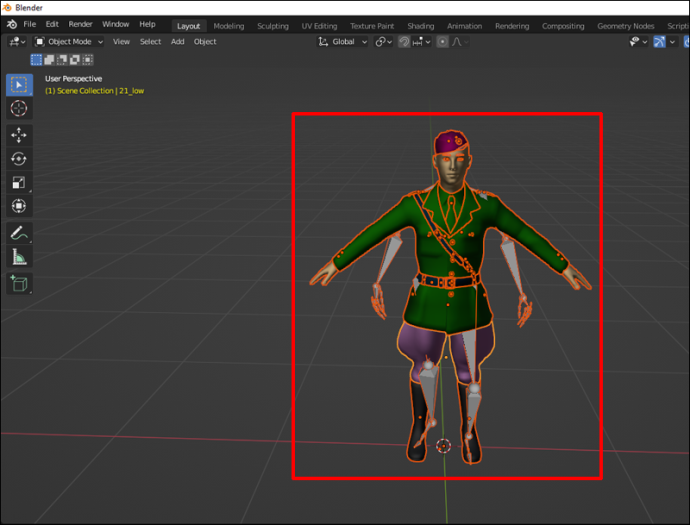
- Hold Ctrl + P nede, og vælg derefter 'Med automatiske vægte.'
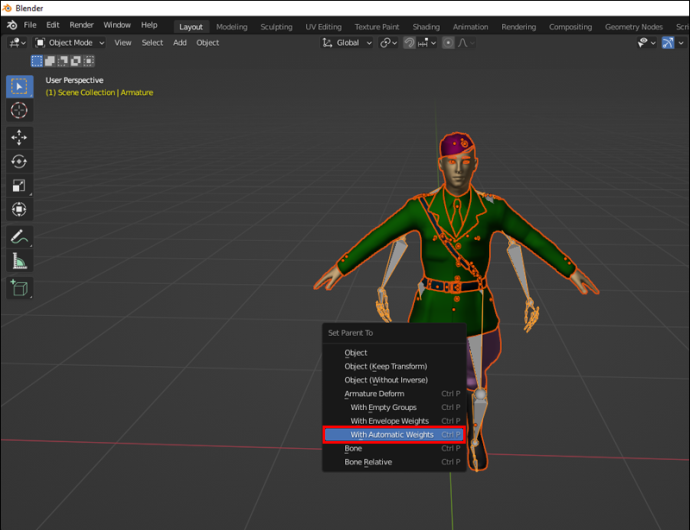
- Brug 'Vægtmaling' for at foretage flere justeringer.
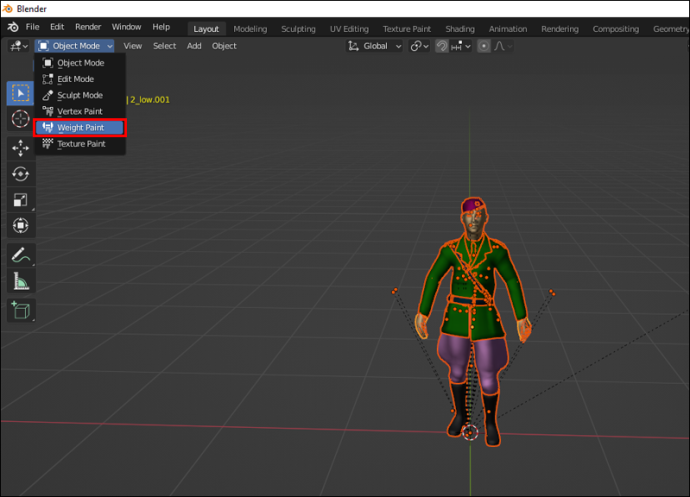
- Når du er færdig, skal du gå til scenen og finde muligheden for at eksportere i SMD.
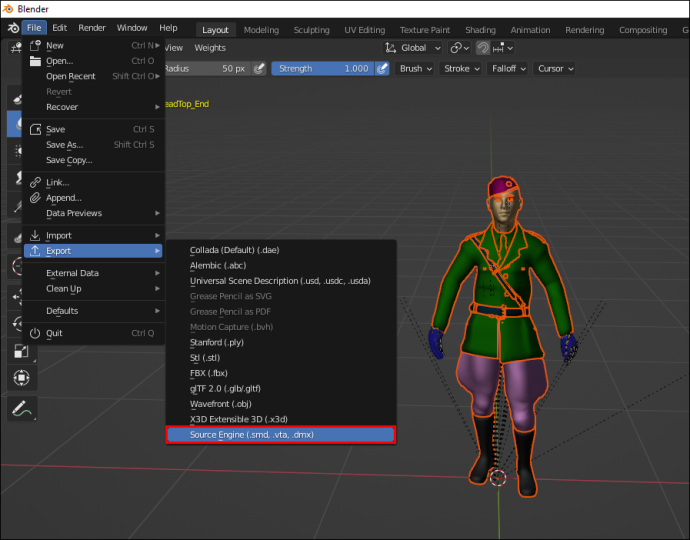
- Navngiv din brugerdefinerede model, som du ønsker.
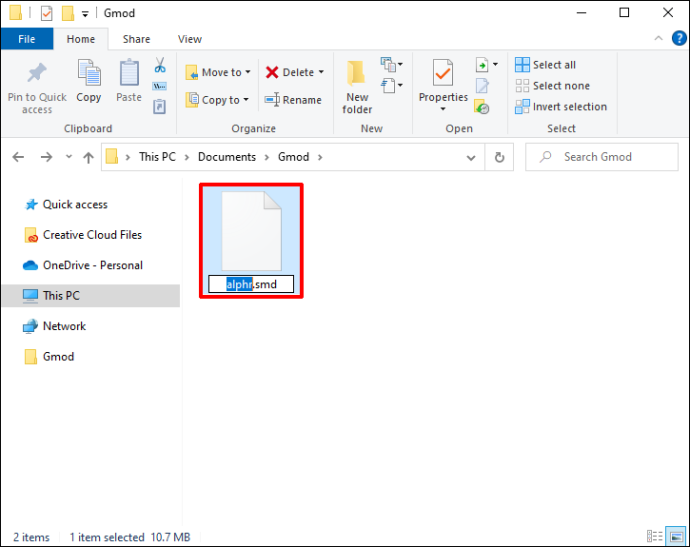
- Eksporter den nye model til modelmappen i din mods-mappe.
Behold den originale model, hvis du laver en fejl eller ønsker at starte forfra. Du skal muligvis gøre dette, hvis du stadig lærer.
Trin tre – Redigering af spillermodellens teksturer
Selvom dette trin ikke er strengt nødvendigt, kan redigering af teksturer hjælpe med at forbedre din models udseende. Hvis du tror, at nogle dele ville se bedre ud med redigering, så gå efter det. Dette trin kræver Paint.NET med VTF-plugin.
Hold blenderen åben, eller genstart den, hvis du har lukket den. Du skal bruge Blender gennem hele processen.
- Gå til din GMod-tilstandsmappe.
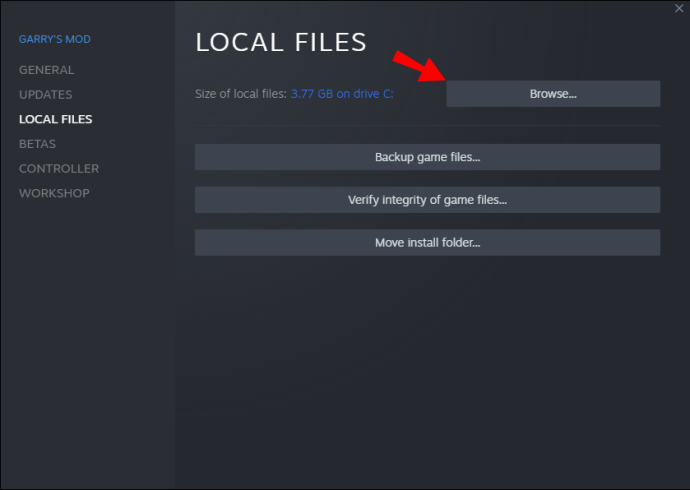
- Gå til 'materialer'.
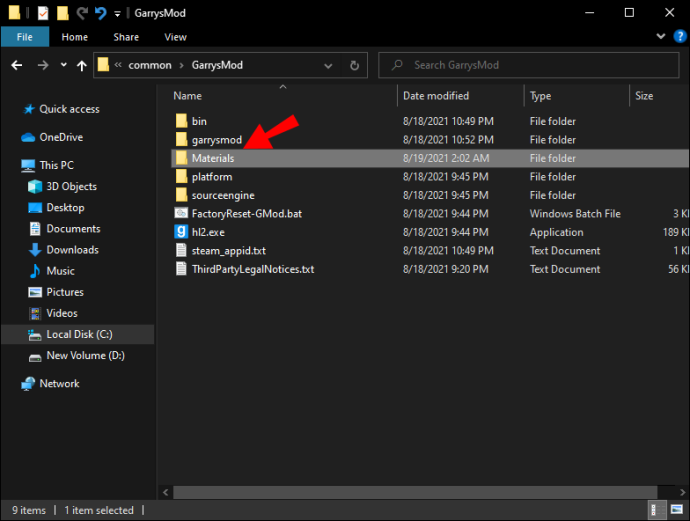
- Opret en mappe i den kaldet 'modeller'.
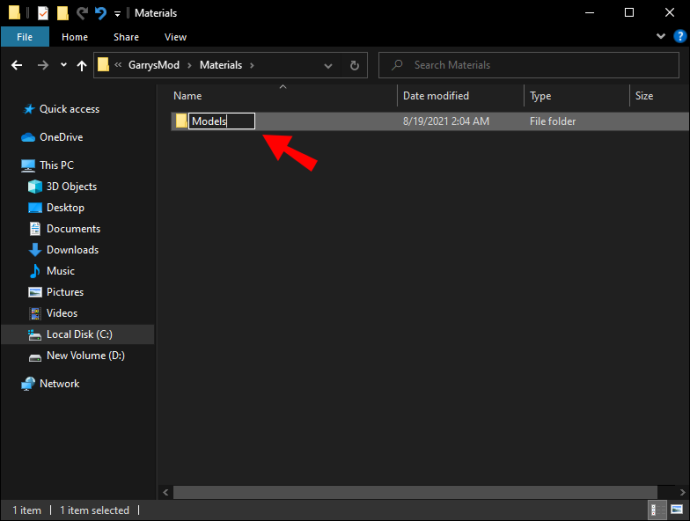
- Du skal have en kæde, der ligner '
modefolder>/materials/models/(insert model name here).' - Hvis din model kommer med teksturer, kan du finde dem i den komprimerede fil.
- Åbn dem i Paint.NET.
- Gem dem alle i modelmappen som .vtf-filer.
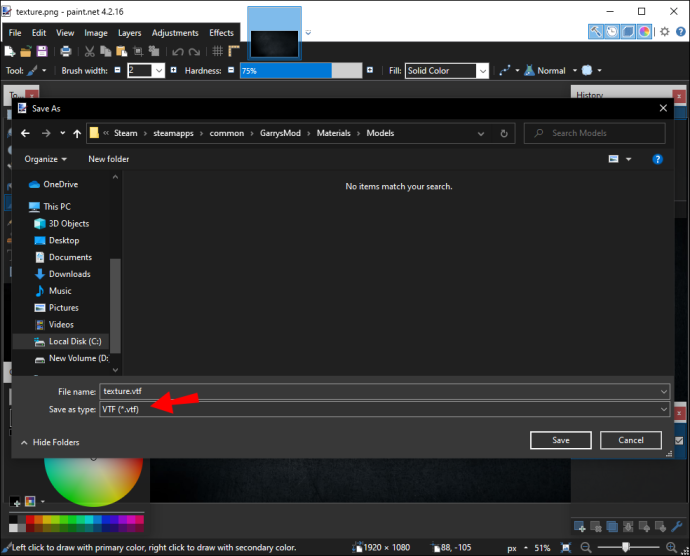
VMT'er og teksturer
- Åbn derefter teksturerne i VTF Edit med et andet Blender-vindue og placer dem alle i én .vmt-fil.
- Åbn din originale modelfil.
- Gå til materialepanelet.
- Vælg et materiale, og klik på 'Tekstur'-ikonet ud for hvert materiale.
- Åbn materialets teksturer i VTF Edit.
- I VTF Edit skal du gå til 'Værktøjer' og vælge muligheden for at oprette en .vmt-fil.
- Behold alle muligheder, som de er, bortset fra at ændre 'LightmappedGeneric' til 'VertexlitGeneric.'
- Gem alle .vmt-filer i samme mappe som de tilsvarende .vtf-filer, hvor hår f.eks. går til en vmt-fil med navnet 'hair'.
- Sørg for, at .vmt-filerne har den korrekte filsti til din .vtf-fil.
- Gentag for alle materialefiler.
I denne fase er det almindeligt at stave ordene forkert. Det ville være bedst, hvis du dobbelt- og tredoblede dine filnavne, før du går videre. Fejlstavede filer kan blive problematiske og sætte dig tilbage.
Fase fire – Konfigurer din QC-fil
- Download din referencemodel QC-fil, hvis du ikke har gjort det.
- Kopier alt undtagen '(indsæt modelnavn her).smd.'
- Placer filerne i en ny mappe i din modificerede SMD-models mappe.
- Åbn QC-filen med Notepad eller Notepad++.
På dette trin skal du kun ændre noget kode. Her er et eksempel på den sektion, du skal ændre (som oprettet af Crowbar 0.19.0.0):
$modelname "player/(name)/RealModel/(insert name here).mdl"
$model "(name)" "(name).smd"
$cdmaterials "models\Player\(name)\"
Det kan have lidt forskellige ord, men dette er det eneste afsnit, du skal redigere. - Skift '
$modelname' til et hvilket som helst navn, så længe det ender med .mdl. - Skift '
$model' til din brugerdefinerede models navn, og sørg for at inkludere .smd. - Sørg for, at '
$cdmaterials' er din faktiske materialesti, og du skal muligvis tilføje et '\' i slutningen af stien for at sikre, at Crowbar målretter mod den korrekte mappe.
Stien kan se sådan ud:
(models\Player\(insert model name here)\
Fase fem – Kompiler spillermodellen i Crowbar
Nu er QC-filerne endelig klar til at blive kompileret. Du skal bruge Crowbar til dette næste trin, så sørg for, at det er korrekt installeret først.
- Start Crowbar og åbn dine QC-filer.
- Opret en undermappe ved hjælp af Crowbar og navngiv den det samme som din spillermodel.
- Vælg GMod som målspil.
- Kompiler afspillermodellen.
Du har .mdl-filer på dine hænder nu. Det næste trin er at konvertere dem til .gma-filer.
Fase seks – Brug af Lua
Du har brug for Lua til at hjælpe GMod med at indlæse dine Playermodel-filer og deres teksturer. Du ender med en .lua-fil, og du får ikke brug for den ud over at oprette denne fil.
- Gå til tilføjelsesmappen i GMod.
- Placer din modelmappe der.
- Åbn din mod-mappe, åbn mappen med navnet 'lua' og derefter 'autorun'-mappen inde.
- Brug Notesblok eller Notepad++ til at oprette en .lua-fil.
- Skriv følgende kode i filen:
player_manager.AddValidModel( "SonicMiku", "models/Player/(name)/(name)/(insert name here).mdl" )Stien vil have din originale models navn. Som sådan kan det se anderledes ud. - Skift stien til .mdl-filen, du fik efter kompileringen.
Trin syv – Importer til GMod
- Start GMod.
- Vælg din spillermodel.
- Importer det til spillet.
- Hvis det lykkes, kan du bruge din spillermodel nu.
Processen er ret indviklet, men det kræver bare øvelse at skabe og importere dine spillermodeller.
Sådan gør du en Ragdoll til en spillermodel i GMod
For at gøre enhver ragdoll til din spillermodel, skal du først installere en tilføjelse ved navn PAC3. For det andet bør du have en ragdoll importeret til spillet.
Med disse forudsætninger håndteret, lad os komme ind i processen.
- Åbn GMod.
- Sørg for, at dit spil er i avanceret tilstand.
- Åbn PAC Playermodel Editor.
- Højreklik på dit nuværende skin.
- Tilføj en 'Entitet'.
- Højreklik på din hud igen, men vælg 'Model' denne gang.
- Åbn egenskaberne og find din model.
- Klik på den for at vælge den.
- Ragdoll er nu din spillermodel.
Sammenlignet med at oprette og importere en spillermodel, er denne proces relativt ligetil.
Sådan gør du din spillermodel usynlig i GMod
Dette trick kan lade dig blive fuldstændig usynlig i GMod. Det du har brug for er AlyxFakeFacotry NPC-modellen og enhver model-manipulerende software såsom PAC3.
hvad er nøgleikonet på Android
Her er en grundlæggende guide til at blive usynlig:
- Download, udpak og indsæt AlyxFakeFacotry-filerne i din GMod 'addons'-mappe.
- Start GMod.
- Skab FakeAlyx-modellen i Gmod. Du kan ikke se den faktiske model, fordi den er usynlig.
- Brug dit værktøj til at højreklikke på FakeAlyx-modellen.
- Når du har genindlæst din model, bliver du usynlig.
Ingen kan se dig i denne form på grund af arten af NPC-modellen. Hvis du har en anden usynlig model, vil den også være en acceptabel erstatning.
Se på Min seje model
Hvis du er træt af standardspillermodeller, kan rigning og kompilering af dine egne friske GMod op for dig. Et nyt udseende hjælper med at gøre spiltilstanden spændende, især hvis du spiller med andre. Så længe du kan oprette modellen, kan du bruge den i spillet.
Hvilken model bruger du, når du spiller GMod? Har du prøvet at lave en spillermodel fra bunden? Fortæl os det i kommentarfeltet nedenfor.








