Pc'er er utroligt alsidige enheder. De er blevet en afgørende del af vores liv, uanset om vi bruger dem til arbejde, spil eller andre aktiviteter. De kan hurtigt påtage sig meget udfordrende opgaver. Men hvor meget strøm bruger computere egentlig til at udføre disse opgaver? Denne artikel vil svare på netop det.

Læs videre for at lære om forskellige metoder til at kontrollere, hvor meget strøm din pc bruger. Vi dækker to hovedteknikker, der gør det muligt for dig at finde ud af dette via hardware og software.
Sådan kontrollerer du, hvor meget strøm din pc bruger med hardware
At tjekke din pc's strømforbrug ved hjælp af et wattmåler er uden tvivl den bedste måde at gøre det på. Disse dedikerede elforbrugsmonitorer er perfekte, hvis du planlægger at tjekke strømforbruget på din pc og din bærbare computer ofte.
hvordan du ændrer dit navn på snestorm
Deres estimerede fejlmargen er omkring 0,5 %, hvilket giver det mest nøjagtige resultat, du kan få. Plus, strømforbrugsmålere er ret nemme at bruge. Du skal blot tilslutte din pc eller bærbare computer til måleren og tilslutte måleren til en stikkontakt. Målingen tager et par sekunder, og du vil se energiforbruget i kilowatt-timer (KWh).
Nogle af internettets højest vurderede enheder inkluderer Bakterier og Pony .
Hvis du aldrig har brugt lignende enheder før, kan du have problemer med at analysere resultaterne. Men du kan altid sammenligne din pc's strømforbrug med gennemsnitlige forbrugstal for at få en god idé om, hvor meget eller hvor lidt strøm din enhed bruger.
Spillecomputere kræver op til 500 watt i timen for at fungere effektivt, mens ikke-tung brug (surfing på internettet, tekstbehandling osv.) kræver op til tre gange mindre strøm. Tallene varierer dog afhængigt af softwaren og hardwaren, der er installeret på pc'en, samt din placering.
Hvis du bruger en pc til tung kryptomining, som kræver, at computere kører 24 timer i døgnet, er det indlysende, at din elregning vil stige i vejret. Energieffektivt gear kan reducere strømforbruget meget. For eksempel bruger en 10TB HDD fire gange mere watt end dens SSD-modstykke. Jo større RAM og antallet af kerner er, jo mindre strøm bruger en computer også. Som du kan se, spiller mange faktorer en rolle her.
Sådan kontrollerer du, hvor meget strøm din pc bruger med en Windows-app
Den nemmeste måde at finde ud af, hvor meget strøm din pc bruger, er via software. Onlineværktøjer udfører strømforbrugsanalyse hurtigt, og de er nemme at bruge dem. Der er dog én ulempe. De er en mindre pålidelig mulighed sammenlignet med hardwareberegnere. De udfører kun analysen i kort tid og repræsenterer muligvis ikke det faktiske strømforbrug nøjagtigt.
Du kan bruge onlineværktøjer såsom OuterVision-beregneren til at måle dit Windows-strømforbrug. Denne analyse er gratis og giver data om belastningseffekt, anslåede omkostninger og anbefalet strømforsyning (PSU). Der er også en 'ekspert'-tilstand for dem, der er fortrolige med pc-specifikationer.
Sådan bruger du OuterVision:
- Besøg OuterVision internet side.
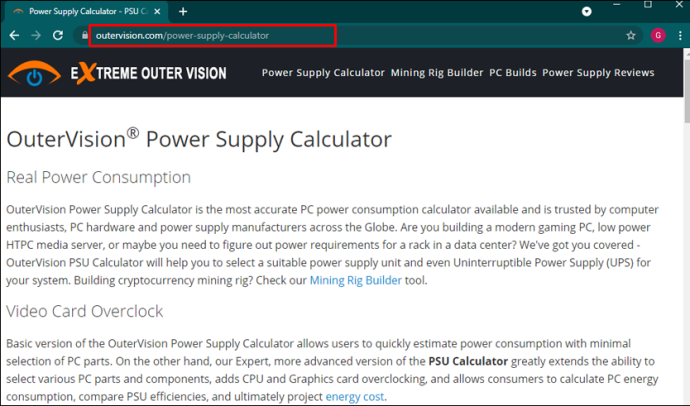
- Klik på Grundlæggende til standardberegninger el Ekspert for avancerede.
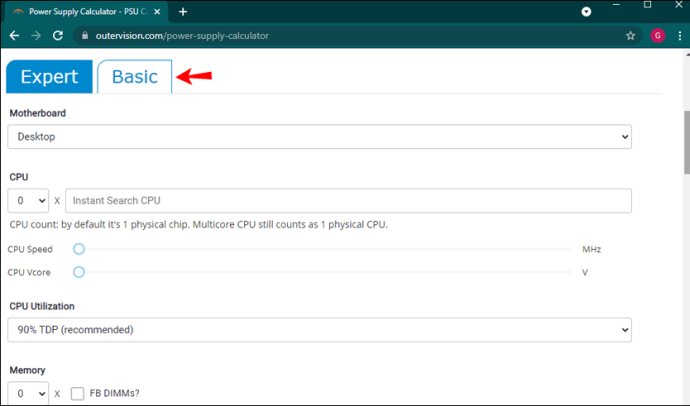
- Indtast oplysningerne for hvert afsnit i de respektive felter.
- Klik Beregn for resultater.
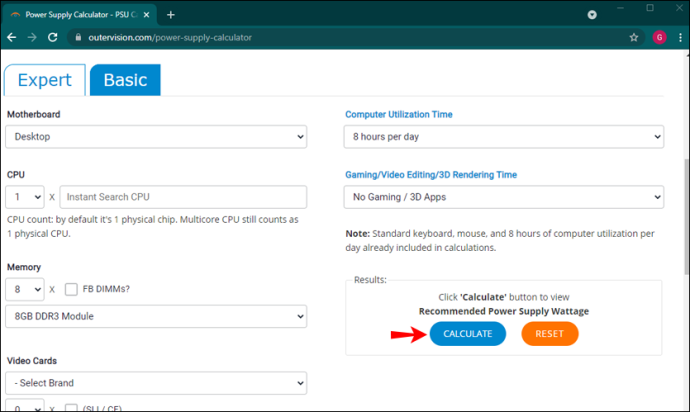
Efter analysen er udført, giver webstedet anbefalinger om de bedste strømforsyningsmuligheder for forskellige kategorier. Du kan sammenligne anbefalede strømforsyninger, justere prisen for at se oplysninger om årlige energiomkostninger og vælge den strømforsyning, der passer til dine behov.
En anden app, du kan bruge på din Windows-pc, er LocalCooling. Dette freeware viser, hvor meget strøm din computer bruger, med specifikke data om harddisken, skærmen og andre elementer. Du kan konfigurere den til at lukke din skærm ned, dreje diskene ned eller endda sende computeren på vågeblus.
For at få mest muligt ud af denne app er det bedst at bruge den i et par dage og under forskellige aktiviteter. En god ting for miljøforkæmpere er, at den viser dig, hvor mange træer og brændstofliter energi du har sparet. Du kan tage din øko-kamp til næste niveau og konkurrere mod andre brugere!
Den største ulempe er dog, at du ikke kan ændre måleenhederne.
Sådan bruger du Lokal køling :
- Download appen fra deres hjemmeside.
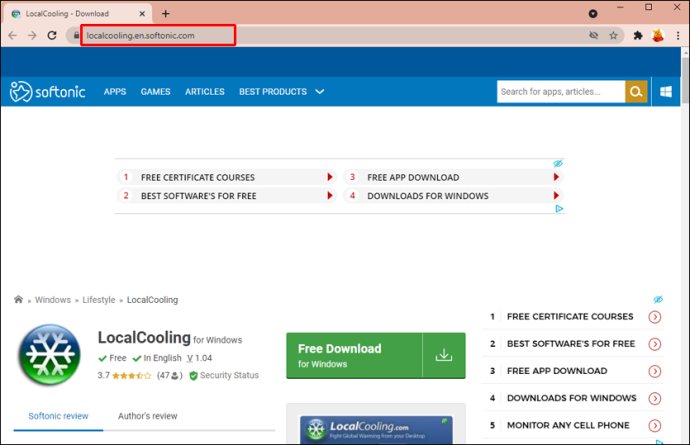
- Kør appen på din pc.
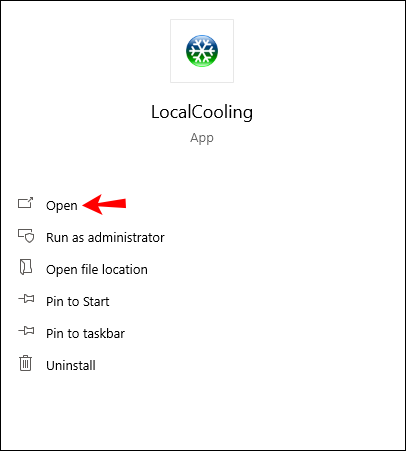
- Naviger til Indstillinger og klik på Min Power Tab .
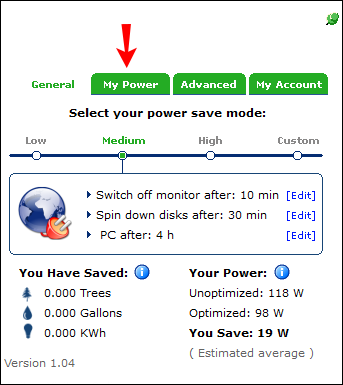
- Du vil se et groft skøn over, hvor meget strøm din pc bruger.
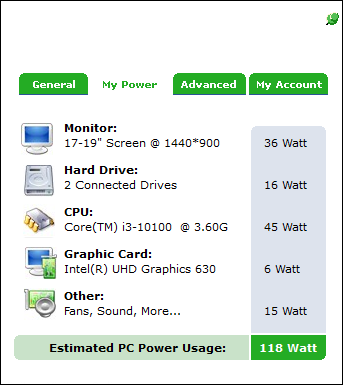
Sådan kontrollerer du, hvor meget strøm din pc bruger med en Mac-app
At vide, hvor meget strøm din Mac bruger, kan være nyttigt af mange årsager. Du kan lære, hvilken del af dit system der bruger mest strøm, og om du kan reducere det samlede forbrug.
Mac'er giver dig mulighed for at se dit energiforbrug i Activity Monitor. Du kan bruge Energi rude for at analysere det samlede strømforbrug og få flere detaljer om, hvor meget strøm hver app bruger.
kan du komme i problemer med at bruge kodi
Sådan tjekker du dit energiforbrug i Activity Monitor:
- Start Activity Monitor-appen på din Mac. Bare skriv Aktivitetsmonitor i din søgelinje, og klik på appen fra resultaterne.
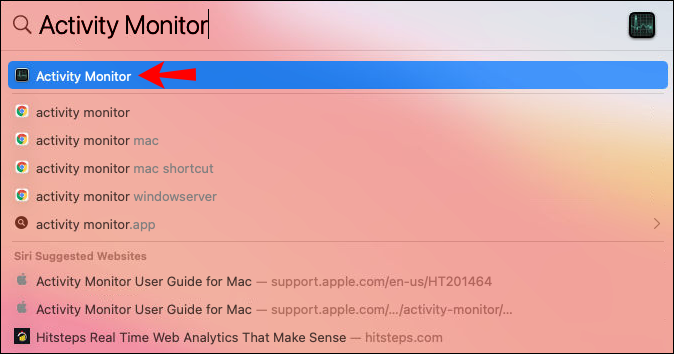
- Klik på Energi knap.
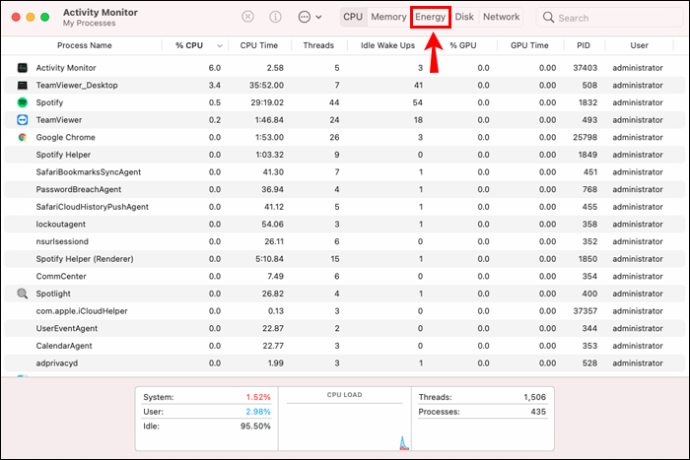
- Vælg Udsigt , derefter Kolonner for at vise flere kolonner. Vælg dem, du ønsker på displayet.
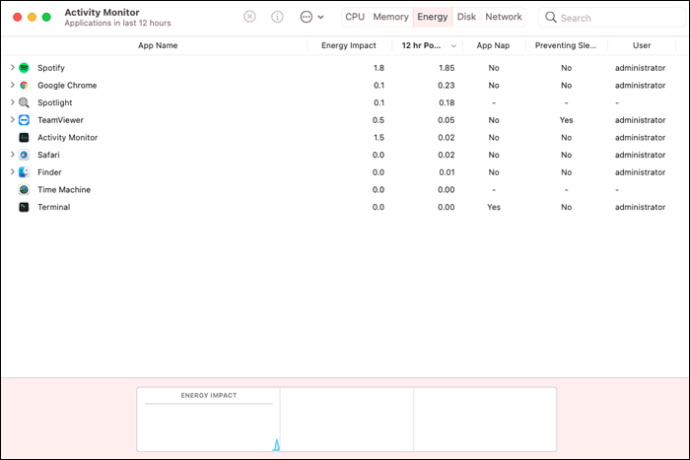
Du vil være i stand til at se energiforbruget for hver app og proces på din Mac i den øverste del af vinduet.
Her er nogle grundlæggende oplysninger at kigge efter:
- Energipåvirkning. Dette er et relativt mål for en apps aktuelle strømforbrug. Jo lavere energipåvirkningstallet er, jo bedre.
- 12 timers strøm. Energipåvirkningen af en app i løbet af de sidste 12 timer, eller siden enheden blev startet. Bemærk, at denne kolonne kun er tilgængelig for Mac-notebooks.
- Grafikkort. Dette viser dig, om appen har brug for et højtydende grafikkort. Disse oplysninger er kun tilgængelige for Mac'er med mere end ét grafikkort.
Der er et par tredjepartsapps, du kan bruge til at finde ud af, hvor meget strøm din Mac bruger.
En af de mest informationsfyldte og effektive software til at tjekke dit strømforbrug er OuterVision. Denne gratis app giver dig information om dine anslåede elomkostninger relateret til din Macs strømforbrug, belastningseffekt og mere.
hvordan du annullerer match com-konto
Bare følg nedenstående trin for at køre OuterVision-testen på din Mac:
- Gå til OuterVision internet side.
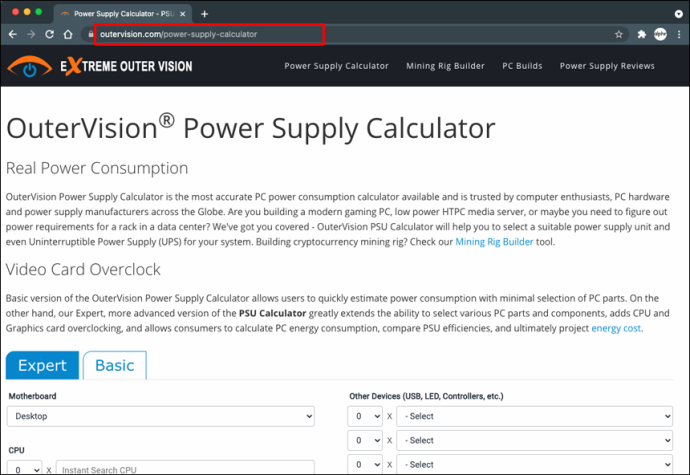
- Vælg Grundlæggende til standardberegning el Ekspert for avancerede.
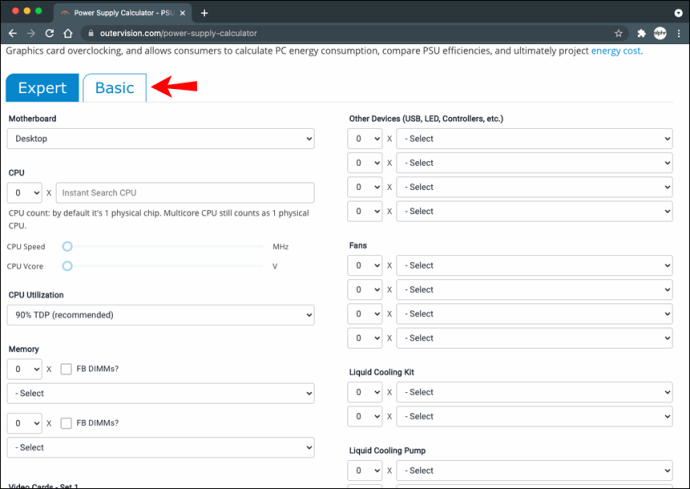
- Indtast oplysningerne for hvert afsnit.
- Klik på den blå Beregn knappen for at se resultater.
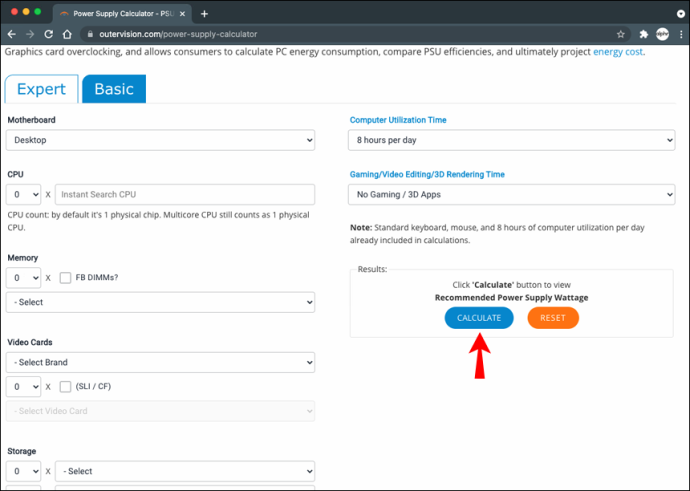
Softwaren vil give dig tips om de bedste strømforsyningsmuligheder til din Mac. Det vil også lade dig justere omkostningerne for at se årlige energiforbrugsudgifter og mere.
Hold dig på sporet med pc'ens strømforbrug
Mængden af strøm hver pc-enhed bruger er meget individuel. Mange faktorer har indflydelse på wattforbruget, herunder software, hardware, placering osv. Den mest nøjagtige måde at beregne strømforbruget på er at bruge en hardwareenhed, såsom en strømforbrugsberegner, du sætter i en stikkontakt. Lidt mindre præcise, men lige så værdifulde er onlineværktøjerne såsom OuterVision, LocalCooling eller din egen Macs Activity Monitor.
Uanset hvilken metode du vælger, får du et anstændigt skøn over din pcs strømforbrug. Bare sørg for at tjekke strømforbruget flere gange om dagen og under forskellige aktiviteter. Hvis du har spørgsmål relateret til emnet, så smid os en kommentar nedenfor.









