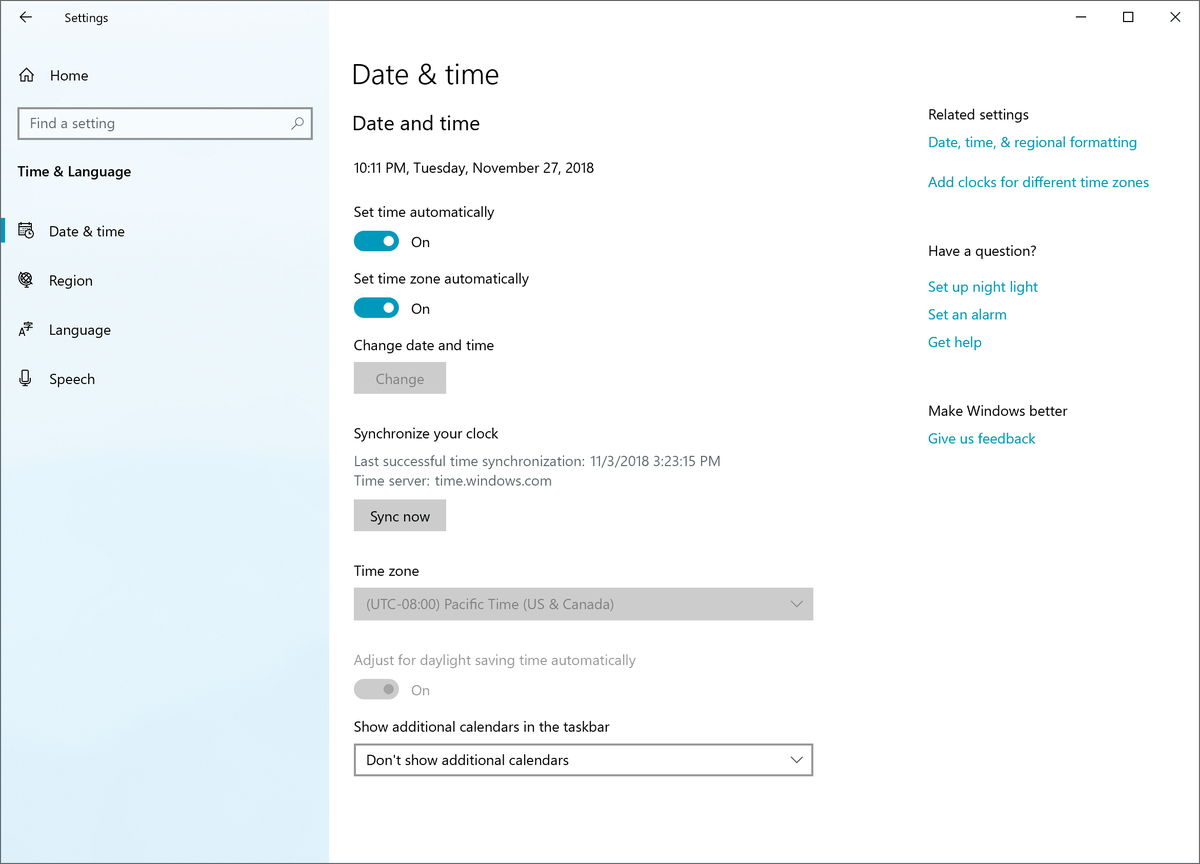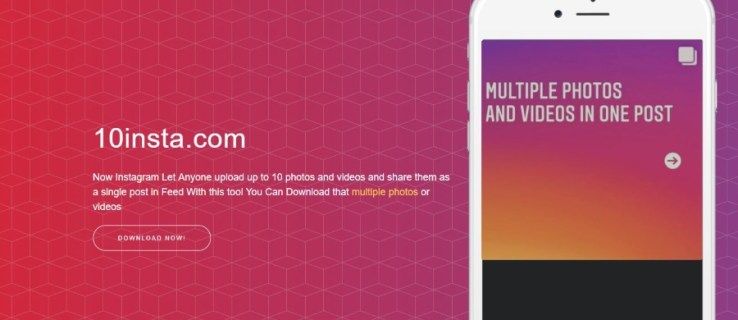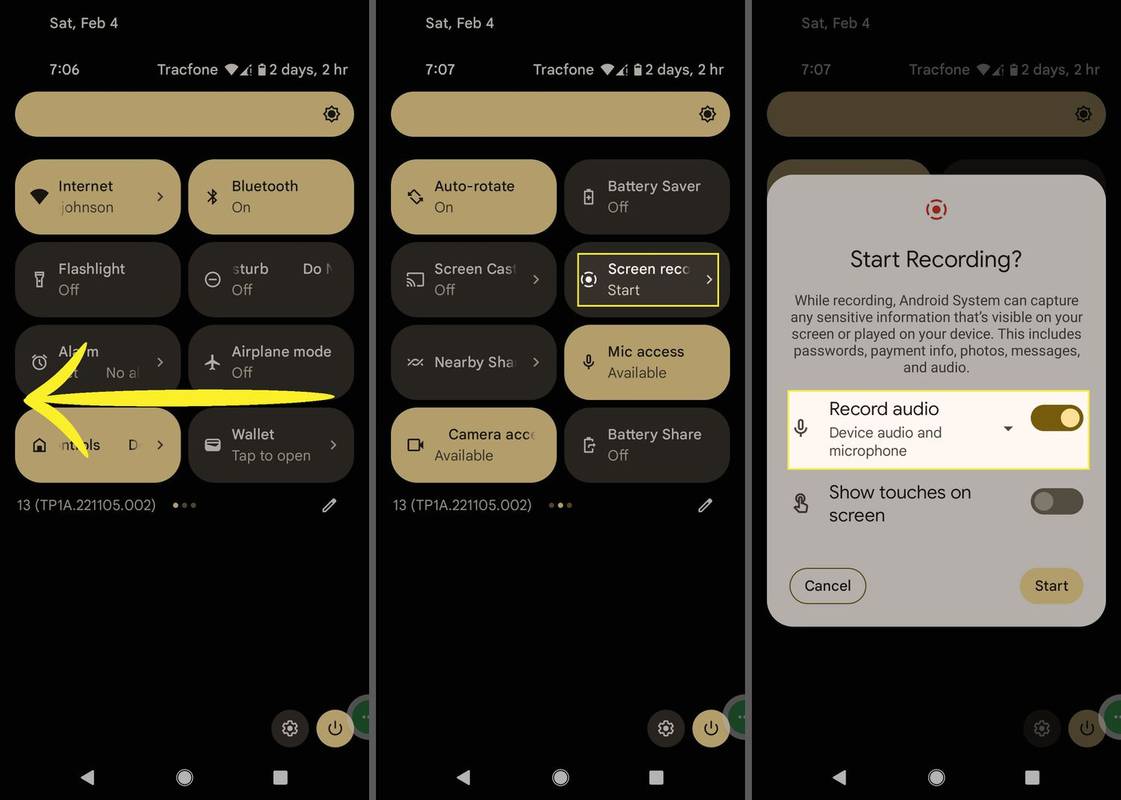Baggrunden er en integreret del af dine Illustrator-projekter. Som standard gemmer programmet dine kreationer med en hvid baggrund, som måske ikke altid passer til din vision. Du kan beslutte at gøre det gennemsigtigt, så hvordan gør du det?

Denne artikel vil afsløre svaret. Vi forklarer, hvordan du gør dine Illustrator-baggrunde gennemsigtige.
Illustrator: Sådan gør du billedbaggrunden gennemsigtig
Illustrator er en brugervenlig platform. De fleste funktioner er let tilgængelige, herunder muligheden for at gøre billedbaggrunde gennemsigtige. Her er trinene.
- Åbn det billede, hvis baggrund du vil ændre. Hvis det er en eksisterende fil, skal du trykke på 'File', finde det ønskede billede og trykke på knappen 'Åbn'. Hvis du vil bruge et nyt billede, skal du gå til din hovedmenu og klikke på 'Opret nyt.'

- Naviger til den øverste del af skærmen og tryk på knappen 'Vis'.

- Rul ned, indtil du finder muligheden for 'Vis dit gennemsigtighedsgitter.' Klik på den, og vent på, at baggrunden forvandles til et gråt og hvidt gitter.

- Rediger om nødvendigt dit billede og tilføj nye elementer.
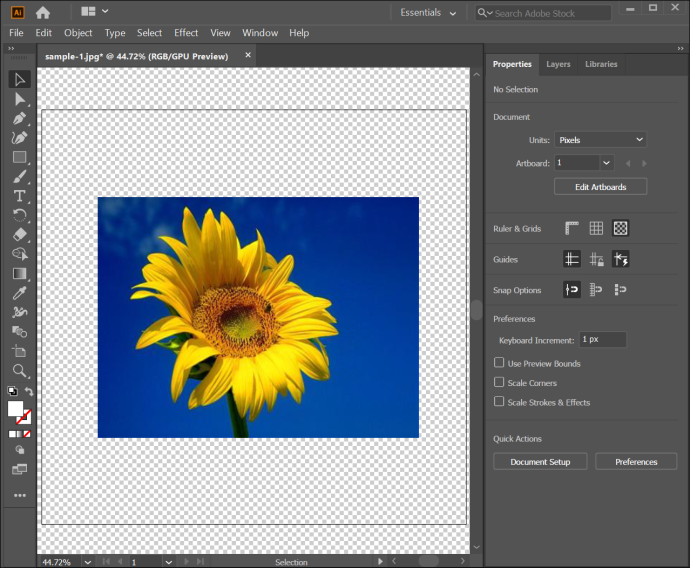
- Gem billedet ved at trykke på knappen 'Filer' efterfulgt af 'Eksporter og 'Eksporter som'.
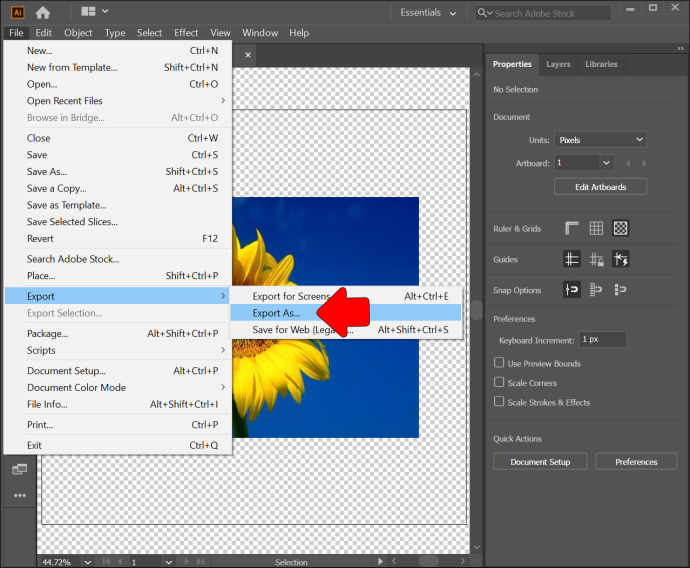
- Vælg det ønskede format, såsom TIFF, SVG eller PNG. Åbn billedet for at kontrollere, at baggrunden er gennemsigtig.
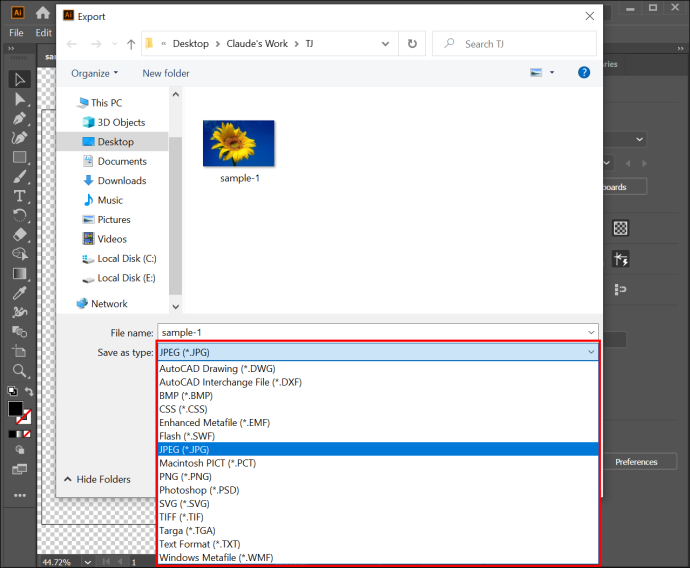
Illustrator: Sådan gør du hvid baggrund gennemsigtig
En af de mest nyttige funktioner i Illustrator er Image Trace, der tjener en bred vifte af funktioner. For eksempel kan du bruge det til at konvertere dine rasterbilleder i JPEG-, PSD- eller PNG-format til vektorbilleder. Alternativt fungerer det fantastisk til at konvertere tegninger, såsom blyantskitser, på papir til vektorformer.
Men endnu vigtigere er det, at Trace-funktionen giver dig mulighed for at forvandle hvide baggrunde til gennemsigtige. Du burde ikke have svært ved at anvende funktionen:
- Gå til Illustrator og åbn et billede.

- Tryk på Ctrl + Shift + D tastaturgenvejen, hvis du er en Windows-bruger. Hvis du kører Illustrator på din Mac, skal du bruge Cmd + Shift + D i stedet. Dette viser dit gennemsigtighedsgitter, så du kan bestemme, om din billedbaggrund er gennemsigtig eller ej.
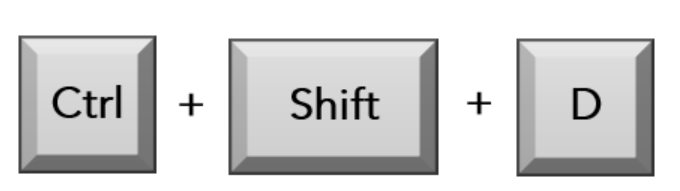
- Tryk på V-knappen på tastaturet for at aktivere dit markeringsværktøj. Du kan nu vælge dit billede ved hjælp af denne funktion.

- Gå til den øverste menulinje og tryk på 'Vindue'-knappen.

- Udforsk menuen og vælg 'Billedsporing'.

- Skift 'Mode'-funktionen fra 'Hvid og Sort' til 'Farvet'.

- Tryk på den nærliggende trekant for at få adgang til Avancerede indstillinger.

- Gå til 'Indstillinger' efterfulgt af 'Ignorer hvid.'
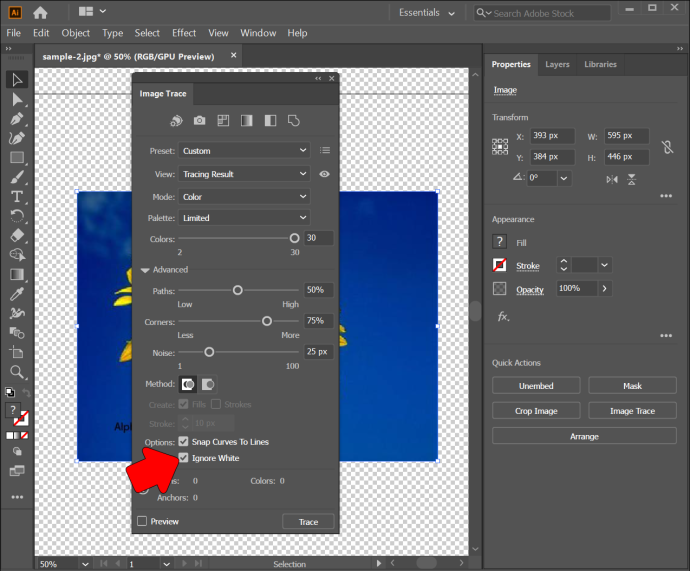
- Vælg 'Spor', og du er klar til at gå. Funktionen vil forvandle billedet til din vektor og slippe af med din hvide baggrund.
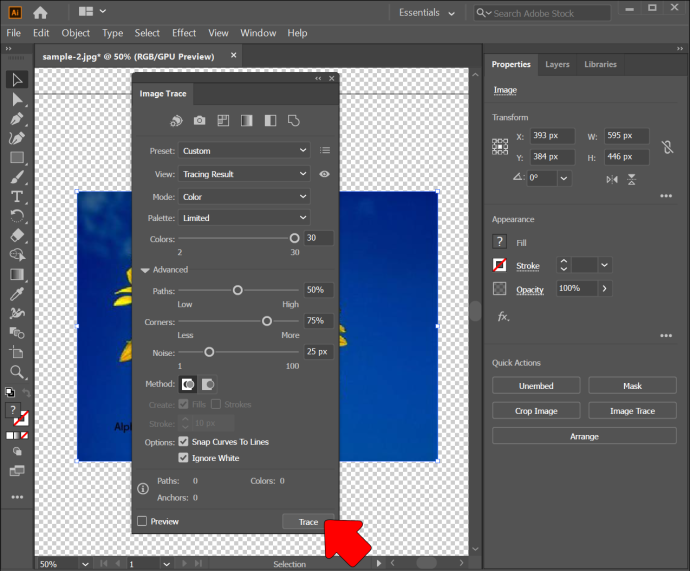
Illustrator: Gør tegnebrættets baggrund gennemsigtig
I modsætning til hvad man tror, sætter Illustrator altid en gennemsigtig baggrund op i starten af dit projekt. Selvom det ser hvidt ud på tegnebrættet, eksisterer det faktisk ikke. Det er et mysterium, hvorfor det ser hvidt ud, men der er en måde, du kan sikre dig, at du får en gennemsigtig baggrund efter at have gemt dine filer.
Her er, hvad du skal gøre.
- Åbn Illustrator.

- Opret et nyt billede eller tilføj et eksisterende.

- Gå til panelet 'Egenskaber'.
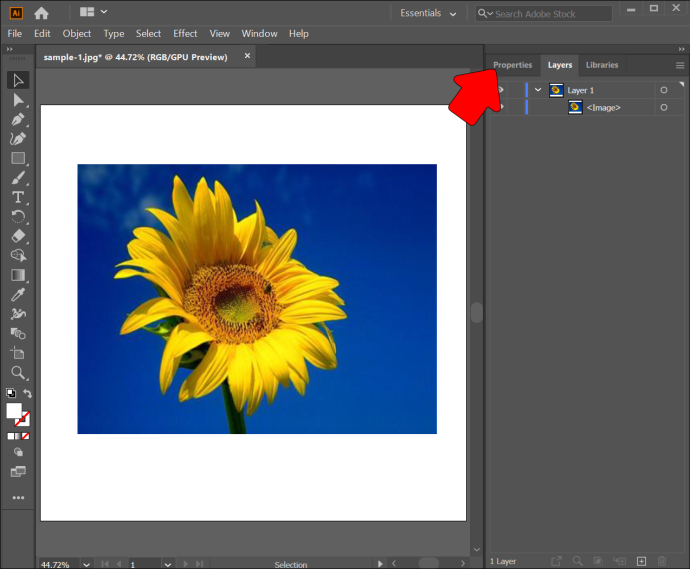
- Naviger til 'Lineal og gitter'.
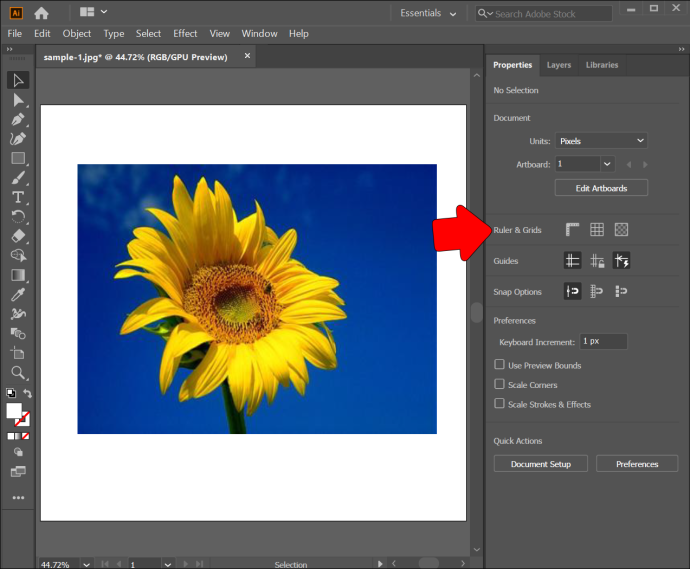
- Klik på prompten, der giver dig mulighed for at gøre baggrunden gennemsigtig.
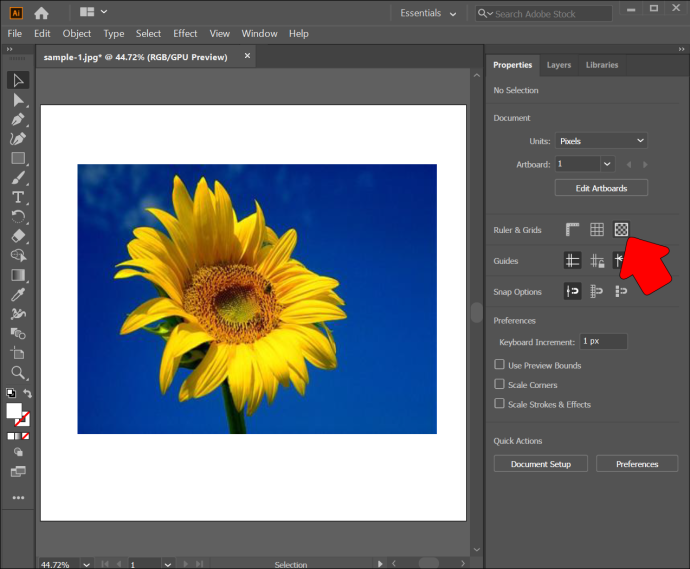
Der er et par flere måder at sikre, at din tegnebræt-baggrund er gennemsigtig. Den første kræver, at du bruger en tastaturgenvej.
- Start Illustrator og tilføj det ønskede billede.
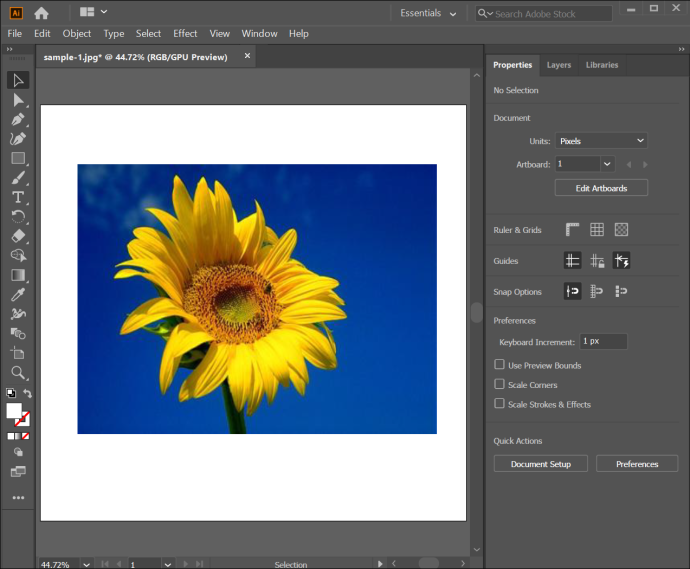
- Brug følgende tastekombination, hvis du er Windows-bruger: Ctrl + Shift + D. Mac-brugere skal trykke på Command, Shift og D.

Endelig kan du bruge en praktisk funktion fra afsnittet 'Vis'.
hvordan man bruger xbox play hvor som helst
- Gå til Illustrator.

- Opret et nyt billede, eller åbn en eksisterende fil.

- Gå til 'Vis'.

- Tryk på 'Vis gennemsigtigt gitter', og det er alt, hvad der er til det. Du bør nu se, at din tegnebræt-baggrund er gennemsigtig.

Sådan laver du baggrundsgennemsigtig Illustrator iPad
iPad-versionen af Illustrator er lige så intuitiv som pc-forekomsten. Som et resultat kan du anvende den samme metode til at gøre din hvide baggrund gennemsigtig.
- Åbn Illustrator.
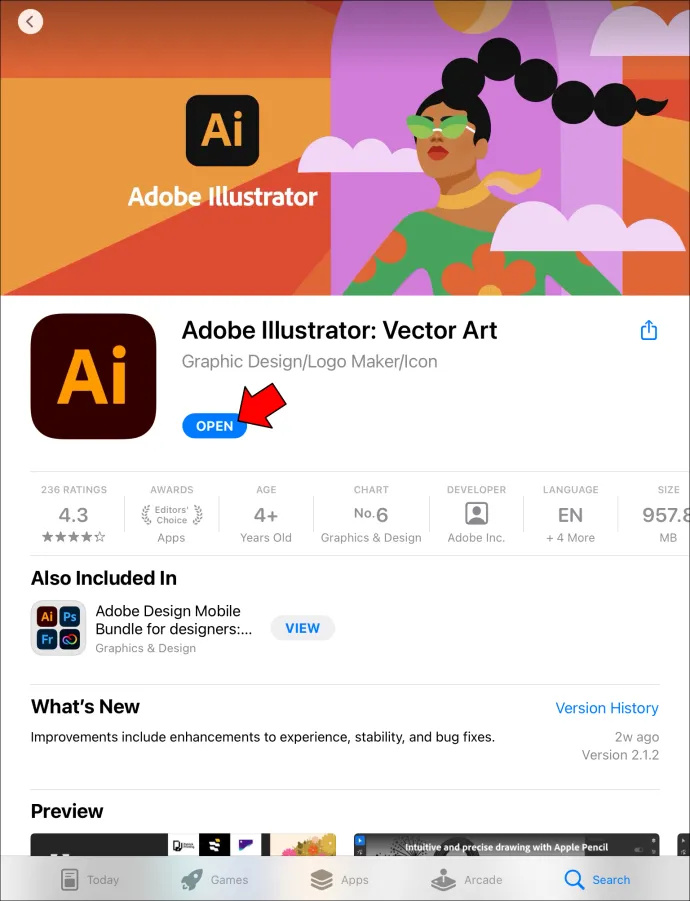
- Åbn dit billede, eller opret et nyt.
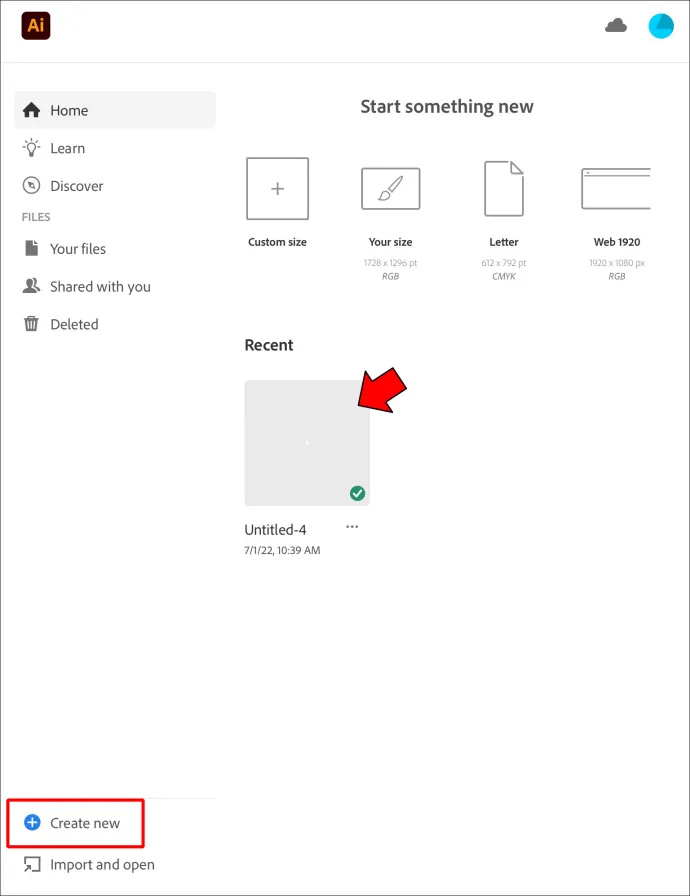
- Gå til 'Vis'-panelet og tryk på knappen 'Vis gennemsigtigt gitter'.
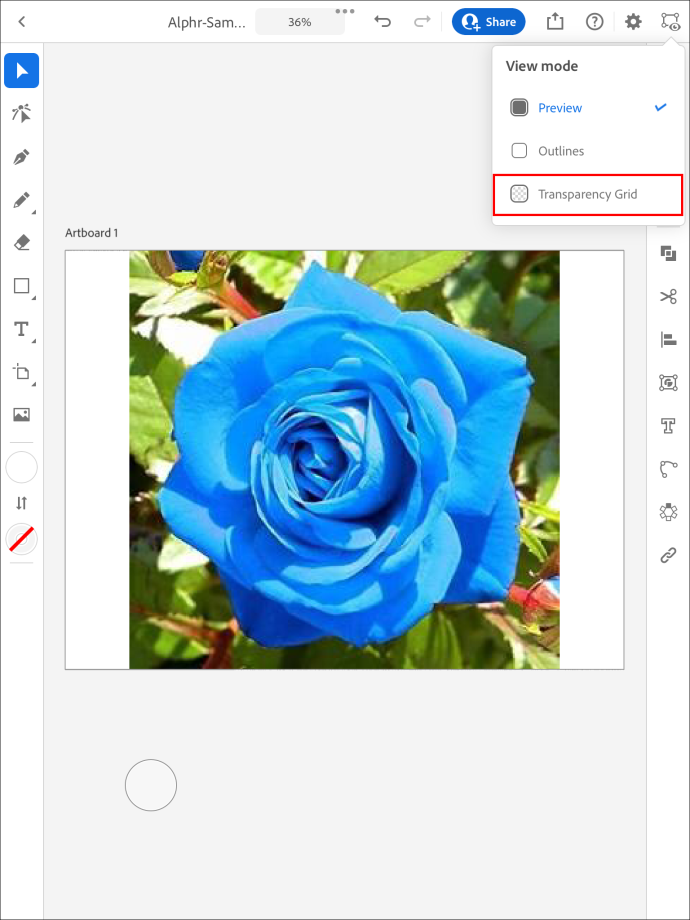
- Fremhæv billedet ved hjælp af dit markeringsværktøj.

- Gå til menuen i den nederste del af billedet og vælg det cirkelikon.
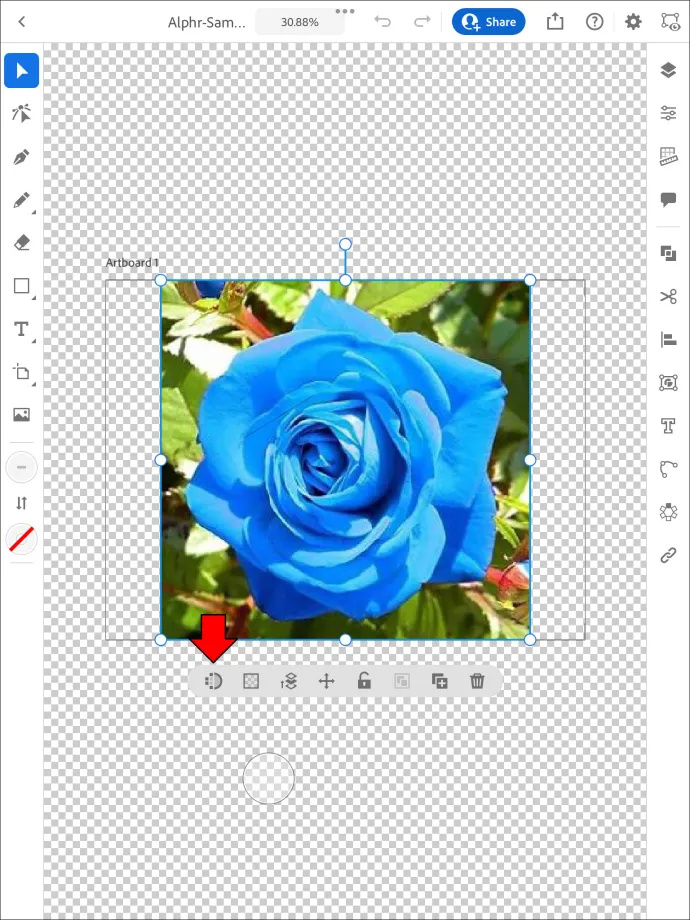
- Naviger til 'Farvetilstand' og vælg derefter 'Farve'.
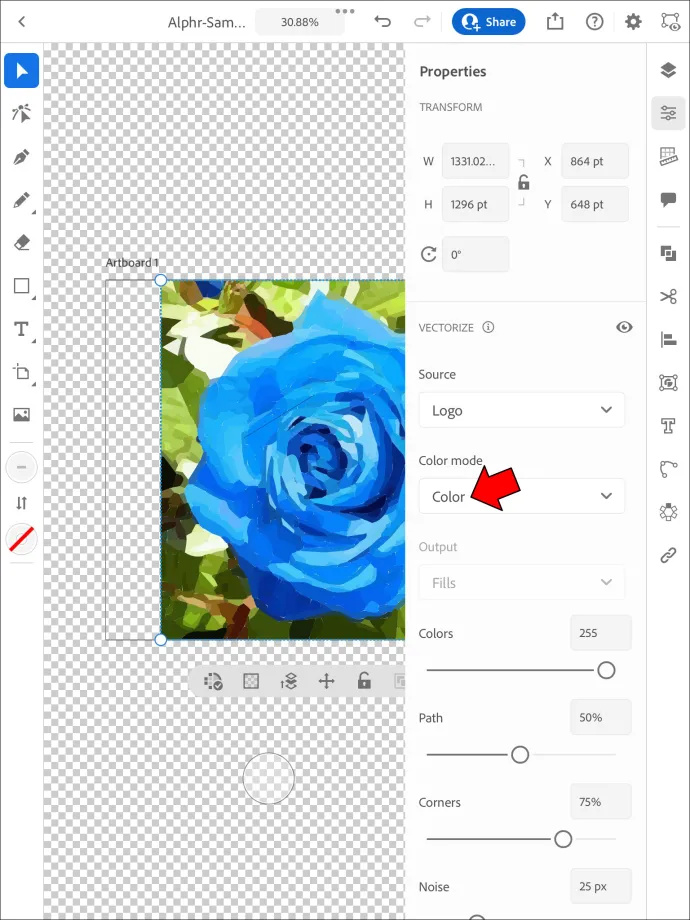
- Rul ned og marker 'Ignorer hvid.'
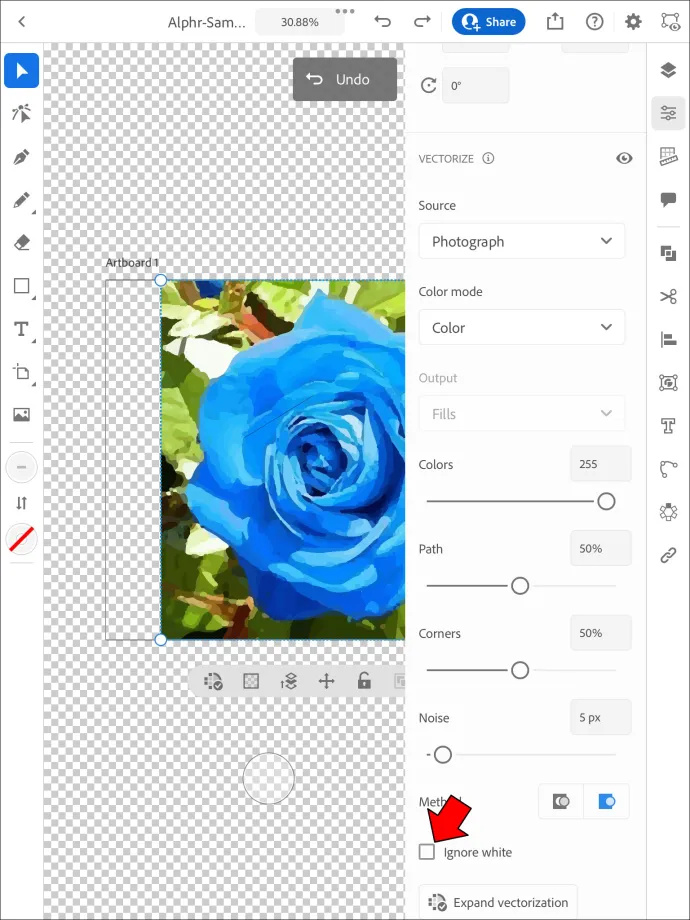
- Vent, indtil det er færdigt, og din hvide baggrund skulle være væk.
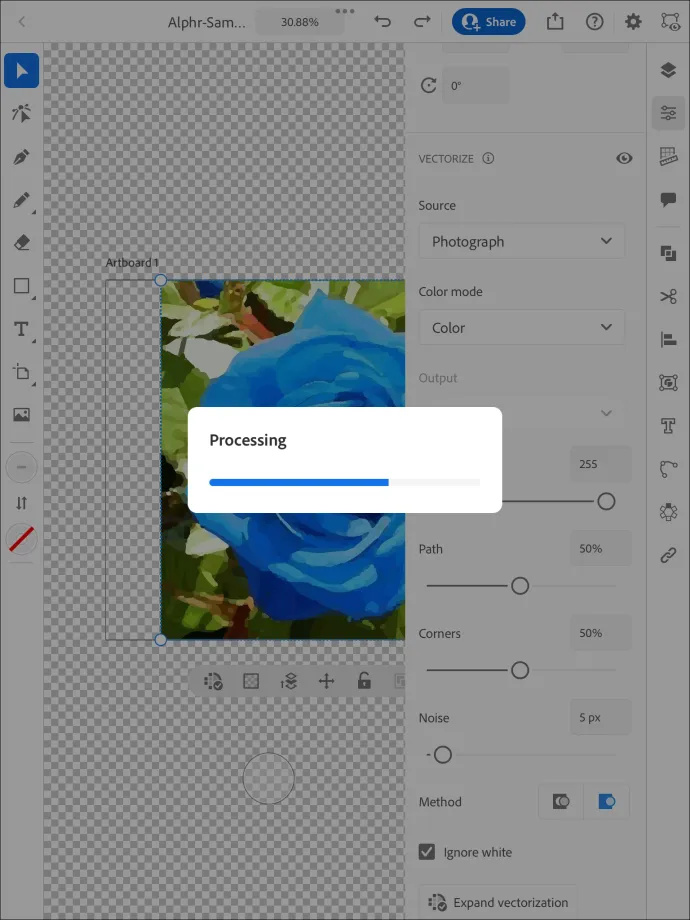
Denne proces er effektiv i de fleste tilfælde, men nogle brugere rapporterer, at der ikke sker noget på deres iPad, efter at de har trykket på 'Spor'. Heldigvis er løsningen ligetil. Du skal gemme dit billede som en PNG-fil.
Tag følgende trin for at gøre det:
- Åbn det ønskede billede.
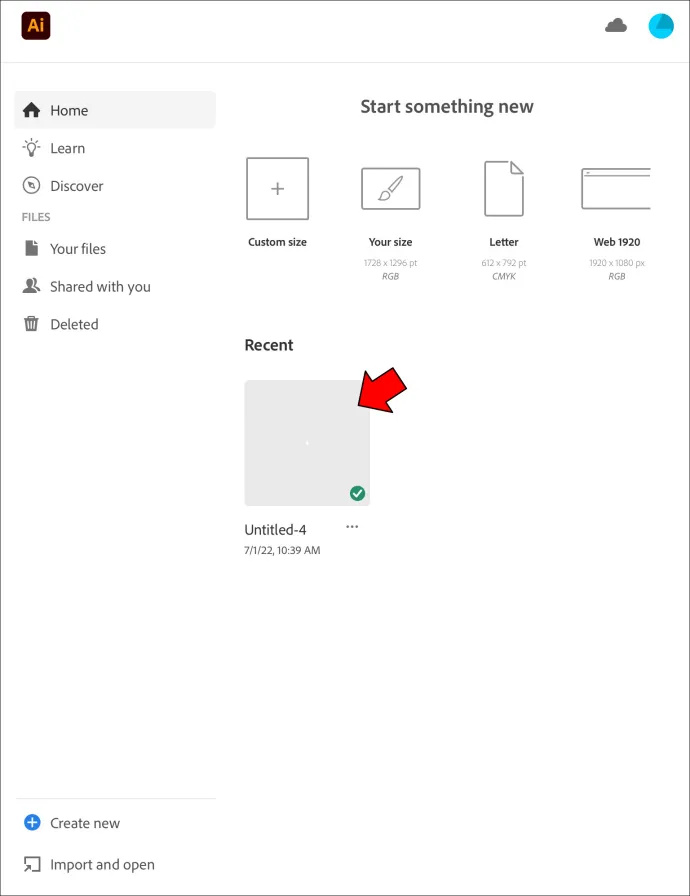
- Naviger til 'Filer' og tryk på 'Eksporter'.
- Vælg den indstilling, der lader dig eksportere filen til skærme.
- Tryk på knappen 'Artboards'. Hvis der er flere tegnebrætter i billedet, skal du vælge det, du vil udskrive.
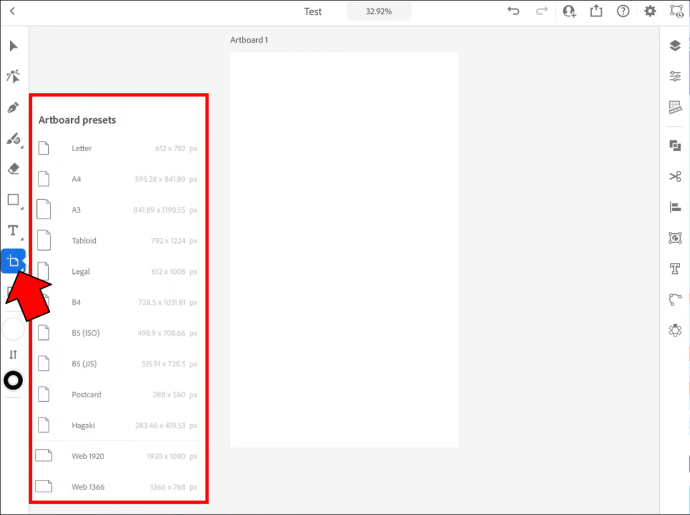
- Tryk på 'Formater' og vælg 'PNG' som dit format. 'Skalaen' skal være 1x.
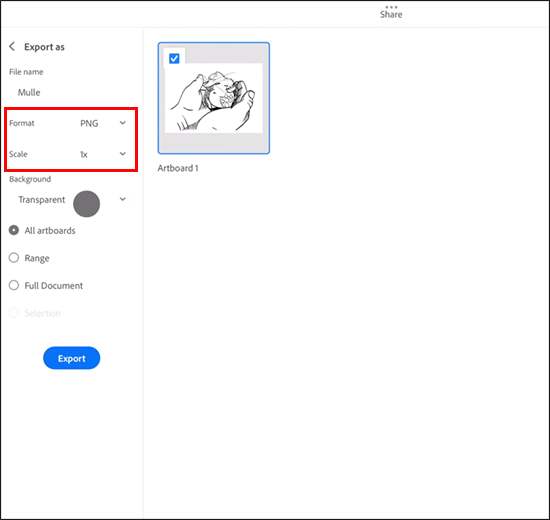
- Vælg 'Tilføj skala' og tilføj flere størrelser, hvis det er nødvendigt.
- Naviger til 'Baggrund' og vælg 'Transparent'.
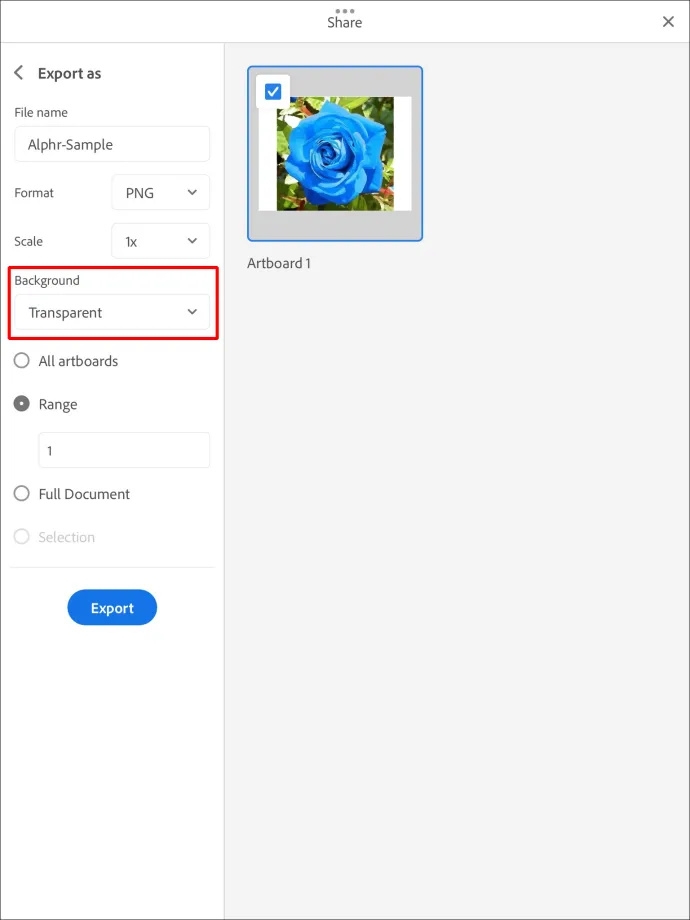
- Vælg 'Eksporter tegnebræt', og baggrunden skal være gennemsigtig, når du åbner PNG-filen.
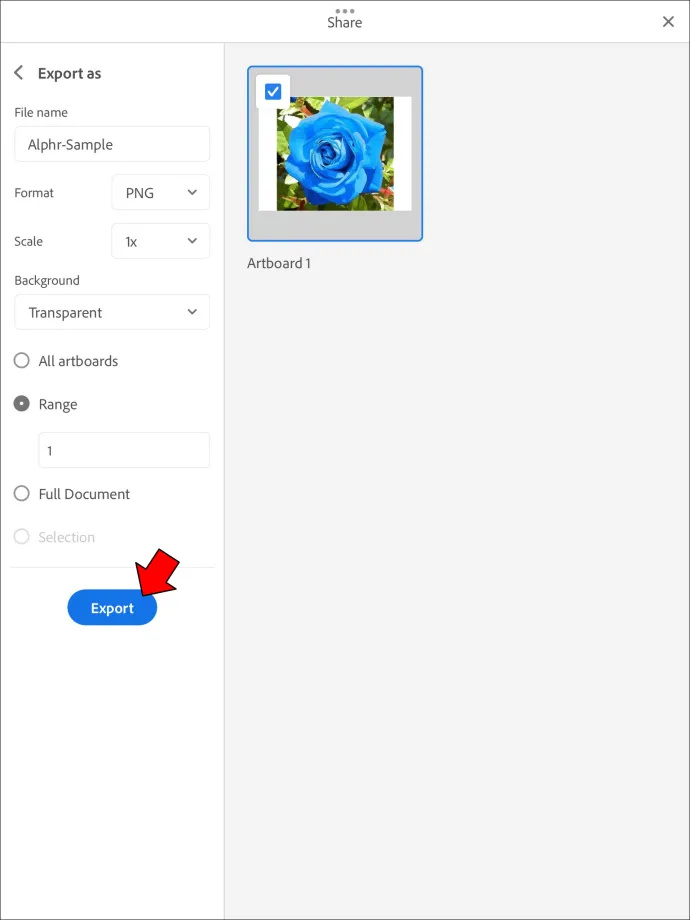
Sådan gemmer du en PDF med en gennemsigtig baggrund i Illustrator
Adobe Illustrator giver dig mulighed for at bruge en gennemsigtig baggrund i stort set alle formater, inklusive PDF. Men før du eksporterer din fil, skal du først lave nogle tweaks til dit billede. Igen kan du anvende metoden 'Image Trace'.
- Åbn Adobe Illustrator, og find det billede, du vil redigere eller opret et nyt billede.

- Kontroller, om baggrunden er gennemsigtig. Tryk på Command + Shift + D eller Ctrl + Shift + D, afhængigt af din platform. Hvis alt ser godt ud, kan du springe de følgende trin over. Men hvis baggrunden af en eller anden grund er farvet, bliver du nødt til at smøge ærmerne lidt op.

- Tryk på 'V'-knappen for at aktivere dit valgværktøj.

- Hold markøren over den øverste menu og få adgang til afsnittet 'Vindue'.

- Vent på, at rullemenuen dukker op, og vælg 'Image Trace'.

- Skift fra 'Sort og hvid' til 'Farvet' i fanen 'Tilstand'.

- Klik på trekantsymbolet for at åbne Avancerede indstillinger.

- Marker 'Ignorer hvid' og tryk på 'Spor' i nederste højre hjørne af vinduet. Billedsporing skal være aktiv på dette tidspunkt, hvilket gør dit billede til vektorer. I forlængelse heraf fjerner dette enhver farve fra din baggrund for at gøre den gennemsigtig.
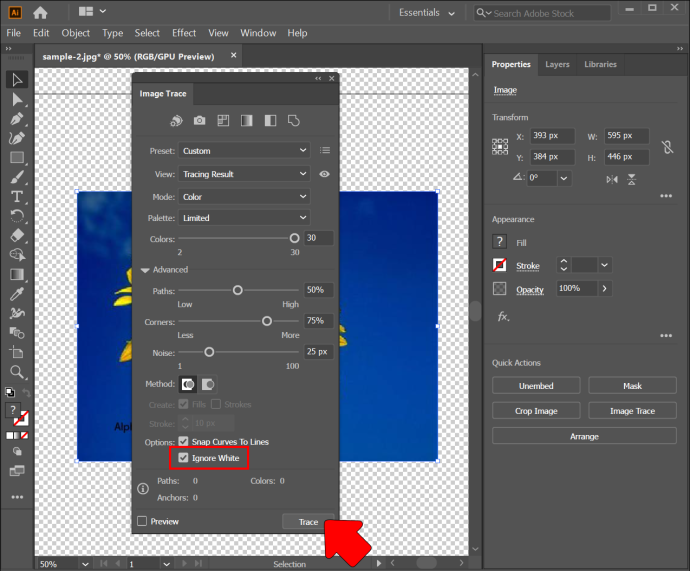
Du kan nu eksportere billedet til PDF uden at farve baggrunden.
- Klik på 'Eksporter' efterfulgt af 'Eksporter til skærme'.
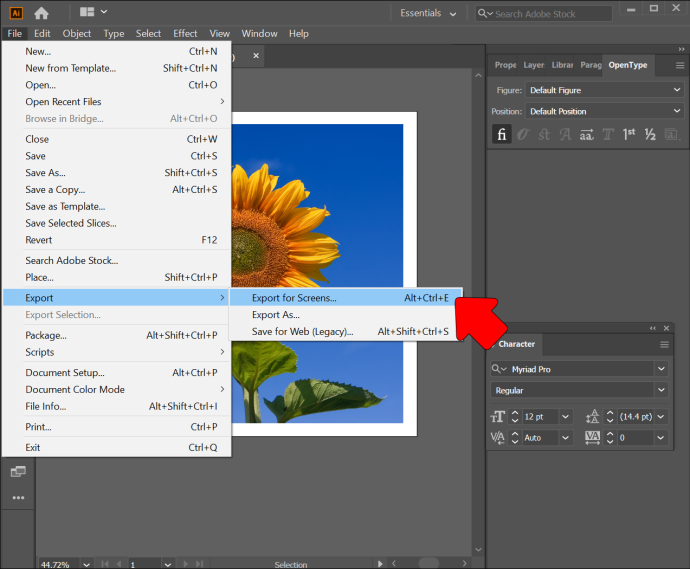
- Tryk på vinduet 'Artboards' i den næste dialogboks, og vælg de tegnebrætter, du ønsker at gemme.
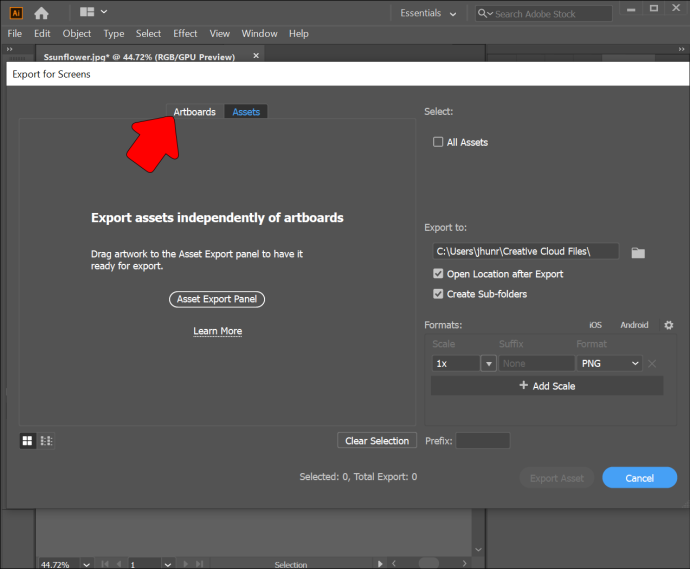
- Gå til højre fane og naviger til afsnittet 'Format'.
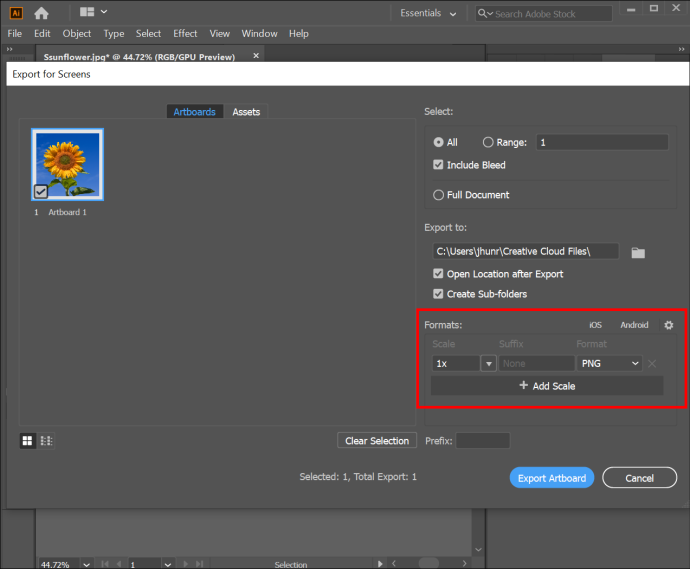
- Vælg 'PDF' og tryk på 'Eksporter tegnebrætter.' Du skal muligvis vente et par minutter, hvis du eksporterer en kompleks eller stor fil.
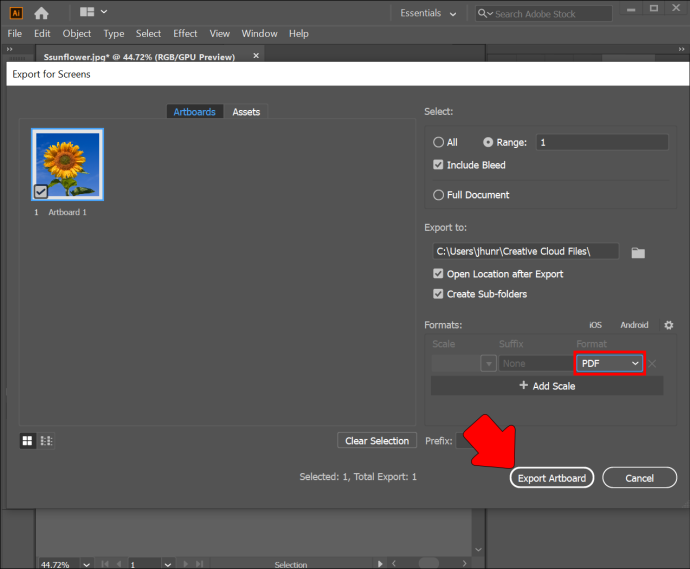
- Åbn PDF'en i destinationsmappen for at kontrollere, om baggrunden er gennemsigtig.
Alternativt onlineværktøj
Der er ingen grund til at køre andre platforme, når du gør dine baggrunde gennemsigtige i Adobe Illustrator. Når det er sagt, kan processen være tidskrævende. Du kan fremskynde det med et gratis onlineværktøj kaldet TinyWow.
hvordan man forbinder min Chromecast til wifi
TinyWow Baggrundsfjerner
TinyWow er en begyndervenlig platform, der giver dig mulighed for at lave alle mulige redigeringer af dine Illustrator-billeder. Baggrundsfjernelse er en af de mest nyttige funktioner. Det kræver kun et par klik.
- Start din browser og opvarm til TinyWow hjemmeside .
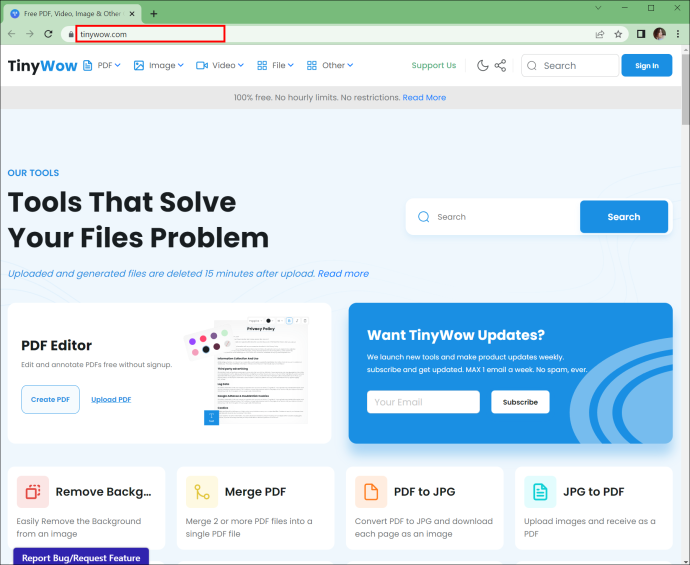
- Tryk på 'Billede'-sektionen i øverste venstre del af displayet.
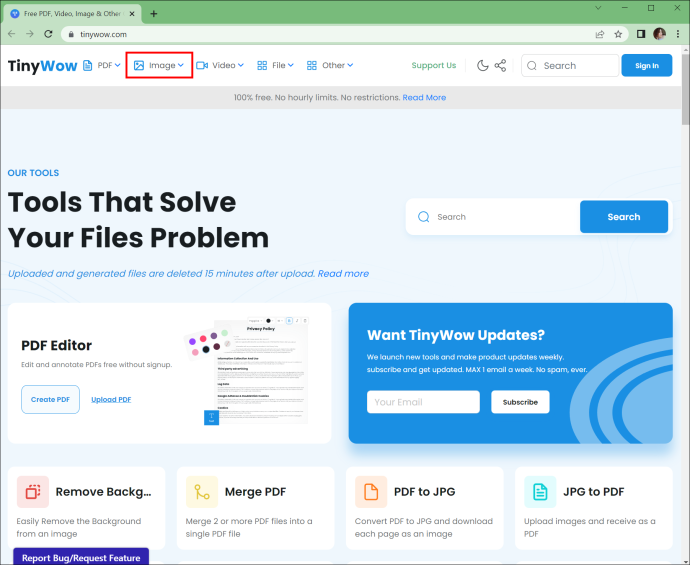
- Vælg 'Billedbaggrundsfjerner.'
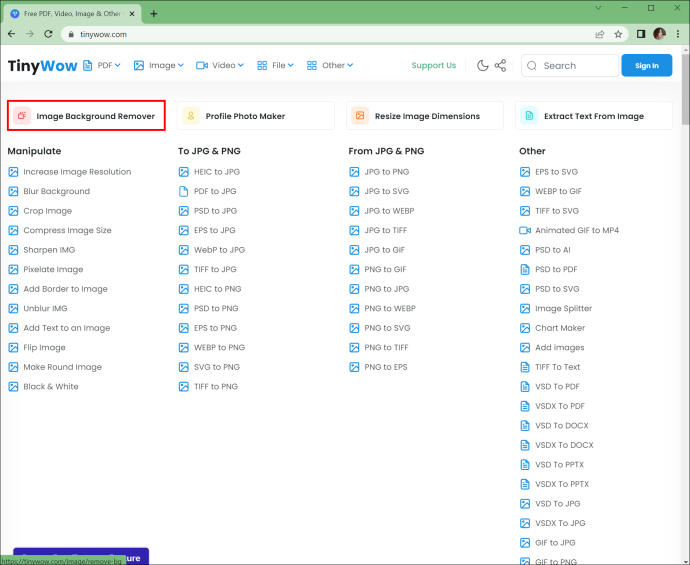
- Træk og slip billedet til det relevante felt, eller upload filen fra din enhed. Vent på, at hjemmesiden modtager billedet.
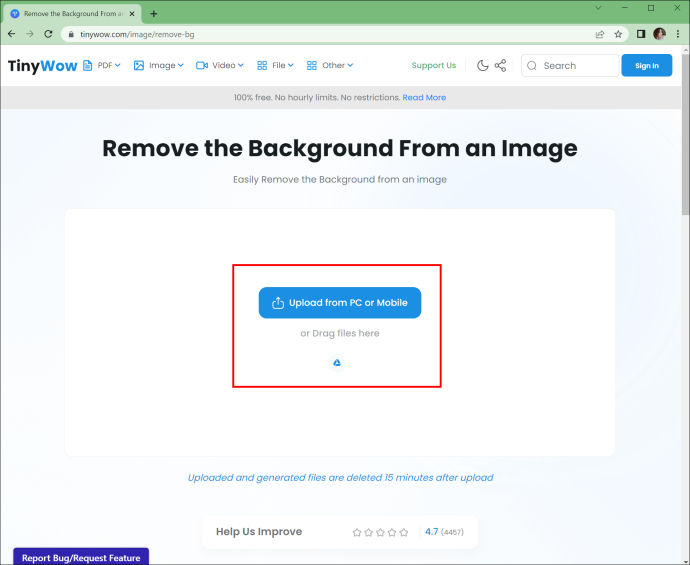
- Klik på 'Fjern', og dit billede burde ikke længere have en baggrund. Download billedet og nyd dit nye tegnebræt.
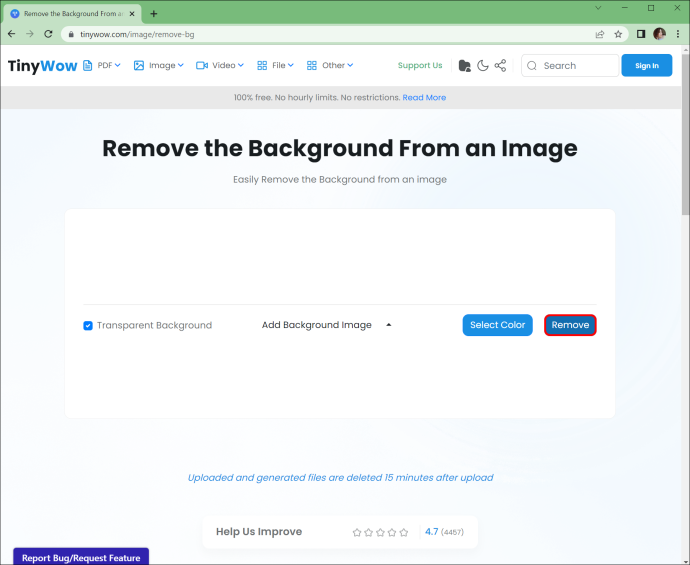
FAQ
Hvad er fordelene ved at gøre en baggrund gennemsigtig i Adobe Illustrator?
Du vil måske skifte til gennemsigtige baggrunde i Illustrator af flere årsager.
For det første lader det dig fokusere på et bestemt område af dit billede. Selvom dette lyder kontraintuitivt, kan effektiv brug af denne teknik sætte ethvert design i rampelyset. Metoden guider også dine seere og sætter billedet i et andet perspektiv.
Gennemsigtighed forbedrer også læsbarheden. Det giver hjælp, når du ikke kan finde et tomt felt til at sætte din tekst på. På denne måde er der ingen grund til at ændre størrelsen på eller redigere selve billedet.
Mange mennesker bruger også gennemsigtige baggrunde for at tilføje dybde. Det hjælper med at skabe et multidimensionelt design, der gør ethvert projekt mere tiltalende. Denne enkle tilføjelse lader dig også tilføje en unik flair til dine billeder. Det kan kontrasteres med fantastiske farver for at opnå en fascinerende effekt.
Dit mesterværk bør være omdrejningspunktet
Selvom farvede baggrunde nogle gange er velkomne, kan de tiltrække for meget opmærksomhed. Det er ikke den effekt, du vil opnå med dine Illustrator-kreationer. At gøre baggrunden gennemsigtig løser dette problem. Det fortæller dit publikum, hvad de skal fokusere på, og sikrer, at de bliver betaget af dit kunstværk.
Foretrækker du farvede eller gennemsigtige baggrunde i Adobe Illustrator? Hvad er din yndlingsmetode til at gøre baggrunde gennemsigtige? Bruger du Illustrator på en pc, smartphone eller tablet? Fortæl os i kommentarfeltet nedenfor.