Hvad skal man vide
- For at oprette skal du åbne appen og trykke på Menu > Se mere > Avatarer , style din avatars hudtone, frisure, outfit og mere, og tryk så Færdig .
- Tryk på for at dele din avatar Indstillinger > Avatarer > Del > Opret indlæg , vælg en positur, tryk på Næste , indtast en besked, og tryk på Stolpe .
Denne artikel forklarer, hvordan du opretter og bruger en Facebook-avatar. Instruktionerne gælder for Android- og iOS-versionerne af Facebook-mobilappen.
Sådan opretter du en Facebook-avatar
Facebook-avatarer er ligesom Bitmoji tegneserieversioner af dig selv til brug på sociale medier. Når du har oprettet din avatar, genererer Facebook en række udtryksfulde klistermærker, som du kan dele på Facebook-opslag, Facebook-kommentarer, budbringer beskeder, Instagram-opslag, tekst- og e-mail-beskeder og mere.
-
Start Facebook-appen, og tryk på Menu (tre linjer). Det er nederst til højre i iPhone-appen og øverst til højre i Android-appen.
-
Tryk på Se mere .
-
Tryk på Avatarer .
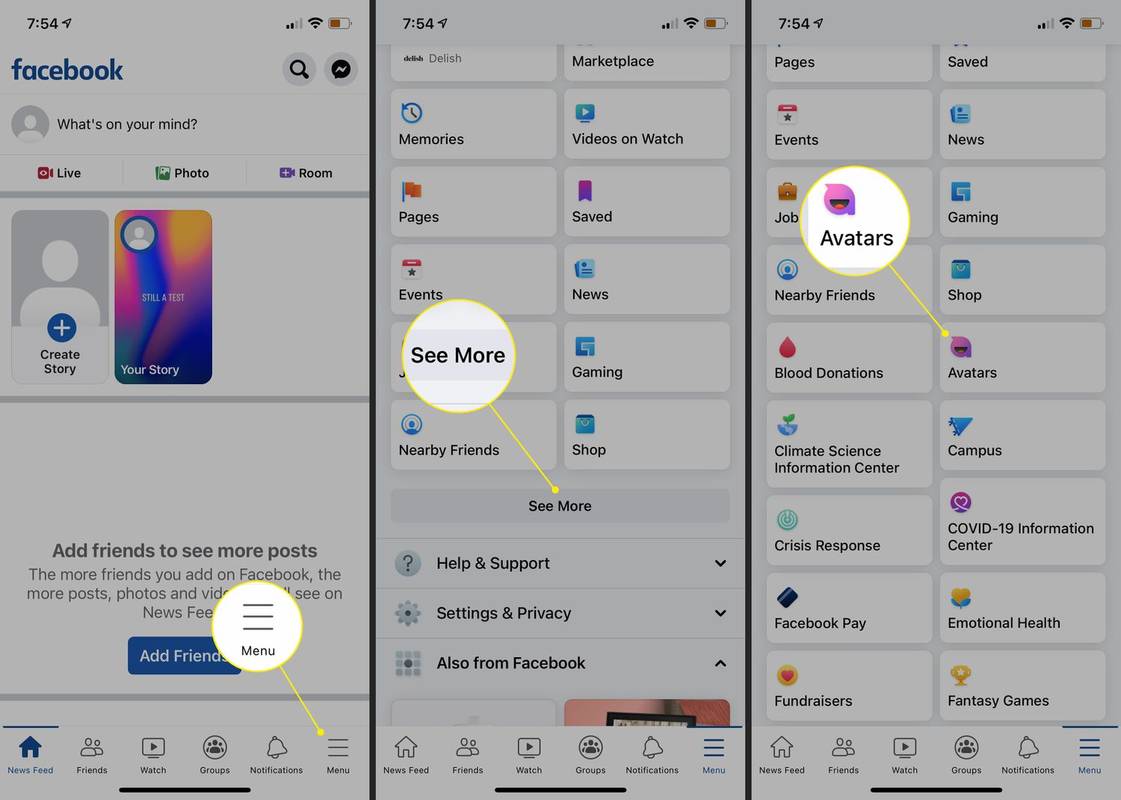
-
Vælg den hudtone, der er tættest på din, og tryk derefter på Næste .
-
Der er forskellige måder at tilpasse din avatar på. Når du har valgt en hudfarve, skal du vælge en frisure.
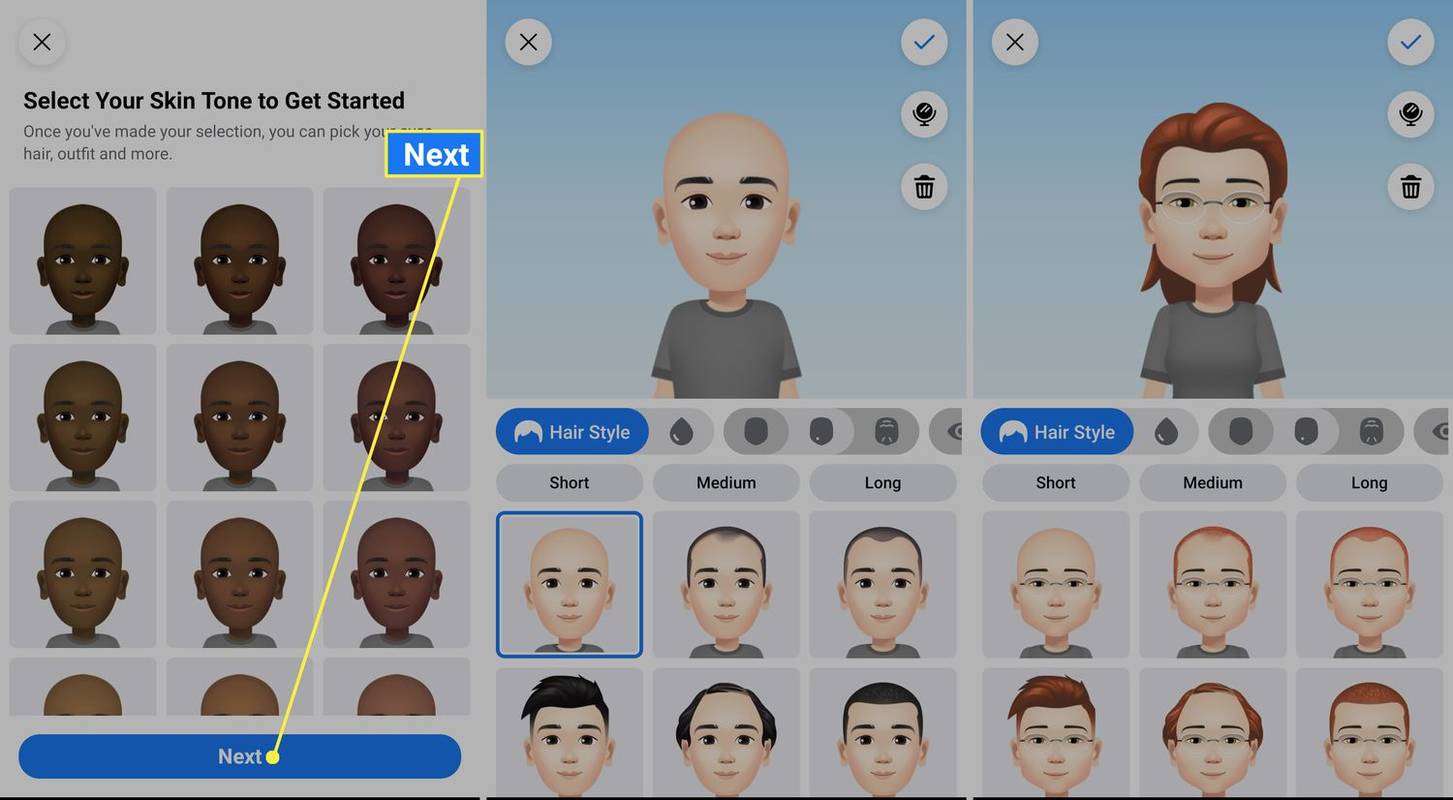
-
Vælg derefter hårfarve, ansigtsform og øjenform.
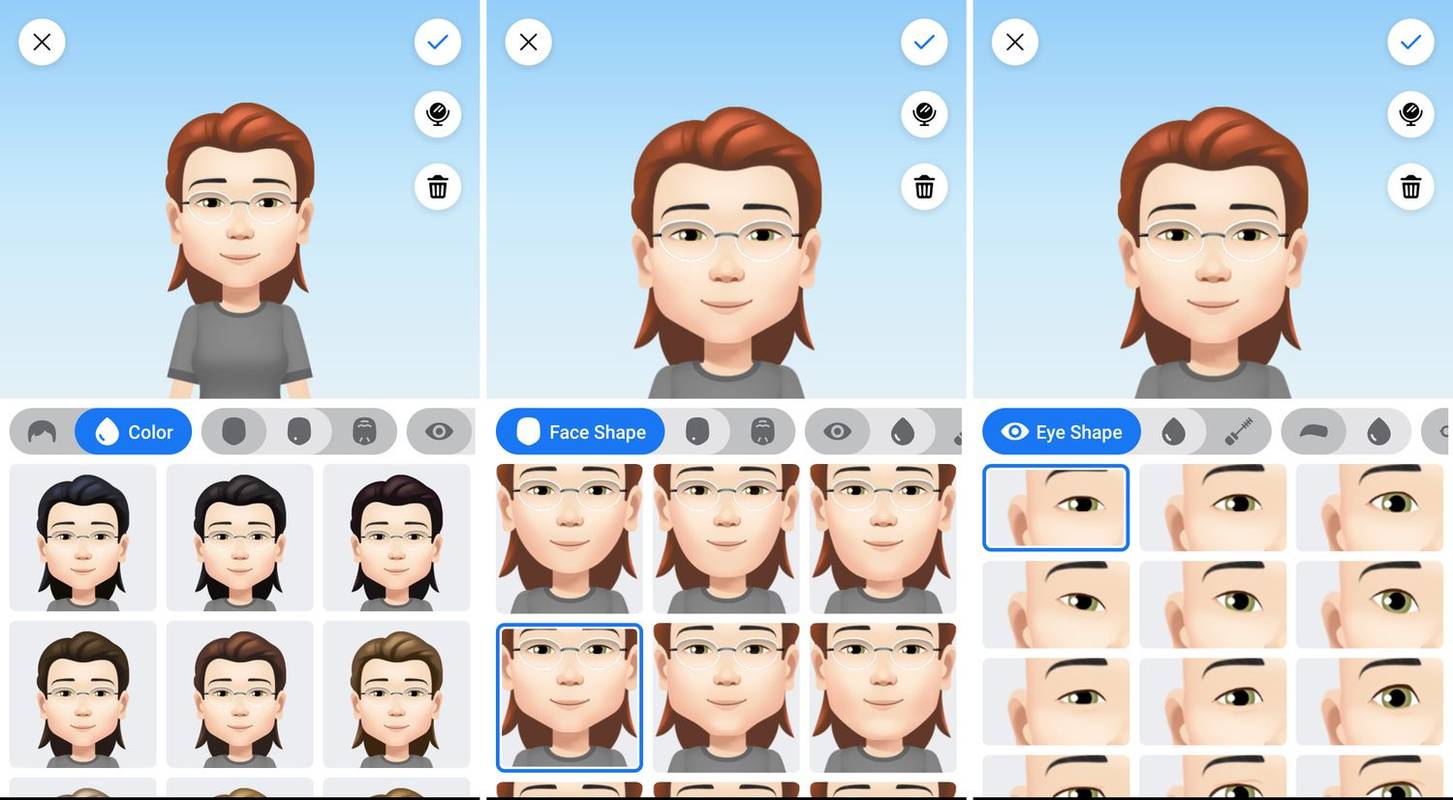
-
Derefter en øjenfarve, øjenmakeup og kropsform.
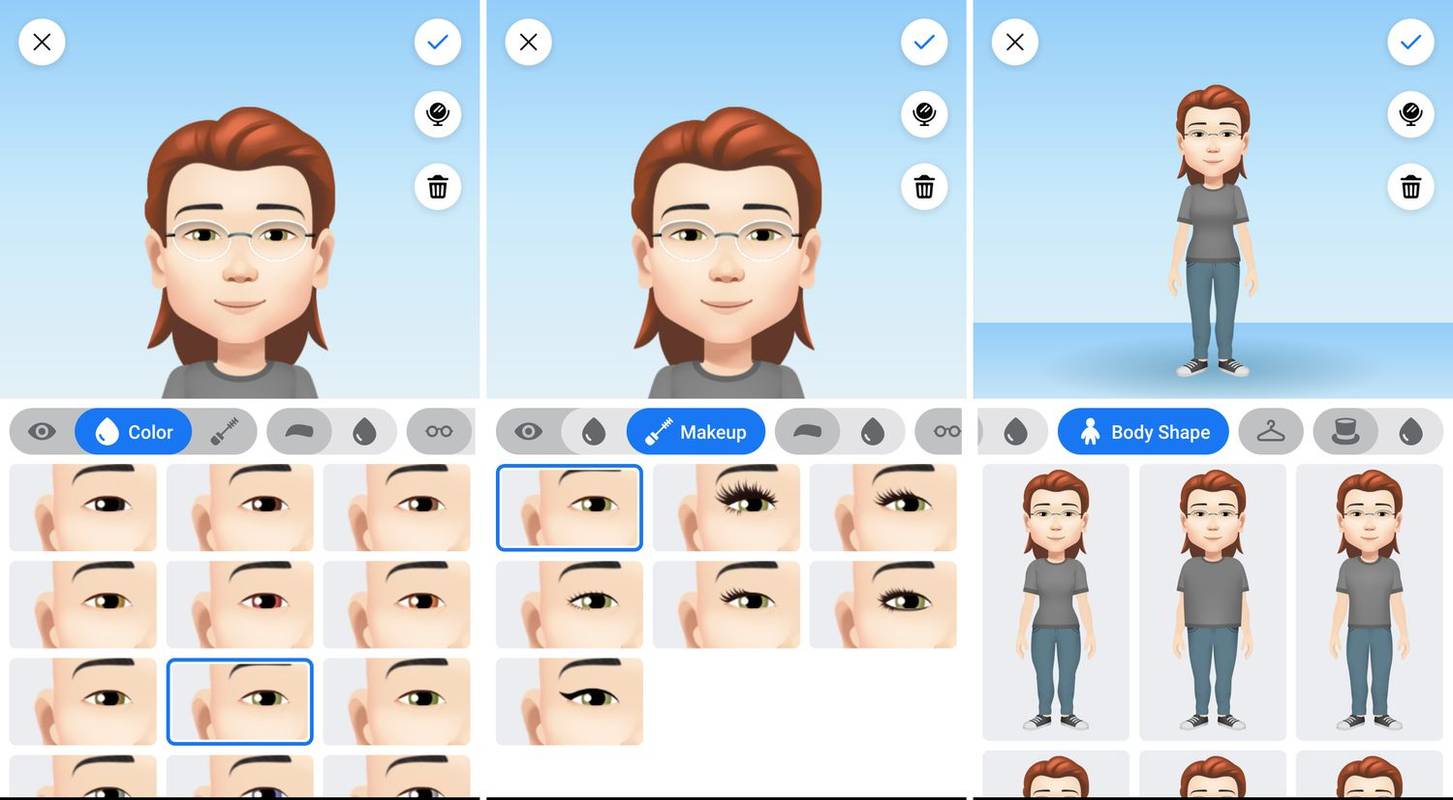
-
Vælg et outfit, og eventuelt hovedbeklædning.
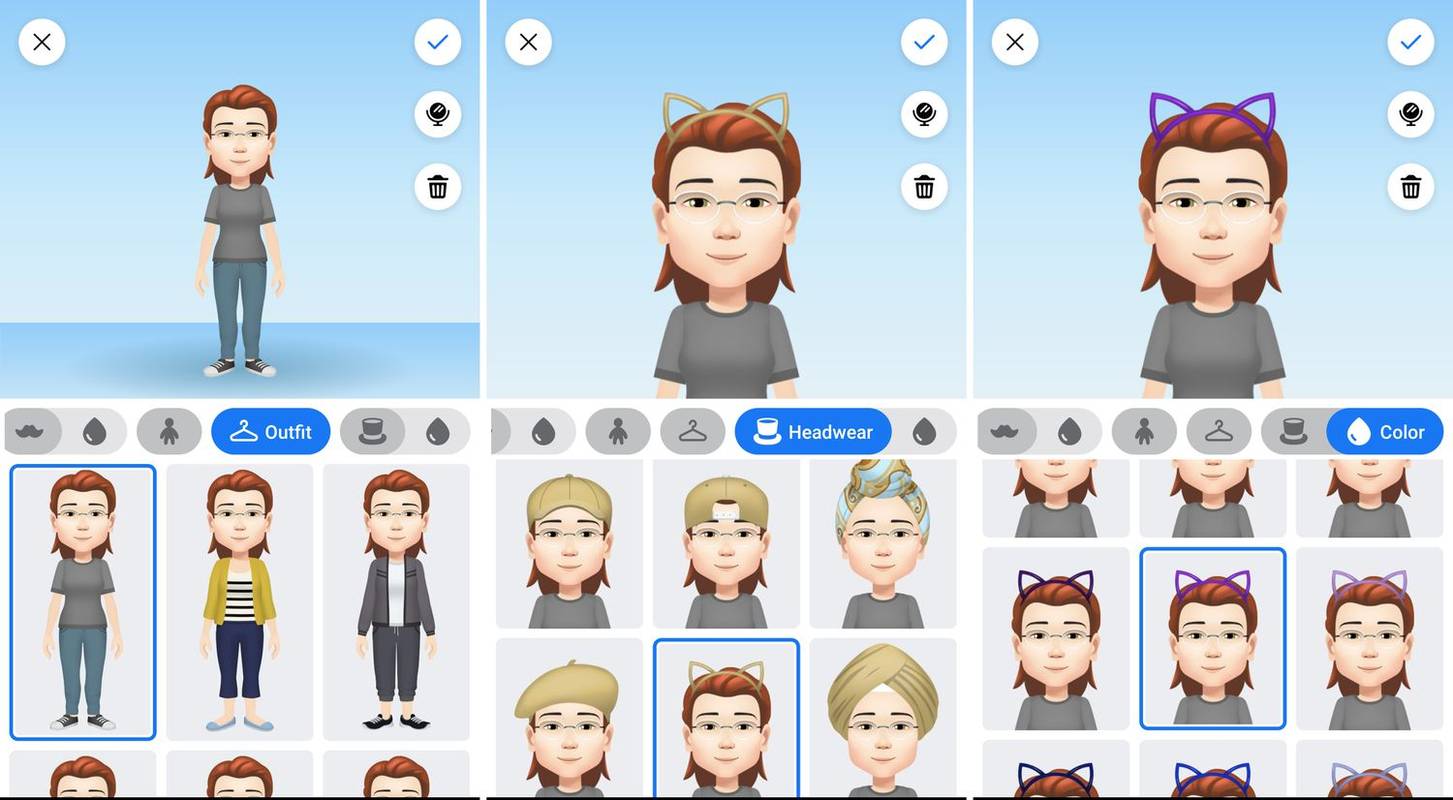
Du kan også justere din teint, ansigtslinjer, øjenbryns form og farve, tilføje briller og vælge næse, læber og ansigtshår.
-
Tryk på Færdig når du er færdig. Facebook vil generere din avatar.
Del din avatar i et opslag eller som et profilbillede
Når du har åbnet Facebook-avatarer én gang, vil Avatar-indstillingen være mere fremtrædende i din menu. Sådan deler du din avatar i et nyt Facebook-opslag eller gør det til dit Facebook-profilbillede.
-
Åbn Facebook og tryk på Indstillinger > Avatarer . Din avatar indlæses.
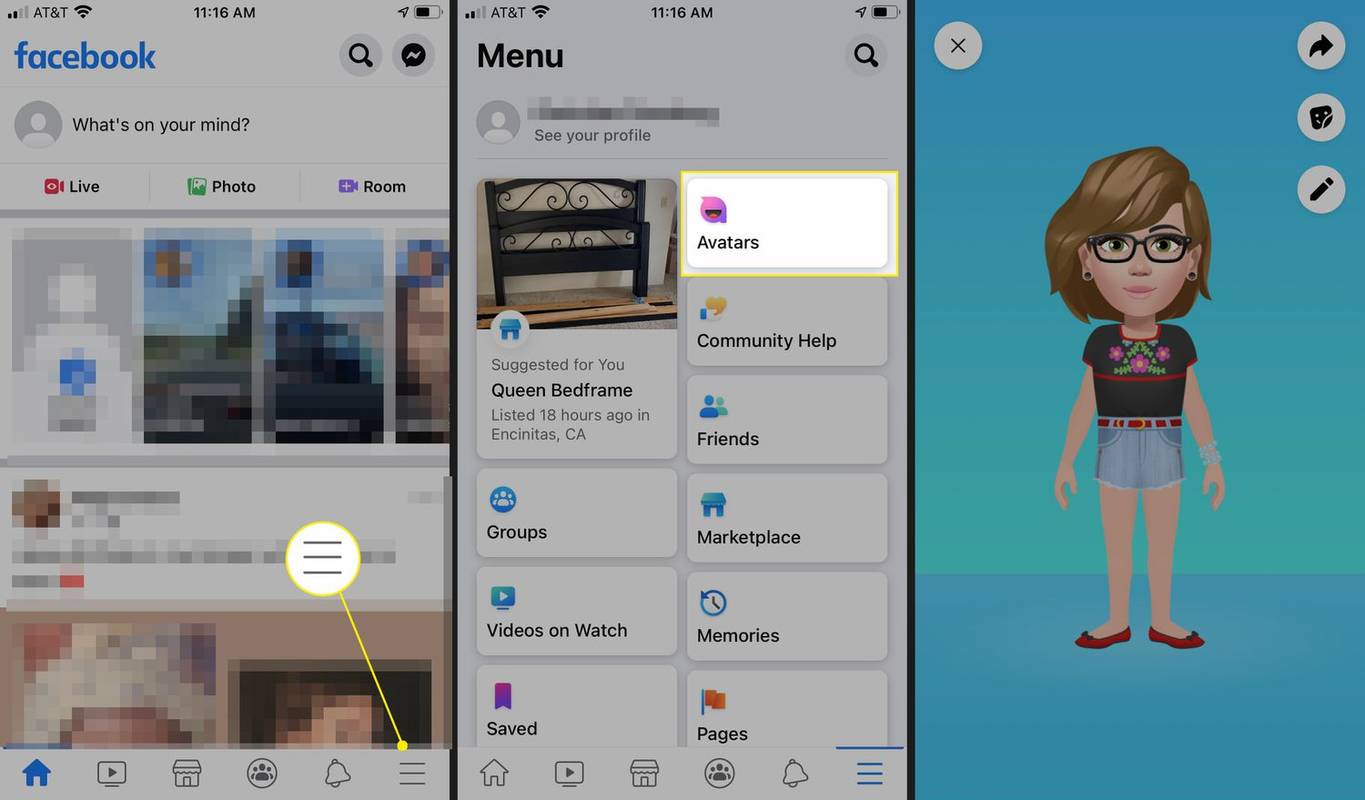
-
Tryk på Del (pil), og tryk derefter på Opret indlæg for at tilføje din avatar til et nyt indlæg.
-
Vælg en stilling, og tryk derefter på Næste .
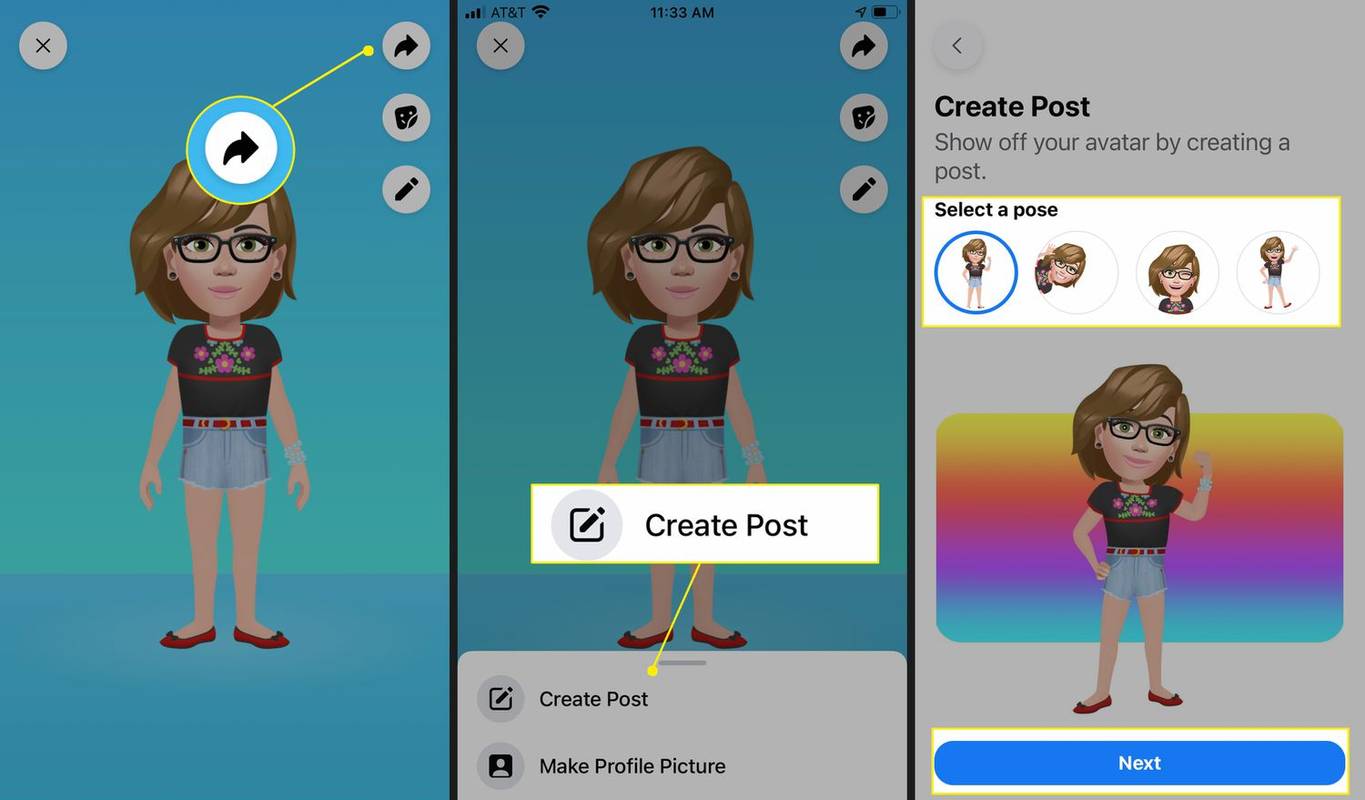
-
Skriv din besked, vælg en målgruppe, og tryk på Stolpe . Du har delt din avatar i et nyt Facebook-opslag.
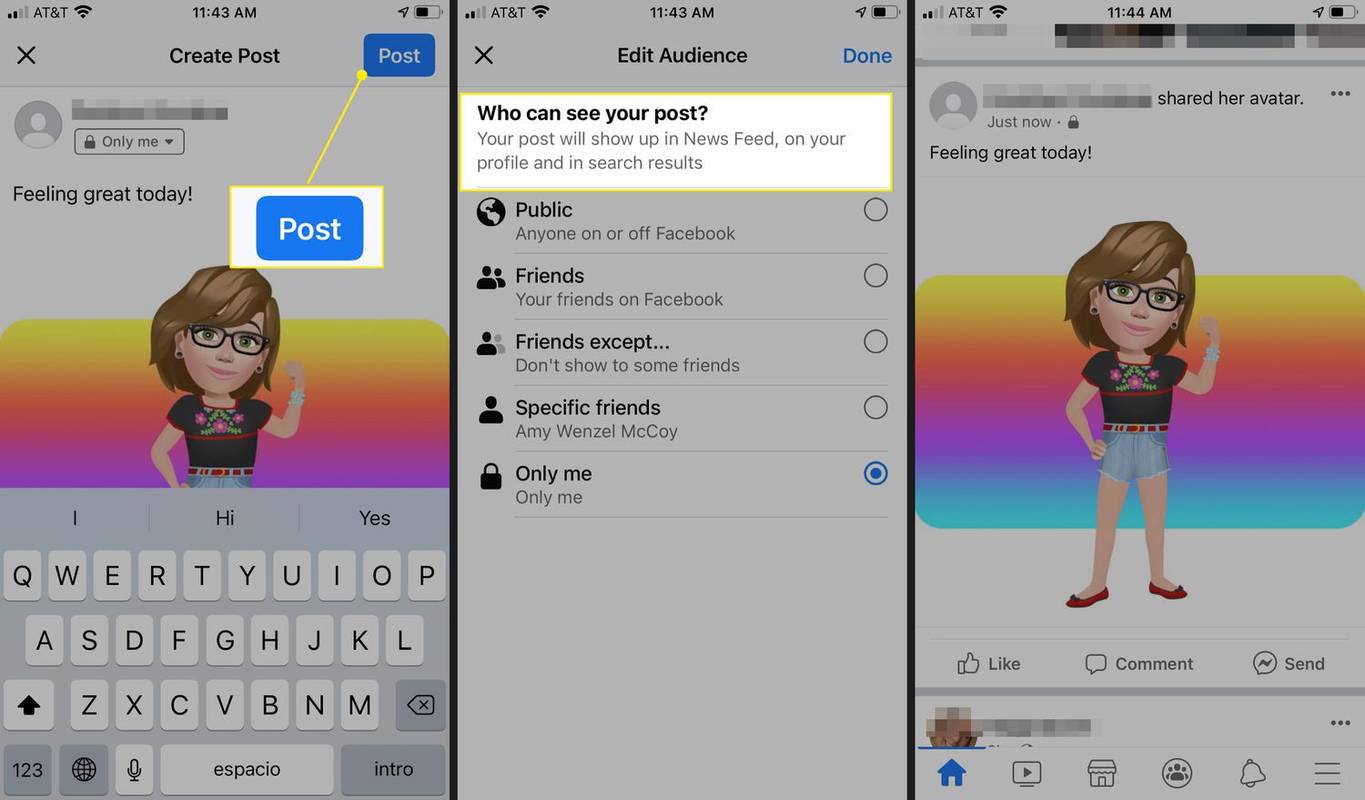
-
For at gøre din Avatar til dit profilbillede skal du gå til din Avatar-side og trykke på Del , og tryk derefter på Lav profilbillede .
-
Vælg positur og baggrundsfarve, og tryk derefter på Næste ,
hvordan man rapporterer folk om uoverensstemmelse
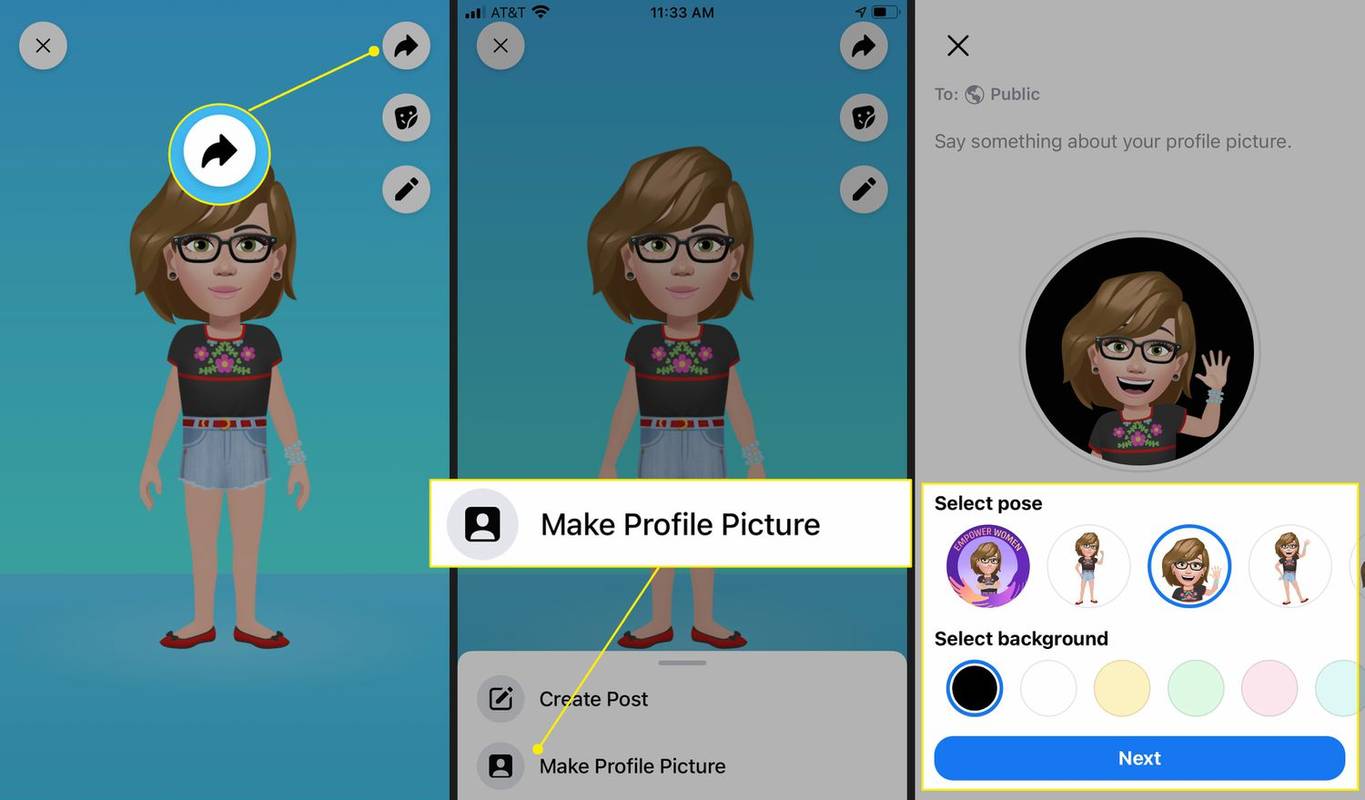
-
Vælg pil ned for at vælge en tidsperiode for at beholde din avatar som dit profilbillede, og tryk derefter på Gemme . Din avatar er nu dit profilbillede.
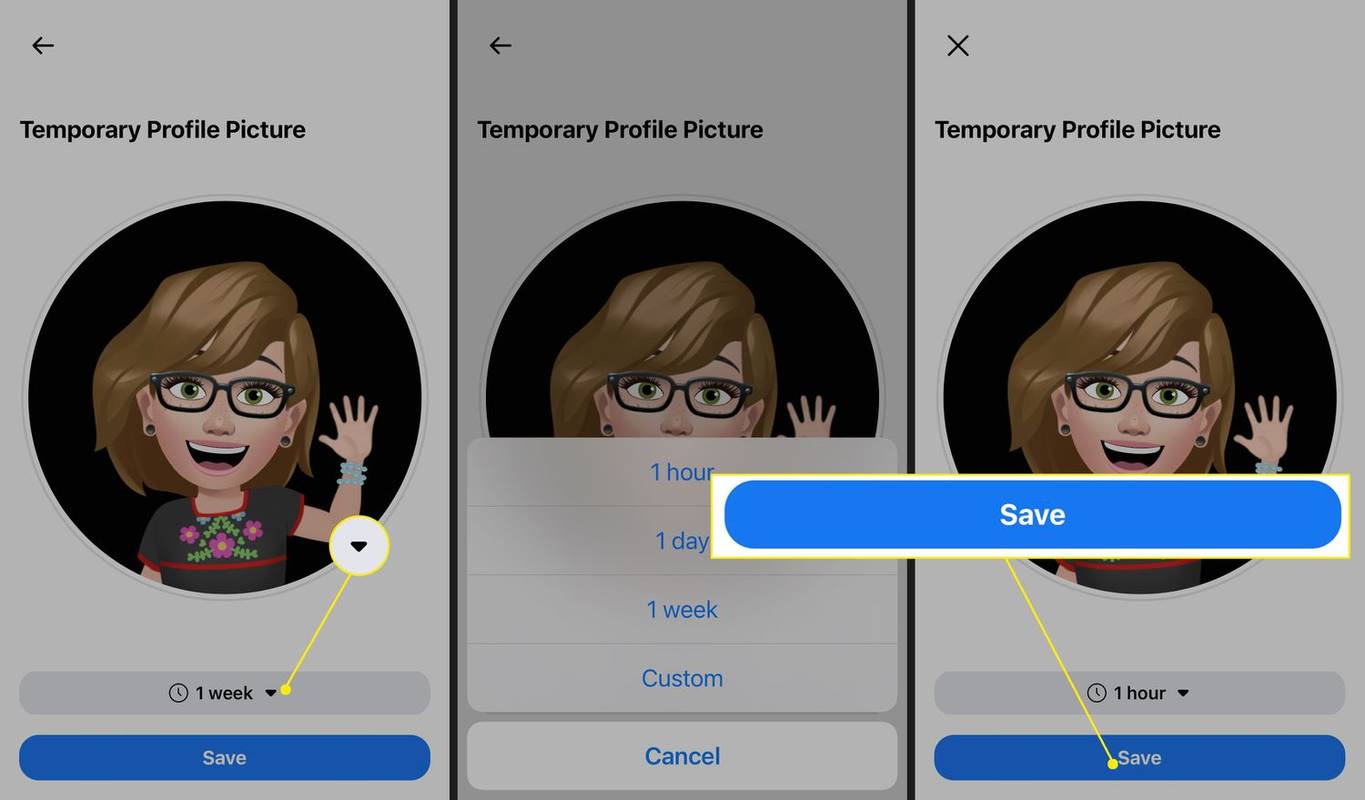
Se og send dine avatar-klistermærker
Fra din hovedavatar-side kan du også se og sende Avatar-klistermærker via Messenger eller kopiere et klistermærke til brug på en anden platform.
-
Gå til din Avatar-side og tryk på Klistermærker ikon. Rul igennem for at se alle dine tilgængelige klistermærker.
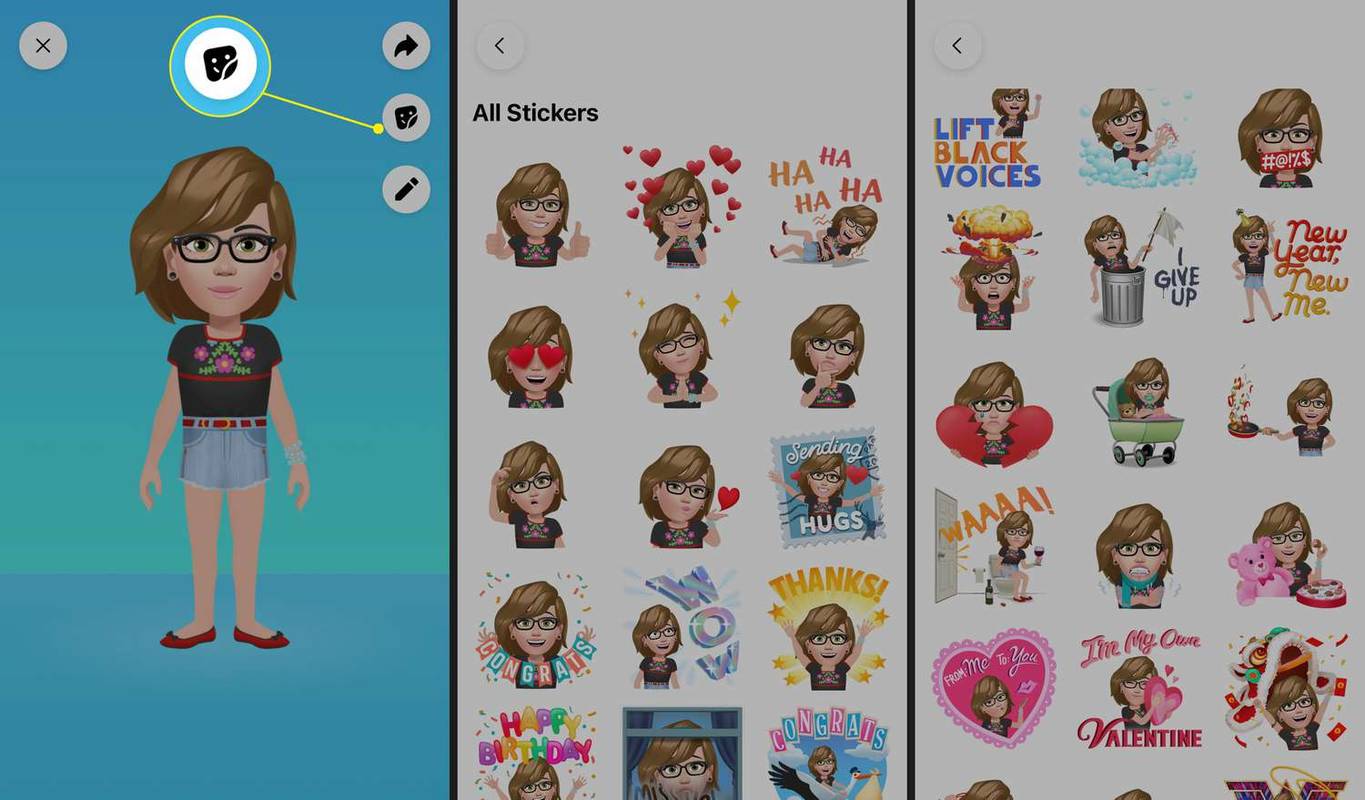
-
For at sende et klistermærke via Messenger skal du trykke på det og derefter trykke på Send i Messenger .
-
Skriv en besked, vælg derefter en kontakt eller gruppesamtale, og tryk på Sende . Dit Avatar-klistermærke vil blive sendt via Messenger.
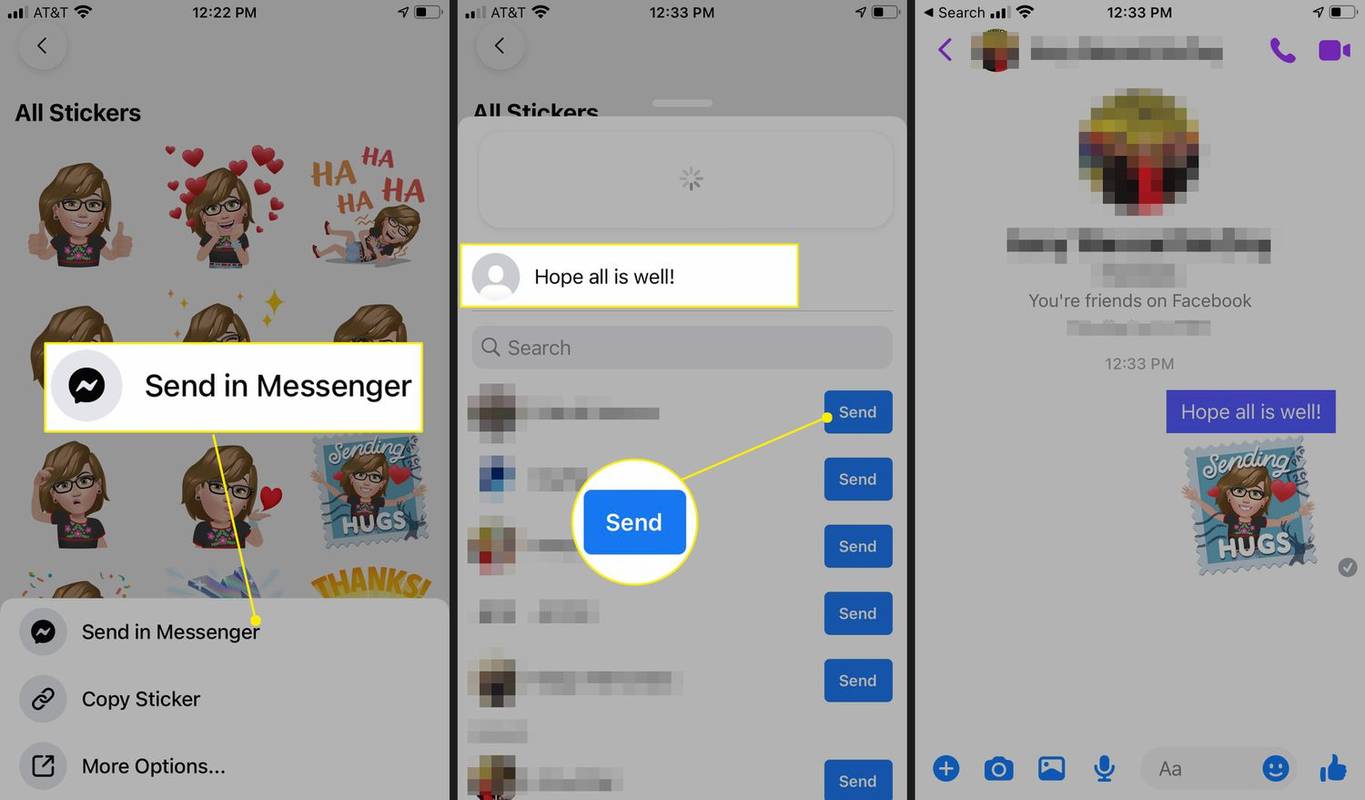
-
For at kopiere et klistermærke skal du trykke på klistermærket og derefter trykke på Kopi klistermærke . Indsæt det i en sms eller e-mail, eller et andet sted, og send som normalt.
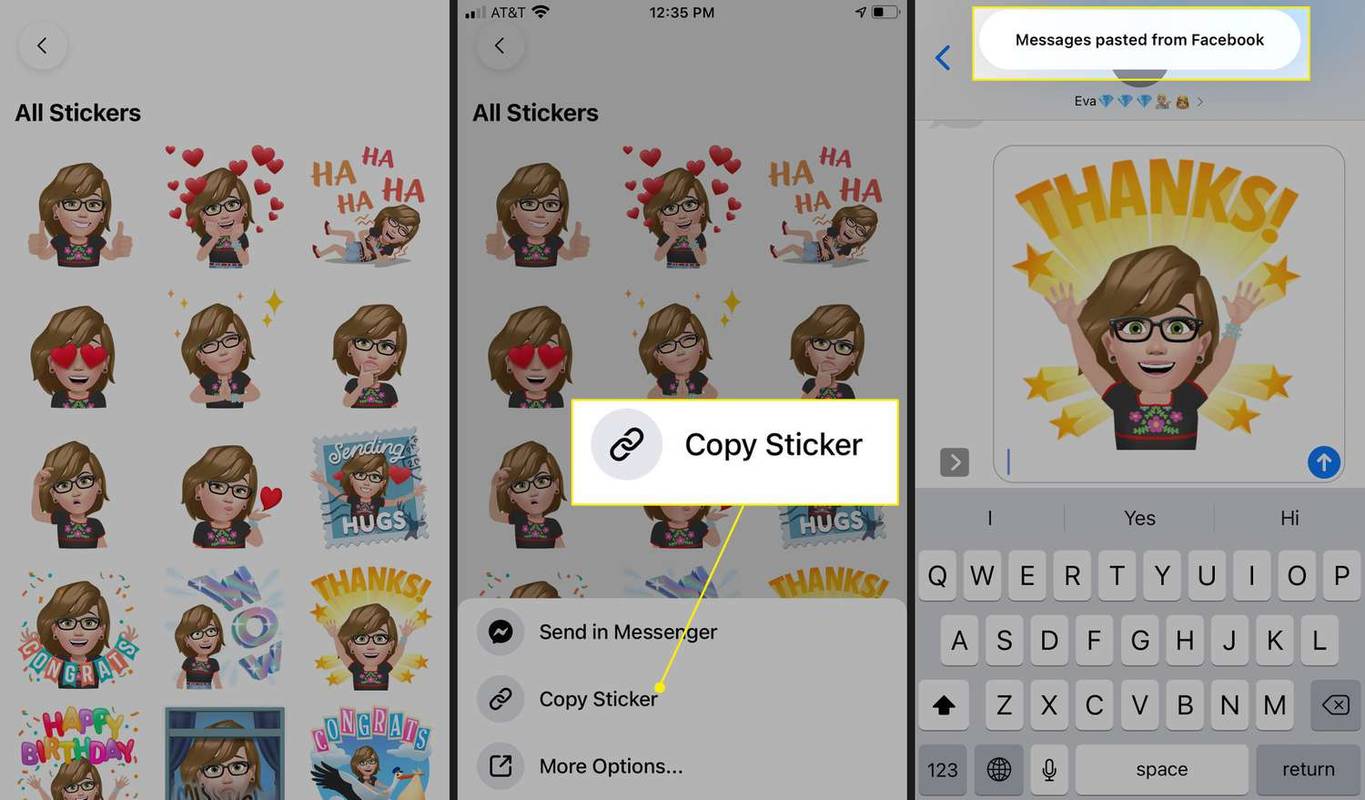
Flere måder at dele din avatar på
Fra din Avatar-side er det også muligt at dele et Avatar-klistermærke direkte via tekst og e-mail (uden at kopiere og indsætte), samt dele det til Instagram, X (tidligere Twitter), Snapchat og mere.
-
Fra din Avatar-side skal du trykke på Klistermærker ikon, tryk på et klistermærke, og tryk derefter på Flere muligheder .
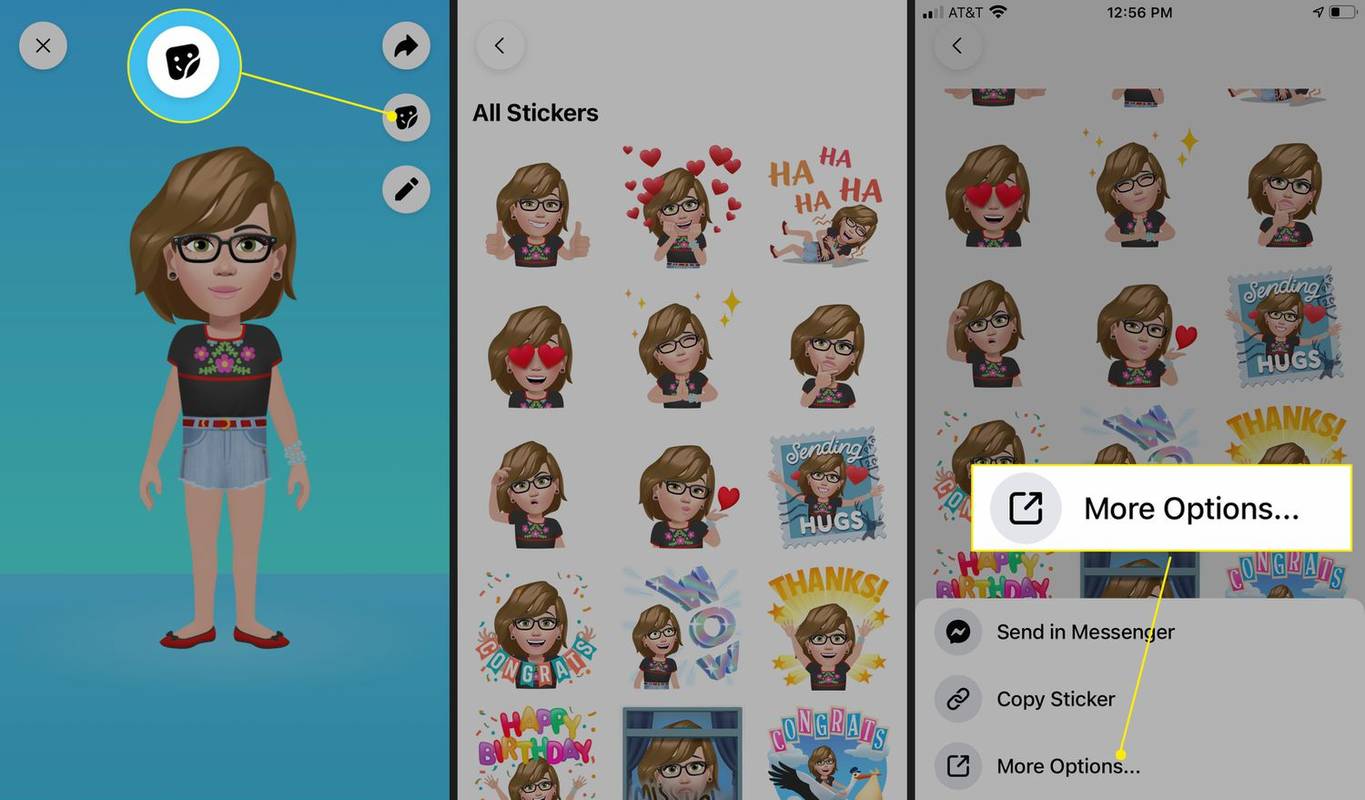
-
Tryk på Beskeder , Post , Instagram , Facebook , Snapchat eller en anden mulighed.
-
I dette eksempel valgte vi Instagram . Vi bliver ført til Instagram, hvor vi bliver bedt om at skrive en billedtekst. Tryk derefter på OK > Del at dele Avatar-mærkatet på Instagram.
-
Tilbage under Flere muligheder , rul ned for yderligere måder at bruge dit Avatar-klistermærke på, herunder Kopi , Gem billede , Tildel til kontakt , og mere.
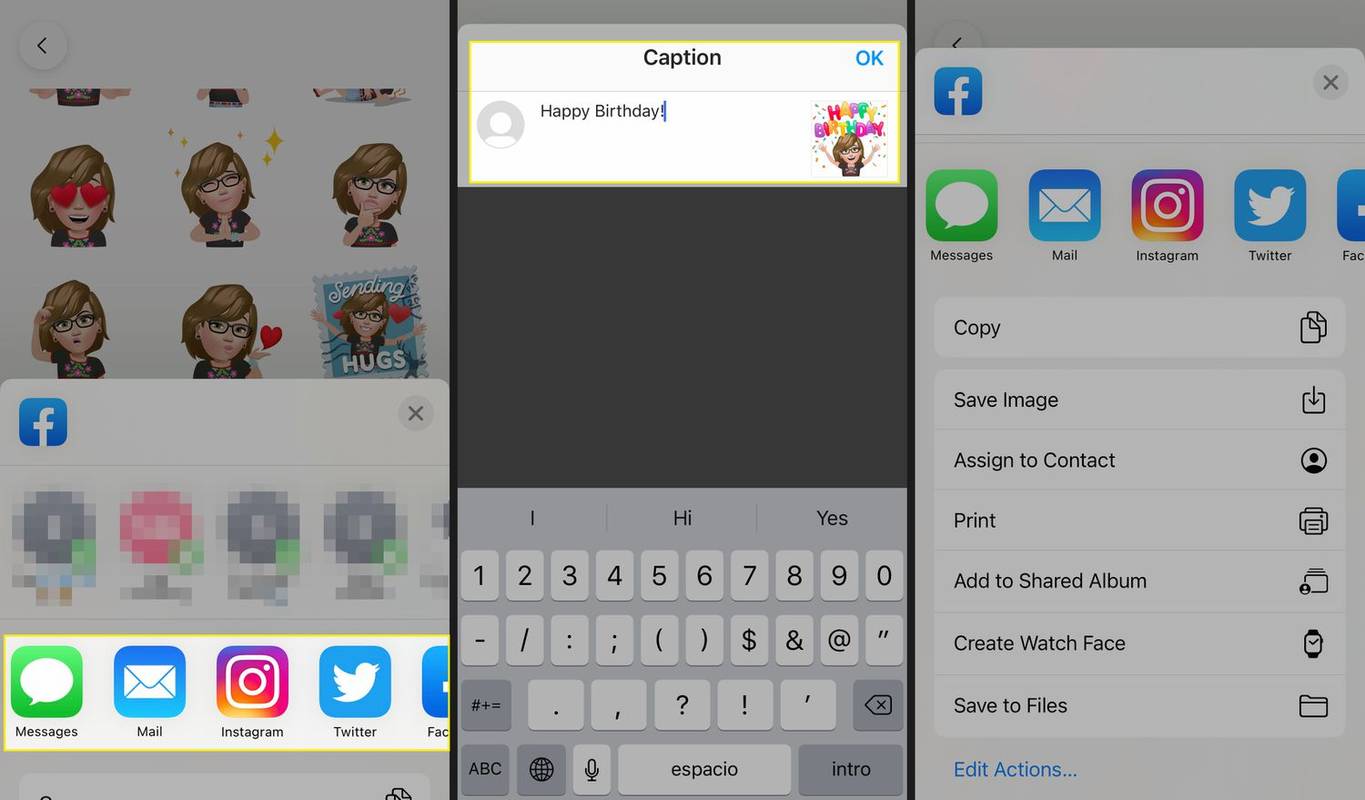
Send din Facebook-avatar i en kommentar
Det er også nemt at poste et Avatar-klistermærke i en Facebook-kommentar.
-
Find et Facebook-opslag, som du gerne vil skrive en kommentar til, og tryk på Kommentar .
-
Tryk på Avatar ikon i kommentarfeltet, og tryk derefter på et klistermærke.
-
Skriv en kommentar, hvis du har lyst, og tryk på Sende . Dit Avatar-klistermærke er inkluderet i din kommentar.
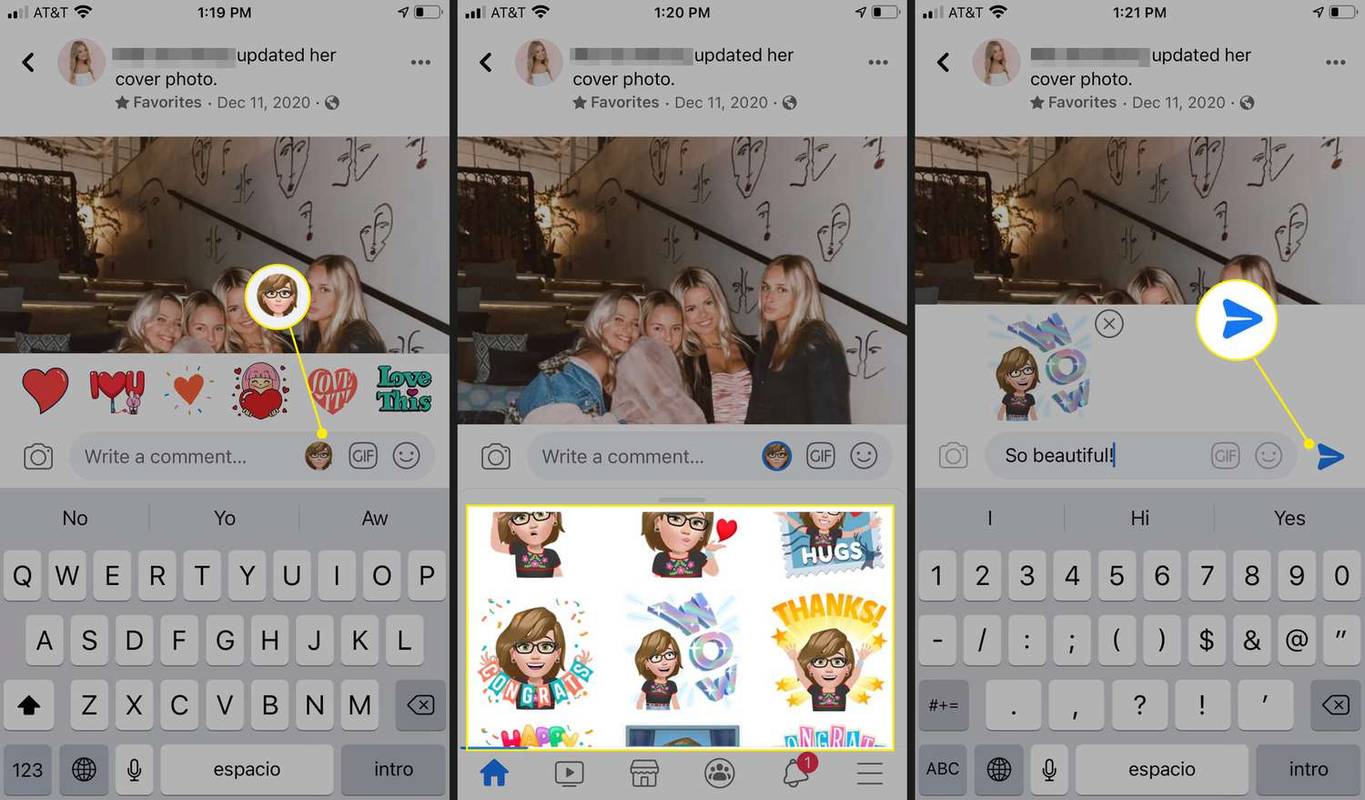
Brug en avatar, mens du er i Messenger
Hvis du sender en besked i Messenger, er det nemt at tilføje et Facebook-avatar-klistermærke.
Windows 10 startskærm åbnes ikke
-
I Messenger skal du trykke på en samtale eller starte en ny.
-
Skriv en besked, hvis du vil, tryk derefter på Emoji ikonet i beskedboksen.
-
Under Klistermærker , tryk på et Avatar-mærkat. Dit klistermærke og din besked vil blive sendt.
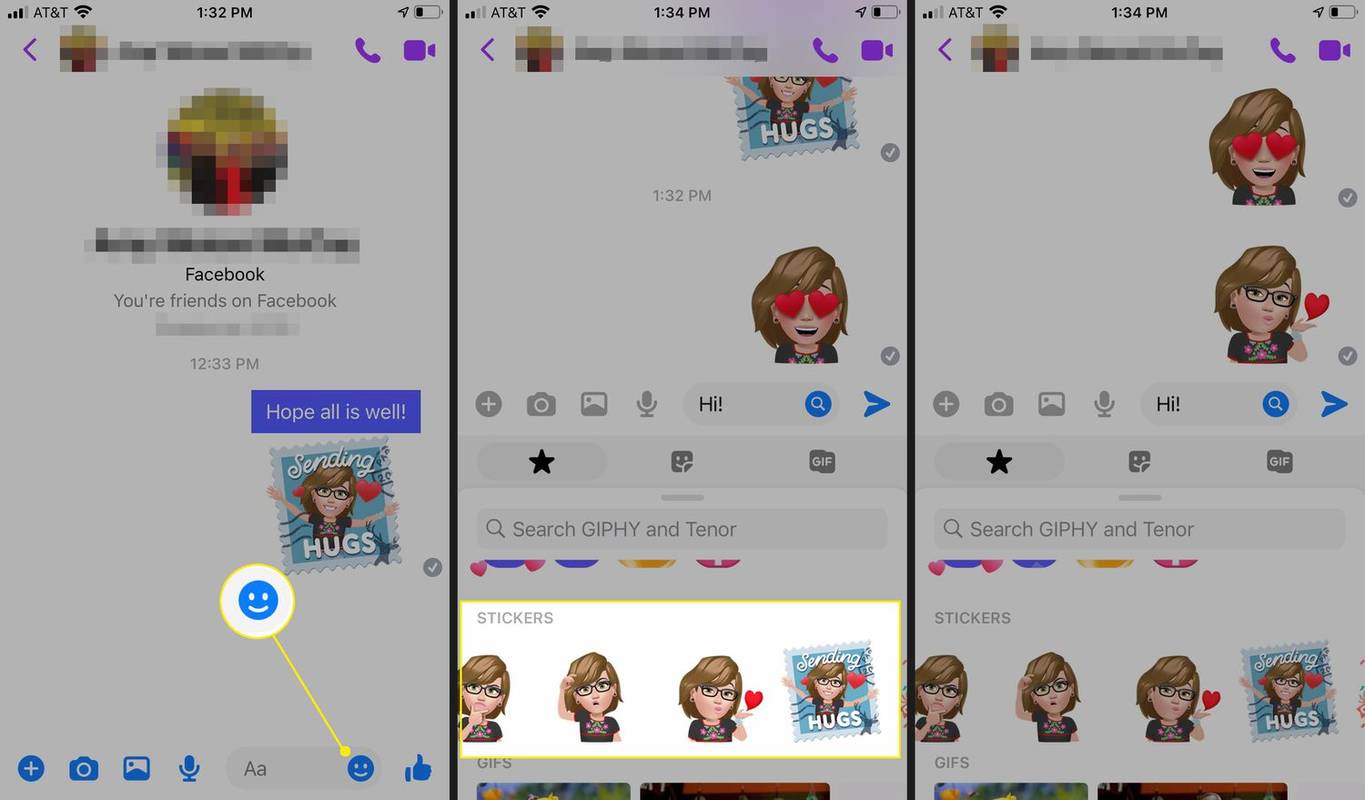
Skift din Avatar til enhver tid ved at gå til din Avatar-side via Facebook-appen og trykke på Redigere (blyantikon). Juster hår, tøj eller enhver anden funktion, og gem derefter dit nye look.









