Hvis du er en ivrig bruger af Notes-appen på din iPhone eller iPad, kan du have slettet vigtig tekst ved en fejl på et tidspunkt. Det gode er, at der er masser af måder at hjælpe dig med at fortryde slettet tekst fra Notes-appen, og i denne artikel viser vi dig hvordan.

Brug af Fortryd-ikonet
I Markup-værktøjet finder du Fortryd- og Redo-ikonerne. Sådan bruger du Fortryd- og Redo-ikonerne på din iPhone og iPad:
- I Markup-værktøjet finder du ikonerne 'Fortryd' og 'Gentag'.

- Øverst på din noteskærm skal du klikke på 'Pen'-ikonet, som åbner Markup. Du vil se to pileikoner øverst.

- For at fortryde den sidste ændring skal du klikke på den venstrepil. Hvis du gerne vil fortryde mere, skal du fortsætte med at klikke på pilen.
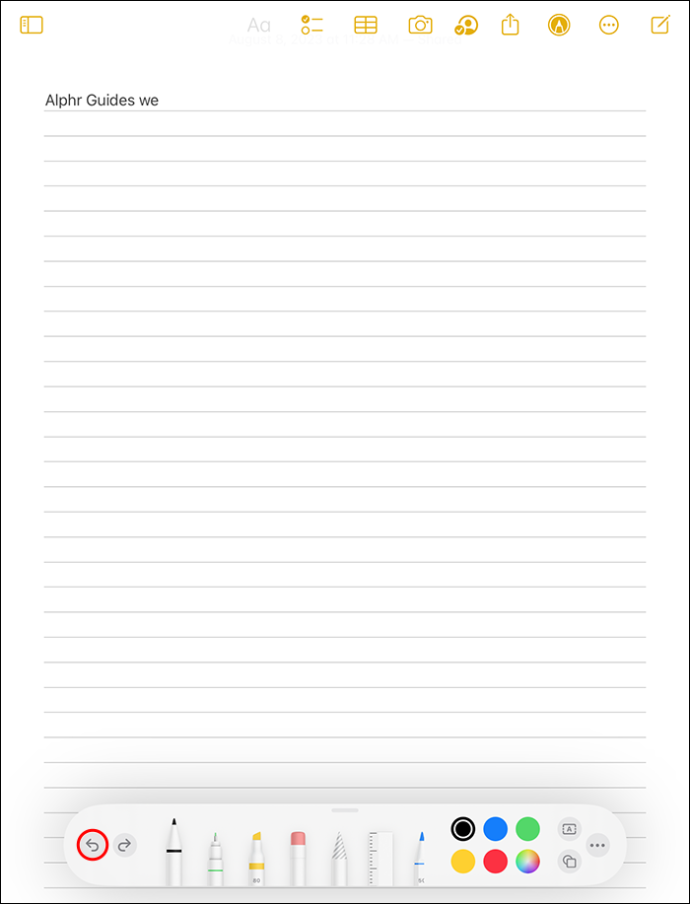
- Den højrepegende pil fortryder den seneste ændring.
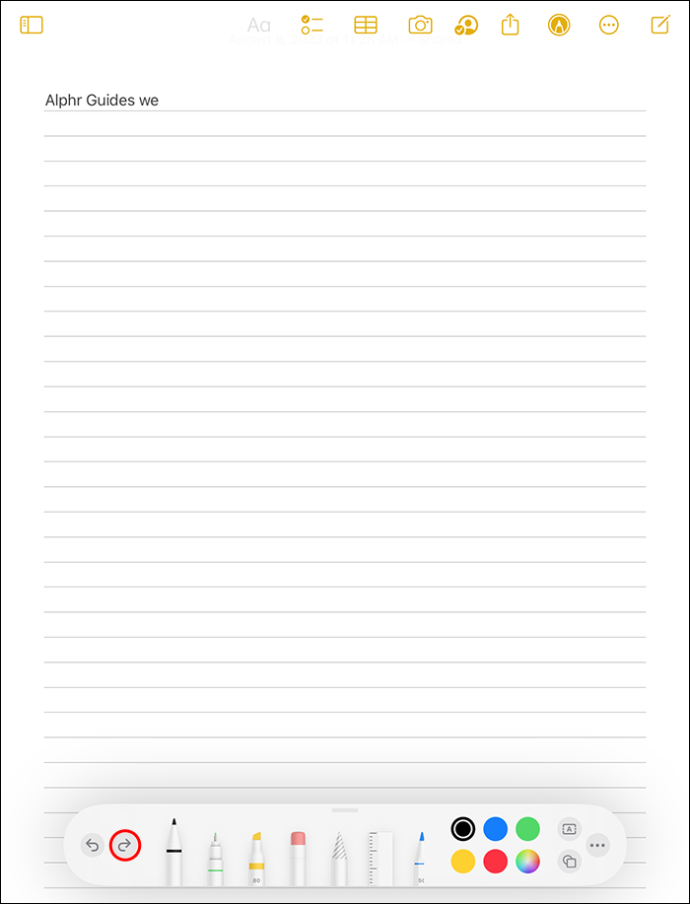
Brug stryg med tre fingre
Hvis du ved en fejl har slettet tekst i din Note-app, kan du få den tilbage ved at stryge hurtigt til venstre med tre fingre. Dette er en anden måde at fortryde din sidste handling. Denne funktion fungerer også på samme måde på andre iPhone- og iPad-apps som Pages. Hvis du stryger tre fingre til højre, gentager du alt, hvad du tidligere har fortrudt.
Brug et dobbelttryk med tre fingre
En anden måde at fortryde en tidligere handling er ved at trykke to gange på din skærm med tre fingre. Når du gør dette, vil du se en redigeringsmenu, der har en pil, der peger til venstre og en pil, der peger til højre. For at fortryde din sidste handling skal du trykke på den venstre-pegende pil, og for at gentage den sidste fortrydning, tryk på den højre-pegende pil.
Ryst din iPhone eller iPad for at fortryde
Ryste din Apple-mobilenhed kan også fortryde handlinger. Det kan dog kun fortryde den sidste redigering, du lavede i din note. Hvis du har brug for at fortryde fortryd, skal du ryste enheden igen og vælge Gentag indtastning. Hvis du har en tendens til at ryste din telefon meget og utilsigtet fortryder ting, du ikke vil fortryde, kan du deaktivere denne funktion ved at gå til Indstillinger, Tilgængelighed, Berøring og deaktivere funktionen Ryst for at fortryde.
Brug en tastaturgenvej
På et eksternt tastatur kan du fortryde enhver handling ved at trykke på Cmd + Z-knapperne på samme tid. Dette fortryder enhver sidste handling i din Notes-app på samme måde, som den ville gøre på en Mac. Hvis du gerne vil fortryde denne handling, skal du blot trykke på Shift + Cmd + Z-knapperne på samme tid.
Gendan slettede noter
Hvis du har slettet en vigtig note ved en fejl, kan du gendanne den. Hvis der er gået 30 dage eller mindre, efter at noten blev slettet fra din Notes-app, kan du finde din slettede note i mappen Nyligt slettet. For at gøre dette skal du følge disse trin:
- Gå ind i din 'Noter'-app og klik på tilbage-knappen, som skulle tage dig til menuen 'Mapper'.
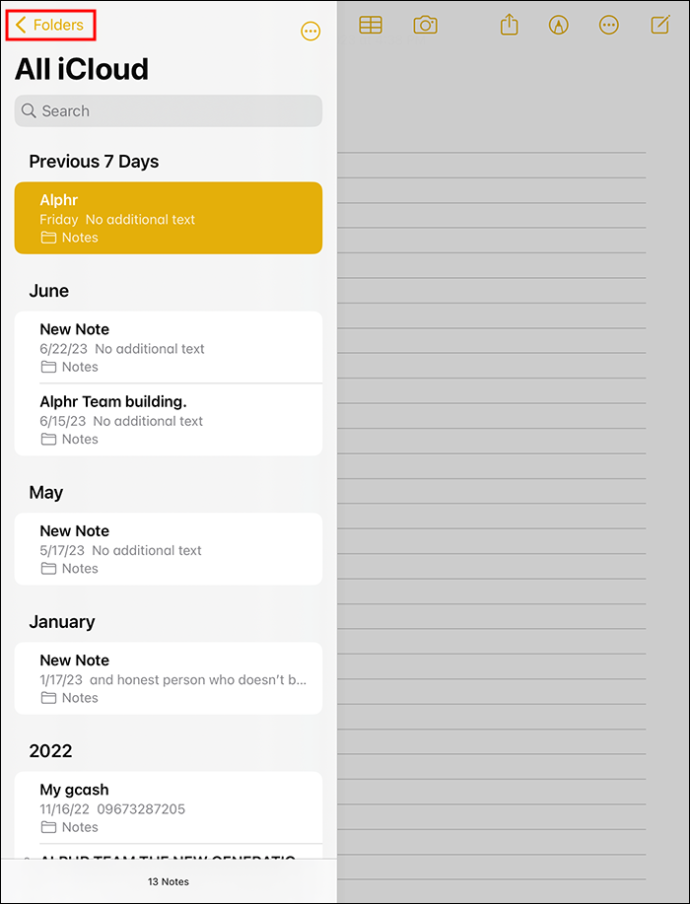
- Under 'iCloud' skal du vælge 'Slettet for nylig.'
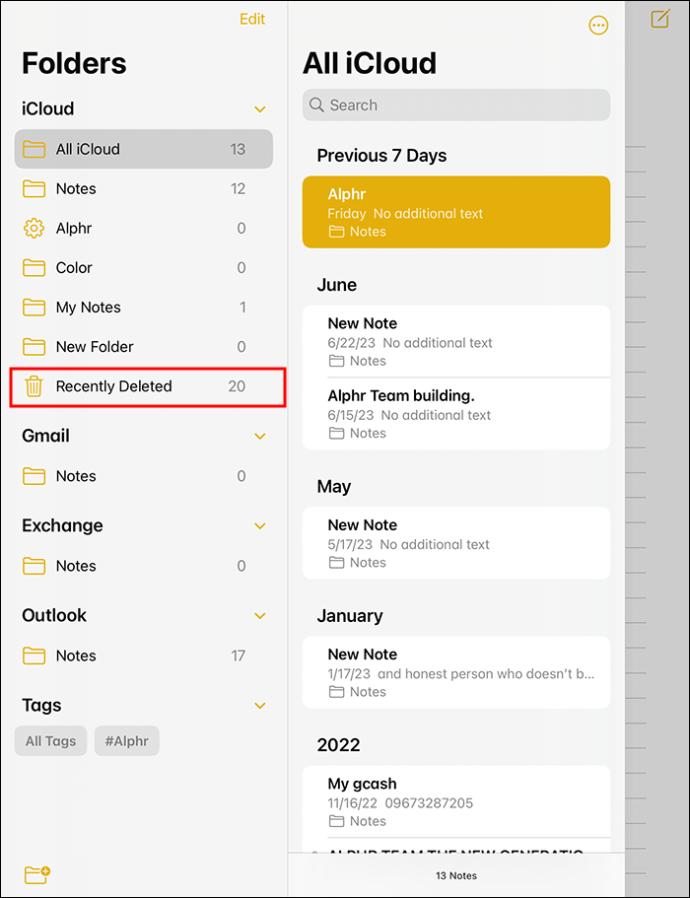
- Øverst til højre skal du vælge 'Rediger' og vælge den note, du vil gendanne.
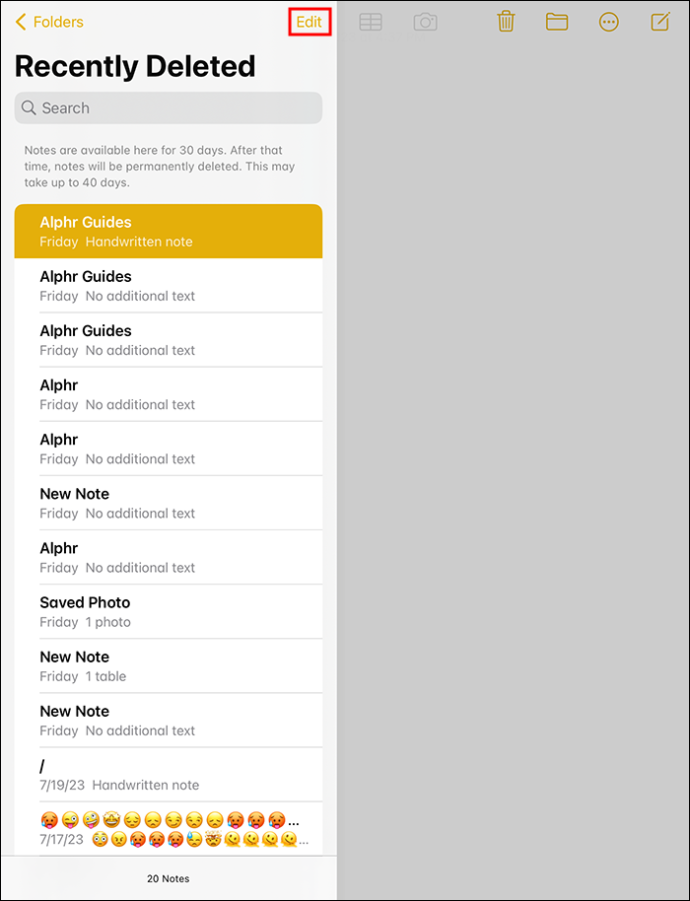
- Vælg 'Flyt' og derefter 'Noter', og din note vil blive gendannet.
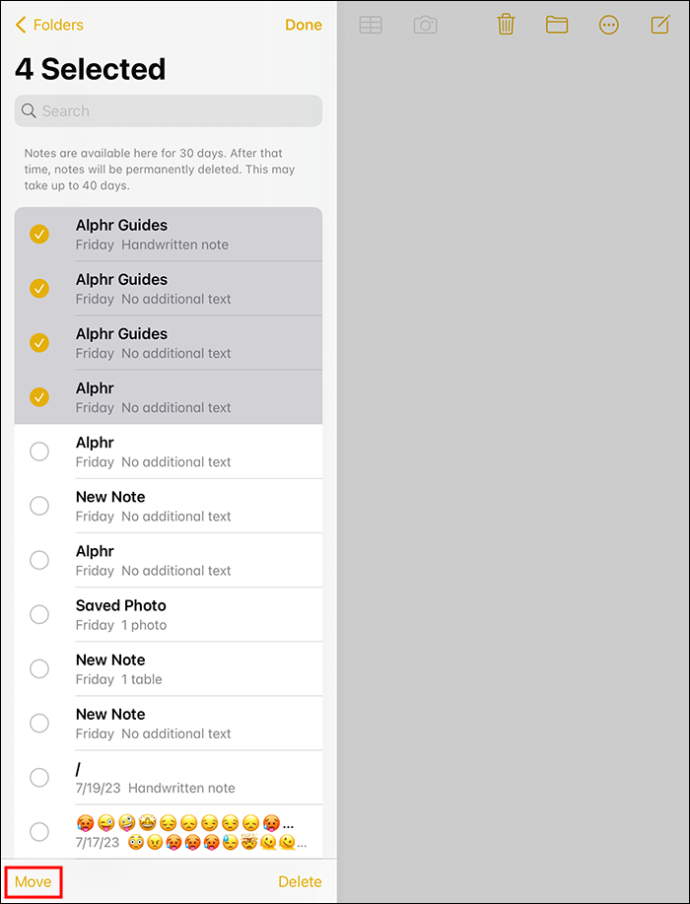
Gendan slettede noter fra din iCloud
Dine noter kan gemmes i din iCloud, hvis du for nylig har brugt dem. iCloud gør det nemt at dele dine noter med alle dine Apple-enheder. Gør følgende for at finde dine noter på iCloud på enten iPad eller iPhone:
hvordan du tilføjer musik til en instagram-historie
- Gå til 'Indstillinger' på din iPhone eller iPad.
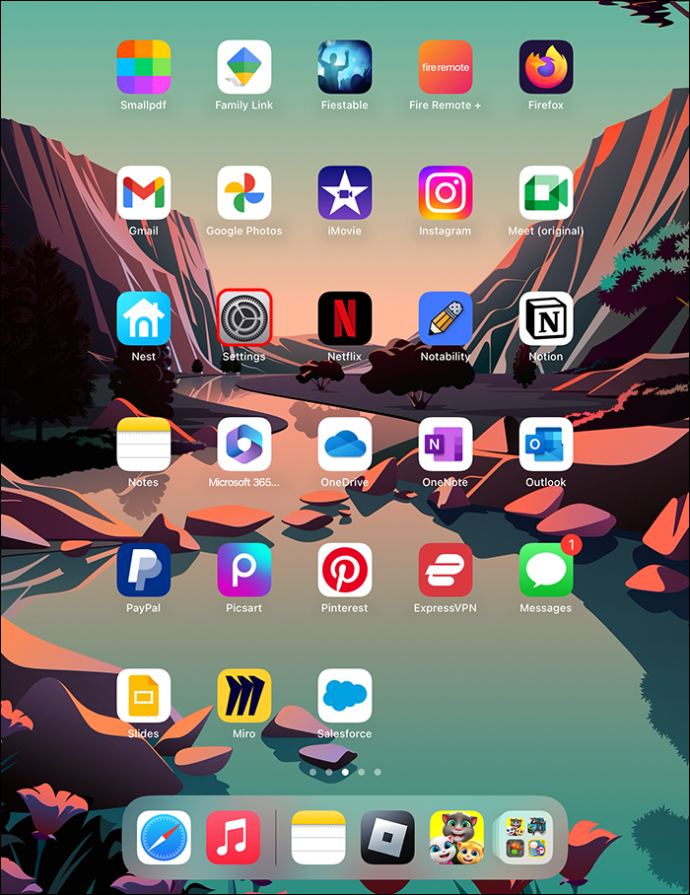
- Klik derefter på [Dit navn] og tryk derefter på iCloud.
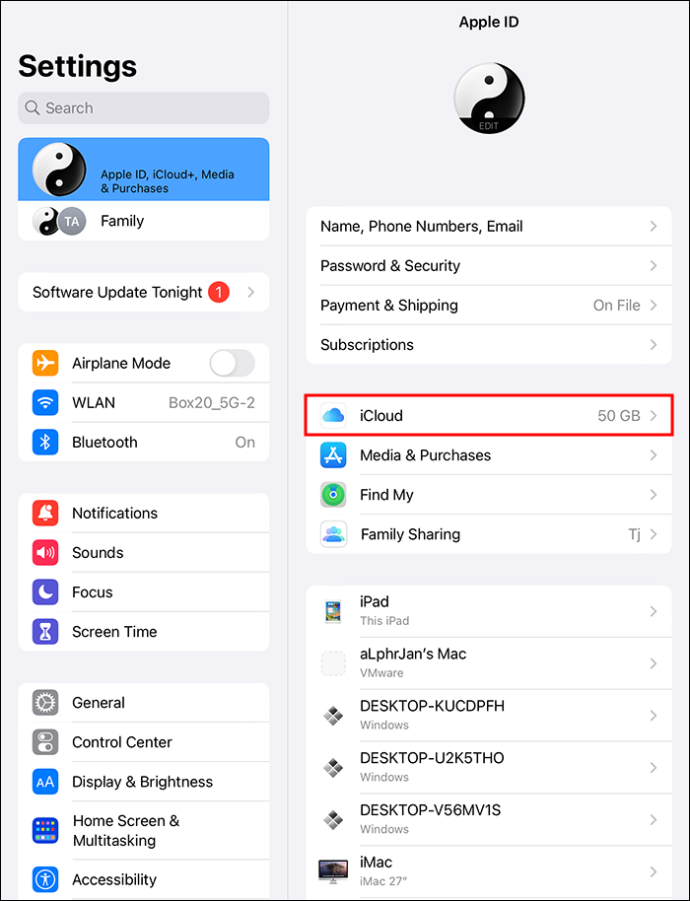
- Aktiver dine noter ved at skubbe knappen til højre.
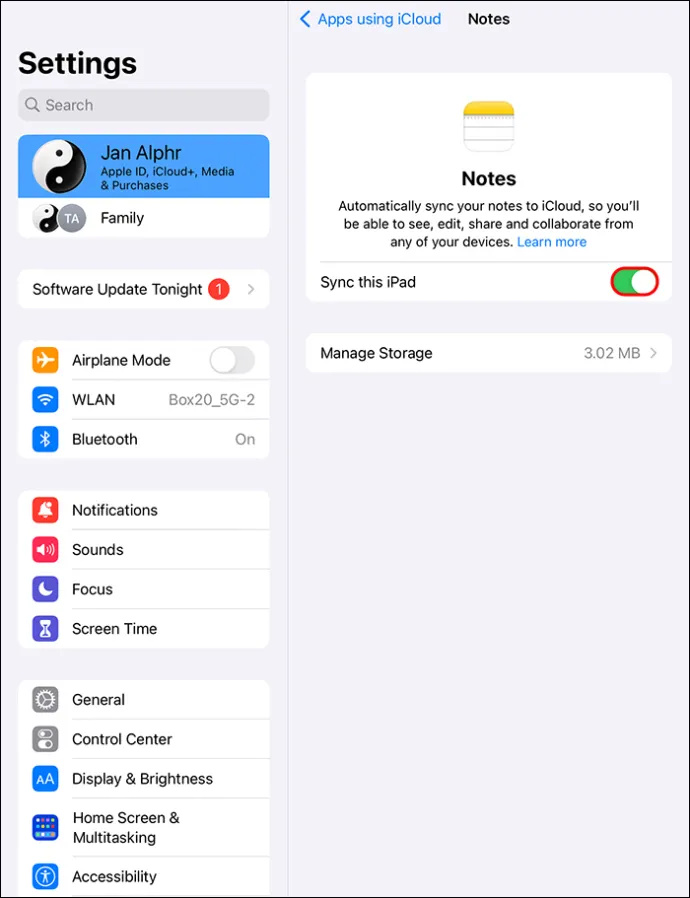
Alle noter gemt i din iCloud vil blive downloadet til din telefon.
Sådan sletter du en note fra Notes-appen
Måske er du førstegangsbruger af iPhone eller iPad, og du skal vide, hvordan du sletter en note fra din Notes-app. Her er et par måder, du kan gøre dette på:
- Stryg – Åbn Notes-appen på din iPad eller iPhone, tryk på en note, stryg den til venstre, og vælg derefter Papirkurv-ikonet.
- Se og slet - Åbn din Notes-app og vælg en note, du vil slette, og vælg derefter 'Papirkurv'-ikonet.
- Slet flere noter – For at slette flere noter på én gang, gå ind i din Notes-app på din iPad eller iPhone, vælg 'Rediger', vælg alle de noter, du vil slette på samme tid, vælg derefter 'Slet' og alle noterne vil blive slettet.
- For at slette alle noterne i din Notes-app skal du gå ind i din Notes-app og derefter vælge 'Rediger' og derefter 'Slet alle'. Dette vil slette alle dine noter på én gang.
Fastgør noter, du bruger ofte
Hvis du har vigtige noter, du ofte refererer til, kan du overveje at fastgøre dem, så du aldrig sletter dem ved en fejl. Ved at fastgøre en note holdes noten øverst på din noteliste i en mappe. For at fastgøre dine vigtige noter i din Notes-app skal du gøre følgende:
- På en iPhone eller iPad skal du gå til en mappe, der har den note, du gerne vil fastgøre.
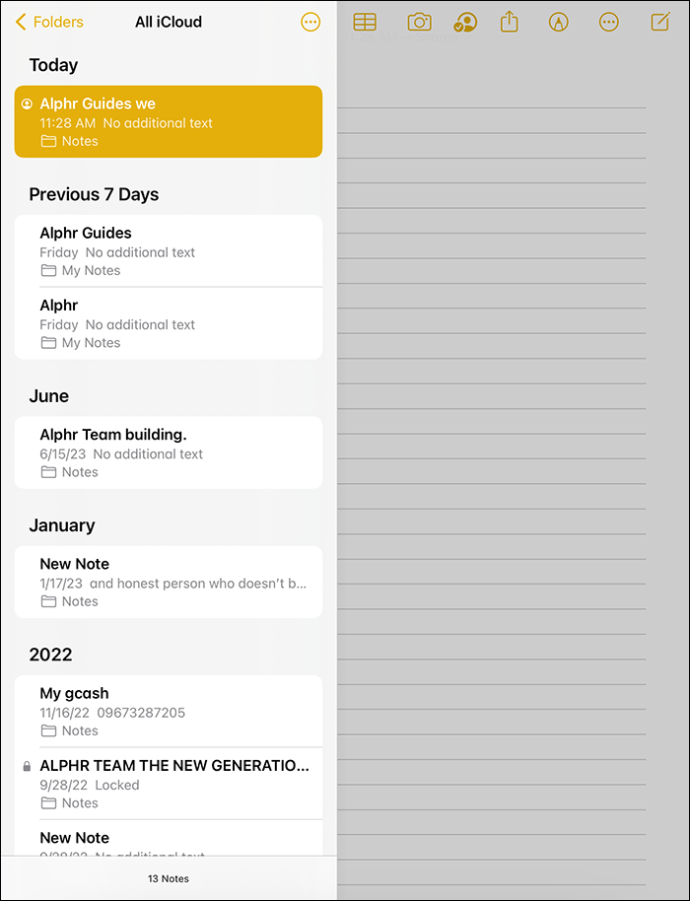
- Tryk på noten og skub den fra højre mod venstre og vælg 'Fastgør'-ikonet.
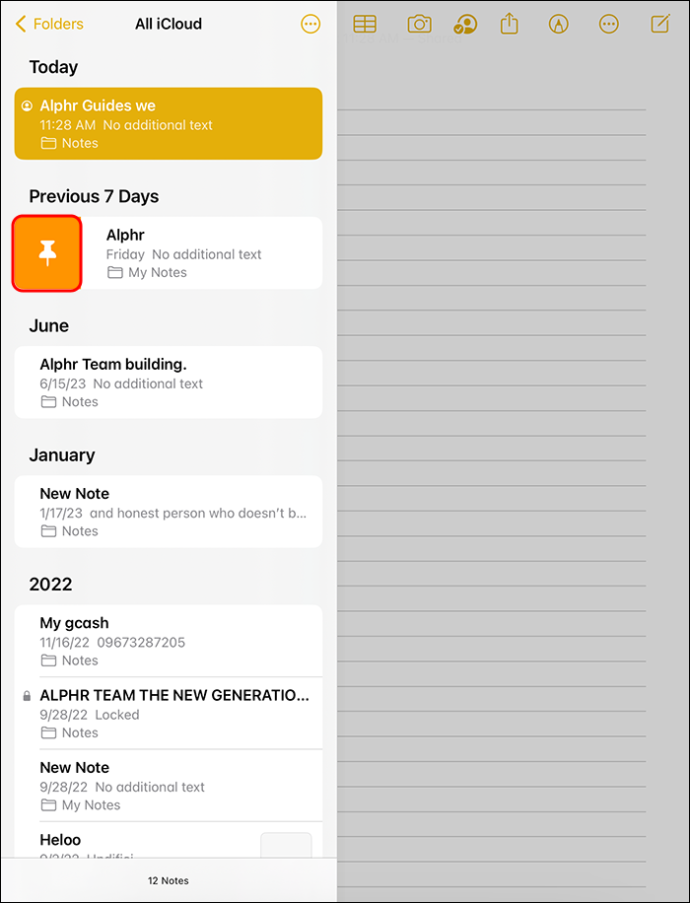
- Du kan også trykke på knappen 'Kontrol', vælg mappenavnet, vælg derefter 'Fastgør note eller klik på noten, og vælg 'Filer' og derefter Fastgør note' fra menulinjen.
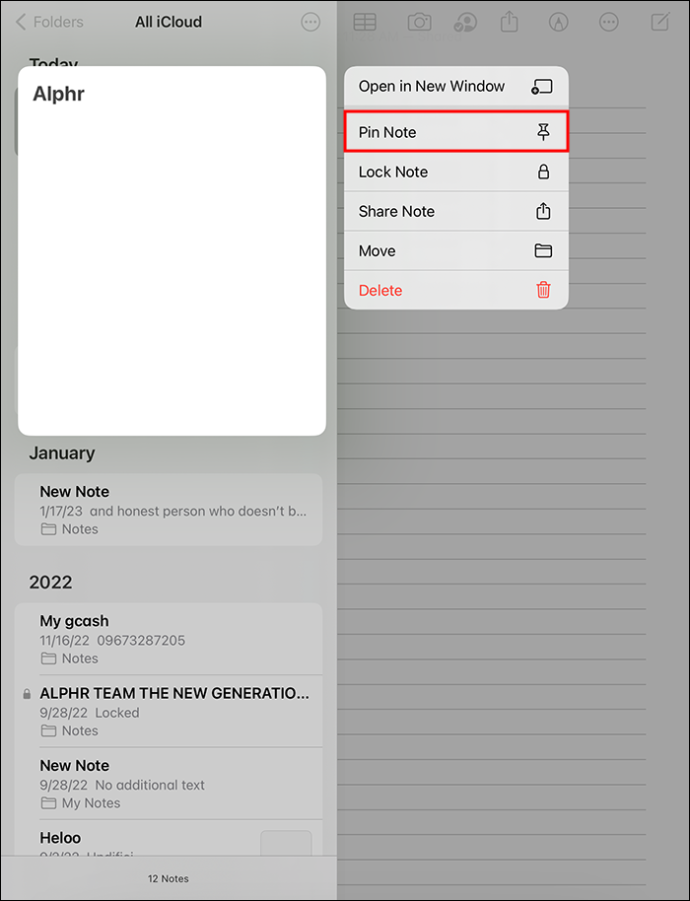
Gendan dine slettede noter
Notes-appen på iPhone og iPad er en meget nyttig app til at optage tanker, skrive ideer på farten eller skrive og gemme vigtig information. Men at slette en vigtig note ved en fejl kan være irriterende og en stor besvær. Heldigvis er der flere måder at fortryde denne fejl og gendanne eventuelle slettede noter fra din Note-app.
Du kan stryge til venstre eller højre med tre fingre for både at fortryde og gentage handlinger. Du kan trykke på fortryd-ikonet, bruge en tastaturgenvej eller endda bare ryste din iPhone eller iPad for at fortryde eller gentage enhver handling. Hvis der er nogle vigtige noter, du læser ofte, som du ikke ønsker at miste, kan det være en god idé at fastgøre dem.
Har du nogensinde slettet en vigtig note ved en fejl? Brugte du en af ovenstående metoder til effektivt at gendanne din slettede note til din Notes-app? Fortæl os det i kommentarerne nedenfor.









