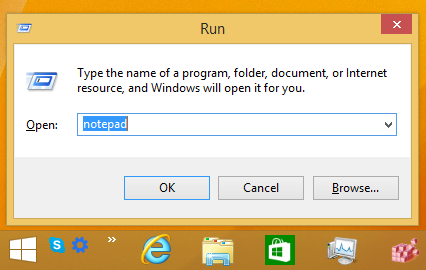Twitter Spaces er en fantastisk måde at holde live lyddiskussioner på. Alle med en Android- eller Apple-mobilenhed kan opleve Twitter-rum. Nogle Twitter-fans ved dog ikke, hvordan man finder eller bruger det. Det er muligt at finde Twitter Spaces uden for platformen, men vi anbefaler at logge ind først.

Hvis du ikke ved, hvordan du finder Twitter Spaces, er du på det rigtige sted. Denne omfattende guide vil besvare alle dine spørgsmål.
Sådan finder du Twitter-rum, du kan deltage i
At finde Twitter Spaces kan virke kompliceret, men det er faktisk en forholdsvis ligetil proces. Du kan finde passende rum som f.eks.:
- Tjek live Spaces af andre værter oven på din tidslinje.
- Søg efter live Spaces på Twitter. Indtast blot udtrykket 'filter: mellemrum' i søgefeltet og aktiver det. Vælg de mest attraktive Twitter Spaces og deltag i dem. Du kan også indtaste en sprogforespørgsel i søgefeltet for at finde Spaces, der holdes i dit område.
- Besøg profiler med en lilla ring, da den illustrerer live Twitter Spaces.
- Fokuser på tweets, der indeholder Spaces Card. Tryk på Spaces-kortet for at lære mere om livebegivenheden. Hvis du vil deltage i det, så sæt en påmindelse. Twitter sender dig en notifikation, når værten starter deres Space.
- Tjek, om nogle af dine Twitter DM'er, e-mails eller beskeder på sociale medier inviterer dig til at tale eller være vært for et Twitter Space.
- Tjek jævnligt fanen Spaces. Den indeholder de seneste begivenheder fra Twitter-brugere, du følger.
- Bekræft, om nogen af dine påmindelser handler om de Twitter-rum, du har anmodet om at deltage i.
Sådan tilmelder du dig ethvert Twitter-rum, du finder
Når du har fundet dine foretrukne Twitter-rum, skal du vide, hvordan du tilslutter dig dem.
- Klik på dit foretrukne Twitter Space. Du vil forhåndsvise værterne og lytterne.
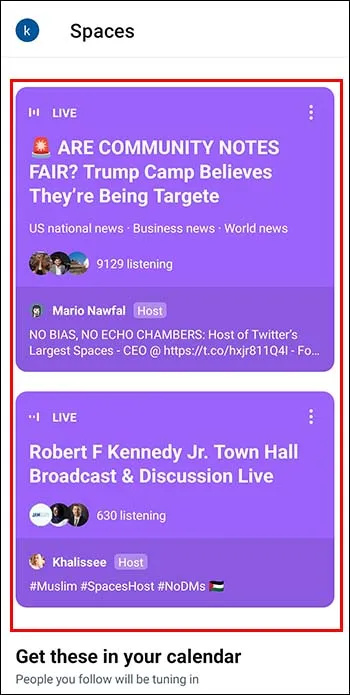
- Tryk på 'Begynd at lytte' for at komme ind i dit foretrukne Twitter-rum.
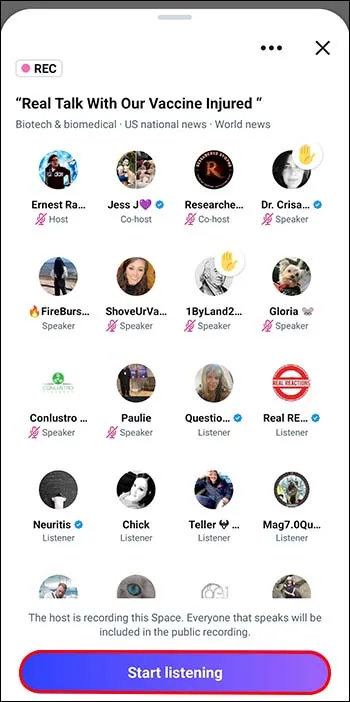
- Hvis du vil se andre deltagere, skal du trykke på ikonet Gæster. En liste over rumværten, medværterne, talere og lyttere vil dukke op. Hvis du ønsker at se eller skjule billedtekster, skal du bruge menuen med tre prikker.
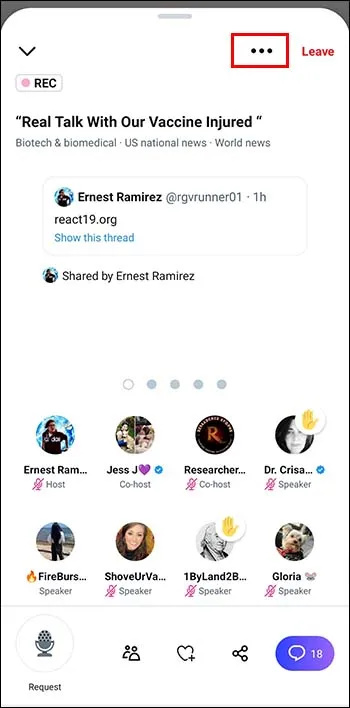
- Find 'Juster indstillinger'.
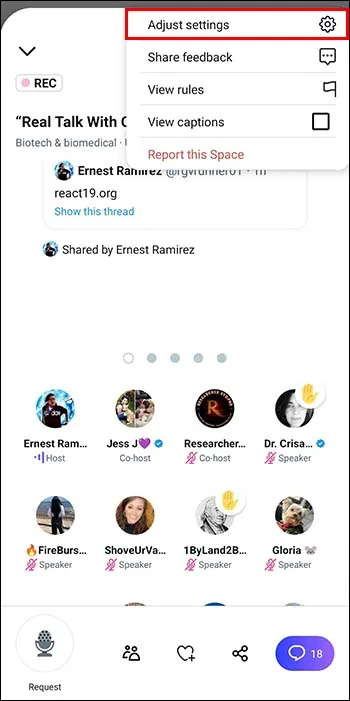
- Derefter 'Se billedtekster.'
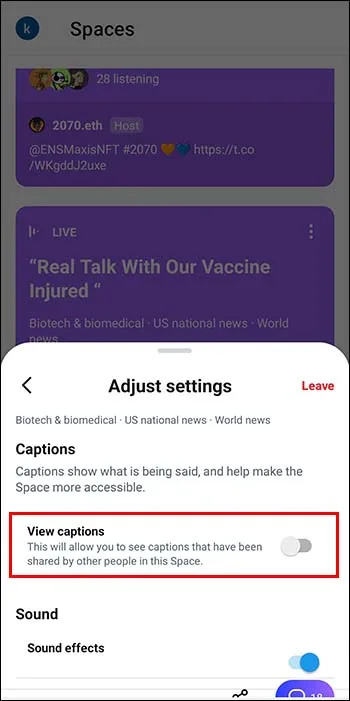
- Hvis du ønsker at blive taler efter at have tilmeldt dig et Twitter-rum, skal du trykke på ikonet for anmodning og se, om værten tillader dig at tale. Du kan ikke deltage som vært, medvært eller højttaler, når du får adgang til rummet fra en stationær pc. Du kan anmode om at tale, hvis du er på din Android- eller iOS Twitter-app.
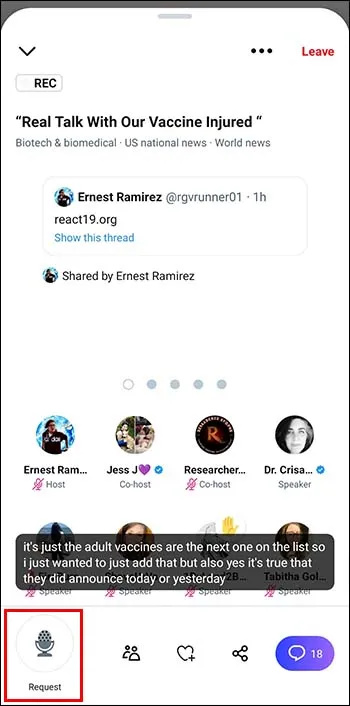
- For at sende dine bemærkninger, klik på hjerteikonet. Den har fem reaktions-emojis. Hvis du for eksempel vil udtrykke latter, skal du vælge emojin for det grinende ansigt.
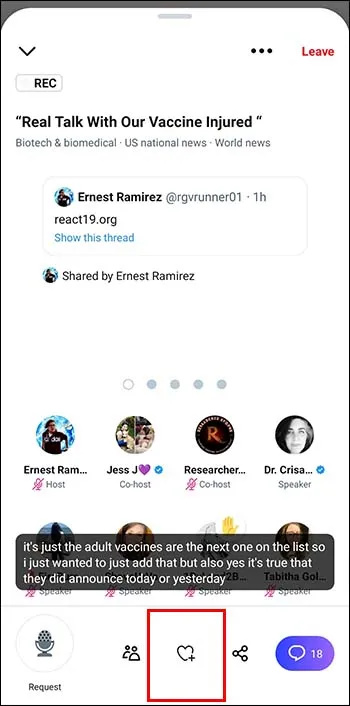
- For at dele dette rum med en ven er der et Del-ikon over det. Du får et link til at sende til dine fans eller venner.
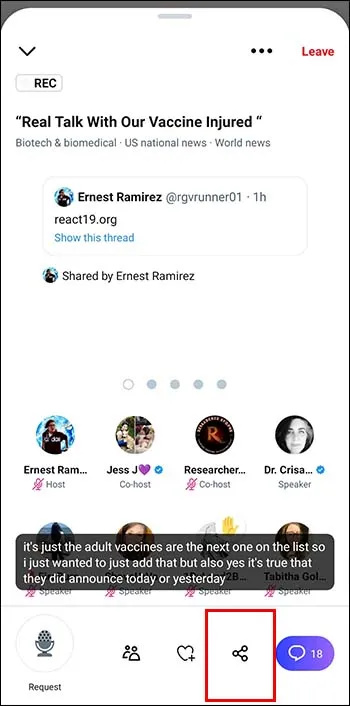
- For at forlade rummet skal du flytte til øverste højre hjørne og trykke på ikonet 'Forlad'.
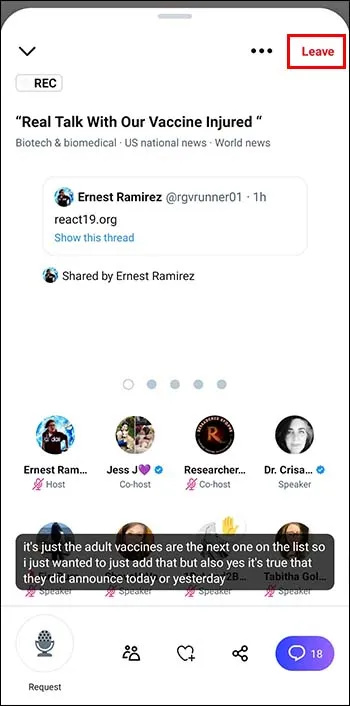
Sådan finder og bruger du Twitter Spaces-ikonet
Da Twitter Spaces-funktionen dukkede op, kunne brugerne ikke bruge den uden først at logge ind. I dag kan brugere dele de rum, de har lavet, gennem tweets og links. Derfor kan alle finde et rum uden at logge ind på deres Twitter-konto. Hvis du ønsker at finde mange Twitter Spaces, skal du først logge ind på din konto.
hvordan man bruger tilpassede skrifttyper i Google Docs
Twitter forenkler din søgning ved at fremhæve dine venners yndlingsrum. Sådan finder du Twitter Spaces-ikonet og bruger det til at oprette dit første Space:
- Gå til startsiden.
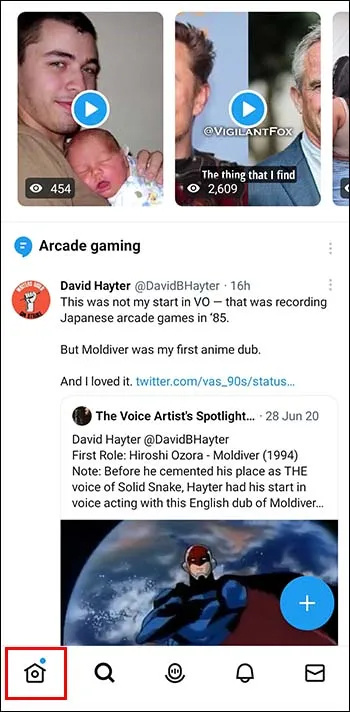
- Tryk på det blå + ikon. Mange muligheder vil dukke op, og du skal finde Spaces-ikonet. Den har en lydknap.
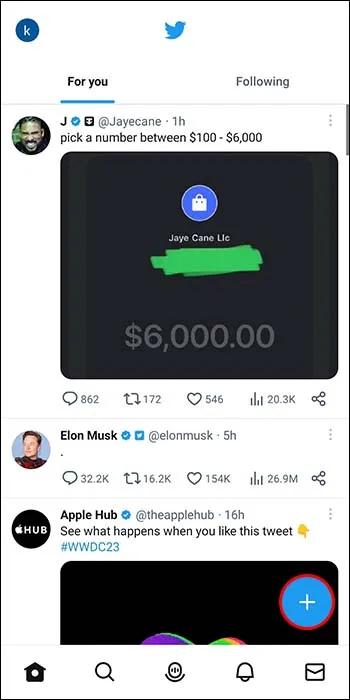
- Klik på Spaces-ikonet for at begynde at oprette dit Twitter Space.
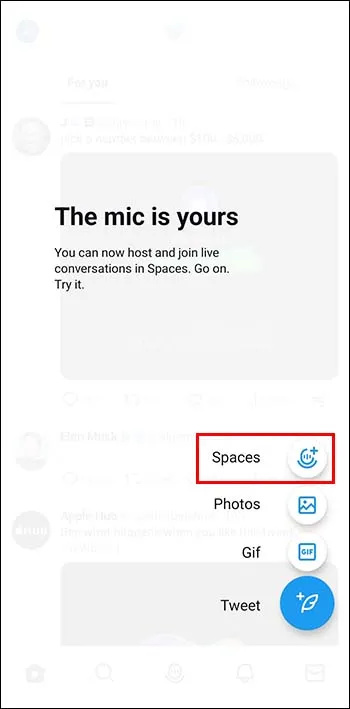
- Følg enkle instruktioner som at tildele et navn til dit rum og tilføje relevante emner.
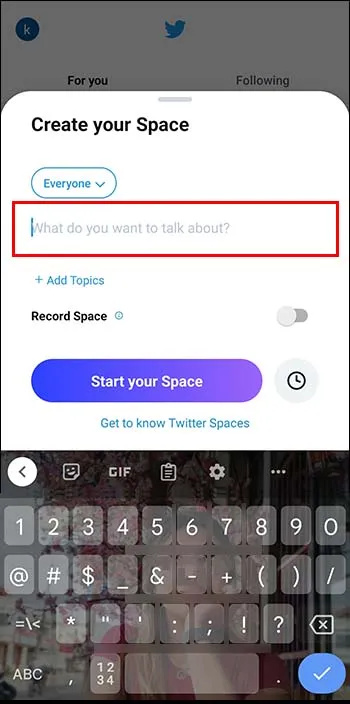
- Du kan bruge knappen Optag plads til at registrere din livestream.
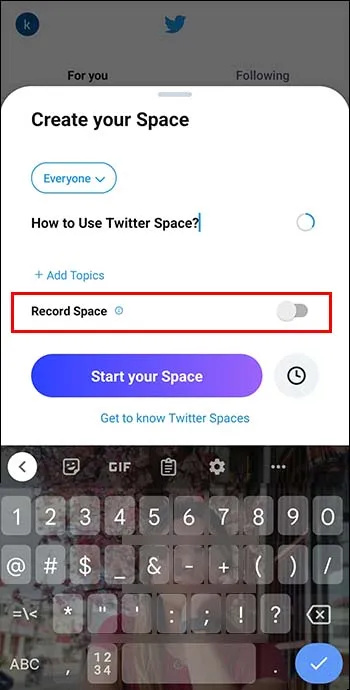
- Tryk på Start Your Space-ikonet for at fuldføre opgaven.
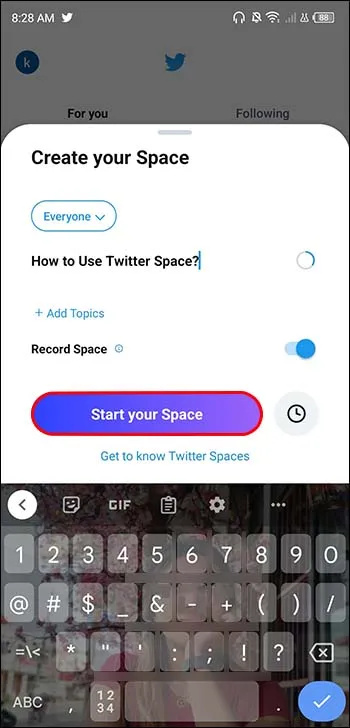
- Tryk på People-ikonet for at tilføje de Twitter-følgere, du vil invitere til det nye Space.
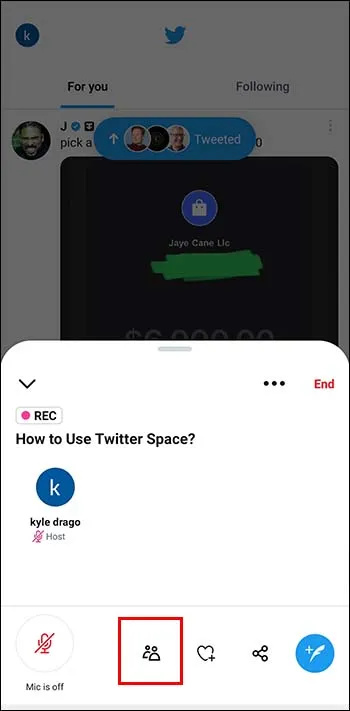
- Hvis du vil gøre nogle højttalere til medværter, skal du aktivere ikonet Tillad mikrofonadgang.
Bemærk: Hvis du er vært for et Twitter-område, kan du tweete dit link til venner ved at klikke på knappen Del via et tweet. Send desuden linket til dine fans via DM. Dette giver dine følgere mulighed for at deltage i dine live lydsamtaler.
Sådan finder du og deltager i Twitter-rum fra et skrivebordswebsted
Twitter designede først Spaces til Android- og iOS-appbrugere. Således kan appbrugere finde nye Twitter Spaces på Spaces fanen. De kan også finde og komme ind på live-rum af dem, de følger via den lilla ring. Desværre mangler enhver, der bruger Twitters desktop-websted, disse privilegier. De kan dog finde og deltage i et space ved at klikke på links på tweets.
De kan også finde delte links i deres Twitter DM'er, e-mailadresser eller sociale medier.
Desktop-brugere kan indstille en påmindelse, hvis de vil vide, hvornår et Twitter-rum starter. Desuden kan de søge efter relevante Twitter Spaces med specifikke søgeord. Endelig kan desktopbrugere lytte til optagede Twitter-rum på deres grænseflade.
Håndtering af din lytteaktivitet og tilstedeværelse i et Twitter-rum
Vidste du, at Twitter Spaces er åbne for offentligheden? Alle kan komme ind i dit rum, selvom de ikke følger dig på Twitter. Alle, du har inviteret ind i rummet, vil se hinanden. En profil af en person, der deltager i en live lyddiskussion, vil have en lilla ring.
Hvis du vil holde dine rumaktiviteter private, giver Twitter dig den mulighed. Sådan administrerer du dine aktiviteter og tilstedeværelse i dine Twitter Spaces:
Windows 10 startmenu kommer ikke op
- Tryk på ikonet 'Profil'.
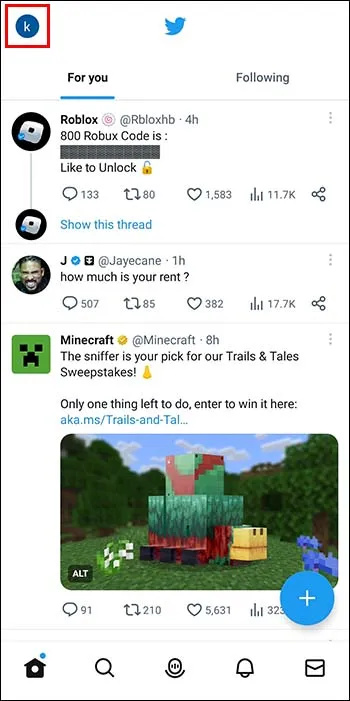
- Klik på 'Indstillinger og privatliv'.
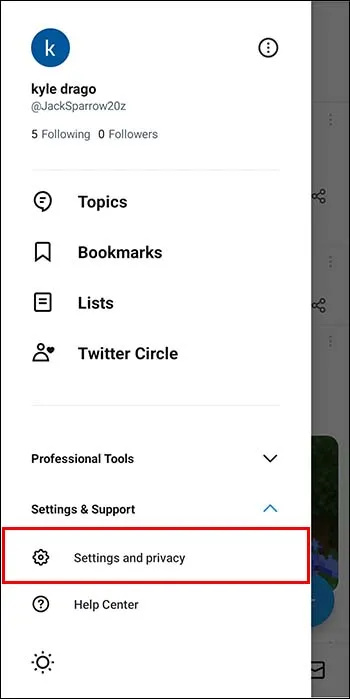
- Vælg indstillingen 'Privatliv og sikkerhed'.
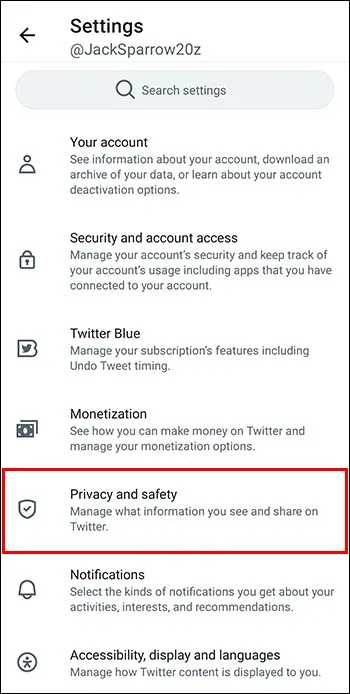
- Rul til det nederste område, og tryk på 'Spaces'-indstillingen.
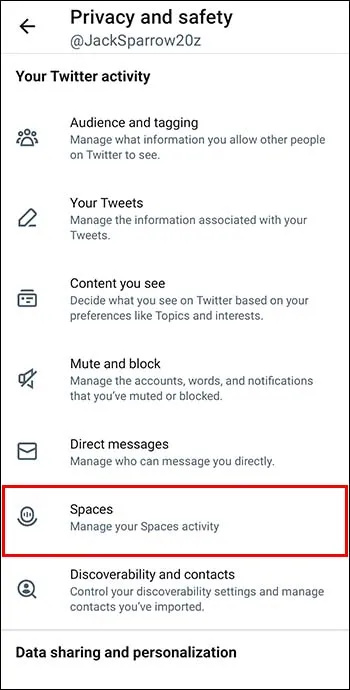
- For at blokere andre fra din lytteaktivitet skal du deaktivere Tillad følgere for at se, hvilke rum du lytter til.
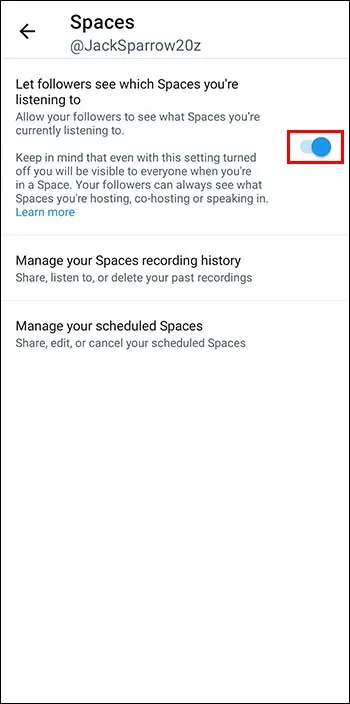
For at låse nogle Twitter-følgere ude fra dine Spaces, bør du fjerne dem. Vælg gæstelisten, åbn en profil, og tryk på Fjern. Klik på indstillingen Bloker og fjern for at forhindre en person i at få adgang til din Space- og Twitter-profil. Hvis du tilmelder dig Space som medvært, kan du fjerne enhver bruger, du ønsker.
Ofte stillede spørgsmål
Hvem kan tale i et Twitter-rum?
Twitter tillader kun personer, du inviterer, til at tale i dit rum. Hvis du vil ændre højttalertilladelser, skal du først oprette dit space. Tryk derefter på Space-ikonet og vælg derefter Juster indstillinger for at se højttalertilladelser. Du kan tillade alle eller kun de personer, du følger, at tale i dit Twitter-rum.
Hvad er co-hosting, og hvordan fungerer det?
Twitter tillader op til to medværter at tale i en rumbegivenhed. Hvis din livestream-begivenhed er stor, behøver du ikke være vært for den alene. Du kan uddelegere værtsarbejdet til yderligere to personer. Tildel dine administratorrettigheder til den første medvært for at tage en pause. Hvis du forlader mødet, overtager de dine opgaver. En medvært vil miste deres status, hvis de forlader Twitter Space eller degraderer sig selv til lytterpositionen.
Planlægge et Twitter-rum?
Twitter giver dig mulighed for at deltage i andres Spaces som lytter, taler eller medvært. For at finde de bedste Twitter Spaces skal du logge ind på din konto og tjekke din DM for invitationer. Besøg forskellige profiler, og klik på dem med en lilla ring eller et mellemrumskort. Når du har fundet passende pladser, skal du klikke på 'Begynd at lytte' for at deltage. Efter at have deltaget i forskellige Twitter Spaces, vil du forstå, hvordan du opretter og hoster din egen.
Bruger du Twitter Spaces? Hvordan fandt du de mest interessante muligheder? Fortæl os det i kommentarfeltet nedenfor.