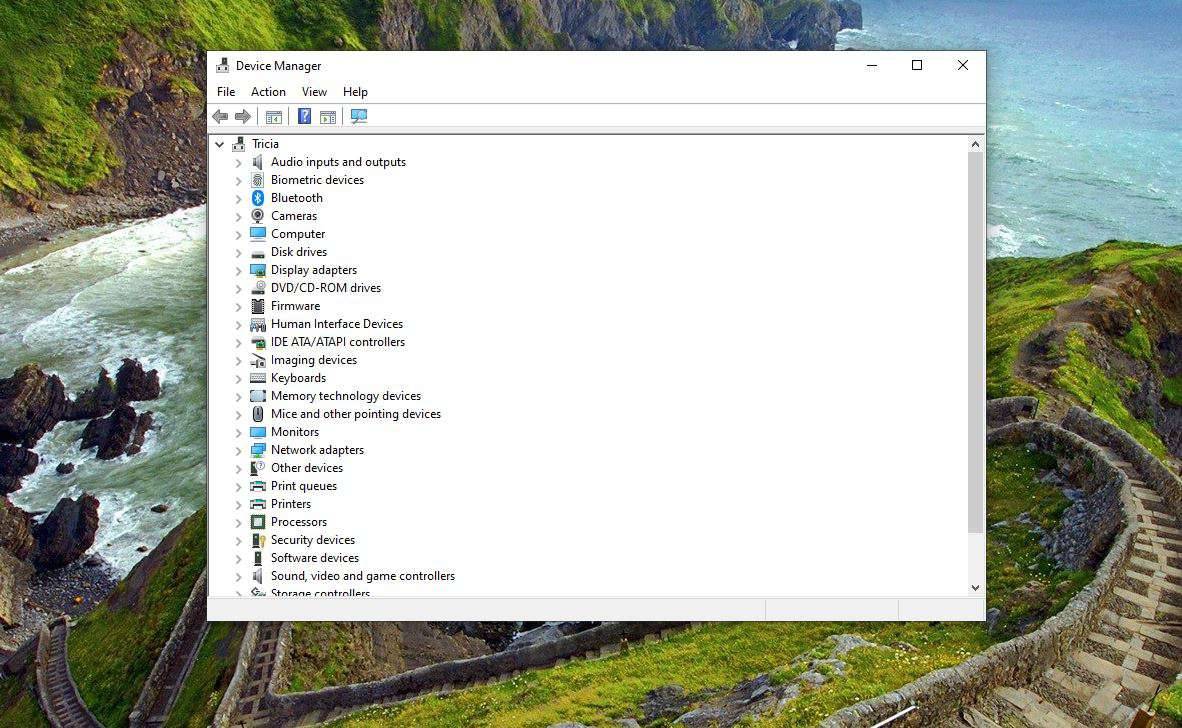At arbejde hjemmefra har mange fordele. Især når du kommer til at bruge fantastiske konferenceapps som Google Meet. Når du deler din skærm, vil du dog bemærke, at lydfunktionen muligvis mangler.

Indtil videre er Google Meet ikke kommet med en ideel løsning, men der er et par løsninger, du kan prøve. I denne artikel lærer du alt om de forskellige tilgængelige muligheder. Næste gang du starter et møde med et YouTube-klip, kan alle høre det.
hvordan man fikser pixelerede billeder i Photoshop
Google-præsentationer med pc-lyd
Forberedelse til et online arbejdsmøde er lidt anderledes end at gøre det på kontoret, hovedsageligt fordi du skal sikre dig, at alle tekniske forudsætninger er i orden. Hvis du er Windows-bruger, du kan sikre dig, at den instruktionsvideo, du har forberedt, har den medfølgende lyd eller del andre videoer, animationer, gifs, musik og meget mere i dine møder .
I øjeblikket har du to muligheder. Du kan ændre mikrofonindstillingerne i Windows 10 og Google Meets eller brug indstillingen Nuværende i Google Meets i Chrome. Funktionen Present a Chrome-fanen blev fuldt ud frigivet i maj 2021 . Her er dine muligheder.
Mulighed 1: Juster mikrofonindstillinger for at dele lyd i Google Meet
- Gå til din Windows 10 Start Menu.

- Åben Indstillinger.

- Gå til System og så Lyd.

- Klik nu Administrer lydenheder.

- Under Input-enheder, Sørg for, at du aktiverer Stereomix mulighed.

- Sørg også for at aktivere mikrofonfunktionen, der lige er under Mulighed for stereomix.

- Når du præsenterer for alle, der bruger Google Meets, skal du klikke på Indstillinger (tre lodrette prikker i nederste højre hjørne).

- Under Lyd fanen, skal du ændre din standardmikrofon til Stereomix.

- Gå til det klip, du vil præsentere og hit Spil.

Efter at have gennemført ovenstående trin, deltagerne i mødet hører ikke din stemme fordi du indstiller studiet til pc-lyde. Sørg derfor for, at du fortæller alle, at det vil ske, inden du foretager ændringerne. Ellers kan scenariet skabe forvirring.

Efter afspilning af den ønskede lyd kan du gå tilbage og skifte indstillingen til din standardmikrofon. At gå fra en mikrofonindstilling til en anden er muligvis ikke den ideelle løsning, men det er den eneste tilgængelige i øjeblikket.
Mulighed 2: Brug Præsenter en Chrome-fane til at dele lyd i Google Meet
Det officielt feed fra Google Workspace-teamet viser, at indstillingen Present… er tilgængelig for G Suite-brugere, men vi bekræftede, at den også fungerer for generelle Google-konti. Funktionen viser kun den fane, du aktuelt har valgt. Når du skifter til en ny fane, vises der dog en meddelelse, der spørger dig, om du vil skifte til den aktuelle fane. Her er, hvordan man bruger fanen Funktionen Present a Chrome.
- Klik på Mennesker ikon øverst til højre for at åbne flere muligheder.

- Vælg Præsenter nu, vælg derefter En fane fra de anførte indstillinger.

- Klik på den fane, du vil præsentere fra listen, der vises på din skærm, og klik derefter på Del.

- En meddelelse vises, der fortæller dig, at du i øjeblikket deler en fane.

- Skift til en ny fane, hvis det er nødvendigt. En prompt vises øverst og spørger, om du vil dele denne fane i stedet eller stoppe. Vælg Hold op for at afslutte præsentationen eller vælge Del denne fane i stedet at skifte. Du kan også klikke på den aktuelt præsenterede fane (viser et blåt rektangel) for at ignorere prompten, hvis du vil holde den samme fane kørende.

- Klik på for at lukke din præsentation Stop med at præsentere i hovedvinduet Windows præsentationsmeddelelse , eller Du præsenterer -> Stop med at præsentere fra nederste højre hjørne af dit hovedvindue.

Mulighed 3: Brug en anden enhed til at dele lyd i Google Meet
Bortset fra at ændre dine mikrofonindstillinger i Windows 10 og Google Meets, er det også muligt at Brug din smartphone-enhed samtidigt ved hjælp af Brug en telefon til lyd funktion. Derfor, du kan tale på samme tid som at præsentere videoen eller billederne fra din pc. Imidlertid, bruger din telefon til lyd i Opfylder er i øjeblikket kun begrænset til Google Workspace-værter . Det dæmper også pc'ens lyd under opkaldet.
Sådan dæmpes deltagere på Google Meet
Hvis du planlægger at dele lyd under din Google Meet-præsentation, er du sandsynligvis bekymret for for meget støj eller snak. Det ville være rart, hvis der var en Mute All-knap tilgængelig, som du kunne klikke på, mens lyddeling er aktiv.
Heldigvis er Google Meet lige begyndt at introducere en mulighed for at dæmpe alle fra maj 2021 ved at levere det til Google Meet-værter i Google Workspace for Education Fundamentals og Education Plus-domæner. Alle andre brugere skal vente til yderligere varsel. For virksomheder og almindelige brugere betyder det ikke, at alt går tabt. Du kan forsøg at bruge en tredjeparts browser-tilføjelse , eller du kan ignorere Google Meet-deltagere individuelt med blot et par klik.
hvordan man skifter navn i snestorm
Google Meet: Ignorer alle ved hjælp af individuelt valg
Det mest garanterede måde at dæmpe alle på under din Google Meet-præsentation skal lydløs for hver deltager en efter en medmindre du har evnen til at bruge Dæmp alt. Sådan dæmpes alle individuelt.
- Mens du præsenterer, skal du gå til Mennesker ikon i øverste højre hjørne af Google Meet-vinduet.
- Vælg et navn, du vil slå lyden fra på deltagerlisten.
- Du får tre ikoner til at dukke op. Klik på den midterste( mikrofonikon ).
- Du bliver bedt om at bekræfte, om du vil ignorere denne deltager. Trykke Stum.
Nu slukkes denne persons mikrofon. Du kan gentag processen så mange gange som du har brug for, hvis du vil dæmpe alle .

Google Meet: Ignorer alle, der bruger funktionen Mute all
Når du bruger Google Meet til uddannelsesmæssige formål, hvor mange studerende deltager, er det nyttigt at vide, hvordan man dæmper unødig støj, primært da lærere ofte bruger lyd- og videoklip i undervisningen. For dem, der bruger Meet for Uddannelse Plus-domæner eller Grundlæggende om Google Workspace for Education (som tidligere nævnt), har du held. Du er velkommen til at dæmpe alle sammen på én gang. Bare glem ikke, at du ikke kan slå lyden til igen . Så, inkluder noget i din præsentation for at fortælle deltagerne, at de kan slå deres mikrofoner til efter behov! Sådan dæmper du alle på Google Meet.
hvordan du fjerner blokering af downloads på Chrome
- Under Google Meet-sessionen skal du klikke på Personer i øverste højre sessionsmenu.

- Vælg Dæmp alle.

- Mute-ikonet skifter fra sort til farve for at repræsentere den aktive status, og teksten skifter til Alt dæmpet.

Google Meet: Først kommer lytning, så kommer taler
Nogle gange er det svært at ikke ønsker at springe ind med kommentarer, selv når det ikke er det rigtige øjeblik. Hvis det er dig, der deler lyden, skal du først have alle til at høre den. Måske bliver du endda nødt til at tyste deltagere, især hvis du har at gøre med studerende.
For det andet, indtil Google Meet finder ud af en bedre måde til lyddeling, kan du altid skifte fra en mikrofonindstilling til en anden som beskrevet ovenfor eller bruge din smartphone til at levere lyden. Det er ikke perfekt, men det gør jobbet.
Artiklen blev opdateret 2. maj 2021 for at afspejle den begrænsede frigivelse af muligheden for at ignorere alle plus yderligere forbedringer i deling af pc-lyd under mødet.