På et tidspunkt sender alle Facebook-brugere venneanmodninger for at etablere nye forbindelser. Du har måske fundet din klassekammerat fra gymnasiet på Facebook, en tidligere kollega, eller du synes bare godt om personens profilbillede eller oplysninger og vil gerne kontakte vedkommende. Over tid kan anmodningerne hobe sig op, og du kan miste overblikket over alle de personer, du har sendt dem til. I dette tilfælde kan adgang til en liste over alle de brugere, du har bedt om venskab og håndtering af det, komme langt med at rydde op i dine Meta Facebook-data og -konto.

I denne artikel kan du se, hvordan du kan se dine afventende sendte venneanmodninger og modtagne, og hvordan du administrerer dem alle på Facebook.

Sådan ses/administreres afventende Facebook-venneanmodninger i en browser
En enkel måde at se alle afventende venneanmodninger, du har sendt og modtaget i Meta Facebook, er at bruge din webbrowser. Sådan gør du det.
- Gå til “ Facebook hjemmeside “ og vælg 'Venner' mulighed i navigationsmenuen til venstre.
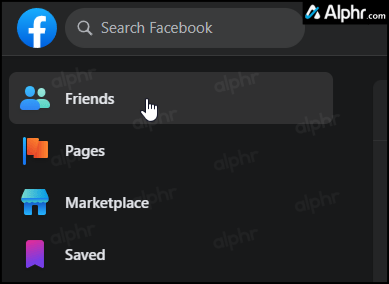
- Klik på 'Venne anmodning' under menuen 'Venner'. Alle afventende modtagne anmodninger vises.
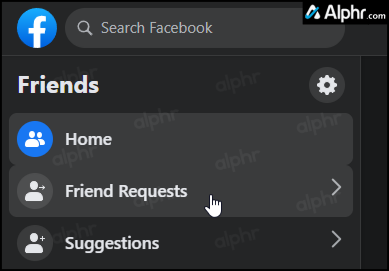
- Klik på for at se alle afventende sendte venneanmodninger 'Se sendte anmodninger.'
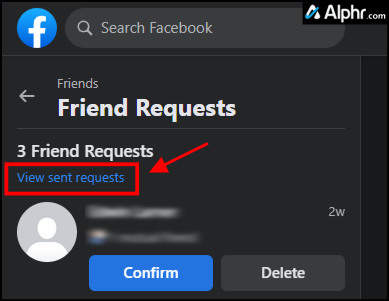
- Du får nu et overblik over alle de anmodninger, du har sendt, som endnu ikke er blevet accepteret. Vælg for at fjerne dem 'Annuller anmodning' ud for hver profil.
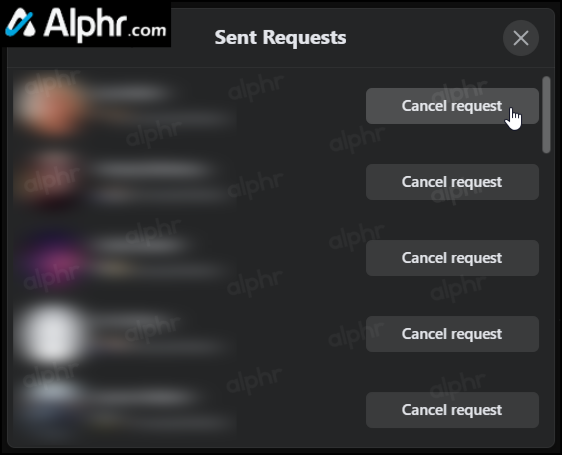
Sådan ser du afventende Facebook-venneanmodninger ved hjælp af iOS/iPhone
Brug følgende trin til at se afventende venneanmodninger på Facebook med din iPhone:
- Åbn “Meta/Facebook” iOS app.
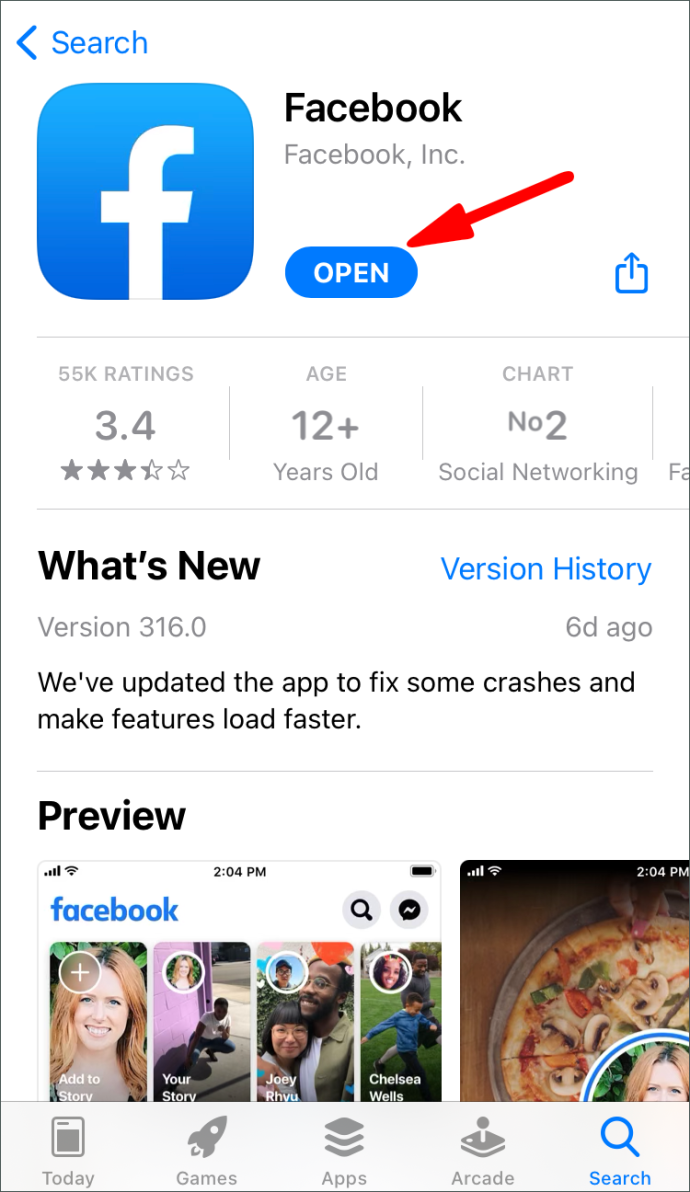
- Tryk på de tre vandrette linjer i nederste højre hjørne.
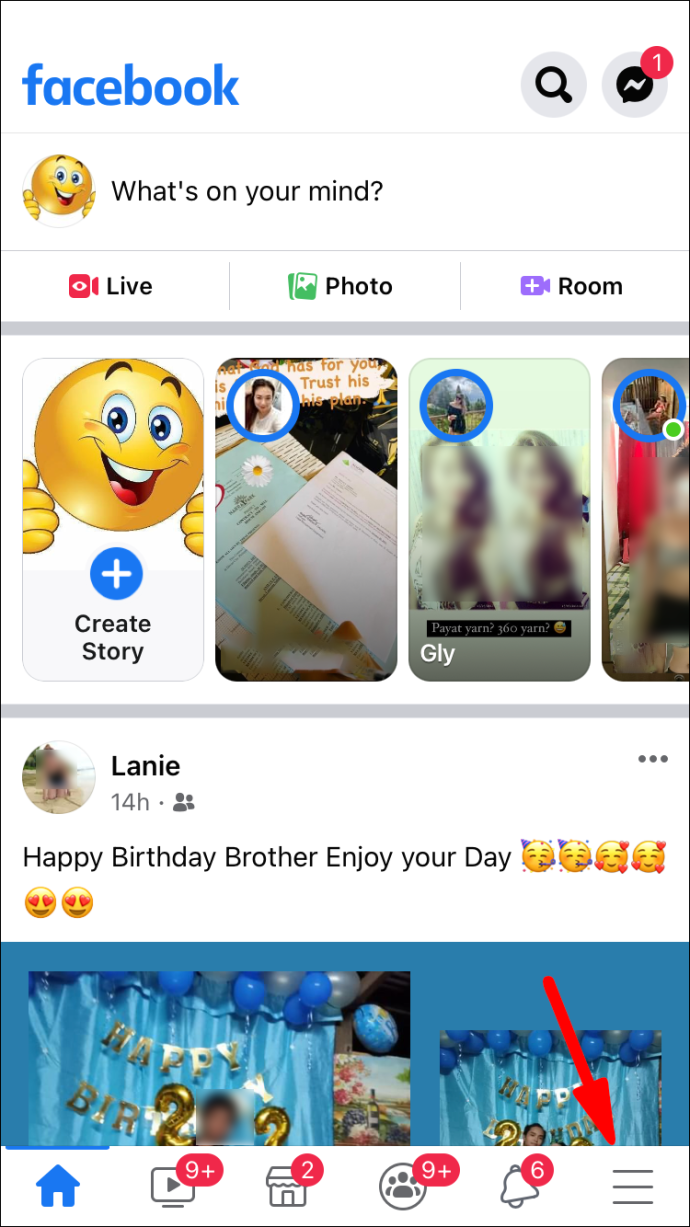
- Vælg indstillingen 'Venner'.
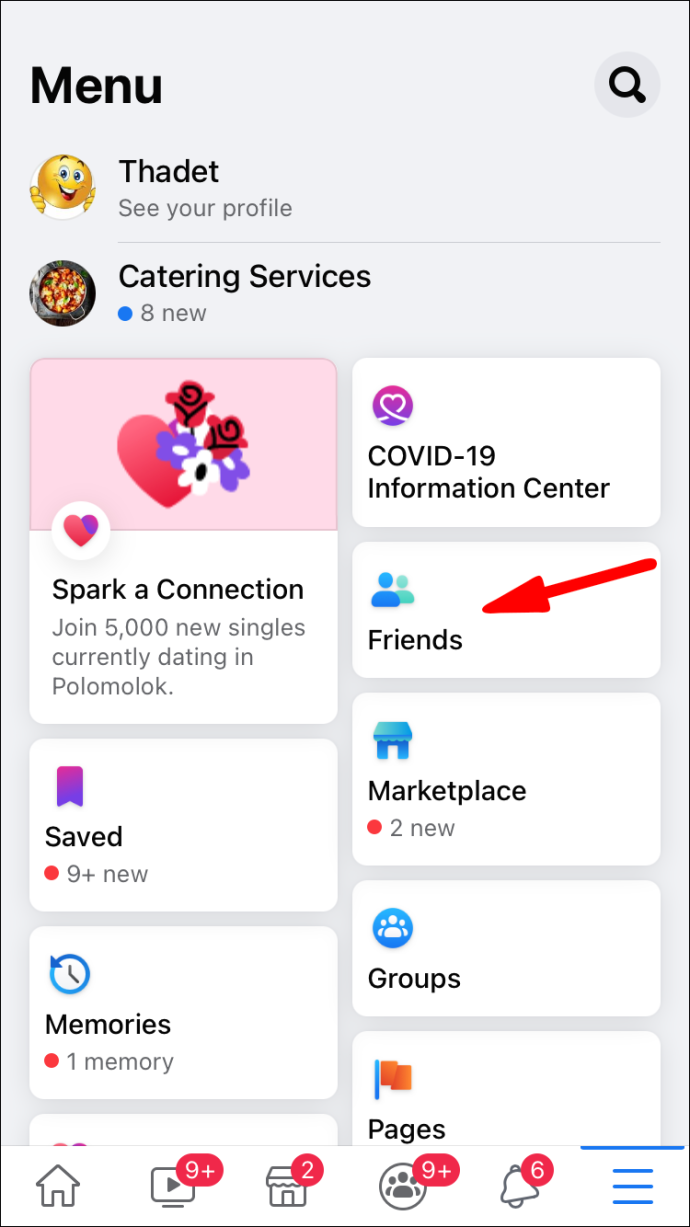
- Tryk på 'Se alle' ud for afsnittet 'Venneanmodninger'. Denne handling viser alle afventende modtagne venneanmodninger.
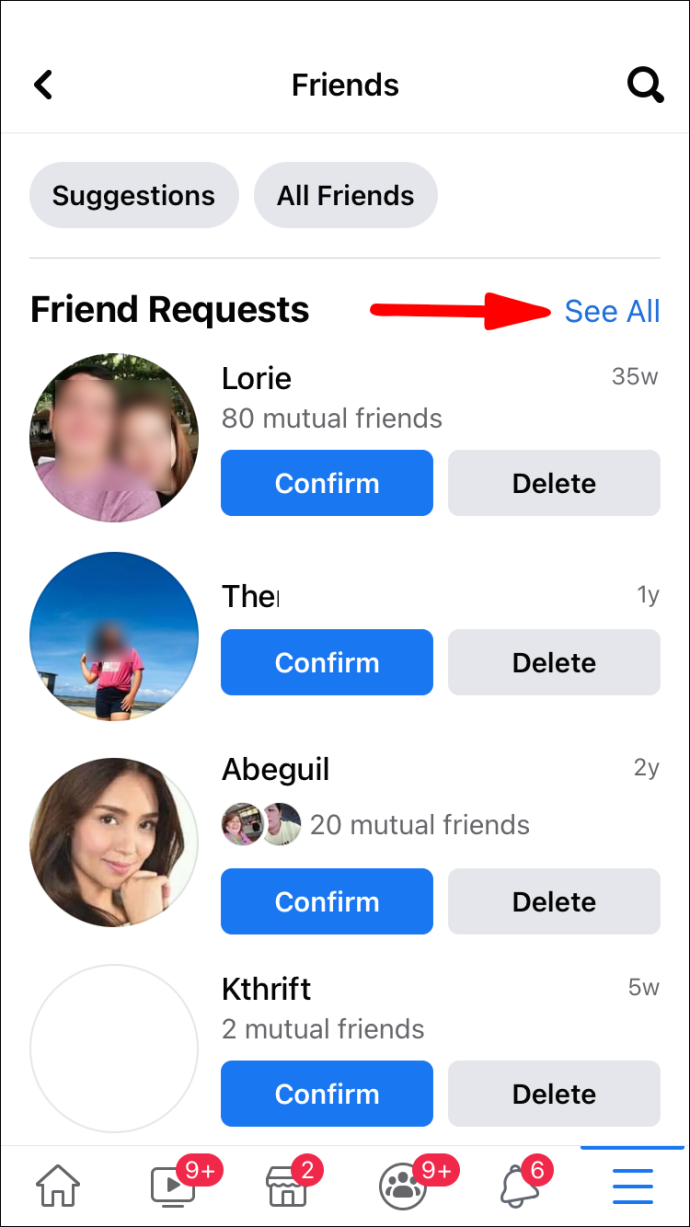
- Tryk på de tre vandrette prikker i den øverste højre del af din skærm, og tryk på 'Se sendte anmodninger'.
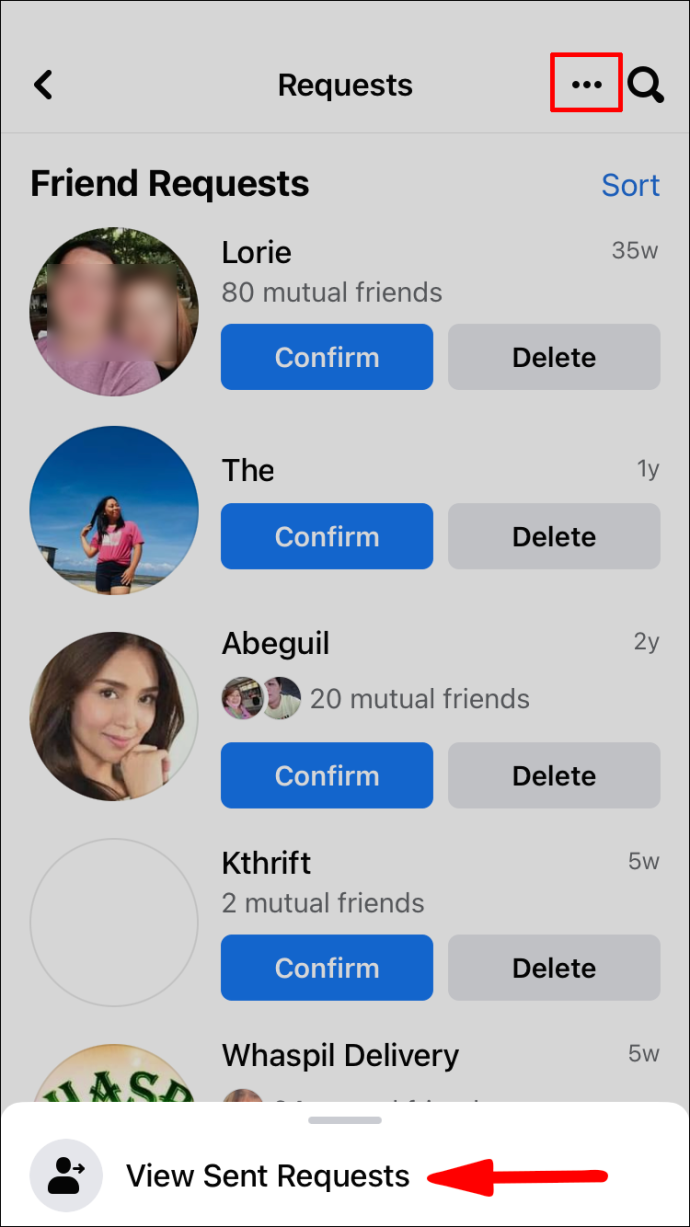
- Her vil du se alle dine sendte venneanmodninger, der stadig afventer.
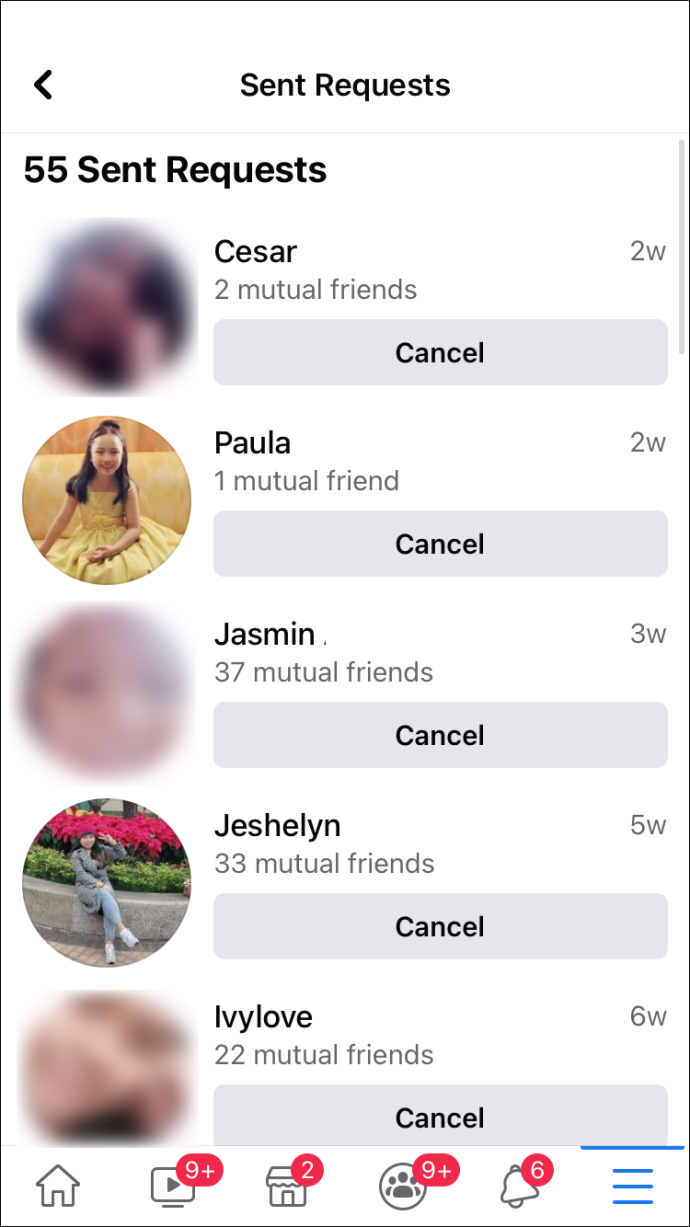
Sådan ser du afventende venneanmodninger på Facebook på Android
Processen fungerer på samme måde på Android-versionen af Facebook. I trinene til at se dine afventende sendte anmodninger kan du også se de modtagne og administrere begge, som du finder passende.
Spil Xbox 1 spil på pc
- Start 'Facebook' app og tryk på 'tre vandrette linjer' i den øverste højre del af din skærm.
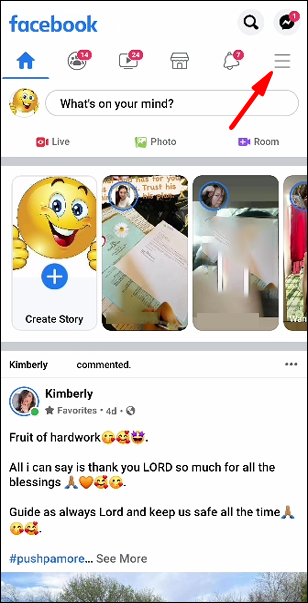
- Vælg 'Venner.'
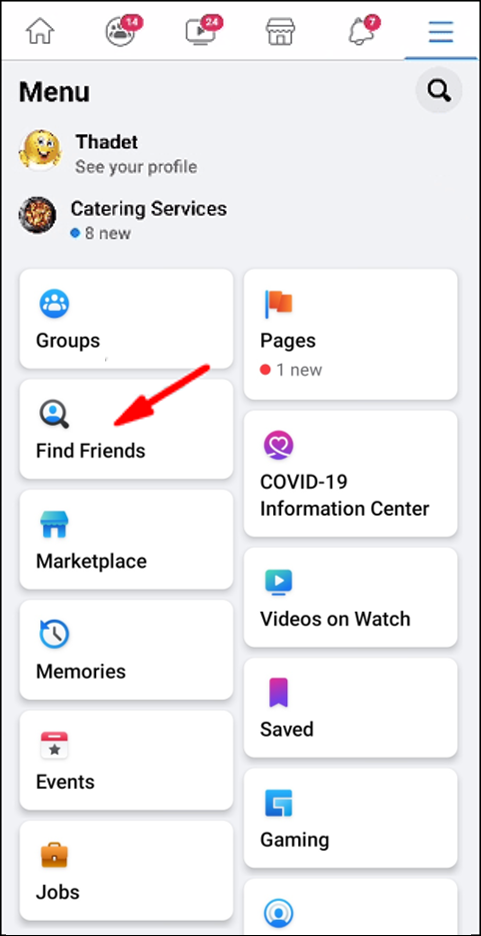
- Tryk på 'Se alt' mulighed i øverste højre hjørne. Du vil se alle dine modtagne venneanmodninger, der afventer dit svar.
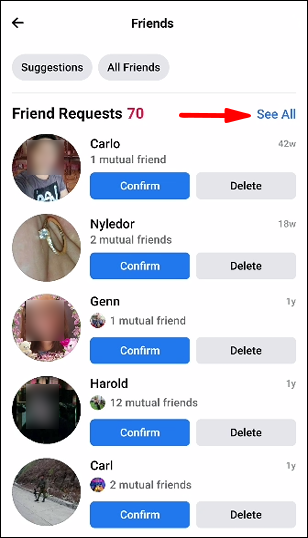
- Tryk på 'tre vandrette prikker' i øverste højre hjørne.
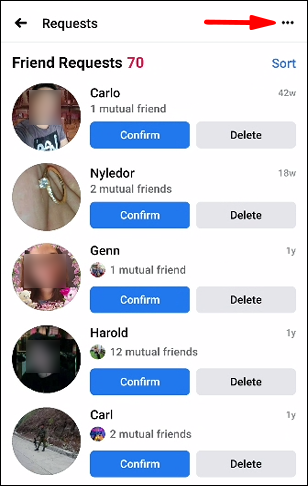
- En fane kommer nu frem fra den nederste del af skærmen. Tryk på 'Se sendte anmodninger' mulighed.
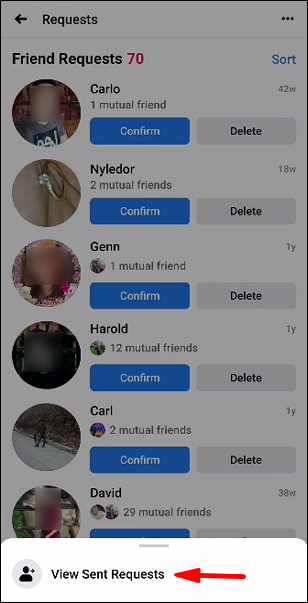
- Du kan nu se alle afventende venneanmodninger, du har sendt, og kan trykke på 'Afbestille' knap for hver profil efter ønske.
Sådan får du vist sendt/modtaget venneanmodning på Windows Facebook-appen
Adgang til dine sendte venneanmodninger på Windows Facebook-appen er en fremragende funktion, fordi den giver dig mulighed for at se alle de personer, du har forsøgt at oprette forbindelse til, på en større skærm. Mens du gør det, kan du også se modtagne afventende anmodninger. Du kan derefter administrere begge lister og annullere gamle anmodninger efter behov.
Processen til at se sendte og modtagne afventende Facebook-venneanmodninger (og administrere dem) på Windows-appen ligner at bruge en browser. Du kan følge browsertrinnene ovenfor, men du skal maksimere eller forstørre Facebook-appvinduet for at få den venstre navigationsmenu. Men her er en anden metode, der fungerer som en fejlsikker måde at se sendte og modtagne Facebook-venneanmodninger, der afventer.
- Åbn Windows 'Facebook' app. Hvis et afsnit 'Venneanmodninger' vises i øverste højre hjørne, skal du klikke på 'Se alt' og spring til 'Trin 6'. Muligheden er der måske ikke altid. Hvis ikke, skal du gå til 'Trin 2'.
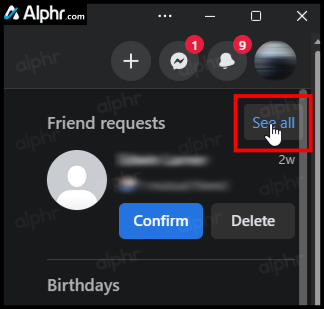
- Klik på din 'konto' (profil)-ikonet øverst til højre.
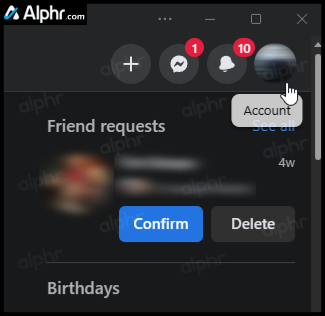
- Vælg den profil, du vil tjekke for venneanmodninger. Normalt har du kun én.
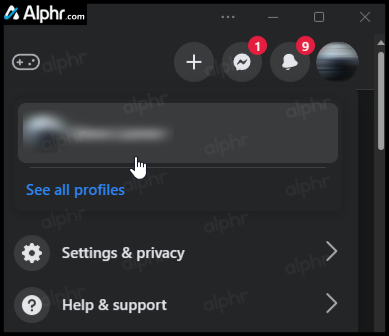
- Klik på 'Venner' fanen øverst i hovedvinduet.
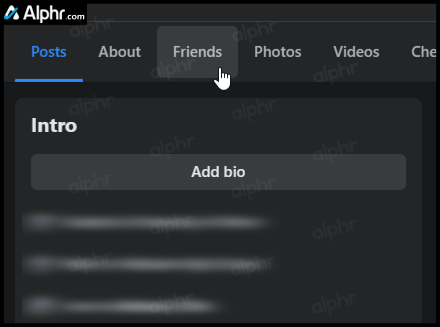
- Klik på 'Venne anmodning.'
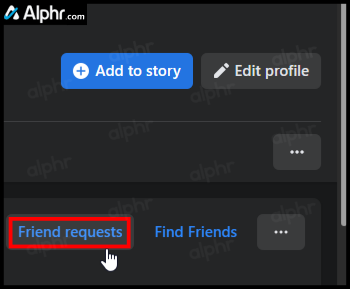
- I menuen 'Venner', der vises, skal du vælge 'Venne anmodning.'
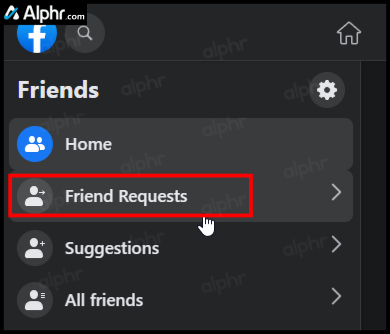
- I menuen 'Venneanmodninger' kan du se og administrere modtaget afventende anmodninger. Ellers skal du vælge 'Se sendte anmodninger' at se/administrere afventende dem du sendt .
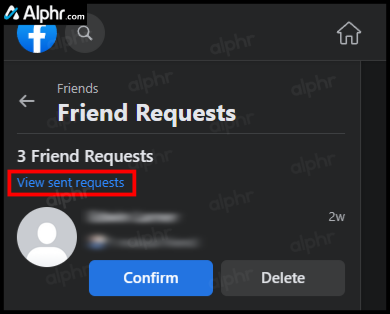
- Alle afventende venneanmodninger du sendte vises i en pop op-ramme. Klik på 'Annuller anmodning' for hver profil, som du finder passende.
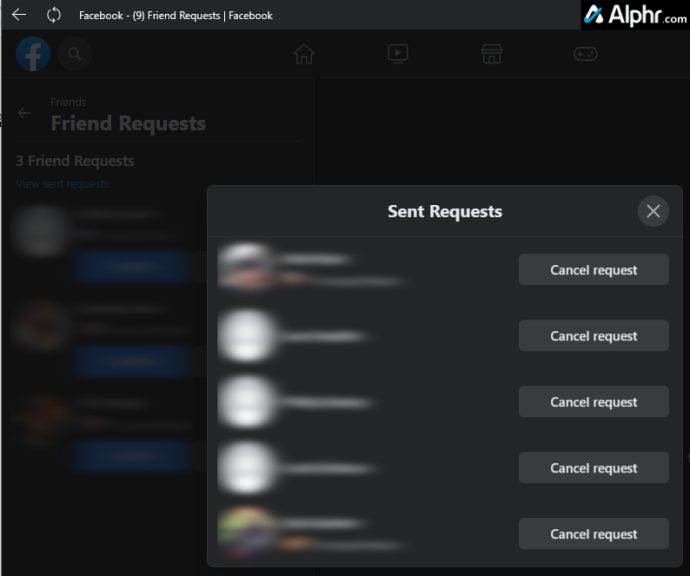
Selvom du måske har ønsket at tilføje en Facebook-bruger på et tidspunkt, eksisterer interessen muligvis ikke længere. Personen vil måske heller ikke svare på din venneanmodning og ignorerer den simpelthen. Uanset hvad, nu ved du, hvordan du kan se alle de brugere, du har sendt en Facebook-venneanmodning til, og administrere dem ud over de modtagne.
Ofte stillede spørgsmål om Facebook-venner
Hvorfor fik jeg endnu en venneanmodning på Facebook for den samme person?
En ny Facebook-venneanmodning opstår af forskellige årsager. Den ene involverer hackere/svindlere, der kopierede en vens profilbillede og data. En anden kunne være, at din ven oprettede en anden konto til specifikke gruppeformål eller til udvalgte personer. En tredje grund kan være, at den oprindelige konto blev hacket.
Hvordan annullerer du venneanmodninger på Facebook?
Du kan annullere din ' sendt ” venneanmodninger, når du vil, forudsat at brugerne ikke allerede har accepteret dem. Naviger til venneafsnittet og find muligheden 'Se sendte anmodninger'.
Den anden person modtager alligevel ikke en meddelelse om annulleringen.
kan jeg ændre ok google-kommandoen
For at annullere (faktisk afvise) ' modtaget ” afventende venneanmodninger, er processen den samme som ovenfor, bortset fra at du ikke klikker på indstillingen 'Se sendte kontakter'. Listen over modtagne burde allerede være der.








