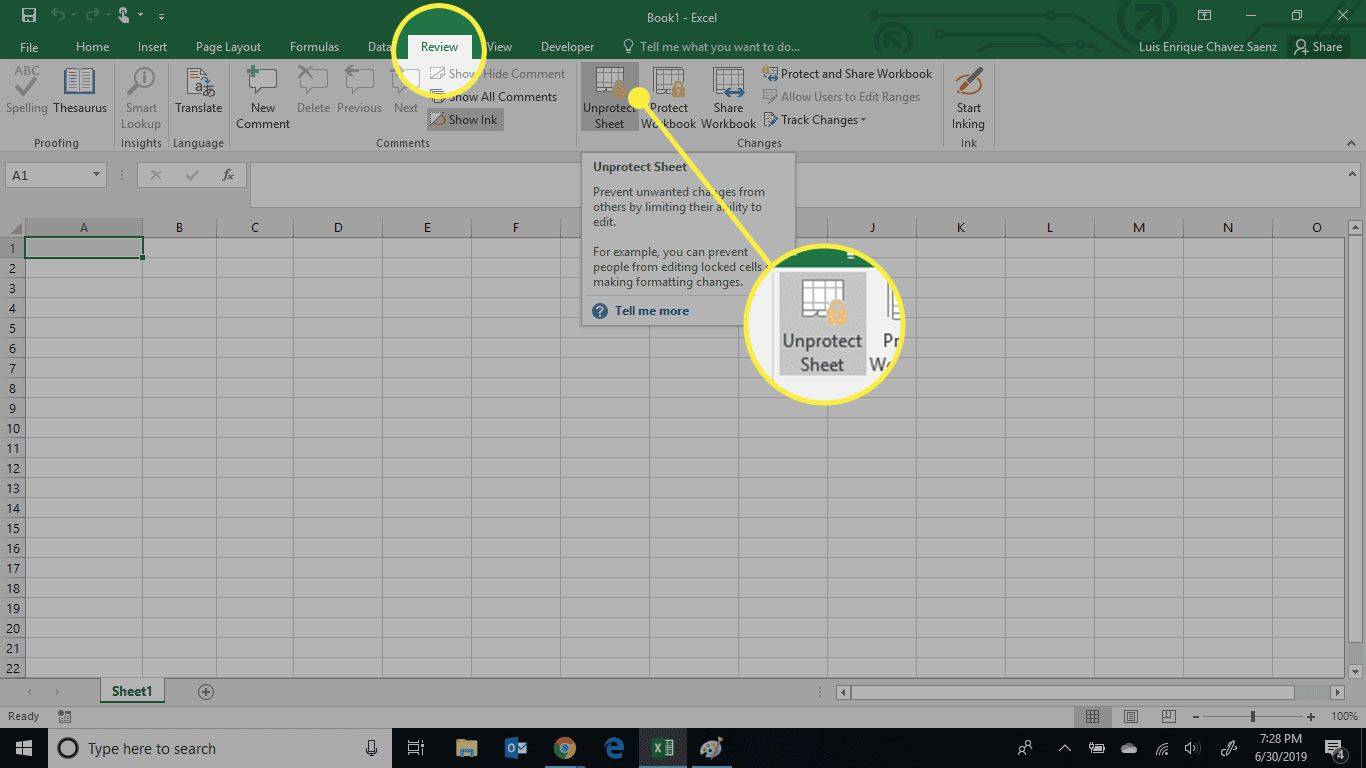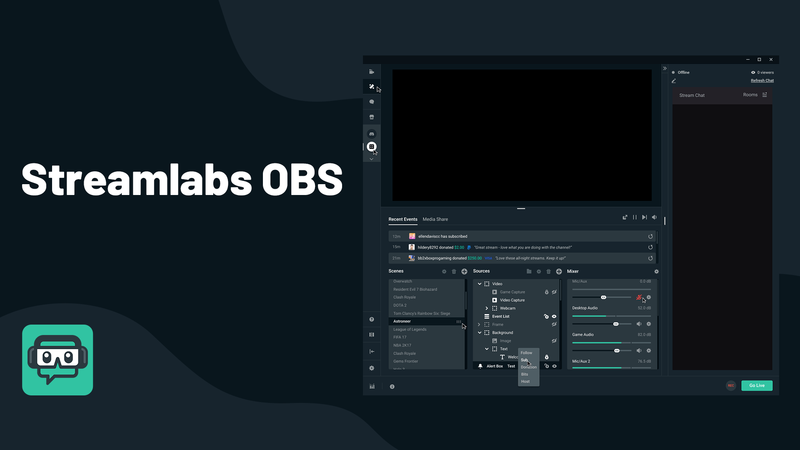Facebook Messenger er en fremragende kommunikationsapp, der giver brugerne mulighed for at sende tekster, billeder, videoer og GIF'er. Men kan du beholde de sjove eller underholdende videoer i din enheds lager for evigt?
Facebook er et socialt medie, der opfordrer brugere til at logge ind dagligt og forblive engageret. Så det ville give mening, at du ikke kunne downloade videoer fra Messenger. Men heldigvis kan du beholde disse øjeblikke i din enheds lager, og denne artikel viser dig hvordan.

Sådan downloader du videoer fra Facebook Messenger
Heldigvis er behovet for at skærmoptage en video sendt i Messenger for længst væk. Du kan nemt downloade videoer på Facebook Messenger. Instruktionerne varierer dog afhængigt af hvilken enhed du bruger.
Vi viser dig, hvordan du downloader videoer på Messenger til hvert operativsystem og en webbrowser.
Sådan downloader du videoer fra Facebook Messenger - Webbrowser
Facebook gør det relativt enkelt at downloade videoer fra en webbrowser. Men du bliver nødt til at besøge Messenger-webstedet for at gøre det. Her er hvad du skal gøre:
hvordan man justerer margener i Google Docs
- Åbn Facebook og klik på Messenger-ikon i øverste højre hjørne.
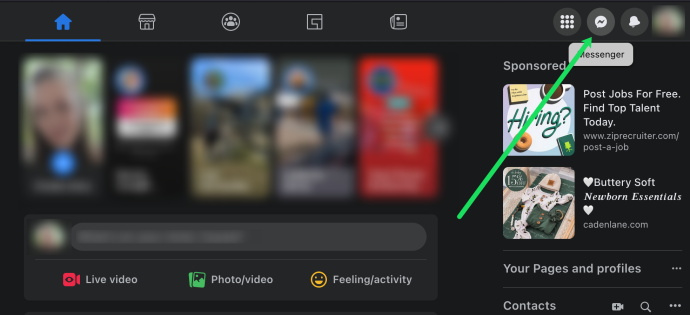
- Vælg samtalen med den video, du vil downloade. Klik derefter på pil ned ikonet ud for din vens navn.
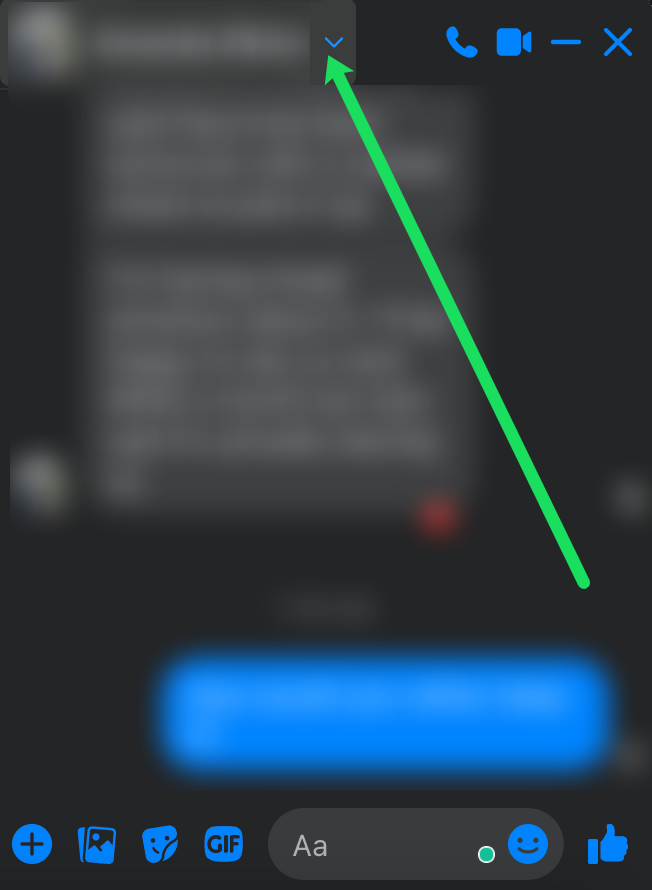
- Et nyt vindue åbnes til venstre for samtalen – klik Åbn i Messenger .
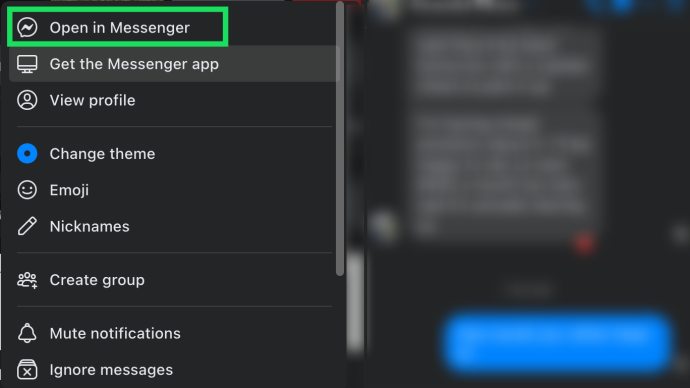
- En ny fane åbnes, der gør samtalen i fuld skærm. Find videoen, eller klik Medier i menuen til højre.
Bemærk : Hvis du ikke kan se menuen, skal du klikke på jeg ikonet øverst til højre.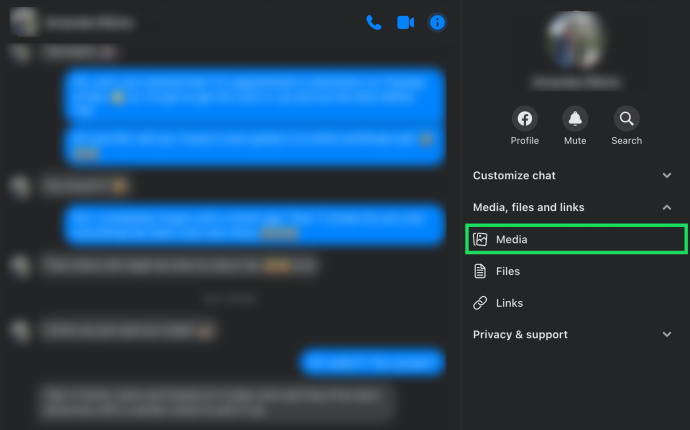
- Klik på den video, du vil downloade.
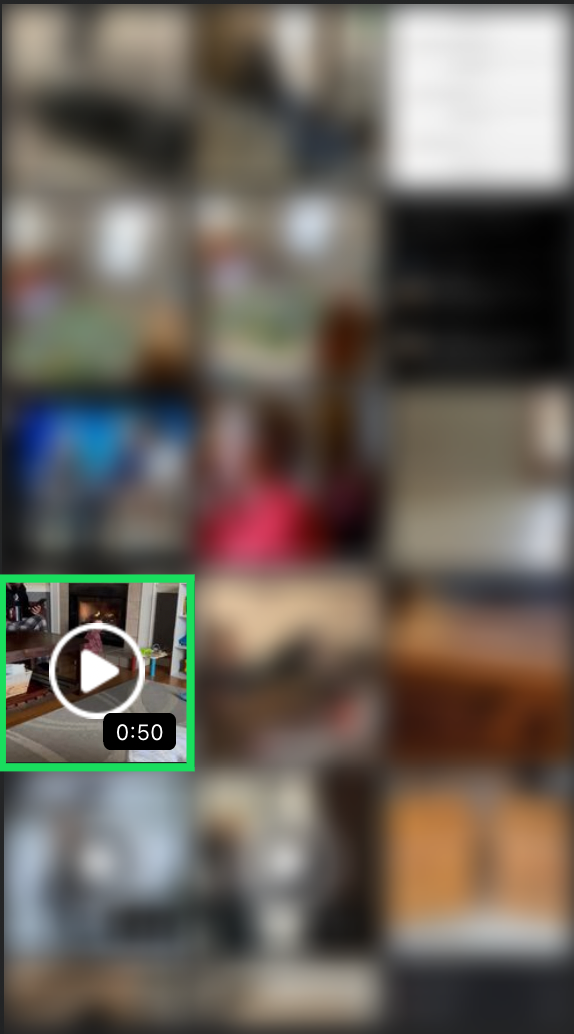
- Videoen åbnes i fuld skærm. Klik på Hent ikonet øverst for at downloade videoen.
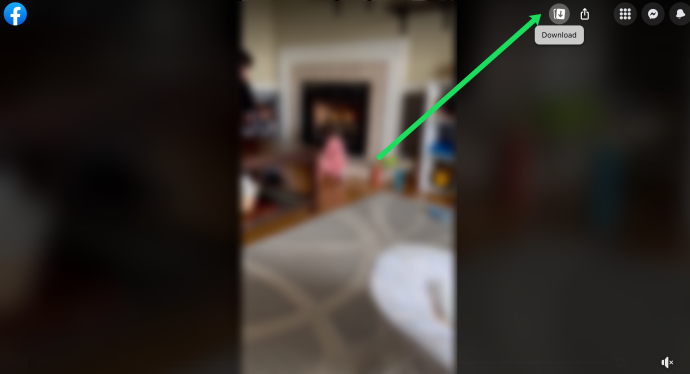
Nu vil din video downloades. Du kan finde det i din computers lager i Downloads folder.
Download videoer fra Facebook Messenger – iOS og Android
Hvis du foretrækker at bruge Facebook Messenger-mobilappen, kan du downloade videoer fra Messenger til din iOS- eller Android-enhed. Her er hvad du skal gøre:
- Åbn Facebook Messenger-appen, og tryk på samtalen, hvor du kan hente videoen.
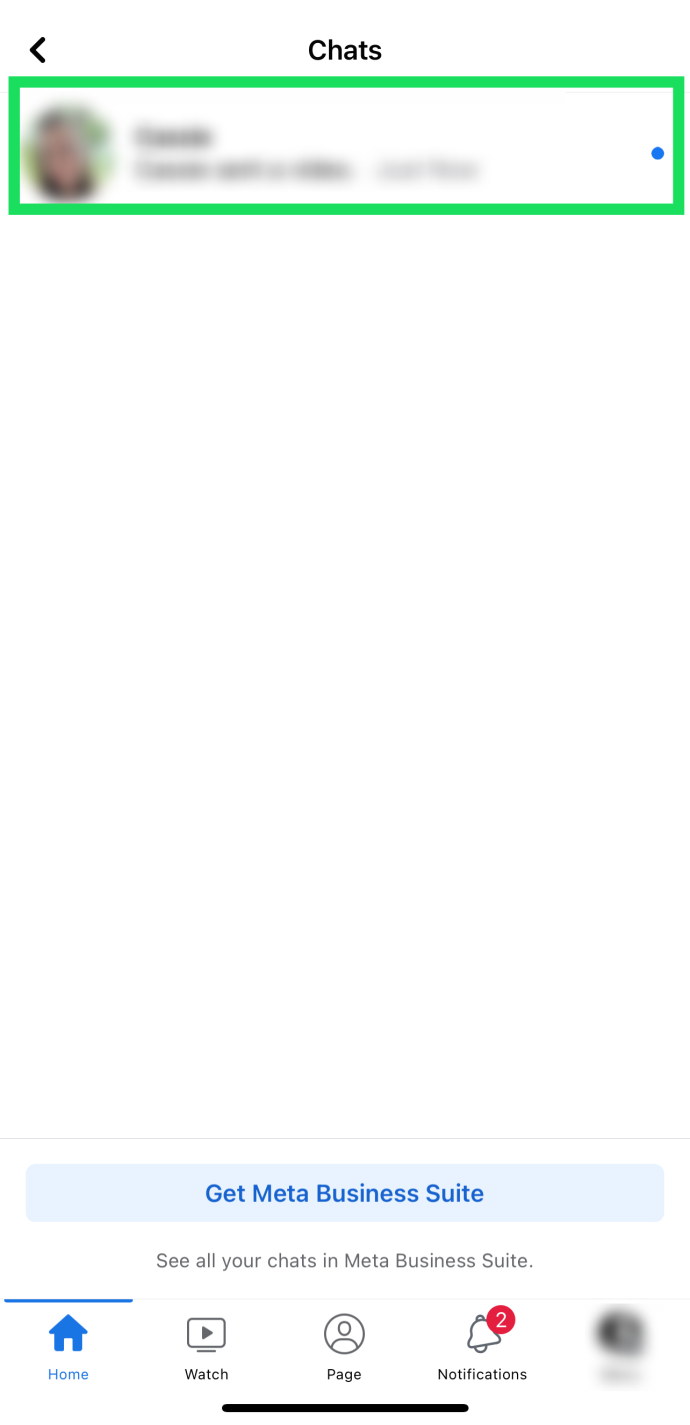
- Find den video, du vil downloade, i samtalen. Eller gå til Medier og filer folder.
iOS-brugere kan klikke på deres vens navn øverst for at få adgang til mediemappen.
Android-brugere kan trykke på jeg ikonet øverst til højre for at få adgang til mediemappen.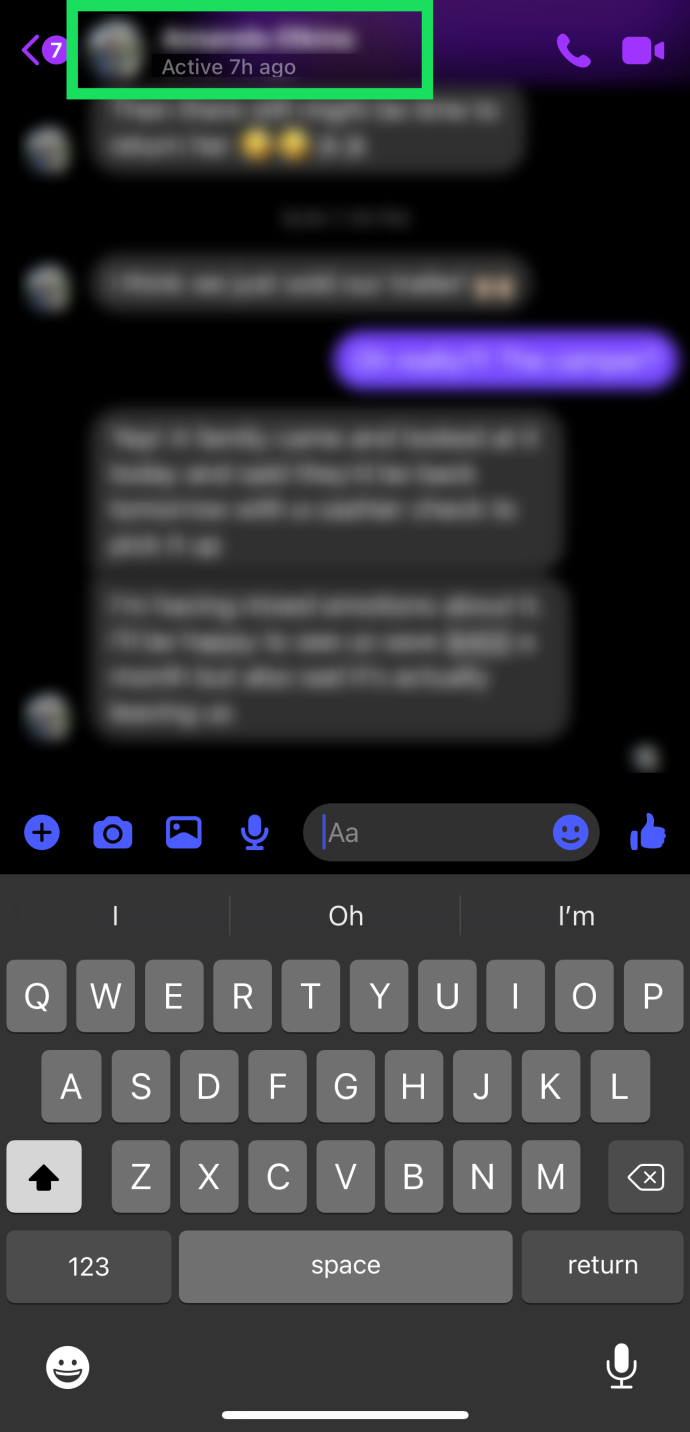
- Trykke på Se medier, filer og links .
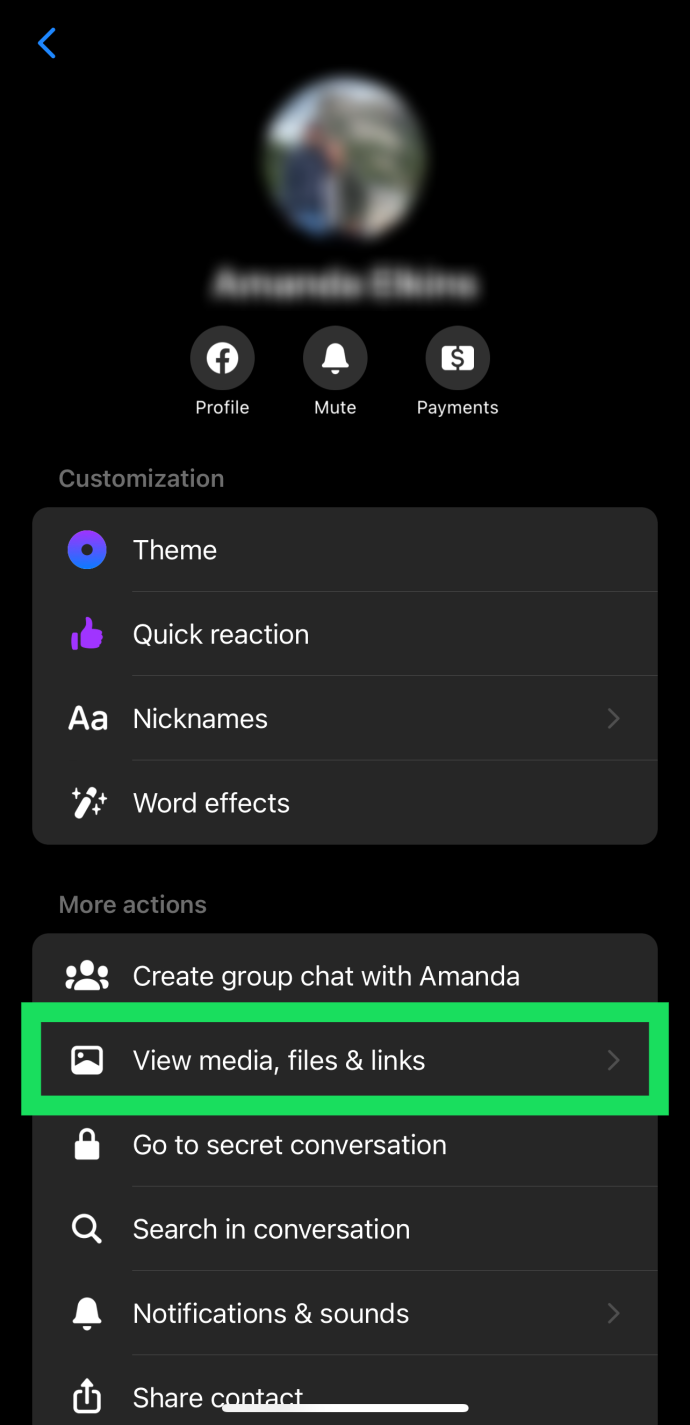
- Vælg den video, du vil downloade.
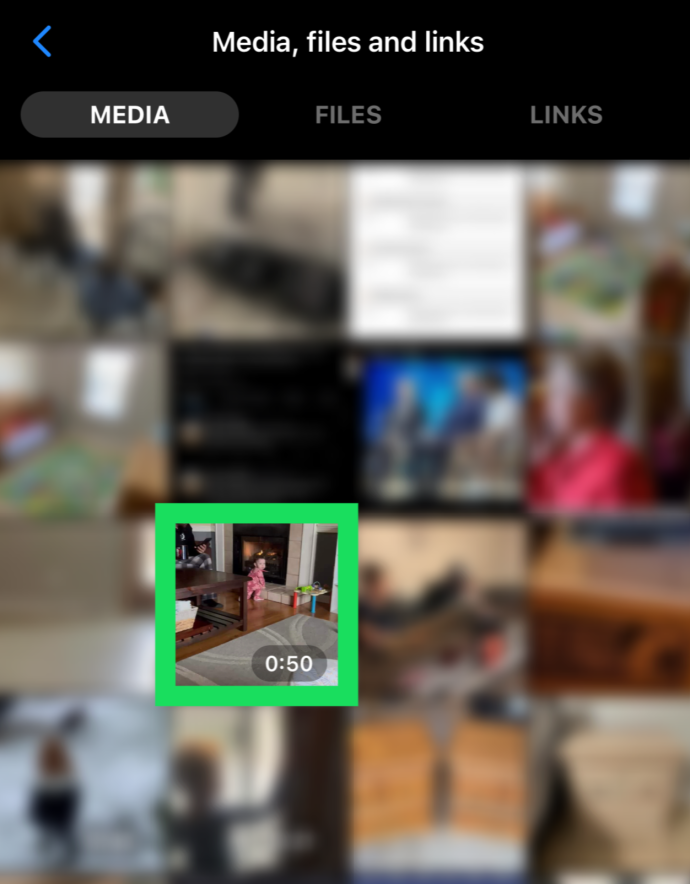
- Trykke på Mere .
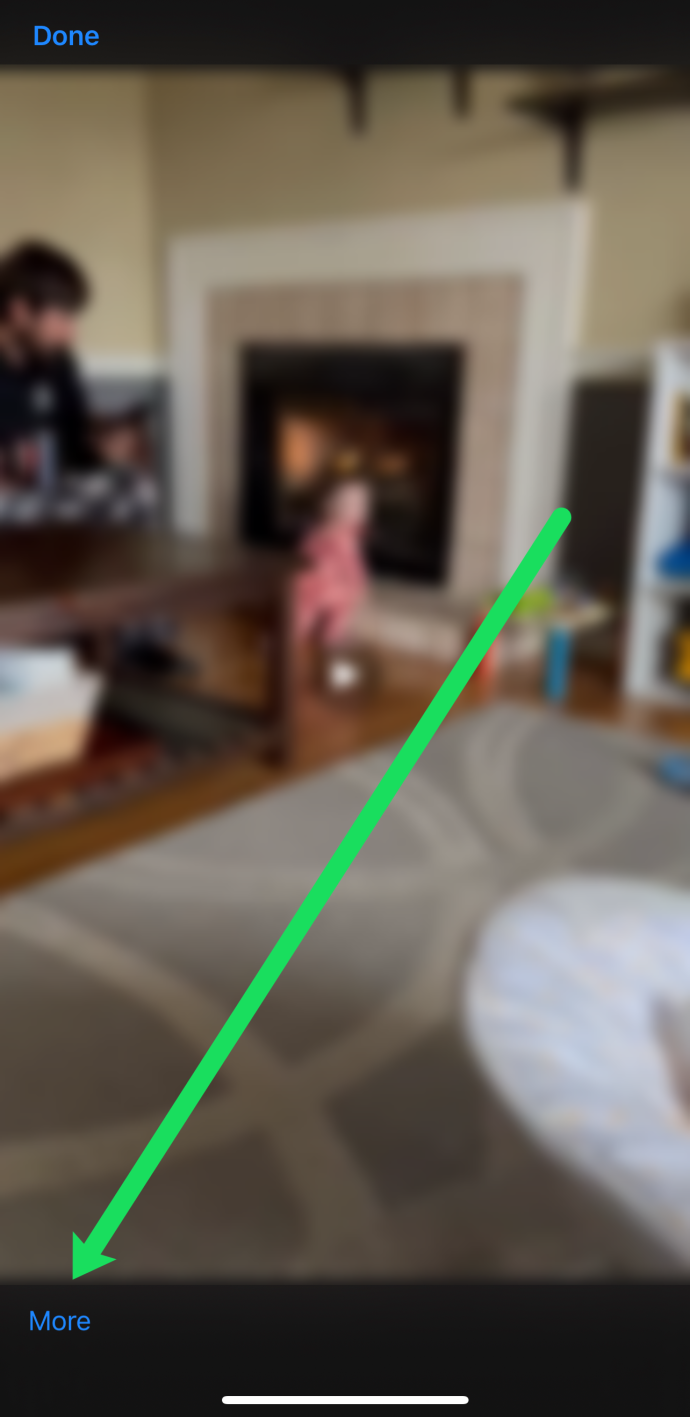
- Tryk på Gemme .
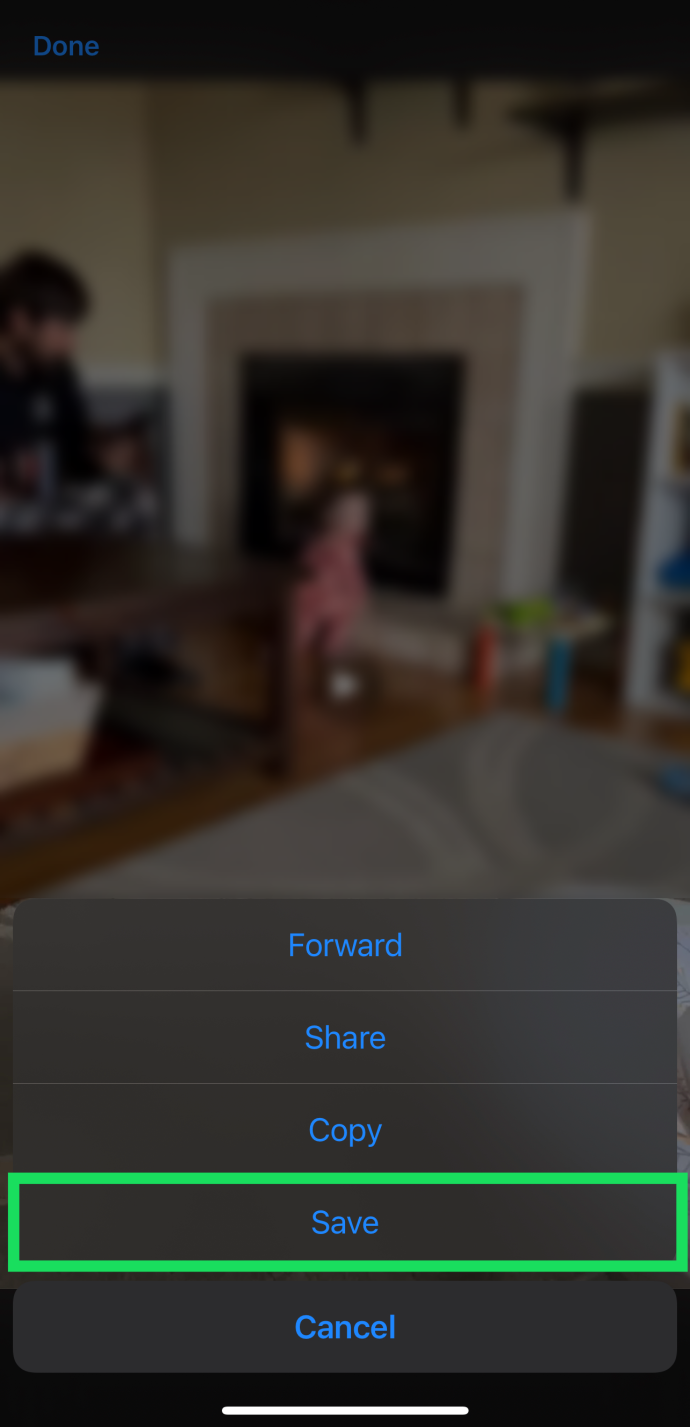
Videoen gemmes på din enheds Downloads folder .
Download videoer fra Facebook – løsninger
Hvis metoderne ovenfor af en eller anden grund ikke virker, har vi et par løsninger. De følgende sektioner viser dig, hvordan du downloader videoer fra Facebook Messenger, hvis du ikke ser muligheden indbygget.
Brug et webbrowser-trick
Dette hack giver dig mulighed for at downloade videoer fra Facebook Messenger. Den udtrækker videoens URL, skifter den til mobilversionen af siden og lader dig inspicere elementet og downloade videoen. Processen fungerer således:
- Naviger til den video, du vil downloade.
- Højreklik på det, og vælg 'Kopiér video-URL på nuværende tidspunkt'.
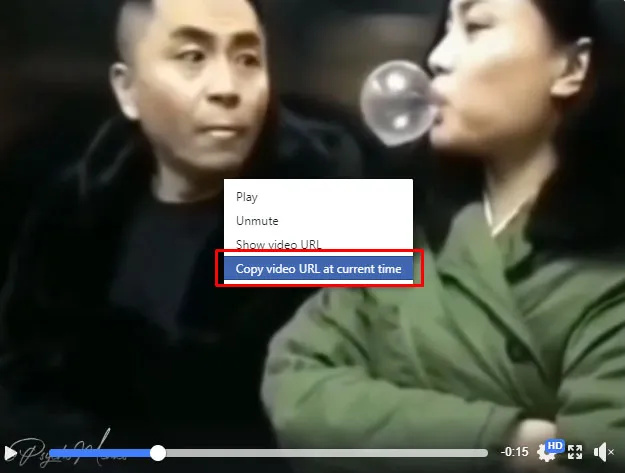
- Indsæt den URL i en browserfane, fjern www. part, and replace it with m. to access the mobile version.
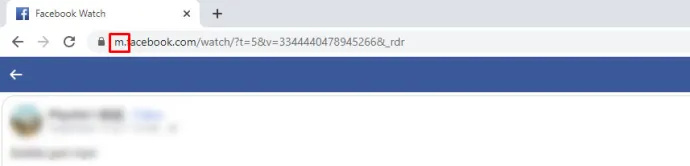
- Indlæs siden og afspil videoen.
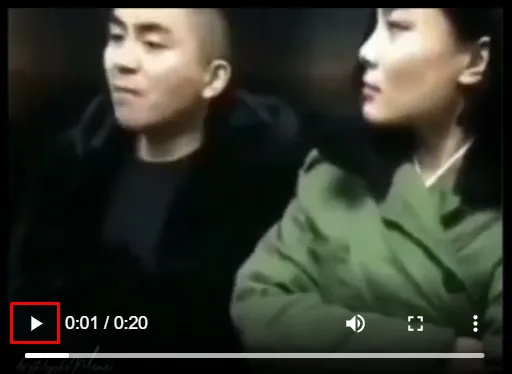
- Højreklik og vælg Inspicer eller brug Alt Option + Cmd + J på Mac.
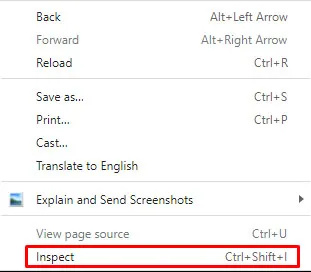
- Find videoens URL, der ender på MP4, og kopier den.
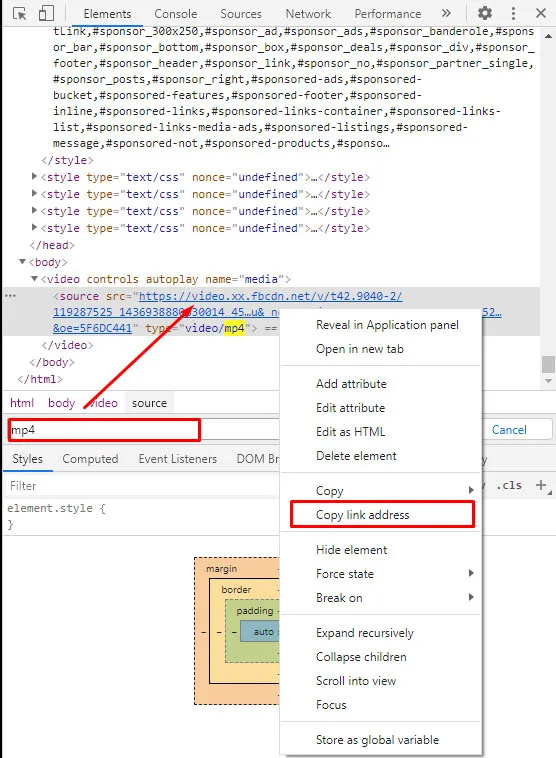
- Indsæt det i en anden fane og lad det afspille.
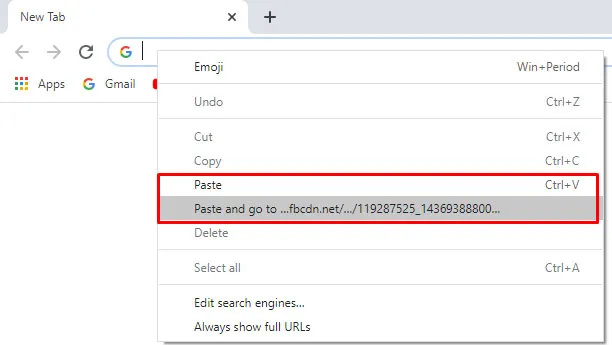
- Højreklik på den video, og vælg Gem video som.
Denne proces bruges på tværs af internettet på alle slags websteder for at isolere videofilen, der skal downloades. Det virker på de fleste browsere med en udviklerkonsol, og selvom der er et par trin, er det meget ligetil.
Skærmoptagelse
En af de mere pålidelige metoder til at gemme videoer er at bruge din enheds indbyggede skærmoptager. Alt du skal gøre er at åbne videoen (som vist ovenfor). Aktiver derefter skærmoptagelsesfunktionen. Vent på, at den begynder at optage, og afspil videoen.
Android brugere kan aktivere denne funktion ved at trække ned fra toppen af skærmen og trykke på Skærmoptager .
iOS-brugere kan aktivere skærmoptagelsesfunktionen ved at trække ned fra øverste højre på skærmen for at få adgang til kontrolcenteret. Tryk derefter på Skærmoptagelsesikon .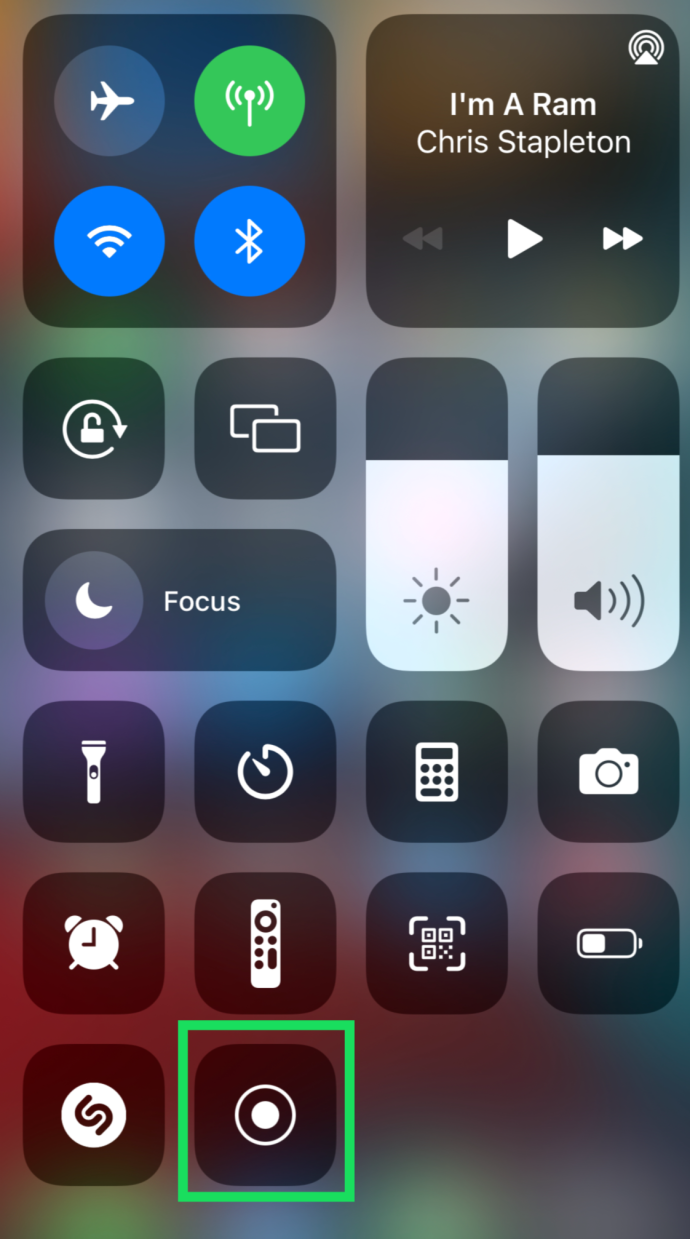
Du finder den skærmoptagede video i din enheds fotogalleri.
Del videoen på en anden platform
Mange brugere har udtalt, at de ikke ser andre muligheder end Del eller Slet . Hvis du trykker på 'Del', vil du se en Kopi mulighed, der lader dig kopiere URL'en til videoen. Du vil også se muligheder for YouTube, Discord og andre platforme.
Desværre varierer mulighederne afhængigt af OS, Facebook Messenger-version og mere. Men hvis du kan dele videoen eksternt til en anden platform, der lader dig downloade medier, kan du gemme de videoer, du ønsker på den måde.
Ofte stillede spørgsmål
Her er svarene på dine spørgsmål om at gemme videoer på Facebook Messenger.
hvordan man bytter kolonner i Google ark
Vil min ven vide, at jeg har downloadet en video?
Nej. Facebook sender ingen feedback til afsenderen om, at du har downloadet en video. Platformen underretter heller ikke andre brugere om skærmbilleder.
Desværre er dette et privatlivsproblem for mange. Hvis du ikke vil have, at nogen gemmer indhold, du sender, er det bedst at undgå at sende det overhovedet.
Jeg kan ikke se et skærmoptagelsesikon på min iPhone. Hvad skal jeg gøre?
iOS giver brugerne mulighed for at tilpasse kontrolcentret. Alt du skal gøre, hvis du ikke kan se skærmoptagelsesikonet, er at aktivere det. Sådan gør du:
1. Åbn Indstillinger på din iPhone eller iPad.
2. Tryk på Kontrolcenter .
3. Rul ned til Skærmoptagelse .
hvordan man ser på alle dine kommentarer på youtube
4. Tryk på grøn + ikonet for at tilføje det til dit kontrolcenter.
Hvorfor kan jeg ikke se muligheden for at downloade en video?
Hvis du bruger Facebook Messenger-mobilappen og ikke kan downloade muligheden, er det sandsynligvis fordi du skal opdatere appen. Muligheden for at downloade videoer ser ud til at komme og gå med opdateringer. Gå til App Store eller Google Play Store og opdater Facebook Messenger. Prøv derefter igen.
Gem dine yndlingsvideoer
Facebook Messenger er et fantastisk sted at sende videoer til venner og grupper. Men nogle gange vil du gerne gemme disse videoer for evigt. At downloade videoer på Facebook Messenger burde ikke give dig for mange problemer.
Var du i stand til at downloade videoer fra Messenger? Fortæl os det i kommentarerne nedenfor!


![Bedste VPN-udvidelser til Chrome [2023]](https://www.macspots.com/img/other/E5/best-vpn-extensions-for-chrome-2023-1.jpg)