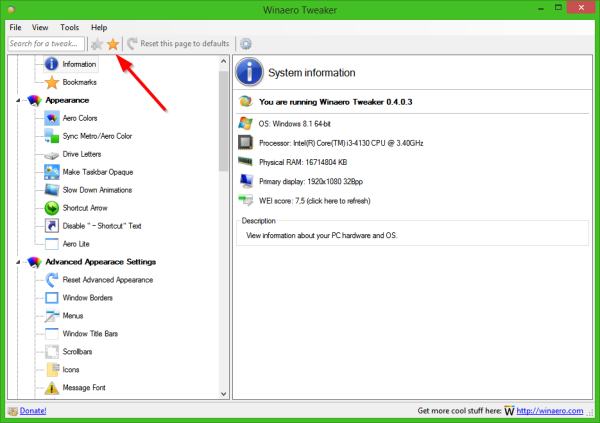Google Meet gør det nemt og nemt at oprette forbindelse til dit team eller klasseværelse. Som en standarddel af G Suite leveres appen med mange fremragende funktioner. For eksempel, hvis ikke alle studerende eller holdkammerater kan deltage i et møde, kan du optage og gemme det.
bedste gratis antivirus til pc 2018

På den måde forbliver alle i løkken hele tiden. Men hvem får til at optage mødet, og hvordan fungerer det hele? I denne artikel forklarer vi alt hvad du behøver at vide om optagelse af Google Meet-opkald.
Inden du begynder at optage
I modsætning til Google Hangouts bruges Google Meet mere almindeligt i en forretningsindstilling. G Suite-kontoen har i sit standardudbud tre udgaver - Basic, Business og Enterprise. De indeholder alle Google Meet, men ikke alle understøtter funktionen til optagelse af møder.
Faktisk er det kun Enterprise og Enterprise for Education, der understøtter det. Google introducerede dog for nylig nogle ændringer vedrørende Google Meet. I marts 2020 meddelte de, at alle G Suite-kunder vil have adgang til premiumfunktioner.
Dette inkluderer live streaming, op til 250 deltagere, samt mulighed for optagelse. Men kun indtil 30. september 2020. Efter denne dato vil det være som normalt. Alle optagelser, du har oprettet i løbet af denne periode, forbliver dog på dit Google Drev.
Derfor, hvis din organisation bruger Basic- eller Business G Suite-kontoen, er dette en mulighed for at få mest muligt ud af alle de fantastiske premiumfunktioner.

Start og stop en optagelse
Du kan kun optage et Google Meet-opkald via webversionen af appen. Deltagere, der deltager i mødet via Google Meet-appen den Android eller ios enheder kan ikke starte eller stoppe optagelsen. De får dog besked, når optagelsen starter og slutter.
For at optage et møde i Google Meet skal du deltage i videomødet, starte præsentationen og derefter slå rekord. Dette er hvad du skal gøre:
- Gå til Google Meet , og start et møde.

- Klik på Mere (tre lodrette prikker) og derefter Optag møde.

- Du får vist et pop op-vindue, der siger 'Bed om samtykke.' Da optagelse af nogen uden deres samtykke er ulovlig, skal du bede enhver deltager, intern og ekstern, om at give deres samtykke. Klik bare på Accepter. og Google Meet sender dem til samtykkeskemaer.
- Hold et stykke tid, før optagelsen begynder.
- Når du er klar til at afslutte optagelsen, skal du gå til Mere og vælge Stop optagelse. Bemærk : Når alle forlader, stopper optagelsen automatisk.
- Vælg Stop optagelse igen for at bekræfte.
Optagelsen genereres derefter i en fil. Dette vil tage et øjeblik. Derefter gemmer Google Meet det på Google Drive-kontoen for mødearrangøren.
Du kan finde filen ved at følge denne rute og mappen Mit drev> Mød optagelser. Både mødearrangøren og den person, der startede mødet, modtager en e-mail med linket til filen.

Download og del optagelsen
Optagelse af et vigtigt møde kan være utroligt gavnligt for alle i teamet. Ikke kun for dem, der savnede det. At gå tilbage og gennemgå bestemte punkter kan hjælpe dig med at få øje på ting, som du oprindeligt måske har overset.
Som nævnt sendes den gemte optagelse automatisk til mødearrangørens Google Drive-lagerplads. Til gengæld får arrangøren og den person, der startede mødet, en e-mail med linket. Men vidste du, at du kan downloade optagelsen på din computer?
Det er sandsynligvis den bedste måde at styre optagelsen på. Du kan gemme det fra drevet og e-mailen. Sådan fungerer det:
- Gå til din Meet Recordings-mappe i Google Drev.
- Vælg den fil, du vil downloade, og derefter Mere (tre prikker).
- Vælg derefter ikonet Download, og gem det på din enhed.
Eller følg disse trin:
- Vælg det link, der fører til Google Meet-optagelsen, i din e-mail-indbakke.
- Når optagelsen åbnes, skal du klikke på ikonet Download og gemme filen på din enhed.
Vigtig note : Hvis optagelsen starter på det nøjagtige tidspunkt, den blev planlagt, vises den automatisk i kalenderbegivenheden. Alle, der deltog i mødet, og som er en del af den samme organisation som arrangøren, har adgang til optagelsen.

Hvis du har problemer med optagelse
Et af de mest almindelige problemer i forbindelse med Google Meet-optagefunktionen er, at optageknappen mangler. Hvis det er tilfældet, betyder det normalt, at din administrator endnu ikke har givet dig adgang til optagelsesmuligheder i Google Meet.
Hvis de har det, men knappen stadig er fraværende, skal de gå tilbage og sørge for, at indstillingerne er korrekte i Google Administrationskonsol . Optageknappen findes heller ikke uden for computerversionen af Google Meet.
Hvis du har problemer med at finde filen til optagelsen, kan det skyldes, at filen endnu ikke er genereret. Og hvor lang tid det kan tage, afhænger af flere faktorer, som filstørrelse og internetforbindelse.
Dine optagelser vil altid være tilgængelige
Hvis du ikke bruger G Suite Enterprise, er optagelses- og downloadfunktionen forsvundet i september. Men dine filer vil stadig være i Google Drev.
Indtil da kan du optage og downloade alle de Google Meet-opkald, du ønsker. Hvis du har brug for at gemme dem på din computer og dele optagelsen, kan du også gøre det. Det er en fantastisk funktion, der giver dig mulighed for at gå tilbage og gennemgå hvad som helst, når du vil.
Har du nogensinde brugt Google Meet-optagelses- og downloadfunktionerne? Fortæl os det i kommentarfeltet nedenfor.