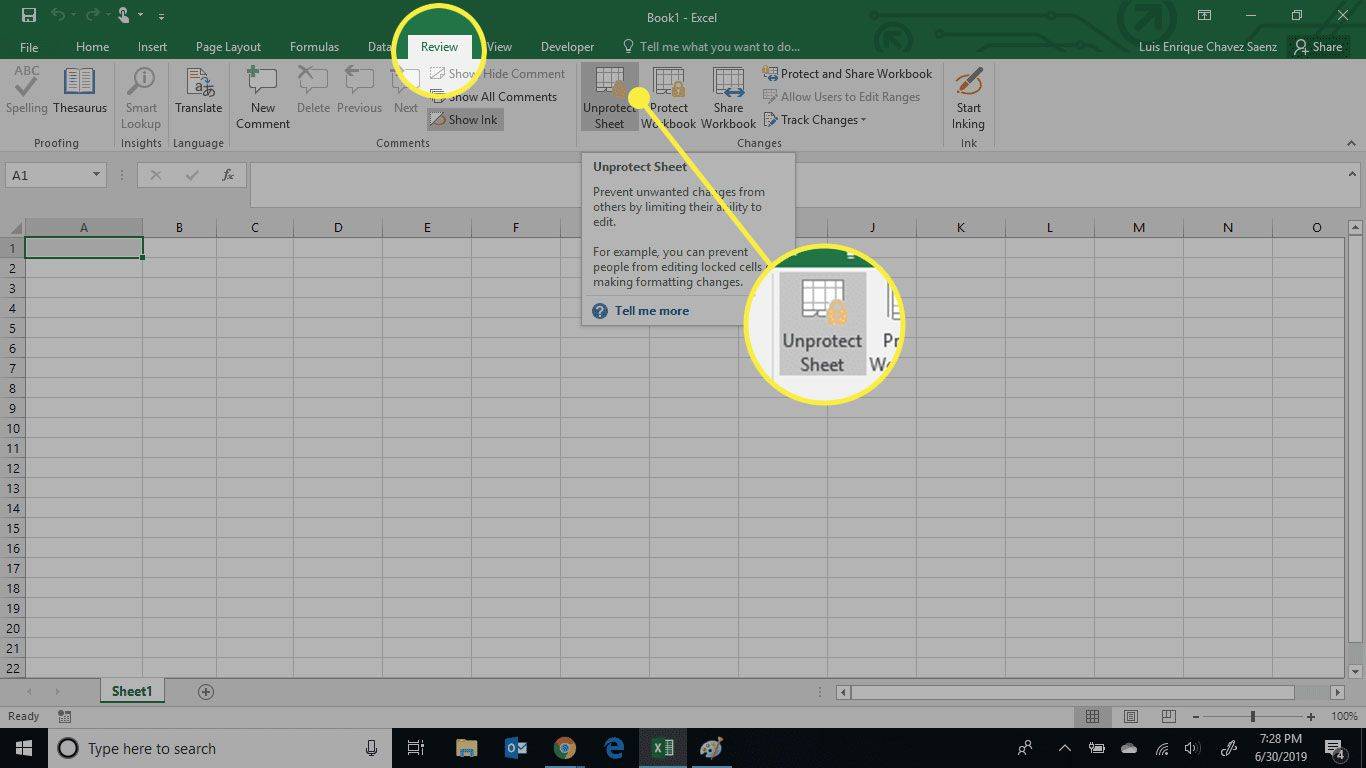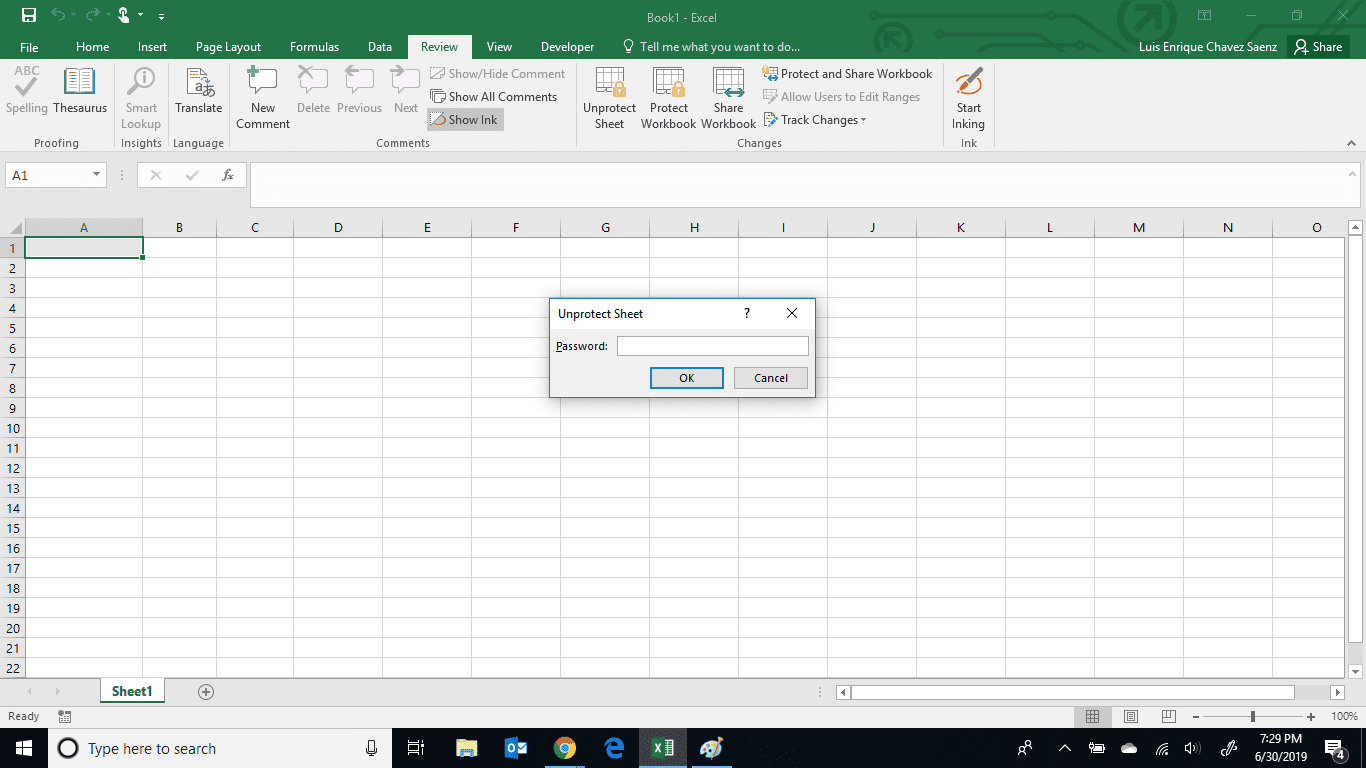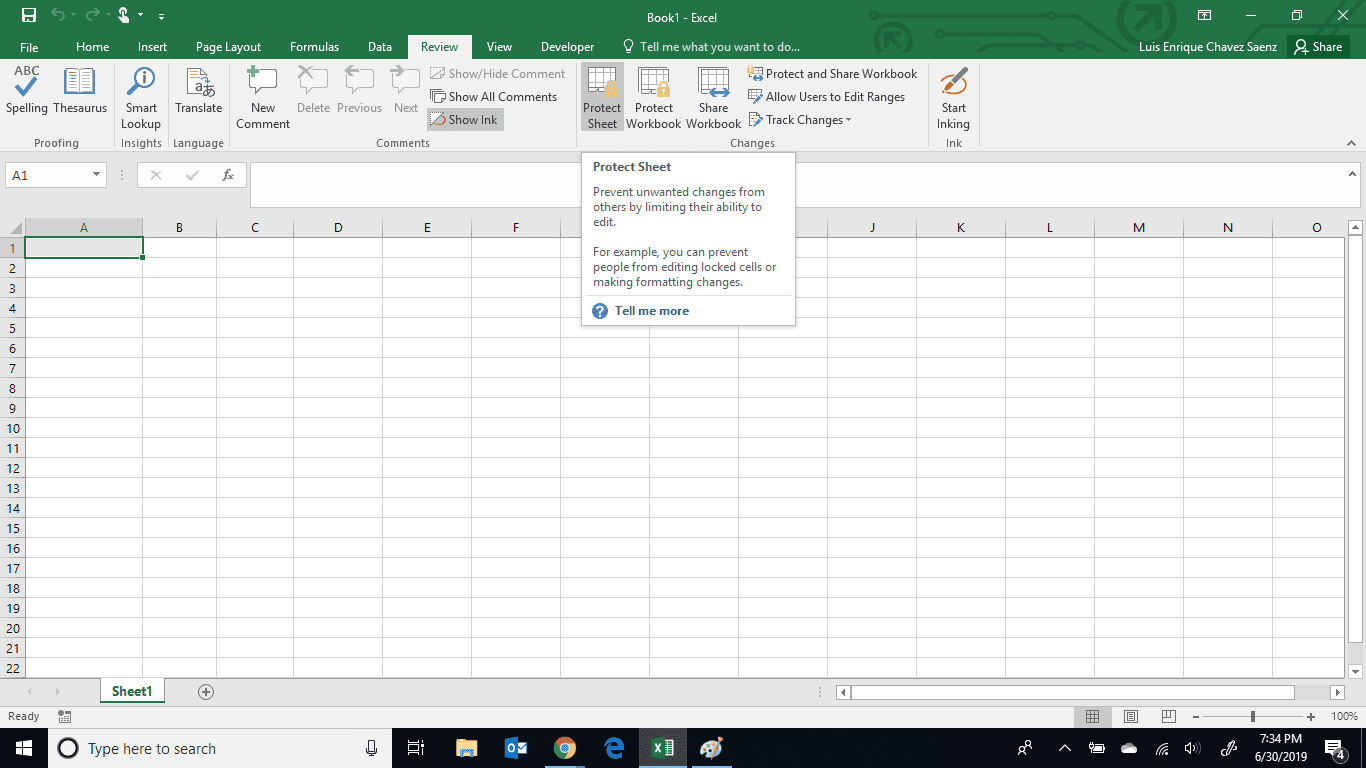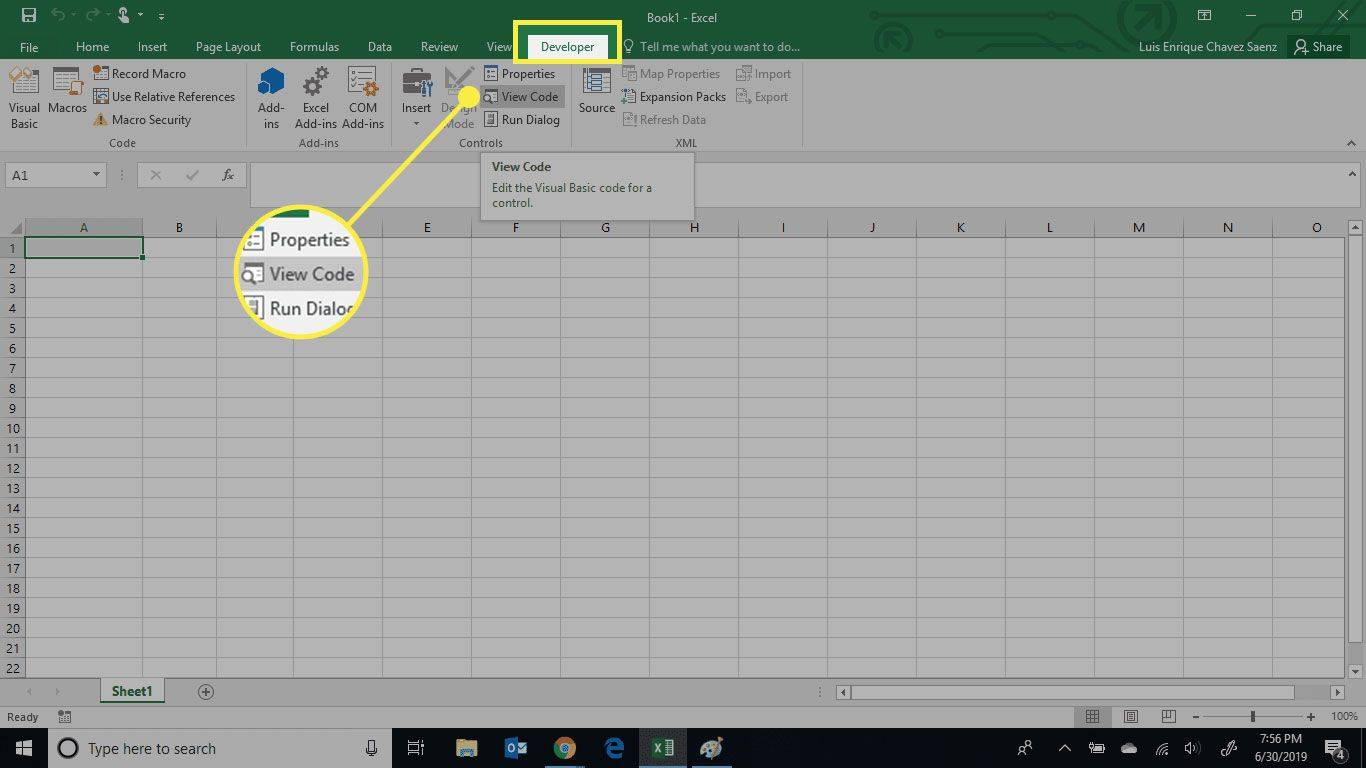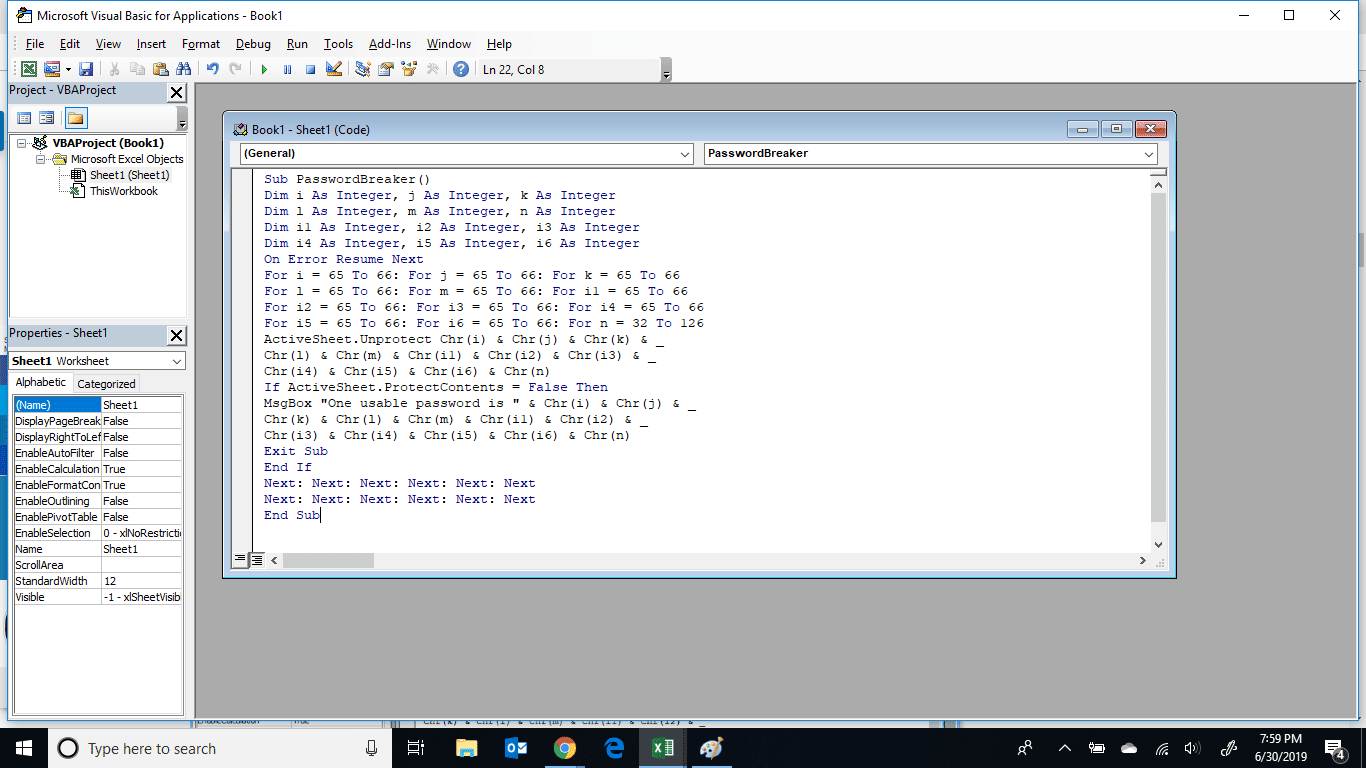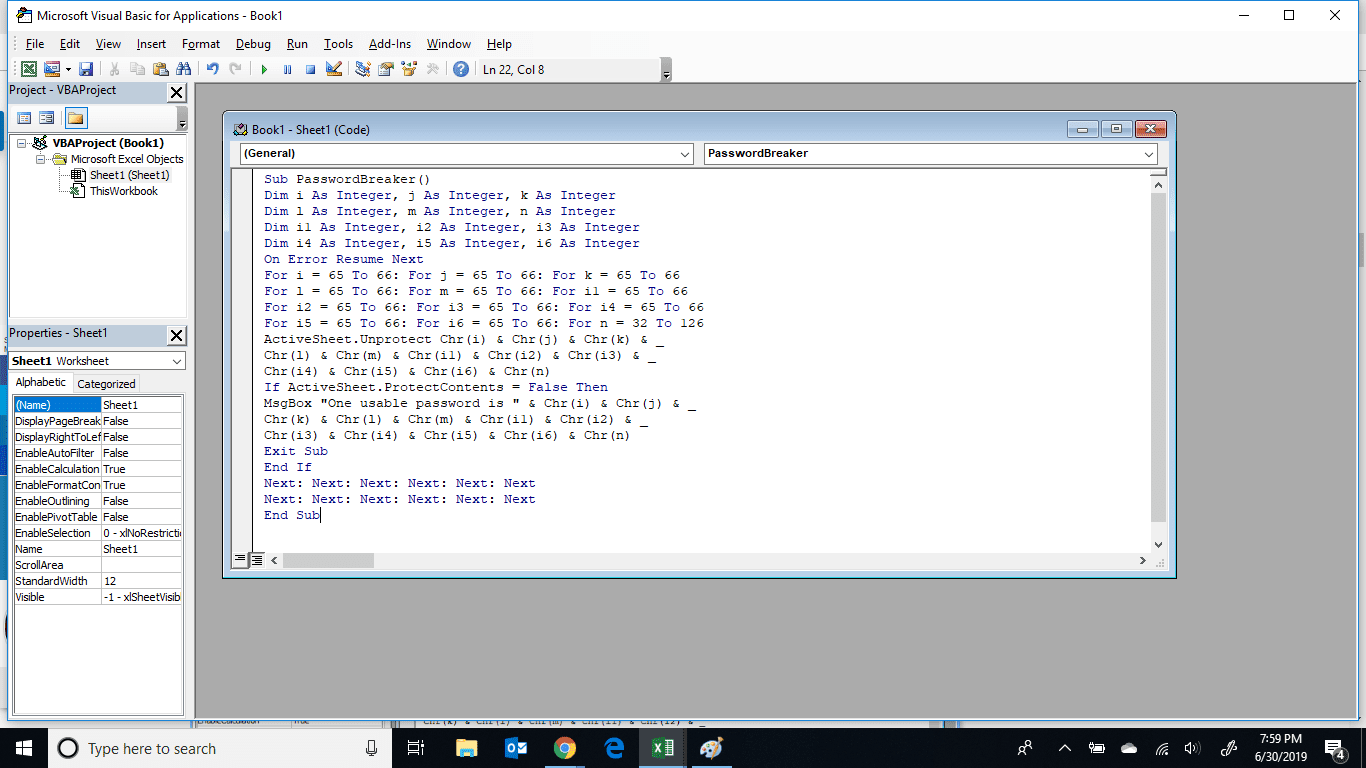Hvad skal man vide
- Fjern beskyttelse som ejer: Vælg Anmeldelse > Fjern beskyttelse af ark og indtast adgangskoden.
- Fjern beskyttelse uden adgangskode: Åbn Visual Basic kodeeditor ved at vælge Udvikler > Se kode .
- Indtast derefter koden, der er angivet i denne artikel, og vælg Løb . Om få minutter afsløres en adgangskode. Vælge Okay .
Denne artikel forklarer, hvordan du fjerner beskyttelsen af Excel-projektmapper. Oplysningerne gælder for Excel-projektmapper i Microsoft Excel 365, Microsoft Excel 2019, 2016 og 2013.
Sådan låser du op for en Excel-projektmappe som ejer
Microsoft Excel er spækket med funktioner. En sådan funktion er evnen til at beskytte dine Excel-filer på celle-, regnearks- eller projektmappeniveau. Nogle gange er det nødvendigt at fjerne beskyttelsen af Excel-projektmapper for at sikre, at dataændringer gælder korrekt.
Denne metode forudsætter, at du som ejer af filen husker den adgangskode, der blev brugt til at beskytte regnearket.
-
Åbn det beskyttede regneark, og vælg Anmeldelse > Fjern beskyttelse af ark . Du kan også højreklikke på det beskyttede regneark og derefter vælge Fjern beskyttelse af ark .
Du kan identificere et beskyttet regneark under sektionen Ændringer på fanen Gennemse på bånd . Hvis regnearket er beskyttet, kan du se indstillingen Fjern beskyttelse af ark.
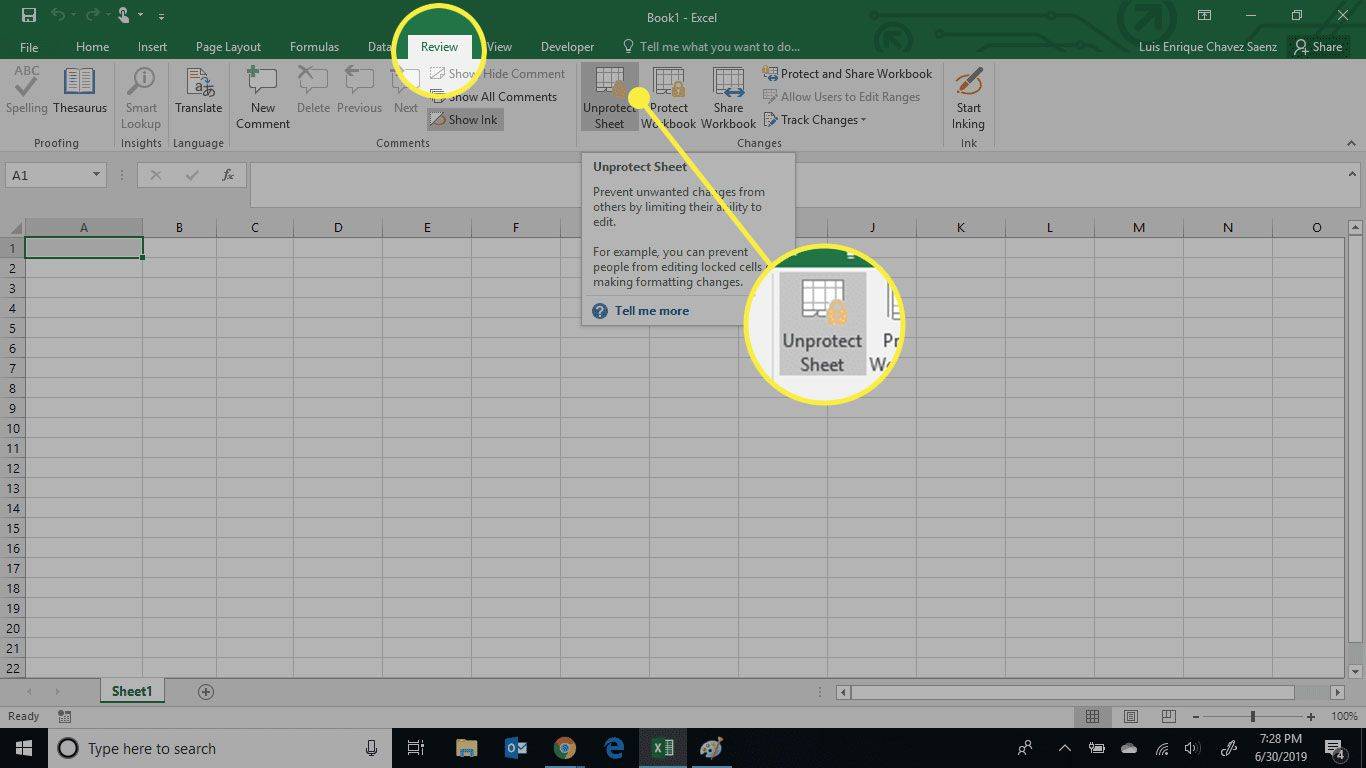
-
Indtast adgangskoden, der bruges til at beskytte regnearket, og vælg derefter Okay .
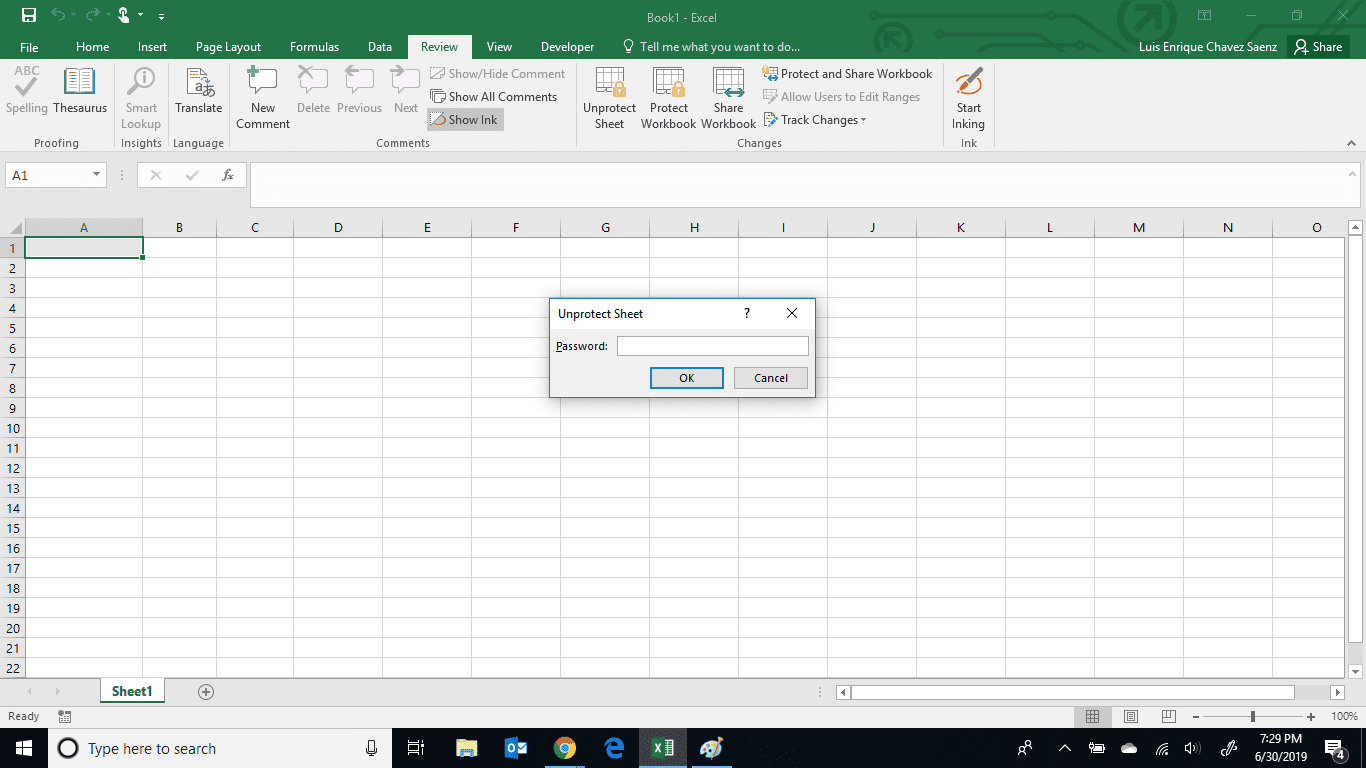
-
Dit regneark vil nu være ubeskyttet, og det kan ændres.
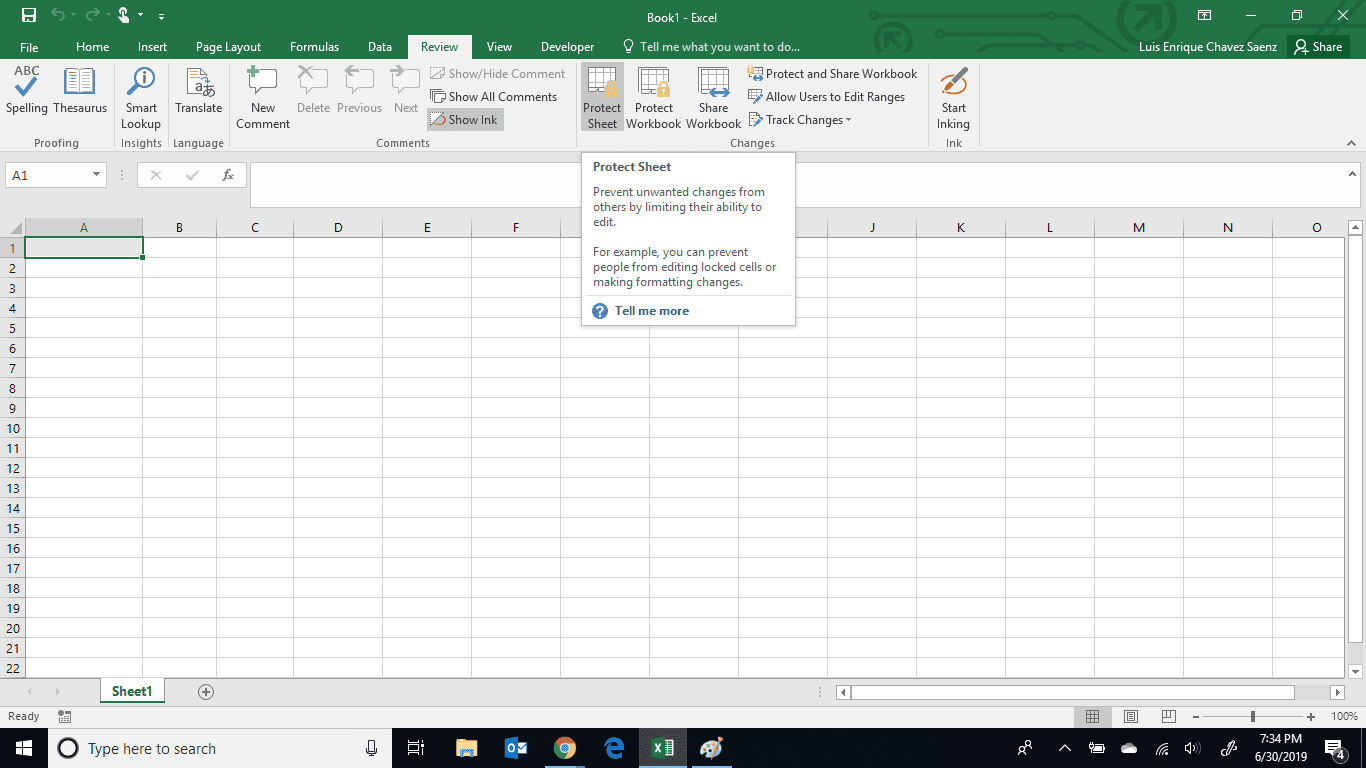
Sådan fjerner du beskyttelsen af en Excel-projektmappe uden at kende adgangskoden
Du har muligvis beskyttet din Excel-projektmappe eller regneark og har ikke været nødt til at ændre det i nogen tid, endda år. Nu hvor du skal foretage ændringer, kan du ikke længere huske den adgangskode, du brugte til at beskytte dette regneark.
Heldigvis vil disse trin give dig mulighed for at fjerne beskyttelsen af din projektmappe ved hjælp af et Virtual Basic-script som en makro til at identificere adgangskoden.
-
Åbn det beskyttede regneark.
hvordan man får sjældne pokemon i pokemon go
-
Få adgang til Visual Basic-kodeeditoren ved enten at trykke på ALT+F11 eller vælg Udvikler > Se kode .
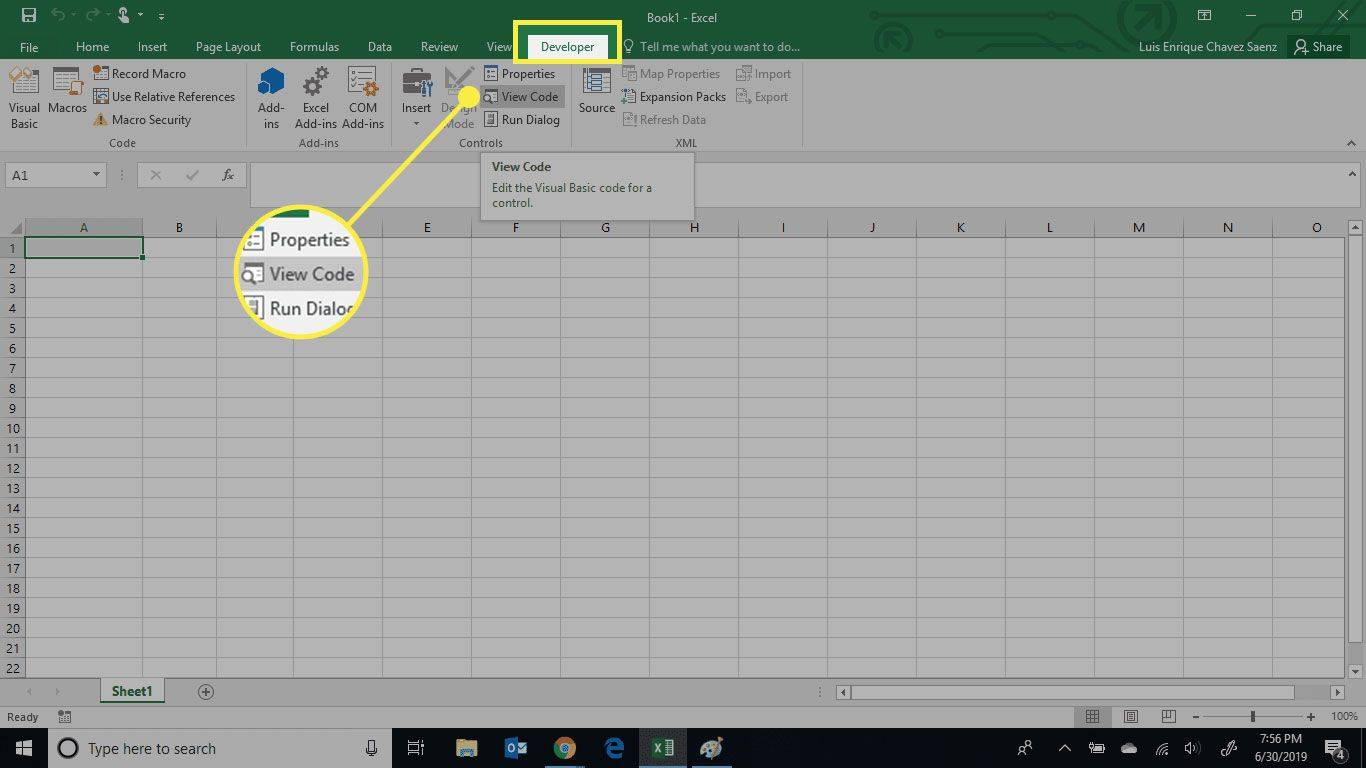
-
Indtast følgende kode i kodevinduet på det beskyttede ark:
|_+_|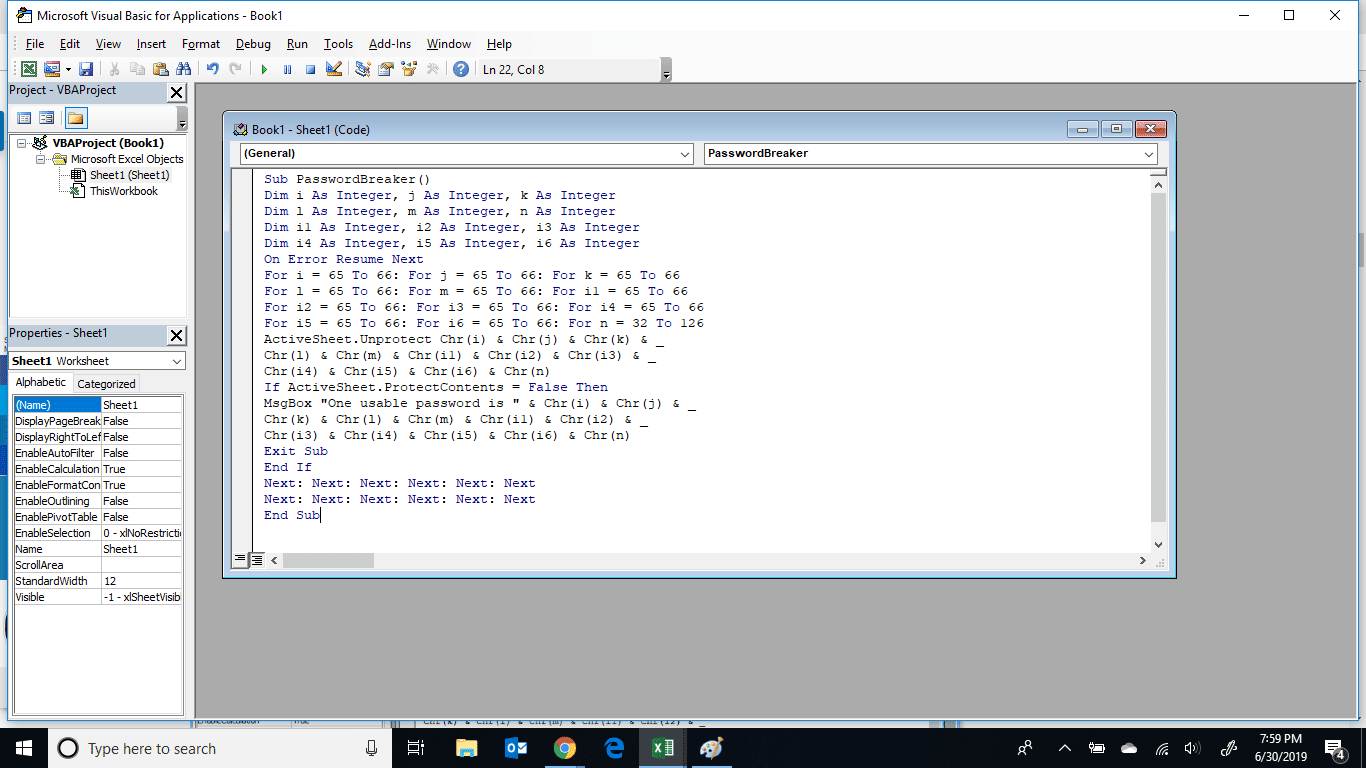
-
Vælg Løb eller tryk F5 for at udføre koden.
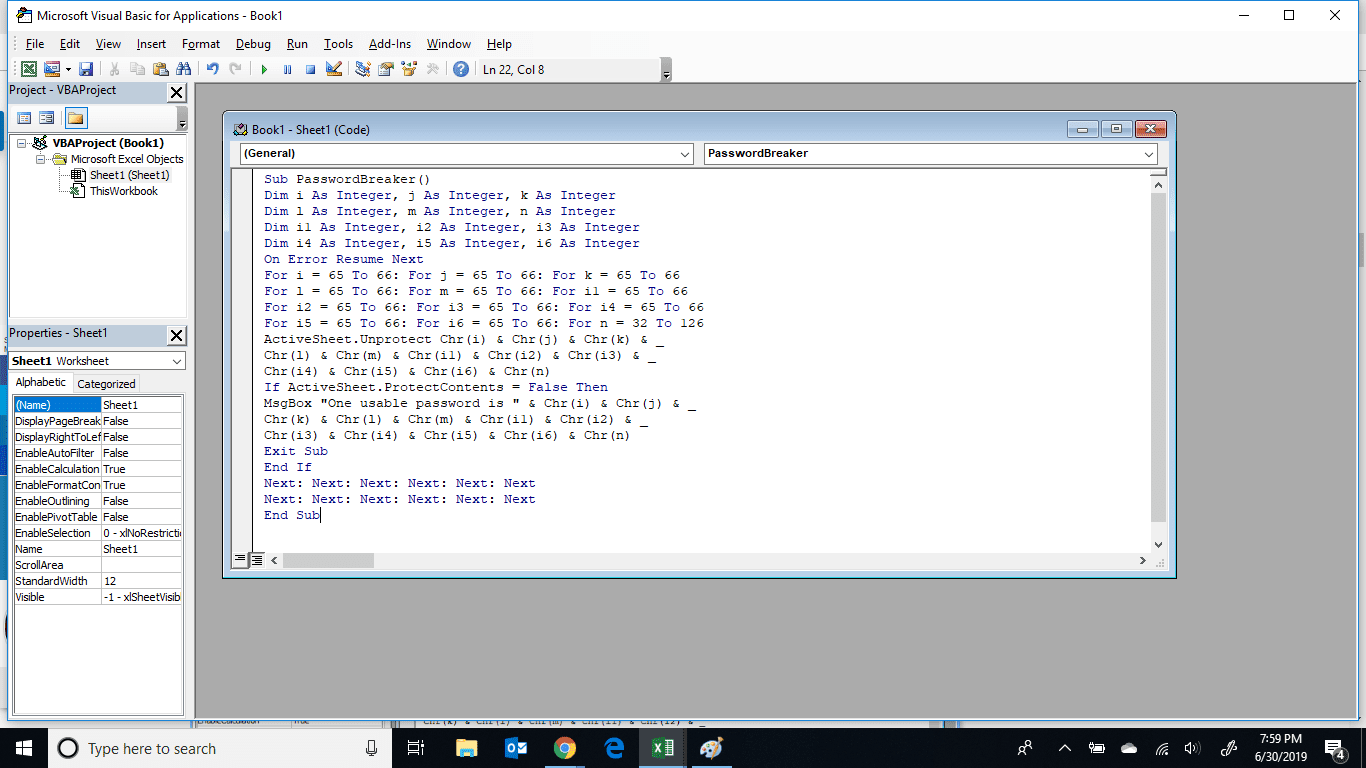
-
Koden vil tage flere minutter at køre. Når du er færdig, vil du modtage en pop-up med en adgangskode. Vælg Okay og dit regneark vil være ubeskyttet.
Dette er ikke den originale adgangskode, og du behøver ikke at huske den.
- Hvordan beskytter jeg projektmapper i Excel?
For at beskytte Excel-projektmapper med adgangskode skal du åbne projektmappen og vælge Fil > Info > Beskyt adgangskode > Beskyt projektmappe > Krypter med adgangskode .
- Hvordan beskytter jeg celler i Excel?
For at låse celler i Excel for at beskytte data skal du fremhæve cellerne, gå til Hjem fanen, og vælg Format > Lås celle .