I de tidlige dage af Facebook uploadede folk 20 billeder fra en enkelt begivenhed. De ville oprette og navngive albummet og lade det blive ved det. I disse dage er de fleste brugere mere kræsne med hensyn til, hvor mange billeder de vil sende i et enkelt album, men billederne akkumuleres stadig.

Måske vil du fjerne disse album en dag, men vil gerne gemme billederne på din computer først. Heldigvis behøver du ikke downloade ét billede ad gangen, da Facebook giver dig mulighed for at downloade et helt album.
hvordan man rydder autofyld på krom
Der er et par måder at downloade et album fra din Facebook-profil på; nedenstående trin hjælper. Vi vil også diskutere, om du kan downloade andres Facebook-album, og hvordan du adresserer specifikke privatlivsindstillinger.
Sådan downloader du et Facebook-album
Selvom du ikke har oprettet nogen album på Facebook, vil platformen automatisk oprette albummet 'Profilfotos' og 'Forsidefotos'. Derfor kan du downloade disse billeder i bulk.
Så uanset hvor mange Facebook-album du har, kræves følgende trin for at downloade dem til din computer med succes:
- Log ind på din Facebook konto og gå til din profilside.
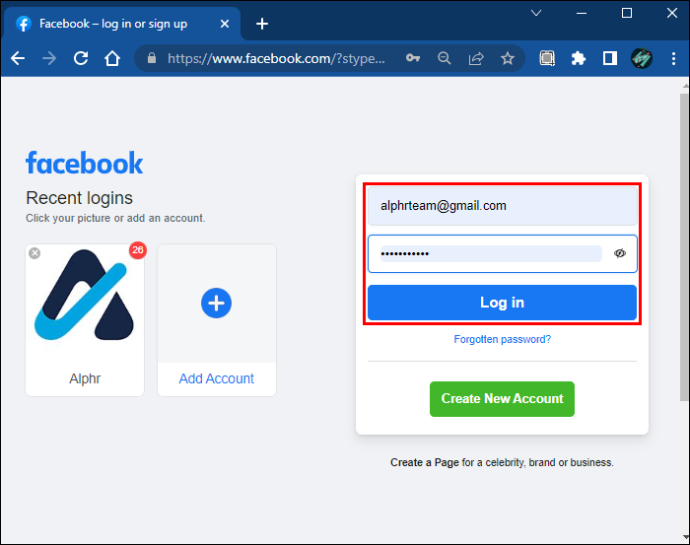
- Klik på 'Fotos'.
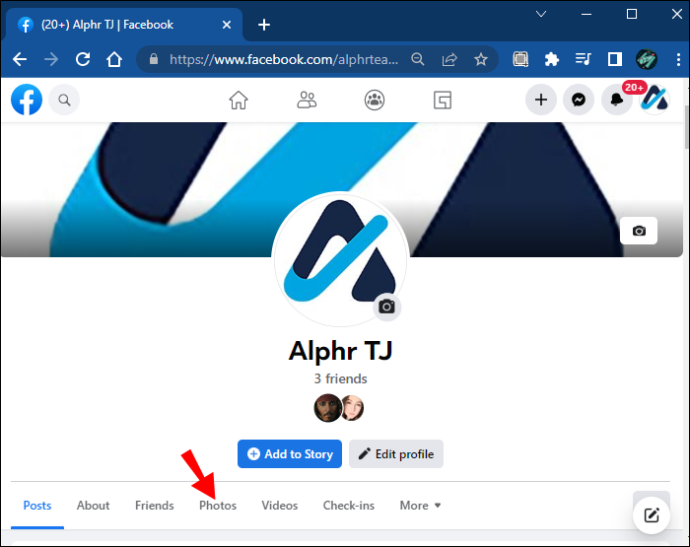
- Find fanen 'Albums'.
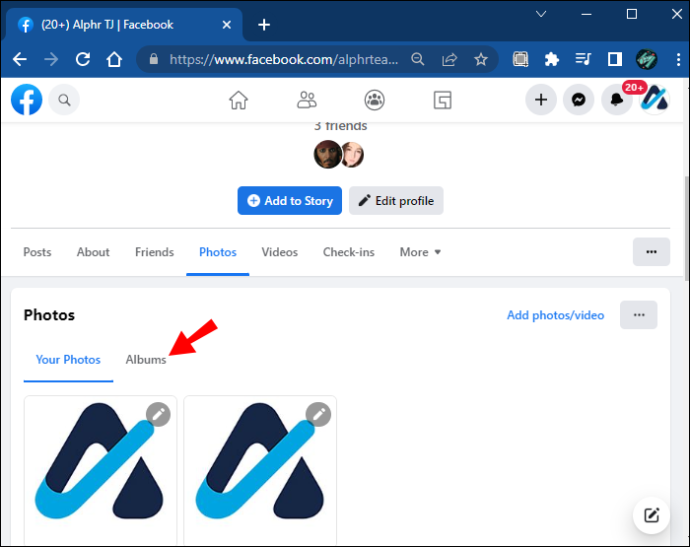
- Vælg et album, du vil downloade, og klik på de tre vandrette prikker i øverste højre hjørne.
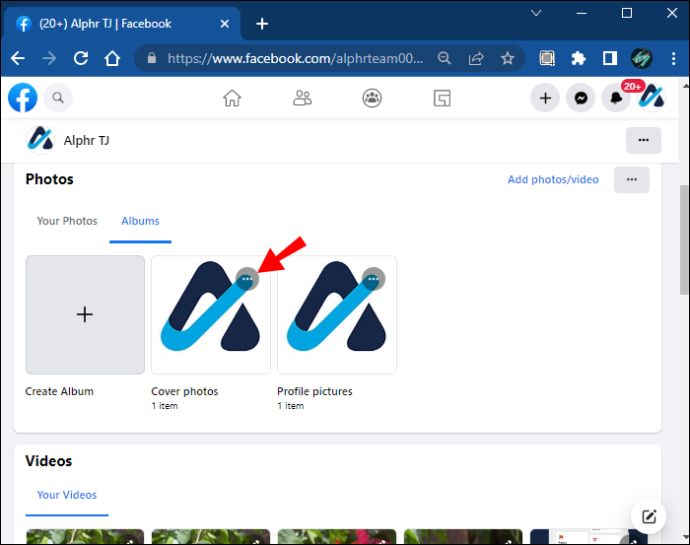
- Fra rullemenuen skal du vælge muligheden 'Download album'.
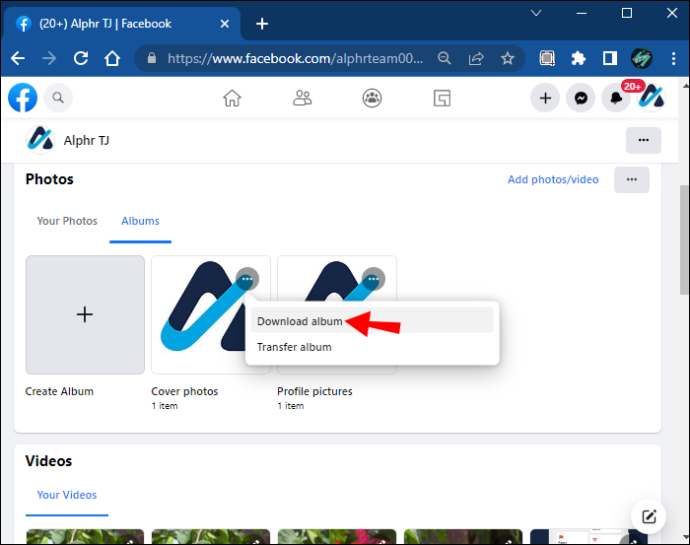
- Klik på 'Fortsæt'.
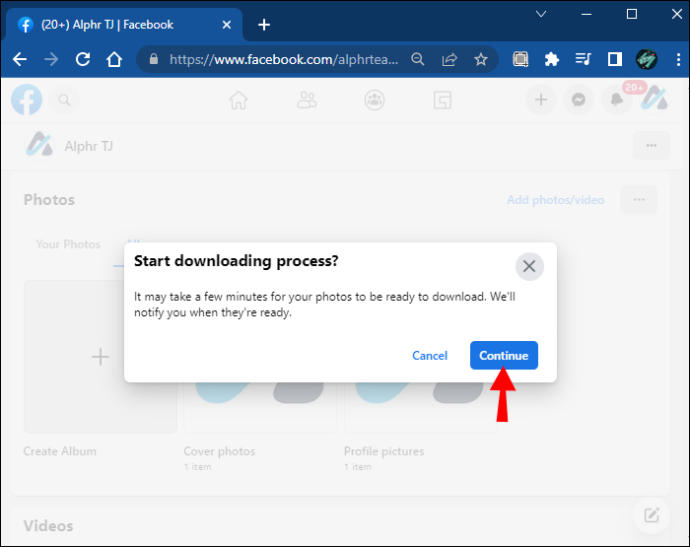
Med det samme vil Facebook begynde at oprette en ZIP-fil, der indeholder alle billederne i det valgte album. Husk, at albummets størrelse afgør, hvor lang tid processen tager.
Når ZIP-filen er klar, vil Facebook give dig besked om, at download er mulig. Du bliver bedt om at indtaste din Facebook-adgangskode, før du fuldfører downloadingen.
Vigtig : Mens du kan gemme individuelle billeder på Facebook-mobilappen, er det kun muligt at downloade album via en webbrowser.
Du kan gentage downloadprocessen for hvert album, du vil gemme på din computer.
Sådan downloader du alle dine Facebook-billeder
Hvis det stadig ikke er effektivt nok at downloade et album ad gangen, er der en anden løsning, du kan prøve. Med kun et par klik kan du downloade alle dine billeder, inklusive album, tidslinjeindlæg og meget mere.
Her er hvad du skal gøre for at downloade alle dine billeder fra Facebook:
- Log ind på din Facebook-konto og gå til 'Indstillinger'.
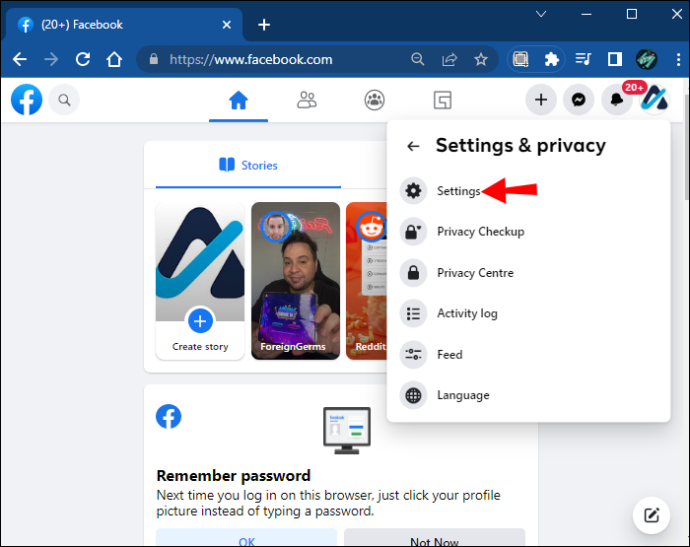
- Vælg indstillingen 'Dine Facebook-oplysninger' fra ruden til venstre.
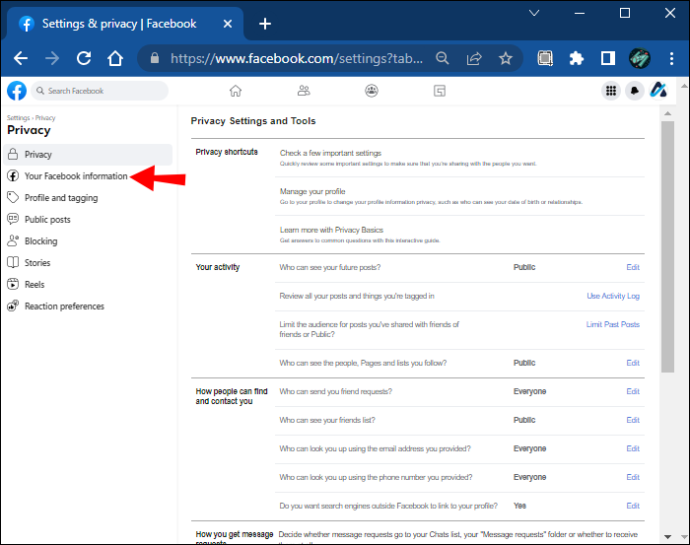
- Fra listen over tilgængelige muligheder skal du gå til 'Download dine oplysninger' ved at klikke på knappen 'Vis'.
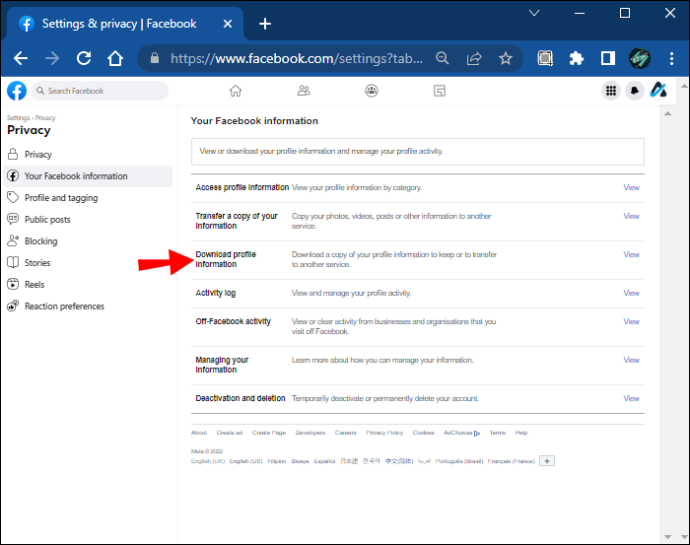
- Under afsnittet 'Vælg filindstillinger' skal du vælge format, mediekvalitet og datointerval for download.
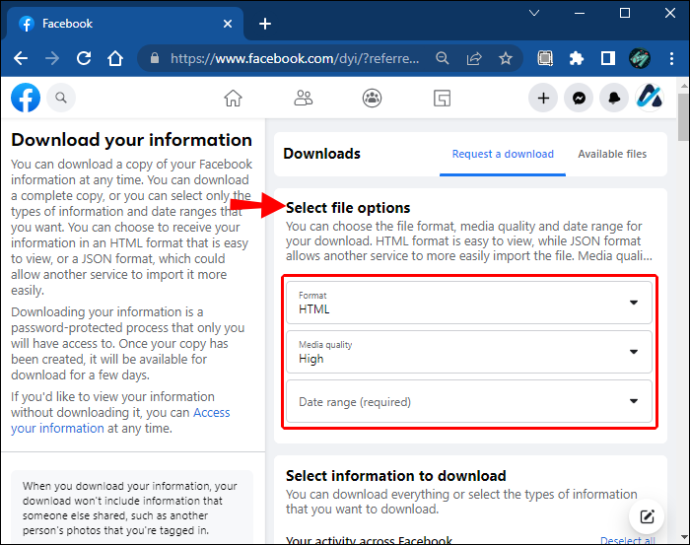
- Klik på knappen 'Fravælg alle' under afsnittet 'Vælg oplysninger, der skal downloades'.
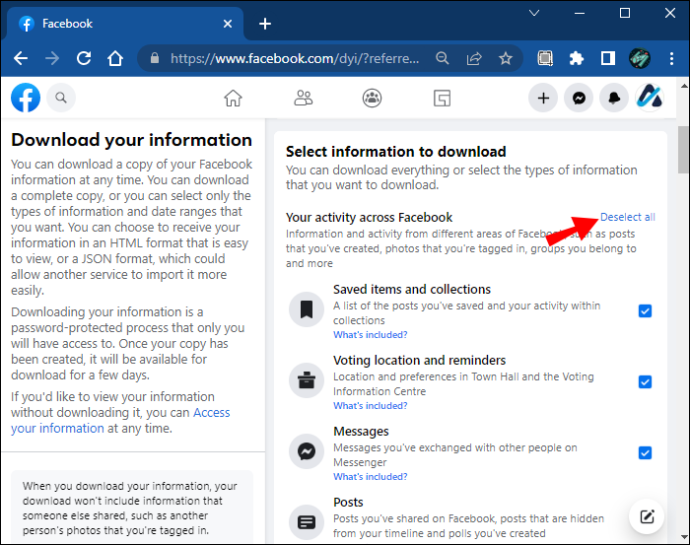
- Marker kun feltet 'Indlæg'.
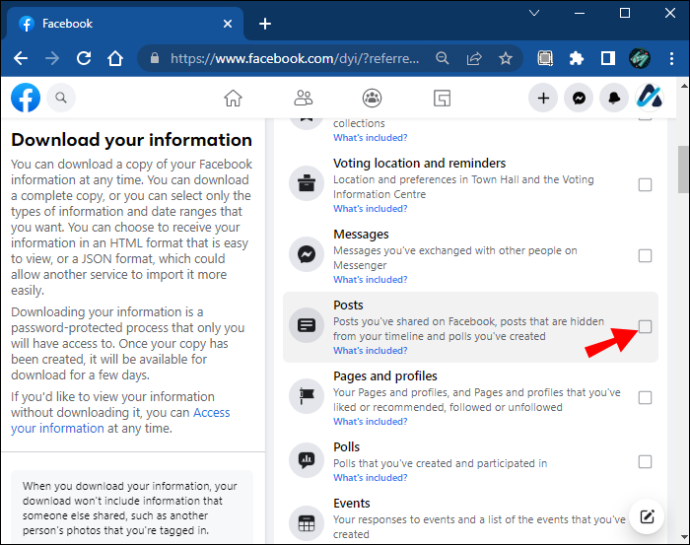
- Rul til bunden af siden, og vælg knappen 'Anmod om en download' under 'Start din download-sektion.
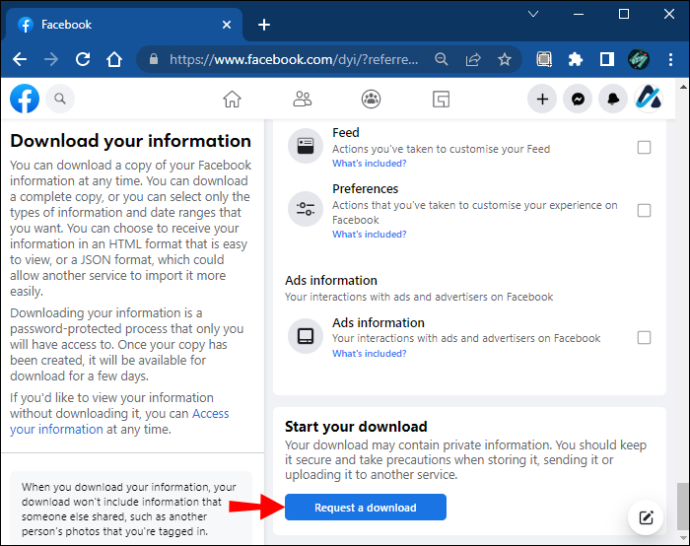
Igen vil Facebook bruge et par øjeblikke på at indsamle oplysninger. Hvis du har mange billeder og videoer, kan processen tage længere tid. Når den forbereder ZIP-filen, modtager du en meddelelse.
Download af alle indlæg vil også omfatte alle fotoeffekter, du har brugt, og statusopdateringer, du har skrevet. Ydermere, når du vælger filformat, kan du vælge mellem HTML og JSON.
Hvis du vil downloade hvert profilbillede, skal du vælge 'Hele tid' fra menuen 'Datointerval'.
Endelig kan du markere andre tilgængelige bokse, når du downloader alle Facebook-opslag. For eksempel kan du downloade alle gemte emner og indlæg, afstemninger, begivenheder, beskeder, kommentarer og reaktioner, Reels og mere. Grundlæggende giver Facebook dig mulighed for at downloade og gemme alt, hvad du har lavet på din profil.
Sådan overføres Facebook-album
Vidste du, at du kan flytte album fra Facebook til en anden placering uden først at downloade dem? Det er en ret ligetil proces, men du skal sørge for, at du har nok lagerplads i din Dropbox eller Google Drev til at overføre alle albummer.
Hvis det ikke er et problem, skal du følge disse trin for at lære, hvordan du overfører et album fra Facebook:
- Åbn din Facebook-profil, og vælg et album, du vil flytte.
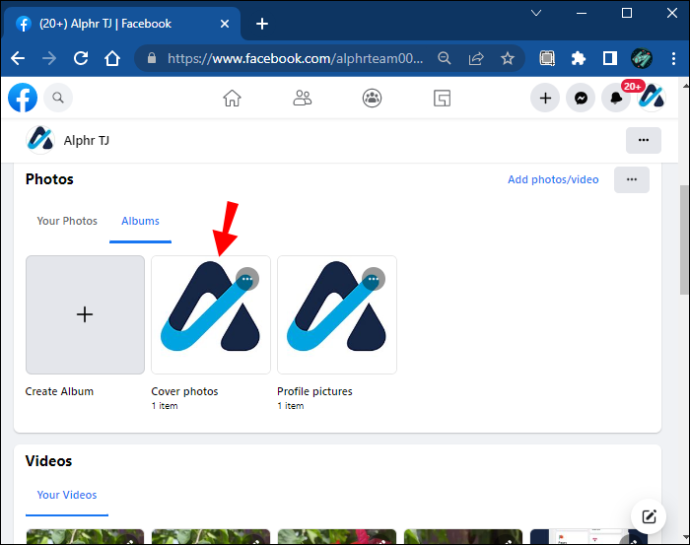
- Klik på de tre prikker på albummet.
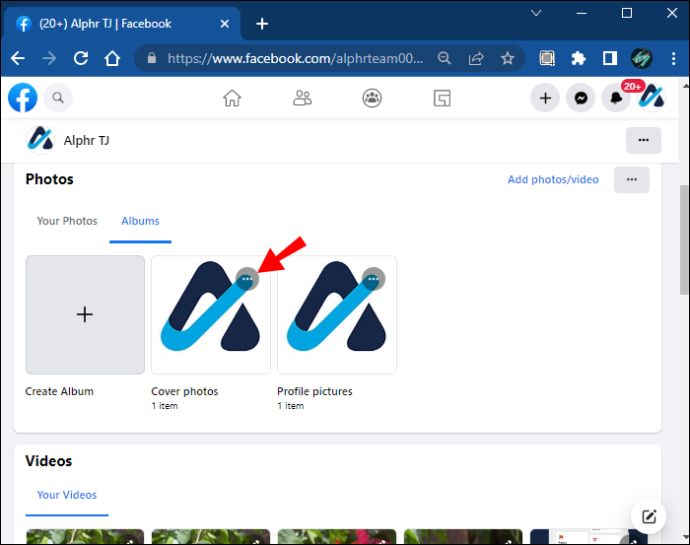
- Fra rullemenuen skal du vælge muligheden 'Overfør album'.
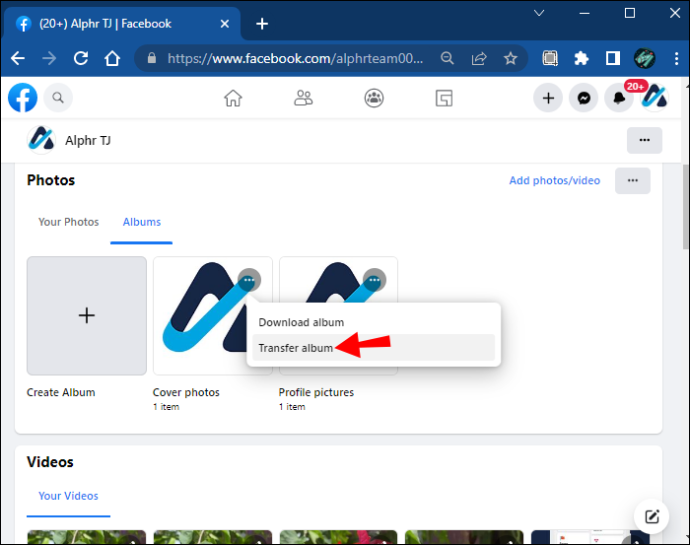
- Når et nyt vindue vises, skal du vælge den ønskede placering. Du kan for eksempel flytte albummet til Google Fotos eller Dropbox.
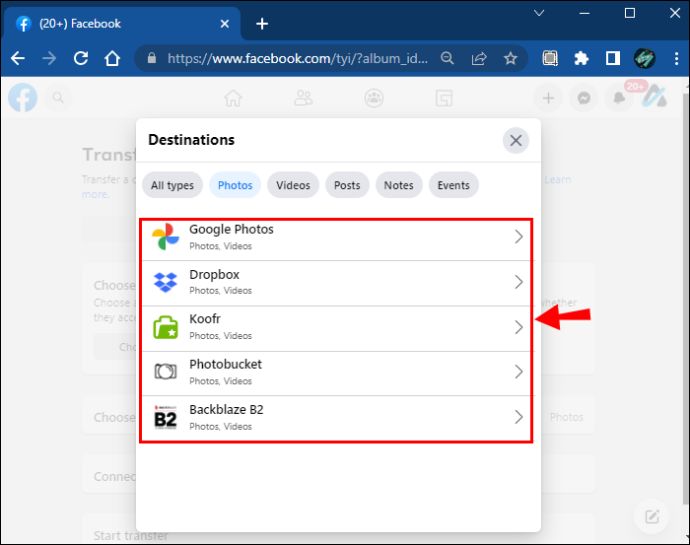
- På den følgende side kan du vælge, om du vil flytte hele albummet eller alle dine billeder. Eller vælg et bestemt datointerval.
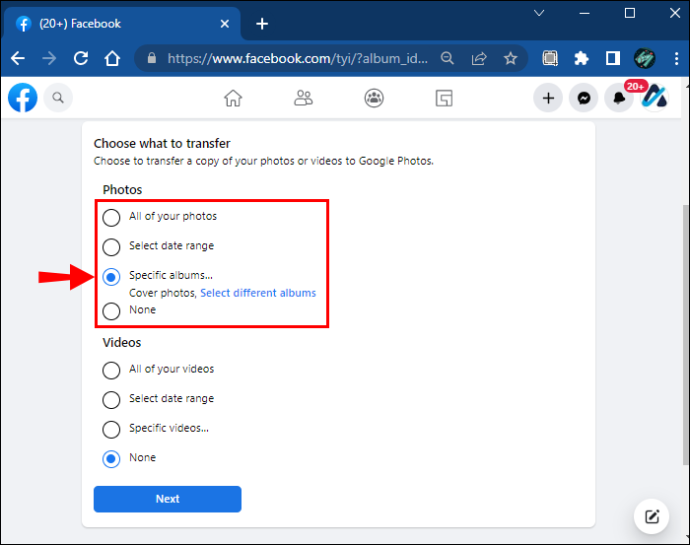
- Du kan vælge de samme muligheder for dine Facebook-videoer.

- Klik på knappen 'Næste'.
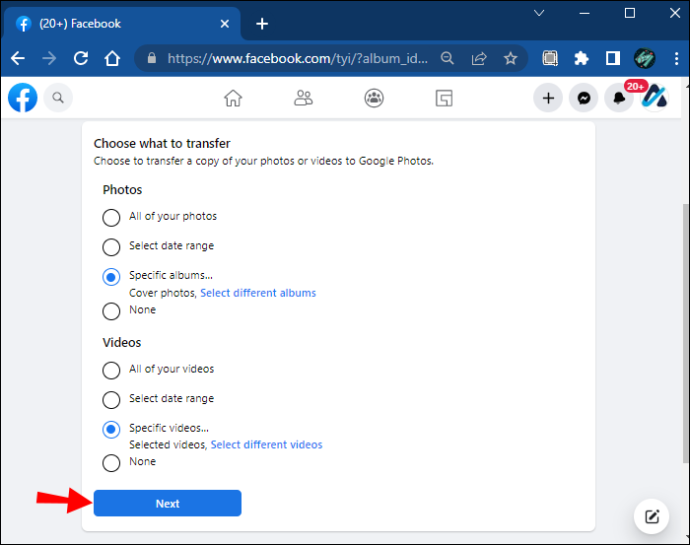
- Vælg knappen 'Forbind', hvis den valgte platform ikke allerede er forbundet til din Facebook.
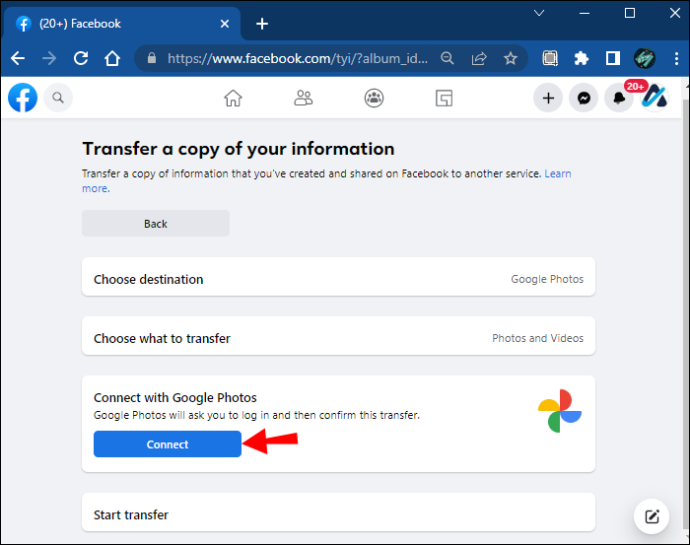
- Klik på 'Start overførsel' mulighed.
Sådan downloader du individuelle billeder fra Facebook
Hvis du ikke er bekendt med at downloade et enkelt billede fra Facebook, guider vi dig gennem alle mulighederne.
Uden tvivl er den nemmeste og mest effektive mulighed at højreklikke på ethvert foto og vælge 'Gem billede som'. Du kan vælge, hvor du vil gemme dit billede, og det er alt, hvad der er.
Men en anden mulighed giver det samme resultat og er lige så effektiv og ligetil.
- Vælg et billede på din Facebook eller en af dine venners profiler.
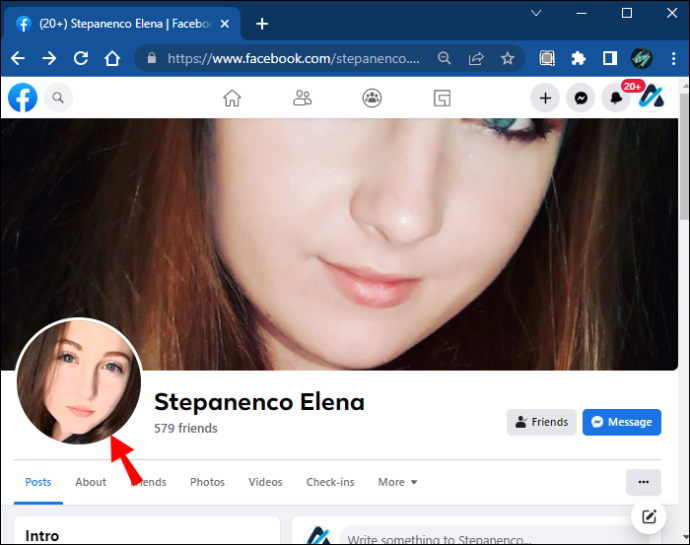
- I højre side af skærmen skal du vælge de tre prikker ud for dit eller personens navn.
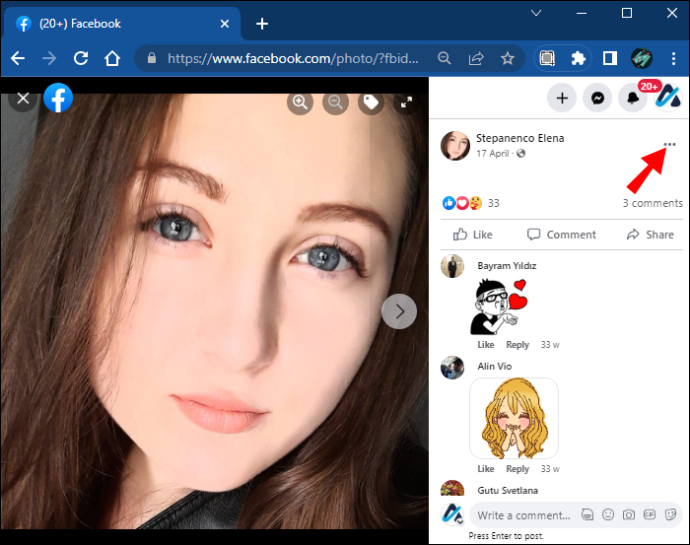
- Vælg 'Download' i rullemenuen.
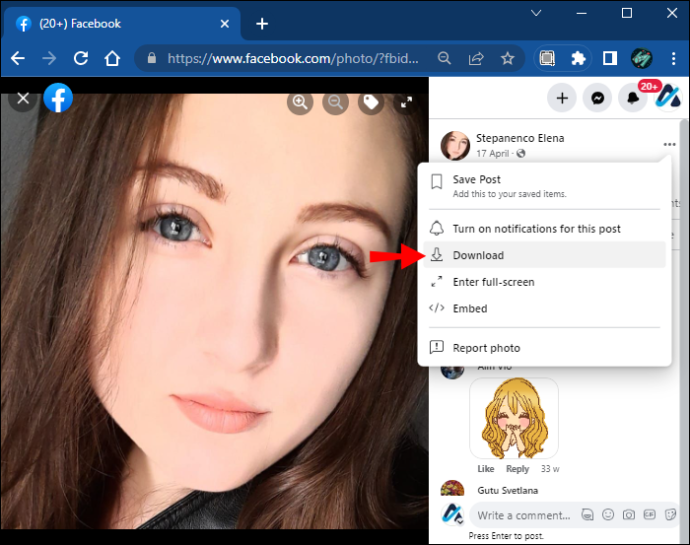
- Vælg lagerplaceringen på din computer, og omdøb filen, hvis det er nødvendigt.
Dit valgte billede eller video gemmes automatisk på din enhed.
Du kan også downloade billeder ved hjælp af Facebook iOS eller Android app. Sådan gør du:
- Start Facebook-appen på din mobilenhed.
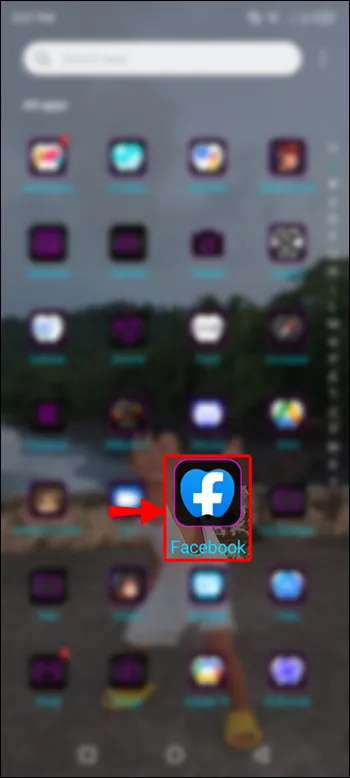
- Find det billede, du vil downloade.
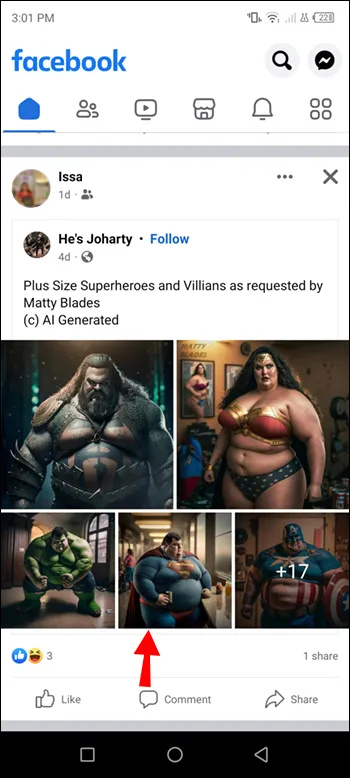
- Tryk på de tre vandrette prikker i øverste højre hjørne.
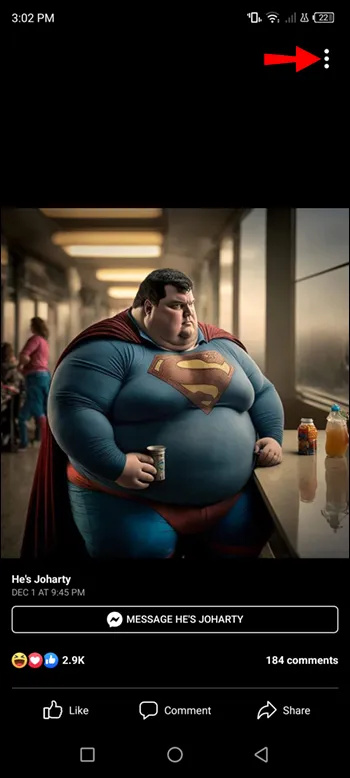
- Vælg 'Gem' fra rullemenuen.
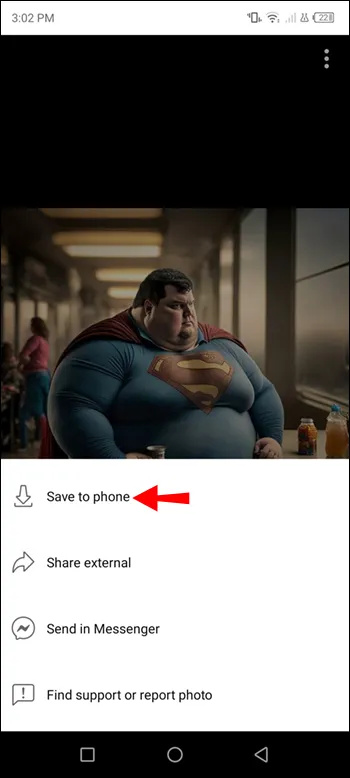
Billedet downloades automatisk til din telefons galleri. Husk, at du ikke kan påvirke billedets opløsning; typisk er det gemte billede ikke af den bedste kvalitet.
Selvfølgelig er en anden smart løsning at screenshotte billedet og gemme det i din screenshot-mappe.
Sådan skjuler du billeder fra din Facebook-tidslinje
I stedet for at downloade billeder fra din Facebook-profil og slette dem, kan du også skjule bestemte billeder fra andre brugere. På den måde behøver du ikke beskæftige dig med albumdownloads eller -overførsler, men stadig kuratere dine billeder og album efter din smag.
Sådan skjuler du et billede fra din Facebook-tidslinje, hvis du allerede har lagt billedet op:
- Find billedet på din Facebook-tidslinje.
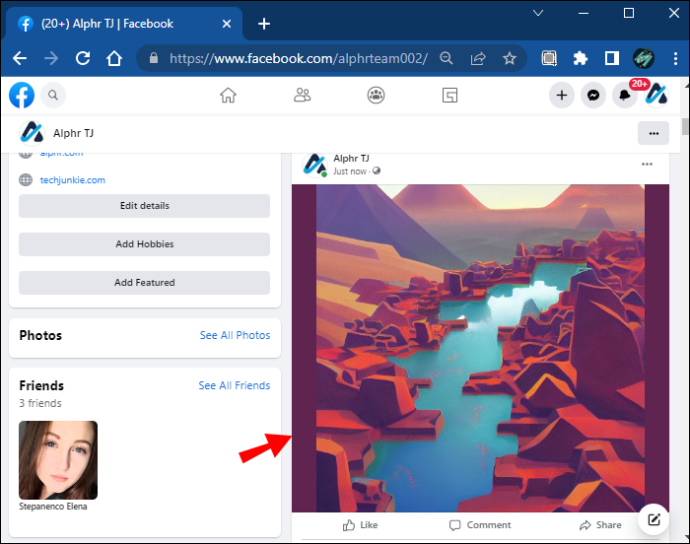
- Vælg de tre vandrette prikker i øverste højre hjørne.
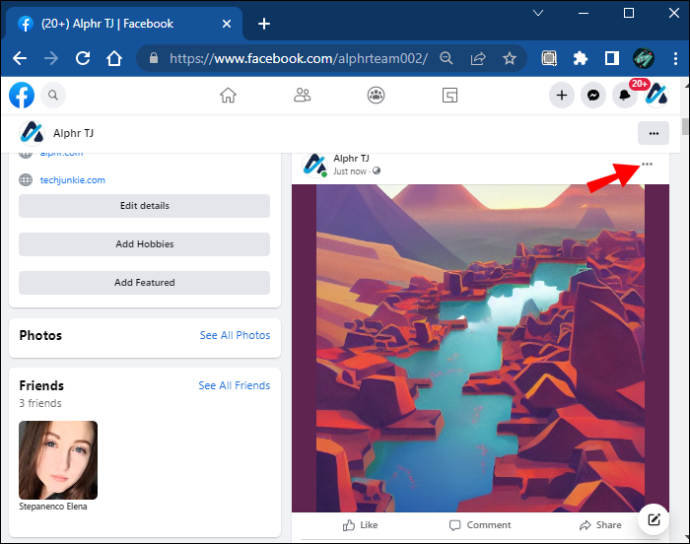
- Vælg 'Rediger målgruppe' fra menuen.
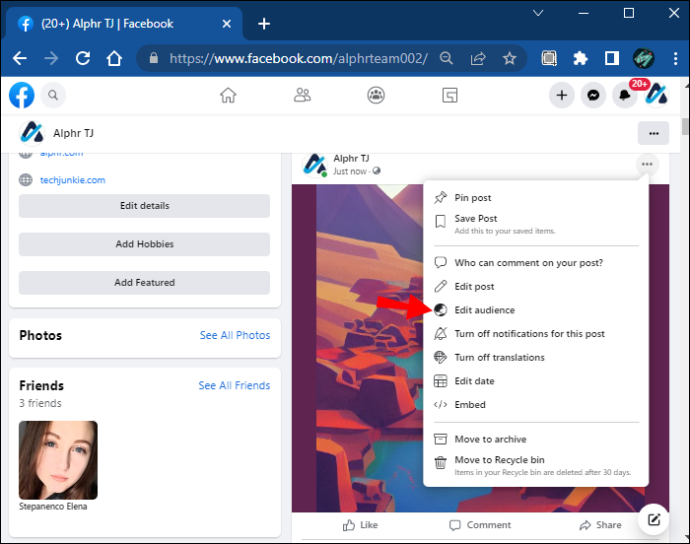
- Tryk på 'Brugerdefineret' fra pop op-vinduet for at udelukke specifikke brugere. Eller vælg 'Kun mig', hvis du vil skjule billedet for alle.
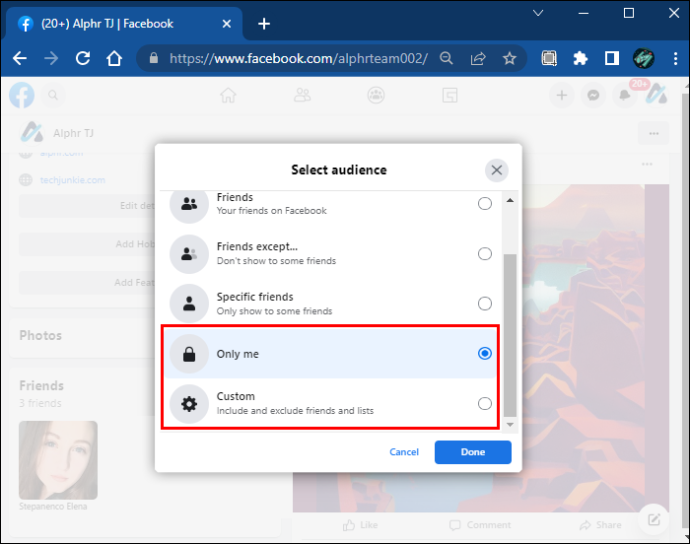
- Vælg 'Udført'.
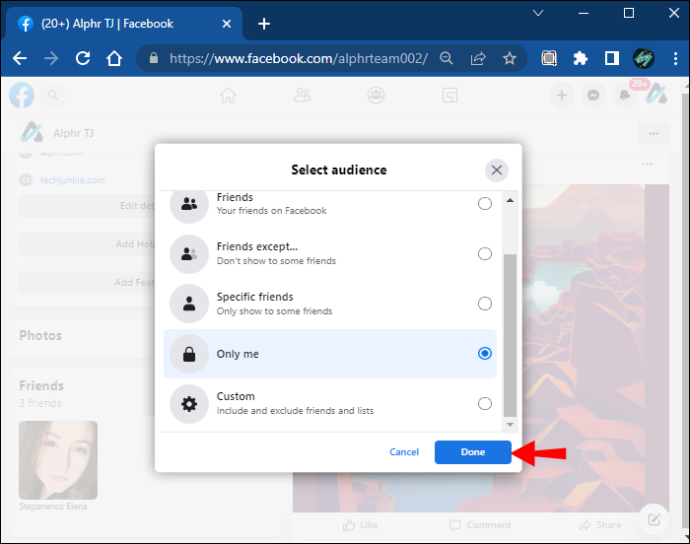
Men hvis du vil tilpasse, hvem der skal se dine billeder i fremtiden, skal du følge disse trin:
- Gå til siden med Facebook-indstillinger.
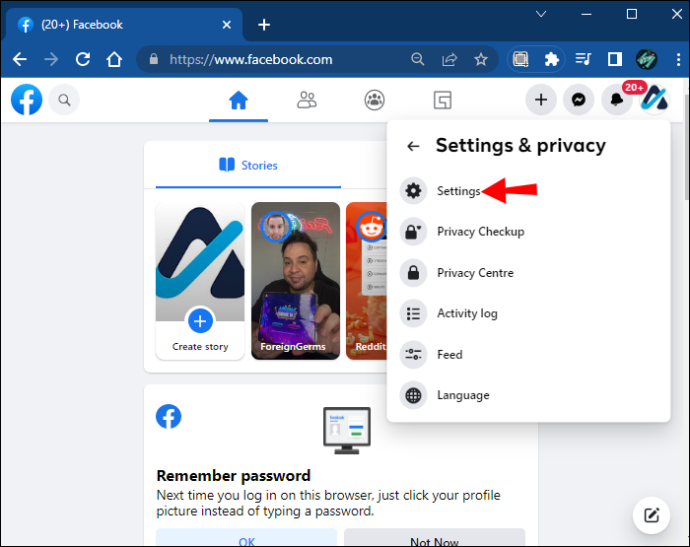
- Under sektionen 'Din aktivitet' skal du vælge 'Hvem kan se dine indlæg'.
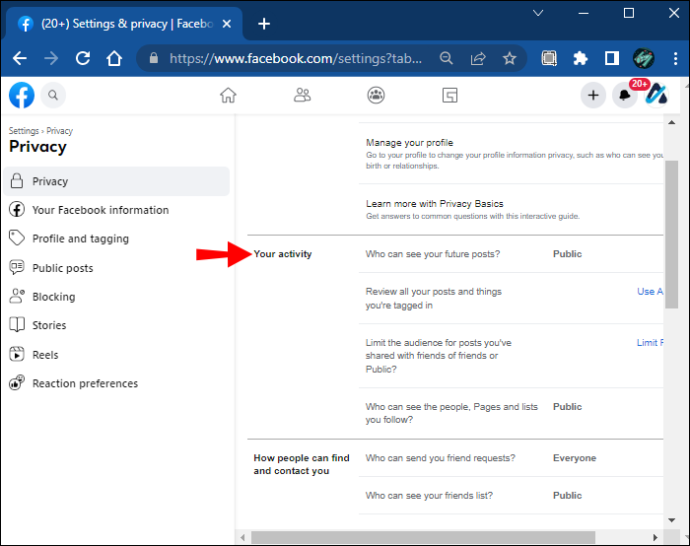
- Vælg, om kun dine venner kan se indlæggene, eller vælg 'Venner undtagen...' for at forhindre bestemte brugere i at se dine billeder og andre opslag. Alternativt kan du vælge 'Kun mig', hvis du vil skjule dem for alle.
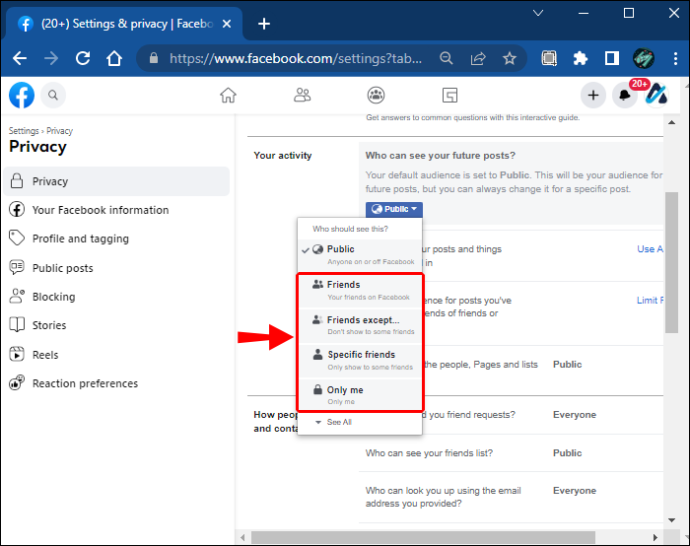
Yderligere ofte stillede spørgsmål
Kan du flytte billeder fra et Facebook-album til et andet?
Ja, det er muligt. Alt du skal gøre er at åbne et billede i et album, klikke på de tre prikker og vælge 'Flyt til et andet album' fra menuen.
Kan jeg tilføje billeder til et eksisterende Facebook-album?
Ja du kan. Ved at klikke på knappen 'Tilføj billeder' i et bestemt Facebook-album, kan du inkludere nye billeder til et eksisterende album. Du kan også slette de billeder, du ikke har i det samme album.
Kan du oprette et Facebook-album med eksisterende billeder på din tidslinje?
Absolut, det kan du. Måske har de billeder, du har uploadet, et fælles tema, og du vil gerne kombinere dem i et album. Først skal du oprette et album, navngive det og derefter flytte billederne til det nyoprettede Facebook-album. Du kan også lave albummet først og derefter uploade billeder fra din enhed.
Håndtering af Facebook-album med lethed
Facebook-album kan tjene som praktisk og sentimental dokumentation af dit liv og aktiviteter gennem årene. Nogle gange poster vi billeder på Facebook og sletter dem fra vores enheder. Heldigvis kan du downloade hele album fra Facebook, men kun via en webbrowser.
Du kan downloade individuelle billeder og tilpasse andre albumindstillinger ved hjælp af Facebook-appen. Hvis du også vil downloade alle dine Facebook-opslag, inklusive alle billeder, er downloadprocessen ret enkel og tilbyder flere tilpasningsmuligheder.
Endelig kan du oprette nye album, overføre billeder til andre platforme og flytte billeder fra et album til et andet.
Uploader du mange billeder på Facebook og laver albums? Fortæl os det i kommentarfeltet nedenfor.









