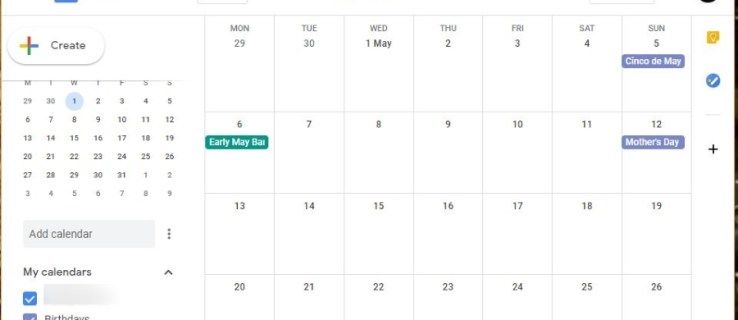Google Chromes inkognitotilstand er en ret pæn funktion. Det giver dig mulighed for at holde din browserhistorik privat, når du bruger en offentlig computer eller en andens enhed. Du kan også bruge det på din egen enhed af personlige årsager.

Men når det kommer til dine børn, især hvis de er mindreårige, så er inkognitotilstanden ikke så stor en ting. Med den kan de bruge din hjemmecomputer og få adgang til enhver forbudt internetfrugt, de ønsker, uden at du nogensinde ved om det. Derfor er det et must at kunne forhindre brugen af inkognitotilstand.
Sådan deaktiveres inkognitotilstand i Windows
Hvis du gennemser Google Chrome-indstillinger, vil du bemærke, at der ikke er noget, der giver dig mulighed for at deaktivere inkognitotilstand. Det ville virkelig være nyttigt, hvis der var en mulighed for at låse dets brug med en adgangskode. Desværre er der ingen sådan mulighed, så du bliver nødt til at ty til nogle alternative løsninger på din Windows-maskine.
hvordan man krydser over uenighed
- Tryk på Windows + R tasterne på dit tastatur for at åbne programmet Kør, skriv ' regedit ’, og så slå Gå ind .

- Dobbeltklik derefter HKEY_LOCAL_MACHINE i menuen til venstre.

- Klik på Software .
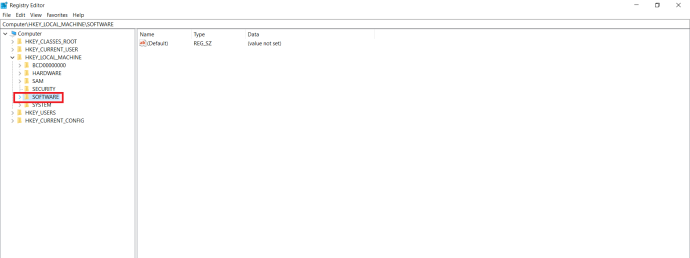
- Klik på Politikker .
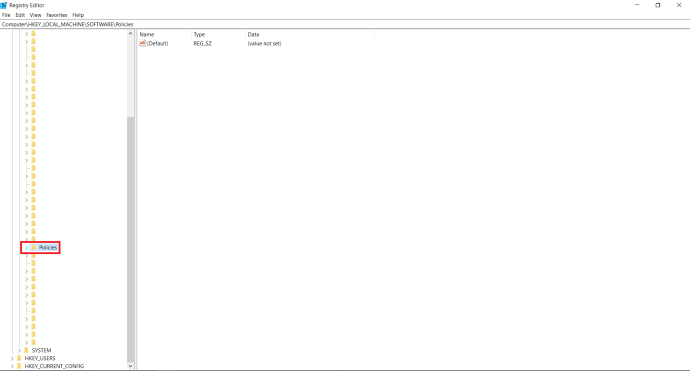
- Åbn mappen Politikker og se efter en mappe med titlen Google , hvis du ikke kan se det, bliver du nødt til at oprette det. Højreklik Politikker , Vælg Ny > nøgle , og omdøb den derefter til ' Google ’, ingen citater.
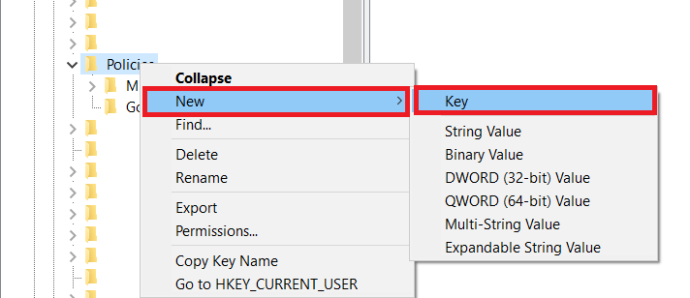
- Når du åbner Google-mappen, skal den indeholde en mappe med titlen Chrome . Igen, hvis du ikke kan se det, bliver du også nødt til at oprette denne. Højreklik Google , klik Ny > nøgle fra menuen, og omdøb den til Chrome .
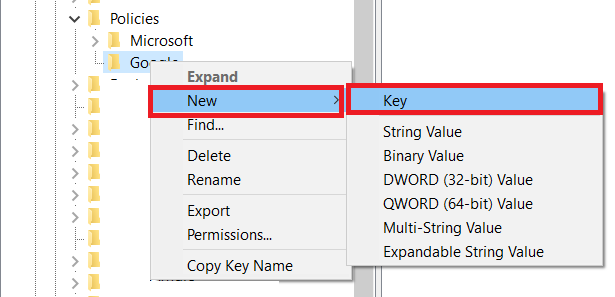
- Højreklik på Chrome-mappen, klik Ny >DWORD 32-bit værdi , og skift postens navn til ' Inkognitotilstand Tilgængelighed ’, ingen citater.
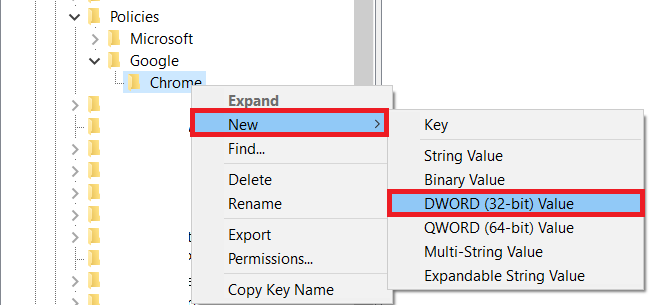
- Dobbeltklik Inkognitotilstand Tilgængelighed , ændre værdien til 1 , og klik Okay .
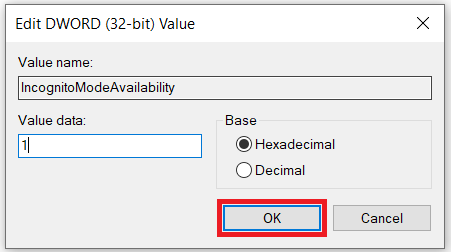
- Luk registreringseditoren, og genstart din computer, for at ændringerne træder i kraft. Åbn Google Chrome efter genstart. Du vil bemærke, at indstillingen Nyt inkognitovindue ikke længere er tilgængelig.
Sådan aktiveres inkognitotilstand
Hvis du vil genaktivere inkognitotilstanden for din Chrome, skal du blot åbne registreringseditoren og ændre IncognitoModeAvailability-værdien til 0. Her er en hurtig guide til de nødvendige trin.
- Tryk igen på Windows + R nøgle, skriv ' regedit ’, og så slå Gå ind .

- Dobbeltklik på menuen til venstre Computer for at vise de tilgængelige mapper og åbne HKEY_LOCAL_MACHINE .

- Åben SOFTWARE > Politikker >Google > Chrome .
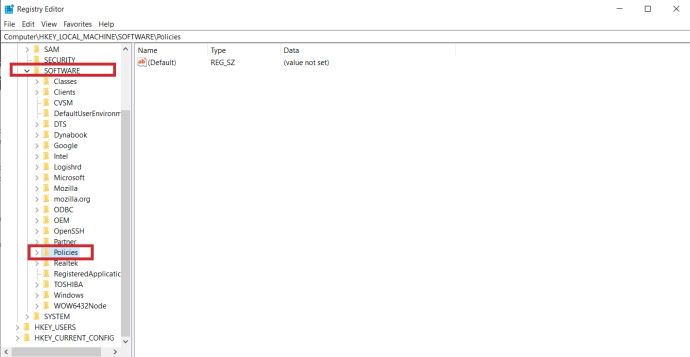
- Dobbeltklik på Inkognitotilstand Tilgængelighed indtastning, ændre Værdi data til 0 , og klik Okay .
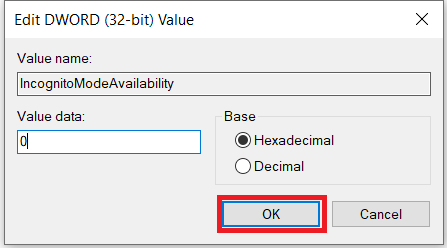
- Luk endelig registreringseditoren og genstart din computer, for at ændringerne træder i kraft.
Sådan deaktiveres inkognitotilstand på en Mac
Ja du kan. For at gøre det skal du følge nedenstående trin:
- Åbn Finder på din Mac.
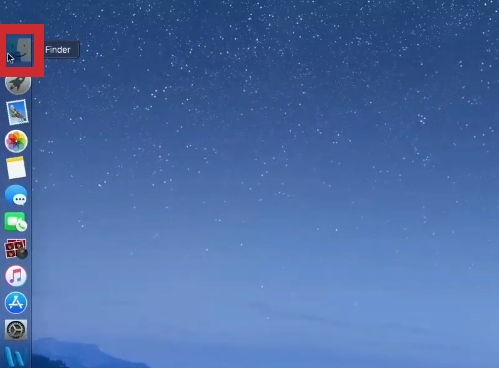
- Klik nu Hjælpeprogrammer .
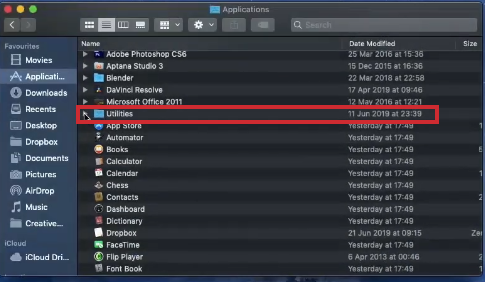
- Åbn Terminal fra listen over tilgængelige applikationer.
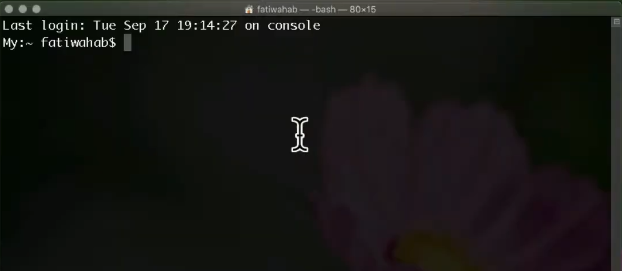
- Når Terminal åbner, skal du skrive følgende kommando: standarder skriv com.google.chrome IncognitoModeAvailability -heltal 1 .
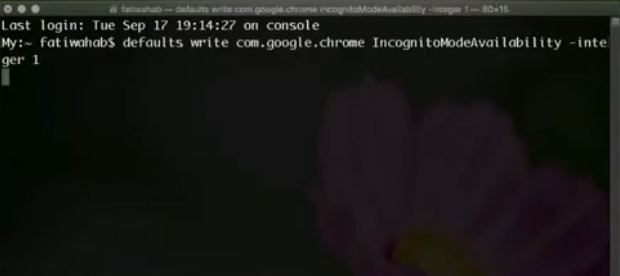
- Luk nu Terminal-appen og genstart din Mac.
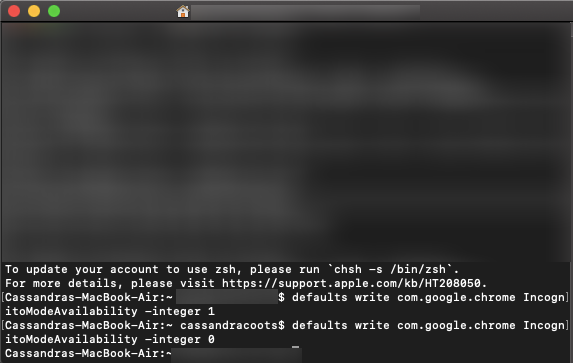
Når du åbner Google Chrome, vil du se, at der ikke er nogen mulighed for nyt inkognitovindue.
For at genaktivere inkognitotilstanden skal du følge trinene ovenfor med kun én forskel. Når du indtaster kommandoen, skal du blot ændre '–integer 1'-værdien til '–integer 0' i slutningen af kommandolinjen (som vist på den sidste linje af skærmbilledet ovenfor). Når du har genstartet din Mac, vises inkognitotilstanden igen i Google Chrome. Tilføj element
Sådan deaktiveres inkognitotilstand på en Android-enhed
I modsætning til en computer kan deaktivering af inkognitotilstand på Android-enheder ikke ske ved at spille med enhedens indstillinger. Heldigvis er der tredjeparts mobilapps, der vil gøre inkognitotilstanden ubrugelig.
En sådan app er Inkoquito . Når du installerer det på en Android-enhed, giver det dig et væld af muligheder. Selvfølgelig er der en mulighed for at forhindre eventuelle faner i Inkognitotilstand i at åbne. Det kan også give brugeren mulighed for at surfe i inkognitotilstand, men få Incoquito til at logge alle begivenheder og aktiviteter uanset. Appen har også meddelelsesindstillingerne, så du kan informere brugeren, hvis deres aktiviteter logges, mens du surfer inkognito.
En anden lignende app er Inkognito væk . Udover at blokere inkognitotilstanden på Google Chrome, fungerer den også med mange andre browsere. Disse omfatter Microsoft Edge, Brave Browser, Iron Browser, Ecosia, Start Internet Browser, Yu Browser, samt Google Chrome-versionerne DEV, BETA og Canary.
Selvom disse apps ikke er gratis, er de faktisk ret billige. Især når du tænker på, at du endelig er i stand til at beskytte dine børn mod uønsket indhold.
Brug af forældrekontrol
Hvis du gerne vil deaktivere inkognitotilstand, og vores metoder af en eller anden grund ikke virker, kan du oprette et barns konto ved hjælp af Google og installere appen 'Family Link'. Googles officielle holdning er, at børn ikke kan få adgang til inkognitotilstand, så hvis du antager, at du gør dette for at sikre, at en ung person ikke udforsker alt på nettet, er dette en anden levedygtig mulighed.
Google har en hel supportartikel om emnet med links til at hjælpe dig med at konfigurere alt. Vi har også en supportartikel til at guide dig gennem processen trin-for-trin.
Yderligere ofte stillede spørgsmål
Kan du deaktivere inkognitotilstand på en iPhone
Desværre er du ikke i stand til at forhindre enhver brug af inkognitotilstand til Google Chrome på en iPhone eller iPad. For at sikre, at ingen bruger din enhed inkognito, kan du gøre dette gennem Safari. Hvis dette er af største vigtighed for dig, bør du overveje at fjerne Google Chrome fra din enhed.
Følg nedenstående trin for helt at deaktivere privat browsing-tilstand på Safari:
- Åben Indstillinger på din iOS-enhed.
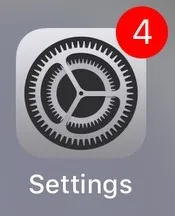
- Tryk derefter på Skærmtid .
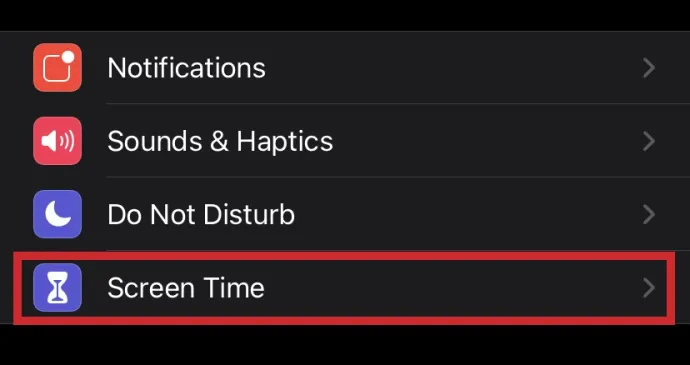
- Tryk nu på Begrænsninger . Bemærk venligst, at hvis du bruger en ældre version af iOS, vil du være i stand til at gå til menuen Begrænsninger direkte fra menuen Generelt.
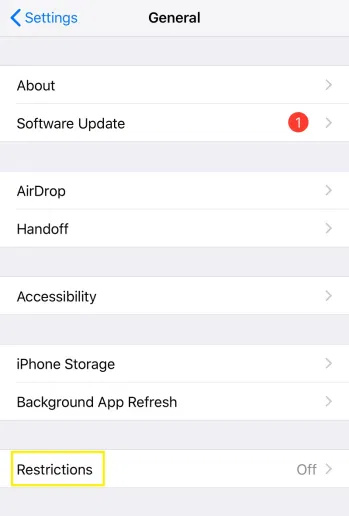
- Tryk derefter på Aktiver begrænsninger .
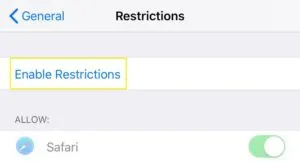
- Indtast en adgangskode, du gerne vil bruge til denne funktion. Det sikrer, at ingen vil være i stand til at ophæve restriktionerne end dig. Sørg for at huske adgangskoden, hvis du vil aktivere privat browsing på et tidspunkt i fremtiden.
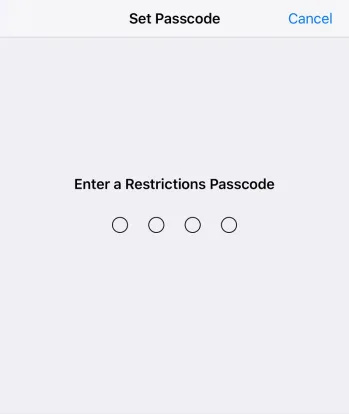
- Rul ned, indtil du når Hjemmesider indtastning og tryk på den.
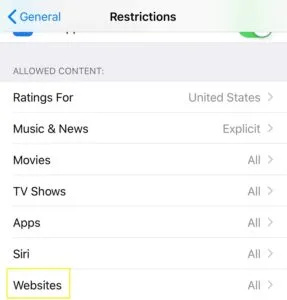
- I den Tilladte websteder sektion, tryk på Begræns voksenindhold .
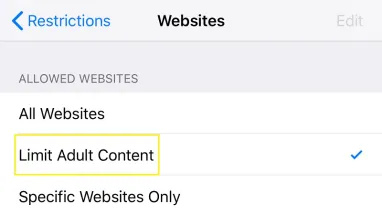
Når du har gjort dette, vil du i det væsentlige deaktivere enhver privat browsing på denne enhed. Hvad mere er, vil dette fjerne den private knap, du normalt kan se i nederste venstre hjørne af fanevisningen i Safari.
Denne handling har selvfølgelig også en bivirkning. Ved at begrænse voksenindhold på en enhed vil det ikke være muligt at besøge nogen websteder, Apple har markeret som upassende for mindreårige. Hvis du virkelig har brug for at gøre det, kan du altid deaktivere indstillingen Begræns voksenindhold ved at bruge den adgangskode, du har oprettet til dette formål.
Inkognitotilstand ikke mere
Nu du har læst denne artikel, ved du, hvordan du deaktiverer inkognitotilstand i Chrome, såvel som privat browsing i iOS Safari. Endelig kan du slappe af ved at vide, at dine børn ikke bliver udsat for upassende indhold online. Og hvis du selv skal bruge inkognitotilstanden, er det ret simpelt at aktivere det, uanset hvilken enhed du bruger.
Har du formået at deaktivere inkognitotilstand på din enhed? Hvad er din hovedårsag til at deaktivere denne funktion? Del venligst dine tanker i kommentarfeltet nedenfor.