Undertekster er vejen at gå, hvis du vil nyde din yndlingsfilm eller tv-serie i stilhed. Ligesom andre streamingplatforme lader Paramount+ dig hurtigt slå underteksterne til og fra.
hvad betyder fxza på Samsung tv

Der er også masser af tilpasninger for at få underteksterne til at passe til dine visningspræferencer. De følgende afsnit fortæller dig, hvordan du aktiverer Paramount+ undertekster til forskellige enheder.
Sådan slår du Paramount+ undertekster til og fra
Nogle Paramount+-brugere klager over, at undertekster ikke virker på bestemte enheder, eller at de skal tænde dem manuelt for hvert stykke indhold, de ser.

Heldigvis er disse midlertidige fejl og ser ud til at være rettet i skrivende stund. Hvis du stadig har problemet, kan du prøve at opdatere først. Sådan slår du underteksterne til og fra for forskellige streaming-gadgets.
Slå undertekster til/fra fra en Fire TV Stick-enhed
Start Paramount+, find det indhold, du vil se, og afspil det. Mens streamen er tændt, skal du trykke på pause- eller menuknappen, og du burde kunne se en dialogboks. Det er i øverste venstre hjørne af skærmen.
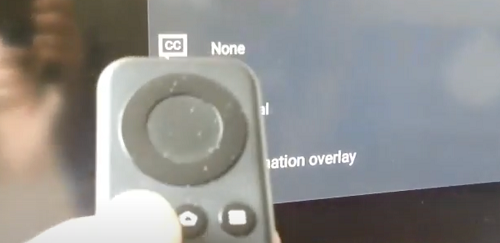
Brug piletasterne på din fjernbetjening til at navigere til dialogboksen og vælge den. Du skal vælge menuen Undertekster og lyd (Closed Captioning) og slå indstillingen til eller fra.
Vigtig bemærkning til Paramount+ på en Fire TV Stick:
Når du har trykket på menuknappen, er der mulighed for, at du kun kan se lydindstillingen uden undertekster. Bare rolig. Dette scenarie er sket med andre brugere før, og du skal stadig navigere til CC-dialogboksen. Hvis der ikke er nogen dialogboks, skal du sætte afspilningen på pause, som skal vises på skærmen.
Slå undertekster til/fra fra en Roku-enhed
Aktivering og deaktivering af Paramount+ undertekster på Roku er super simpelt. Du starter med at afspille det program eller den film, du vil se.
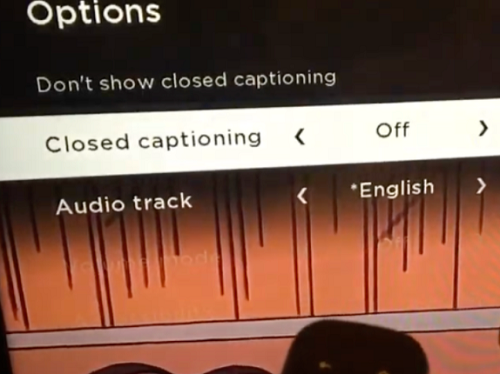
Grib din fjernbetjening og tryk på stjerneknappen (det er som en lille stjerne). Denne handling afslører sidemenuen, og indstillinger for lukkede billedtekster bør være en af de to første.
For at deaktivere underteksterne til den video, du ser, skal du vælge 'Vis ikke undertekster'. Du kan også navigere til fanen Lukket billedtekst og vælge en af de fire muligheder – Til altid, Til lydløs, Fra eller Til genafspilning.
Vigtig bemærkning til Paramount+ på Roku:
Ændring af undertekstpræferencerne på din Roku påvirker muligvis ikke Paramount+-indstillingerne på andre enheder. Du skal muligvis justere indstillingerne igen, når du får adgang til platformen via en mobilapp eller webklient.
Slå undertekster til/fra fra en Android eller iPhone
Grænsefladen af Paramount+ app er stort set det samme på Android- og iOS-enheder. Derfor er det ikke nødvendigt at inkludere separate instruktioner for hvert operativsystem. Og selvfølgelig antager dette afsnit, at du har downloadet , installeret og logget på appen.
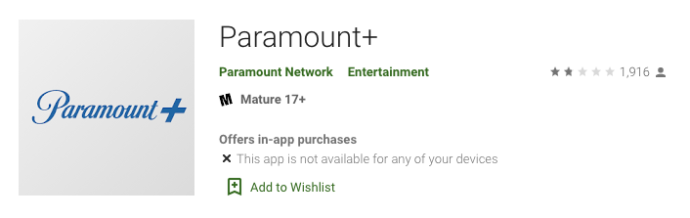
Åbn Paramount+-appen, og tryk på hamburgerikonet (tre vandrette linjer) i den øverste venstre sektion.
- Åbn Paramount+ app og tryk på hamburger ikon (tre vandrette linjer) i skærmens øverste venstre sektion.
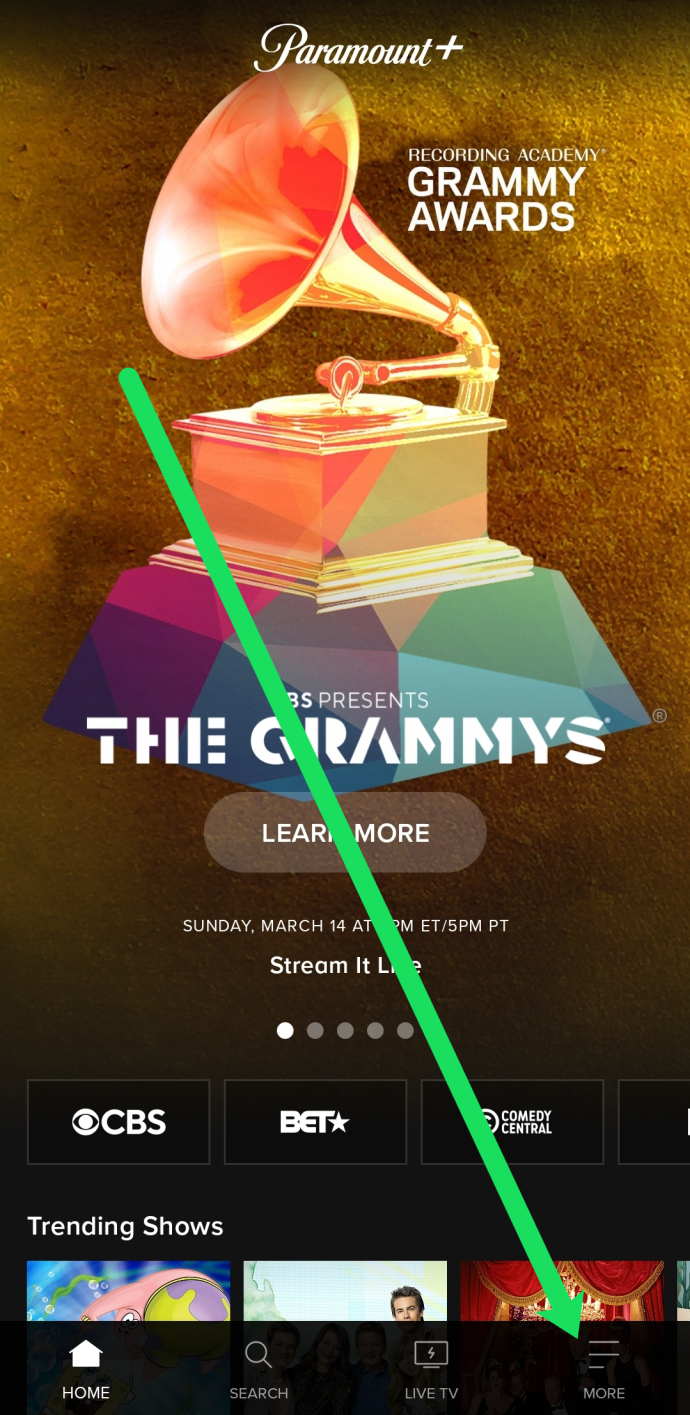
- Når du er inde i menuen Mere, skal du vælge Indstillinger , og tryk derefter på Lukket billedtekst .
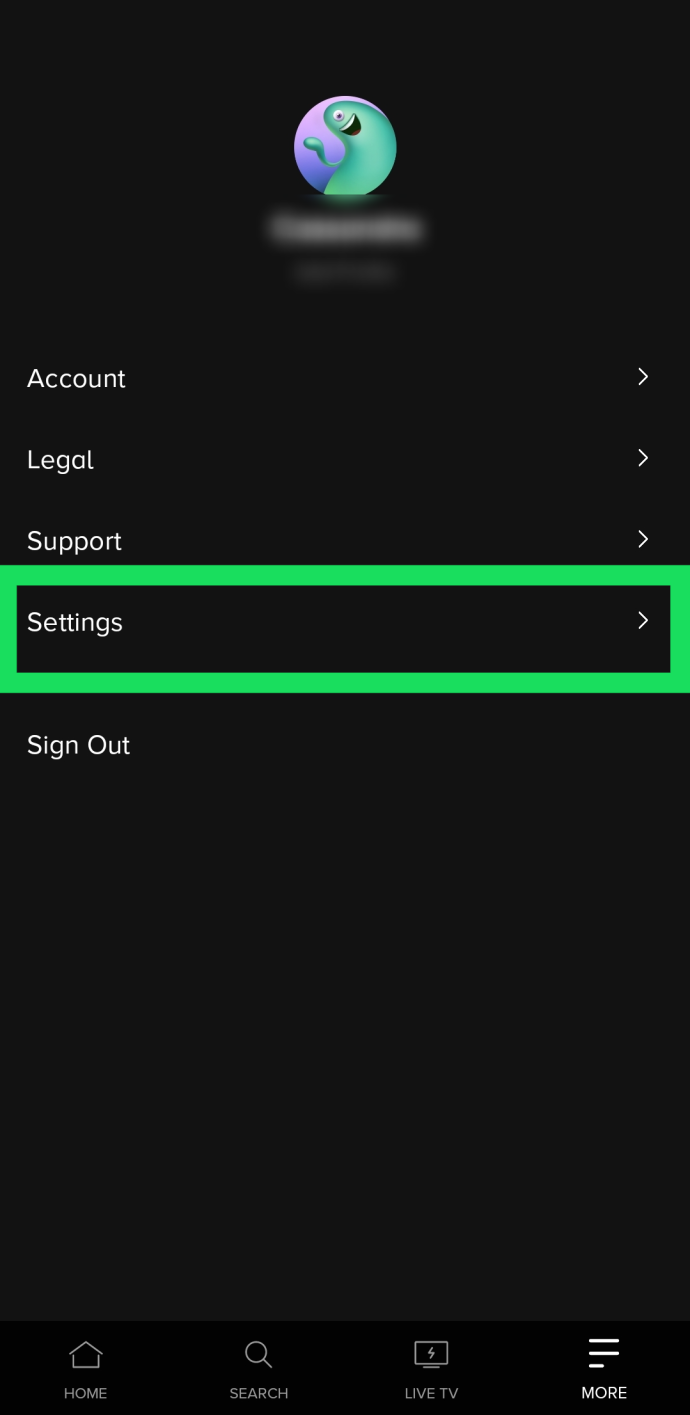
- Derpå skal du følge instruktionerne på skærmen for at slå underteksterne til og fra eller vælge forskellige visningspræferencer. Start det program, du gerne vil se, og tryk på skærmen, så undermenuen vises. Tryk derefter på Indstillinger-tandhjulet i øverste højre hjørne.
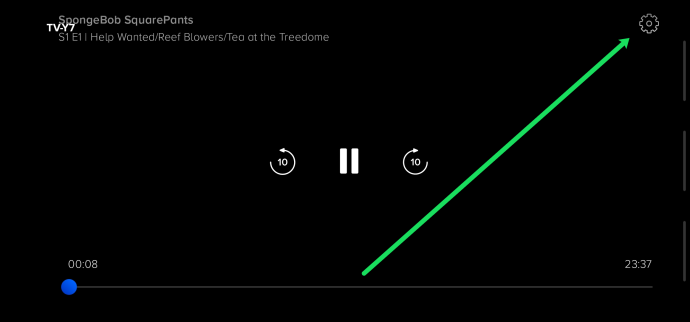
- Nu kan du slå underteksterne til.
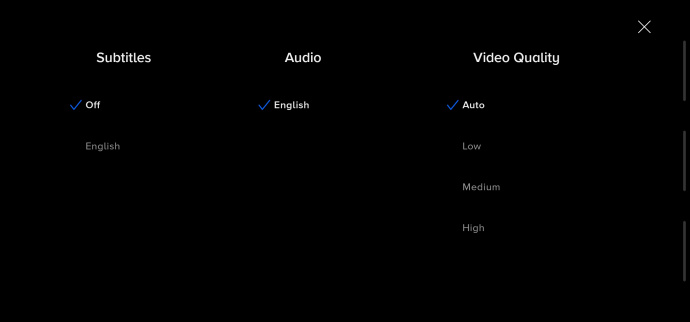
Hvis du logger ind med den samme konto, bør ændringerne gælde for alle dine enheder.
Slå undertekster til/fra fra en pc eller Mac
Paramount+ har en fremragende webklient, hvis du foretrækker at tilgå tjenesten via en browser. Igen er grænsefladen den samme på pc'er og Mac'er, og vi vil ikke inkludere separate instruktioner.
Start din foretrukne browser, log ind på Paramount+, vælg indholdet, og afspil det. Når afspilningen starter, skal du trykke på pause og klikke på CC-ikonet på skærmen. CC-ikonet skal vises før tandhjulsikonet i øverste højre afsnit.
Pop-up-menuen giver dig mulighed for at aktivere og deaktivere underteksterne og ændre visningspræferencerne. Det fantastiske er, at du kan se ændringerne med det samme på skærmen.
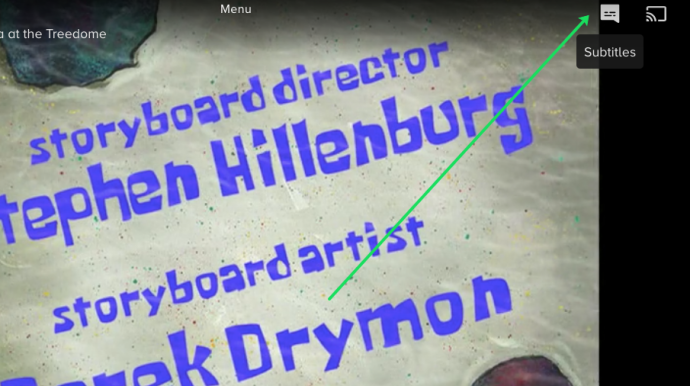
Slå undertekster til/fra fra et smart-tv (Samsung, LG, Panasonic, Sony, Vizio)
Når du har installeret Paramount+-appen til smart-tv'er, er det stort set det samme at slå underteksterne til og fra, som når du bruger en webklient. CC-ikonet dukker op i det øjeblik, du sætter afspilningen på pause. Du skal derefter navigere til den for at aktivere underteksterne.
Med dette i tankerne skal underteksterne på dit TV også være aktiveret. De følgende afsnit viser dig, hvordan du sikrer, at de er tændt.
Paramount+ undertekster på Samsung Smart TV
Gå til dit tv's startskærm, og brug fjernbetjeningen til at få adgang Indstillinger . Vælg derefter Generel, efterfulgt af Tilgængelighed .
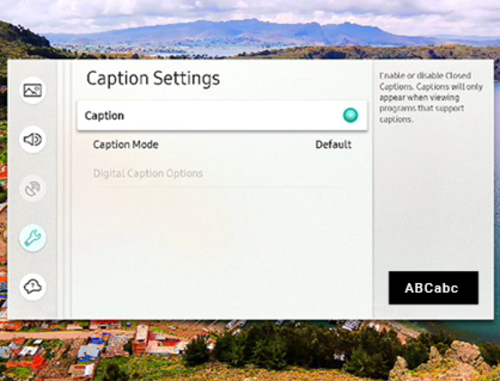
Under Tilgængelighed skal du navigere til Indstillinger for billedtekst , og vælg derefter Billedtekst for at slå underteksterne til eller fra. Der er en lille cirkel ved siden af billedtekstindstillingen, som bliver grøn, når underteksterne er aktiveret. Nu kan du starte Paramount+ og slå billedteksterne til der.
Paramount+ undertekster på LG Smart TV
Tag din LG fjernbetjening, tryk på startknappen, og vælg derefter indstillingsikonet fra startskærmens menu. Naviger ned til menuen Tilgængelighed, og vælg den for flere handlinger.
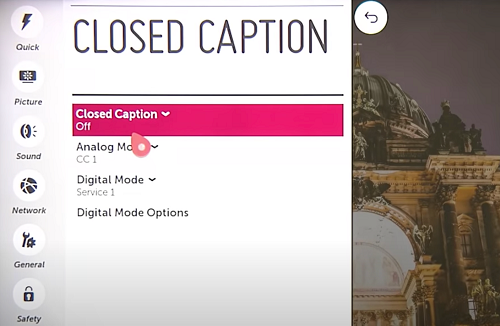
For at slå underteksterne til eller fra skal du vælge Lukket billedtekst og vælge den ønskede mulighed fra rullemenuen. Du kan nu afslutte og starte Paramount+ og foretage ændringerne der. Handlingen bør også gælde for appen, hvis du foretrækker at holde underteksterne fra.
Paramount+ undertekster på Panasonic Smart TV
I skrivende stund ydede Paramount+ ikke support til Panasonic smart-tv. Men hvis du har en streamingenhed eller en spillekonsol tilsluttet din Panasonic, vil du være i stand til at nyde det fremhævede indhold.
![Administrer undertekster til CBS All Access [Alle større enheder]](https://www.macspots.com/img/other/FC/how-to-manage-subtitles-for-paramount-all-major-devices-13.png)
De understøttede konsoller og streamingenheder inkluderer AppleTV, Chromecast, Xbox One, PlayStation 4 og mere. Og den gode nyhed er, at der muligvis vil være native app-understøttelse til Panasonic TV'er i fremtiden.
Paramount+ undertekster på Sony Smart TV
Sony Bravia smart-tv'er kører på Android. Derfor kan du installere appen direkte. Sådan sikrer du dig, at Bravias undertekster er tændt.
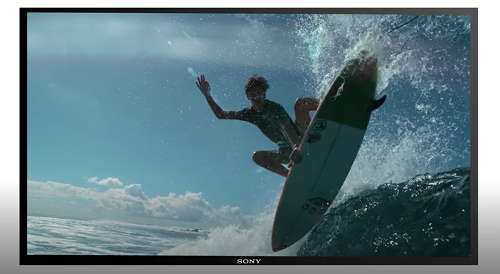
Tryk på startknappen på din fjernbetjening, og vælg derefter Indstillinger (det er dokumentmappeikonet). Vælg derefter Digital opsætning og tryk på den runde knap for at bekræfte.
I den følgende menu skal du vælge Undertekstopsætning og derefter undertekstpræferencer. Der er en mulighed for at slukke og tænde dem, plus TV'et giver dig mulighed for at vise visuelle hjælpemidler til dem med hørehandicap. Det er vigtigt at bemærke, at de visuelle hjælpemidler muligvis ikke er tilgængelige for alt Paramount+ indhold.
Paramount+ undertekster på Vizio Smart TV
Tryk på menuknappen på fjernbetjeningen for at tænde eller slukke for underteksterne på dit Vizio TV. Naviger derefter ned til lukkede billedtekster og tryk på knappen OK.
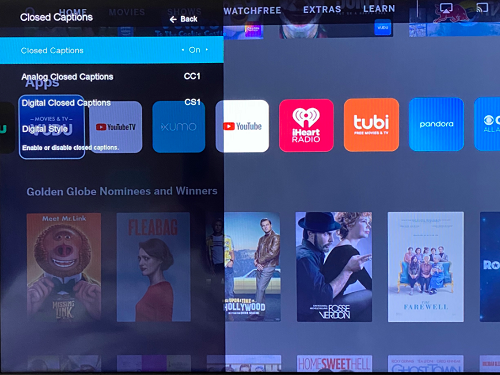
Vælg Til eller Fra ved hjælp af pileknapperne, og tryk på OK igen for at afslutte. Selvfølgelig skal underteksterne i appen også være aktiveret, når du afspiller videoen.
windows 8 klassiske temaer
Samlet set er der stadig plads til at forbedre underteksterne på Paramount+, men de er generelt nemme at slukke og tænde. Forbedringerne kan komme i nogle enheders tilpasningsmenuer eller smart-tv'ernes tilgængelighedssektion. Efterhånden som streamingapplikationen modtager opdateringer, bliver ydeevne og funktionalitet fortsat forbedret.
Ofte stillede spørgsmål om Paramount+ undertekster
Paramount+ er relativt let at bruge, men streamingtjenesten er ikke uden sine særheder. Bortset fra fejlfindingstipsene fortæller dette afsnit dig også om de forskellige underteksttilpasninger.
Kan jeg ændre undertekstsproget for Paramount+?
Som standard er Paramount+ undertekster på engelsk, men du kan ændre dem til et andet sprog. De inkluderede sprog kan dog variere afhængigt af det set indhold.
Du skal åbne CC-menuen efter at have sat videoafspilningen på pause for at foretage ændringerne. Naviger derefter til sprogindstillingerne og vælg dit foretrukne input.
Paramount+ undertekster bliver ved med at komme tilbage. Hvad kan jeg gøre?
Den første forsvarslinje er at inspicere indstillingerne for undertekster eller lukkede billedtekster på dit tv, din konsol eller din streaminggadget. Hvis de forbliver tændt, er der en mulighed for, at præferencen kan tilsidesætte indstillingerne i appen.
En anden ting, du kan gøre, er at inspicere Paramount+-indstillingen via hovedmenuen i appen. For at få adgang til dette skal du trykke på stjerneknappen på din fjernbetjening og navigere til billedtekster. Så sørg for, at de er slukket.
Kan tekststørrelsen på Paramount+ undertekster justeres?
Paramount+ har ikke en indstilling til at ændre tekststørrelsen, men der er ingen grund til bekymring. Indstillingerne for undertekster på din streamingenhed eller dit TV kan have denne mulighed. Naviger til undertekster eller CC-indstilling, og prøv at finde funktionen til at justere tekststørrelsen.
Hvis det ikke virker, er et smart hack at ændre skriftstørrelsen.
Kan skriftstørrelsen på Paramount+ undertekster ændres?
Ja, skriftstørrelsesindstillingen vises i CC-menuen på afspilningsskærmen. Brug din fjernbetjening eller mus til at få adgang til menuen. Skriftstørrelsen skal være den første mulighed yderst til venstre.
Der er tre størrelser at vælge imellem - Lille, Normal og Stor. Du skal vide, at den store skriftstørrelse kan forekomme for stor, når du streamer på mobile enheder.
Paramount+ undertekster synkroniseres ikke korrekt. Hvad kan jeg gøre?
Usynkroniserede undertekster er en sjælden fejl på Paramount+. Og hvis du bruger standardunderteksterne, skal de følge frameraten for den givne video.
Ikke desto mindre, hvis underteksterne begynder at halte eller accelerere, er det bedst at afslutte afspilningen og derefter prøve at afspille videoen igen. Et andet trick er at deaktivere underteksterne og derefter aktivere dem igen.
Mens du er i gang, skal du flytte ned på videoens tidslinje for at sikre, at underteksterne bliver synkroniseret hele vejen igennem.



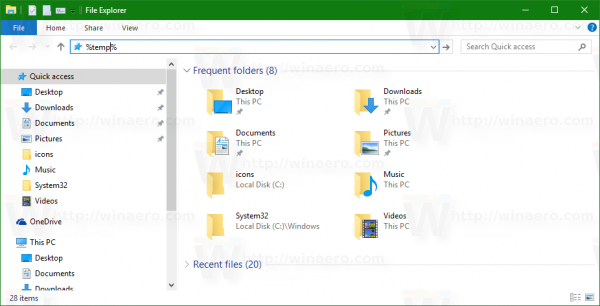
![Hvad er skjult cache Android [Forklaret]](https://www.macspots.com/img/blogs/64/what-is-hidden-cache-android.jpg)




