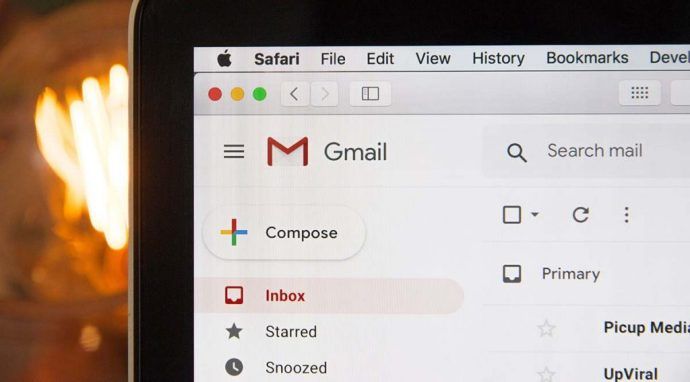Amazon Prime Video behøver kun lidt introduktion; det er en af de mest populære og alsidige streamingplatforme. I betragtning af dens popularitet kan det være nyttigt at vide, hvordan man administrerer undertekster i Amazon Prime Video.
![Sådan administreres undertekster til Amazon Prime Video [Alle større enheder]](https://www.macspots.com/img/other/BF/how-to-manage-subtitles-for-amazon-prime-video-all-major-devices-1.jpg)
Denne artikel dækker, hvordan du aktiverer og deaktiverer Amazon Prime Video-undertekster til Firestick, Roku, smart-tv'er og mere. Ud over de hurtige guider er der en FAQ-sektion, der hjælper dig med at justere underteksternes udseende, og der er også nogle fejlfindingstip, hvis du løber ind i problemer.

Sådan tænder eller slukker du Amazon Prime Video-undertekster fra en Firestick-enhed
Før du afspiller indholdet, skal du vælge det ønskede sprog.
- Mens du ser dit foretrukne program, skal du trykke på 3 vandrette linjer knap på din Fire TV Stick-fjernbetjening.
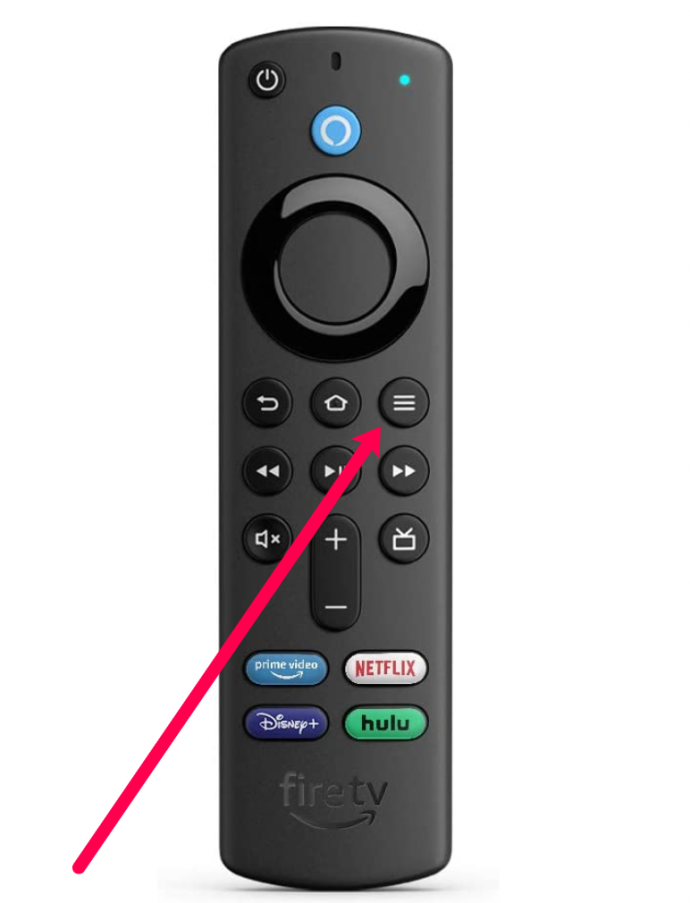
- Tryk derefter på op-knappen og vælg Undertekster .
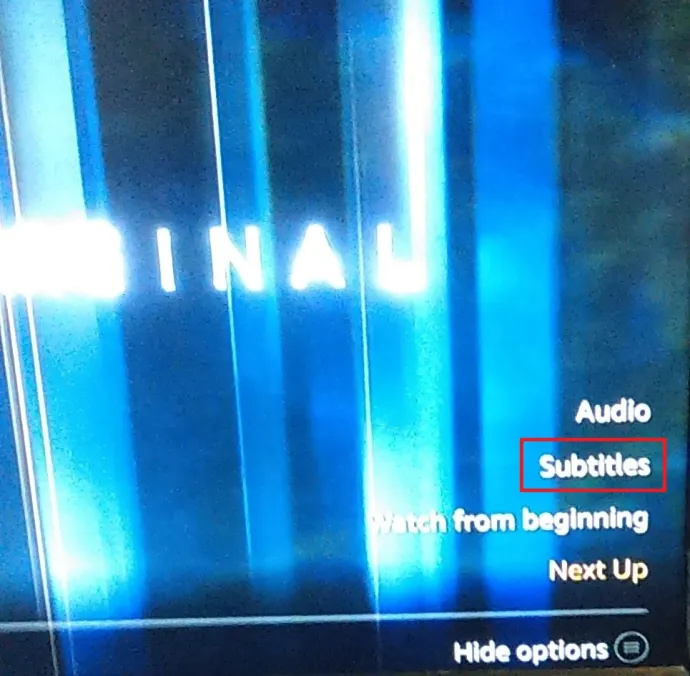
- Vælg derefter Undertekster igen.
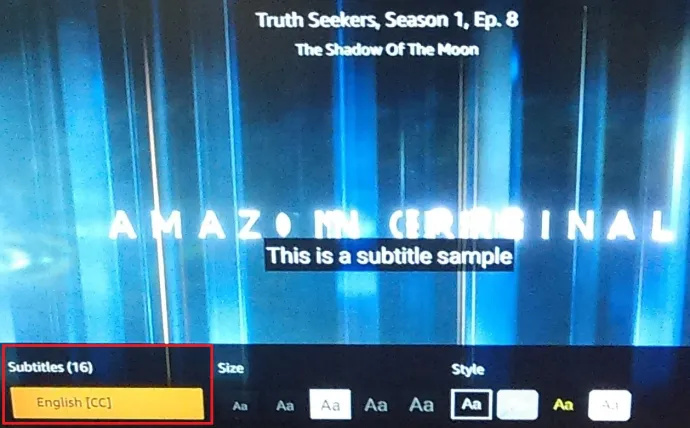
- Vælg nu dine foretrukne undertekster.
Når du streamer en video, vises det tidligere nævnte CC-ikon i afspilningsmenuen. Brug din fjernbetjening til at navigere til ikonet, og vælg det. Denne handling aktiverer øjeblikkeligt kun underteksterne for den video, og hvis du vil slå dem fra, skal du gentage processen.
Sådan slår du Amazon Prime Video-undertekster til/fra fra en Xbox eller PlayStation-konsol
Hvis du er adgang til Amazon Prime Video via en spillekonsol , trinene til at aktivere/deaktivere underteksterne er de samme som beskrevet for en Fire TV Stick. Men i stedet for at bruge fjernbetjeningen, kan du bruge knapperne og navigationsvipperne på konsollens joystick eller controller.
Sådan tænder/slukker du Amazon Prime Video-undertekster fra en Roku-enhed
Antallet af funktioner, du kan få adgang til, afhænger af den enhed, du bruger. Roku understøtter ikke forudindstillede undertekster, men det betyder ikke, at du ikke kan bruge dem. Undertekstindstillingerne ændres fra Roku-menuerne. Sådan gør du det.
- Grib Roku-fjernbetjeningen og tryk på Hjemknappen .
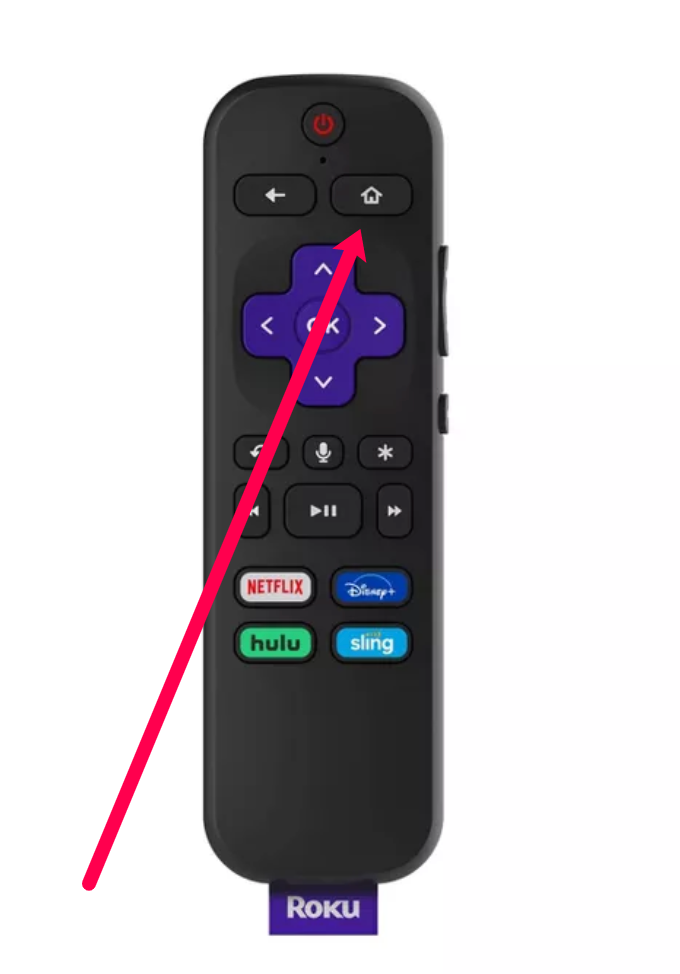
- Vælg derefter Indstillinger til venstre i menuen.
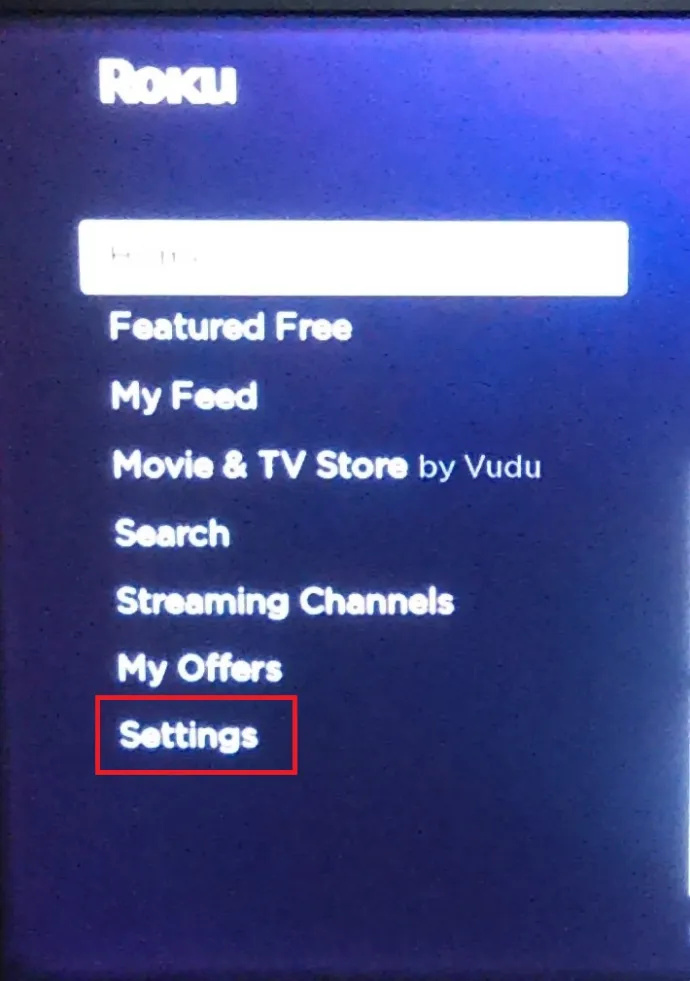
- Naviger til Tilgængelighed .
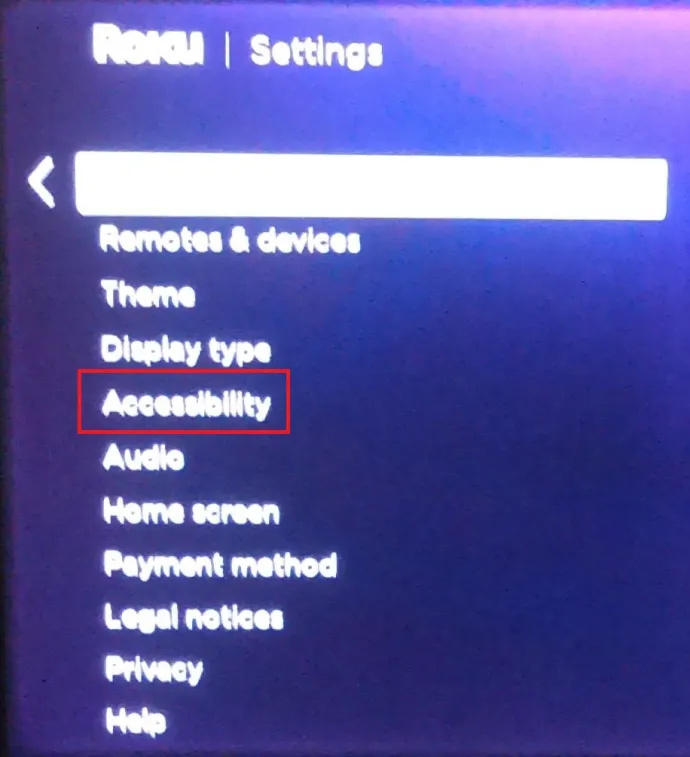
- Vælg derefter Billedteksttilstand , vælg derefter en af de tre muligheder - Til, Fra, Altid eller Til afspilning.
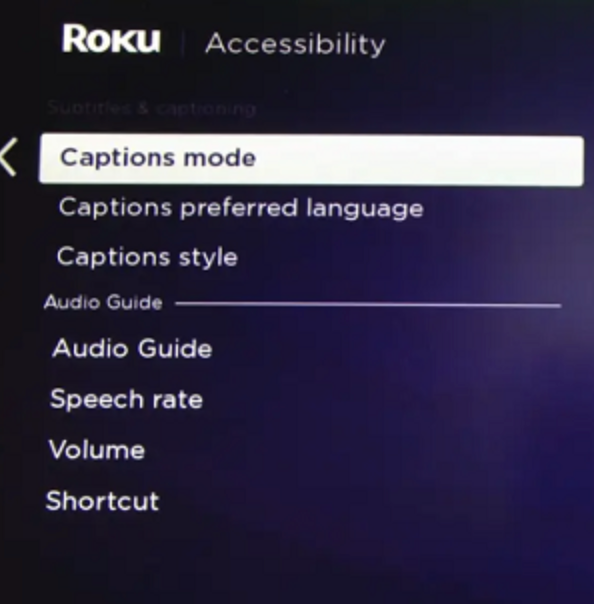
- Du kan nu afspille videoen og trykke på Pil ned knap på din fjernbetjening for at få informationsvinduet frem.
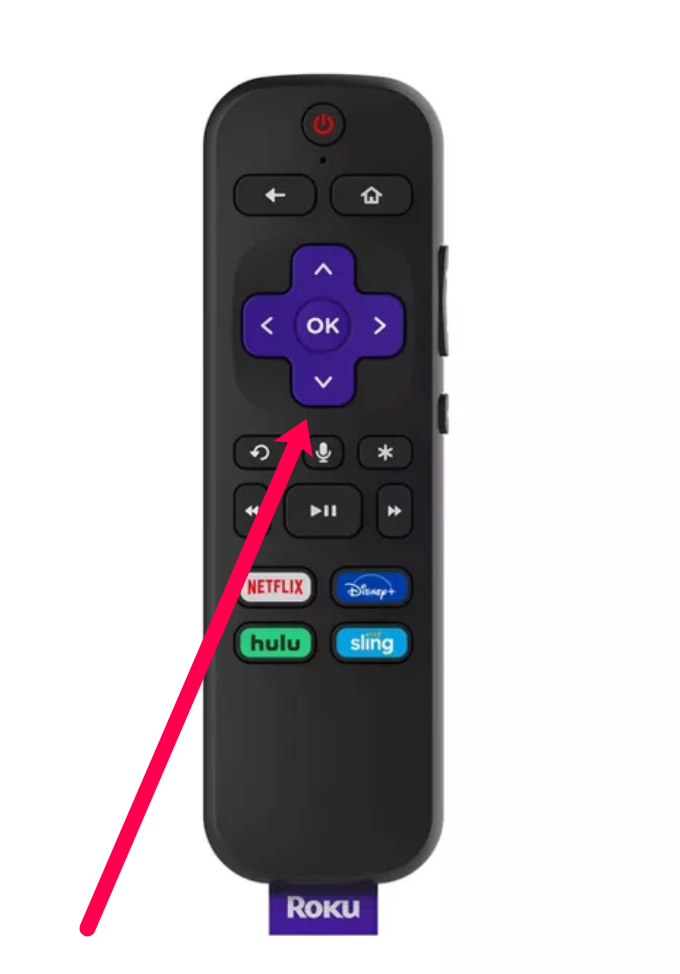
- CC-ikonet vises til højre i vinduet; vælg det for at aktivere eller deaktivere underteksterne.
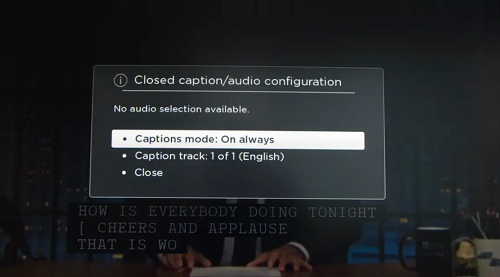
Bemærk:
Hvis du bruger en tidligere Roku-enhed, får du adgang til undertekster ved at trykke på stjerne (*) nøgle på din fjernbetjening. Men på Roku Ultra og nyere skal du trykke på Ned-tast .
Sådan tænder/slukker du Amazon Prime Video-undertekster fra en Android eller iPhone
Metoden til at aktivere og deaktivere undertekster på Amazon Prime Video-appen er den samme for iOS- og Android-enheder. Selvfølgelig forudsætter dette afsnit, at du har installeret og logget ind på appen.
![Administrer undertekster til Amazon Prime Video [Alle større enheder]](https://www.macspots.com/img/other/BF/how-to-manage-subtitles-for-amazon-prime-video-all-major-devices-13.png)
- Start Prime video app og vælg det indhold, du gerne vil streame. Mens videoen afspilles, skal du trykke på skærmen for at få adgang til afspilningskontrollerne.
- Tryk på tekst-boble ikon i øverste højre hjørne af skærmen, og vælg derefter underteksterne.
Hvis du vil deaktivere dem, skal du gentage handlingerne og vælge Af under Undertekster.
Sådan slår du Amazon Prime Video-undertekster til eller fra fra en pc eller Mac
Amazon Prime Video har en fremragende webklient, og igen er det det samme at slå underteksterne til for pc'er og Mac'er. Ikke kun det, men de nødvendige trin følger også den samme logik som med enhver anden enhed, du måske bruger.
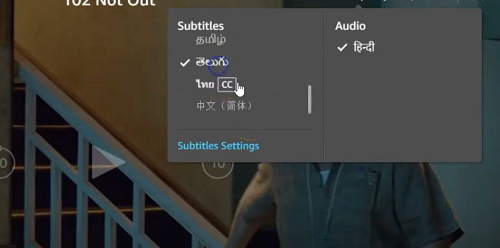
- Find den video, du gerne vil se, og afspil den. Gå derefter til afspilningsmenuen og klik på tekstboblen i skærmens øverste højre hjørne.
- Under Undertekster , vælg undertekstsproget og aktiver funktionen. Der er en Lyd menuen til højre, hvor du kan vælge et andet lydsprog, hvis det er tilgængeligt.
Sådan slår du Amazon Prime Video-undertekster til/fra fra et Smart TV: Samsung, LG, Panasonic, Sony, Vizio
Efterhånden burde det ikke være svært at gætte, hvordan man slår Prime Video-undertekster til og fra via et smart-tv. Afspil en video, få adgang til afspilningsmenuen, og vælg CC-ikonet for at slå underteksterne til og fra.
Det fantastiske er, at Prime Video-appen er tilgængelig på alle populære tv-mærker, plus et par stykker, som du sikkert aldrig har hørt om før. Sådan aktiverer du Amazon Prime Video-undertekster på udvalgte Smart TV'er.
Samsung TV Prime Video Undertekst kontrol
- Gå til enheden for at aktivere undertekster på et Samsung-smart-tv Indstillinger .
- Derefter skal du navigere til Tilgængelighed .
- Vælg derefter Indstillinger for billedtekst og vælg Billedtekst mulighed. Når underteksterne er aktiveret, bliver cirklen ved siden af billedteksten grøn.
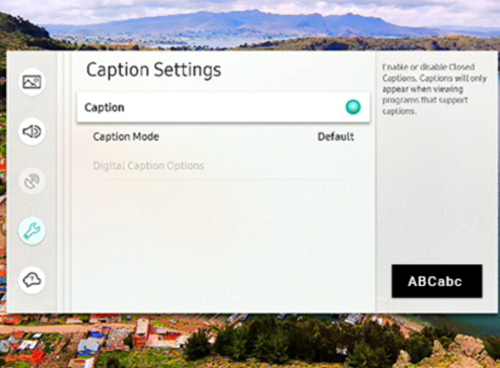
Den samme menu indeholder også Billedteksttilstand . Du er velkommen til at beholde denne indstilling som standard. Ellers kan du kompromittere undertekstafspilningen.
LG TV Prime Video Undertekst kontrol
- Grib din LG fjernbetjening og tryk på Hjemknappen , og vælg derefter Indstillinger-ikon i den øverste højre del af skærmen.
- Vælg Tilgængelighed fanen nederst på skærmen og vælg På eller Af under menuen Lukket billedtekst. Nu kan du få adgang til Prime Video, afspille det indhold, du gerne vil se, og trykke på CC ikon der.
Panasonic TV Prime Video Undertekst kontrol
Hvis du har et nyere Panasonic TV, så tag et kig på din fjernbetjening, der burde være en CC knap. Ved at trykke på CC knap slår underteksterne til eller fra med det samme.

Dem med ældre modeller skal have adgang til tv-menuen ved at trykke på den tilsvarende knap på fjernbetjeningen. Når du er indenfor, vælg Opsætning og ramte Okay knap. Rul ned i Setup-menuen, indtil du når CC, og tryk på Okay igen. Vælge På eller Af inde i CC-menuen og bekræft ved at trykke på Okay .
Sony TV Prime Video Undertekst kontrol
- På Sony-fjernbetjeningen skal du trykke på Hjemknappen og vælg Indstillinger fra startmenuen.
- Naviger derefter til Digital opsætning og bekræft valget ved at trykke på rund knap .
- Vælge Opsætning af undertekster , tryk på rund knap igen, og vælg den undertekstindstilling, du gerne vil bruge. Tryk på for at vende tilbage Hjemknappen to gange, start Prime video , og slå derefter underteksterne til eller fra i videoen.
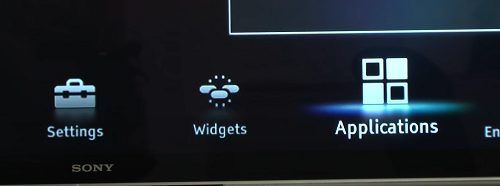
Vizio TV Prime Video Undertekst kontrol
- Igen starter det hele med at trykke på en knap på fjernbetjeningen. Denne gang skal du trykke på Menu-knap .
- Brug navigationsvipperne til at gå ned og vælge Lukket billedtekst fra menuen.
- Vælge Lukket billedtekst igen og brug venstre og højre vippeknapper på fjernbetjeningen til at slå undertekster til og fra. Vizio tilbyder også analoge og digitale lukkede billedtekster - oftere end ikke behøver du ikke at ændre noget her.
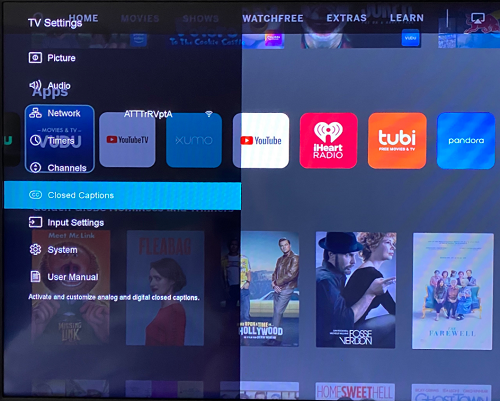
Uanset hvordan du ser på det, så er Prime Video en kraft at regne med. For at være præcis, ville du være hårdt presset for at finde en anden streamingtjeneste, der tilbyder forudindstillinger for undertekster. Kombiner det med et fantastisk udvalg af indhold, og Prime Video er virkelig en topservice.
Yderligere ofte stillede spørgsmål
Som du kan se, er Amazon Prime Video nem at bruge og godt understøttet, og der er ingen grund til at bruge nogen hacks for at bruge undertekster. Tjek alligevel svarene på nogle af de spørgsmål, der kunne være interessante.
Kan jeg ændre undertekstsproget i Prime Video?
Det hurtige svar er ja, det kan du. Når du åbner afspilningsmenuen, afslører du de tilgængelige sprog ved at klikke på tekstboksikonet eller CC-ikonet. Rul eller stryg ned i menuen, indtil du når det sprog, du gerne vil bruge, og vælg det.
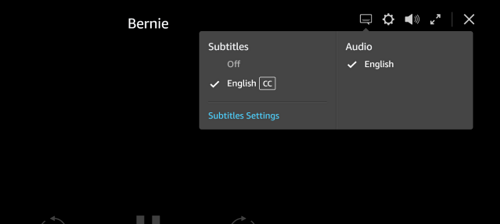
Det samme pop op-vindue giver dig mulighed for at ændre lydafspilningen. Denne mulighed er dog muligvis ikke tilgængelig for alt indhold. Derudover afhænger tilgængeligheden af den streamingenhed, du bruger.
Undertekster bliver ved med at komme igen. Hvad kan jeg gøre?
Uden tvivl er stædige undertekster irriterende. Men du burde være i stand til at finde den skyldige og løse problemet nemt.
Start med at undersøge indstillingerne for undertekster eller lukkede undertekster på din streamingenhed. Disse kan normalt ikke tilsidesætte Prime Video-præferencerne, men det ville ikke skade at tjekke. Fortsæt derefter med at kontrollere CC-indstillingerne på din Amazon-profil.
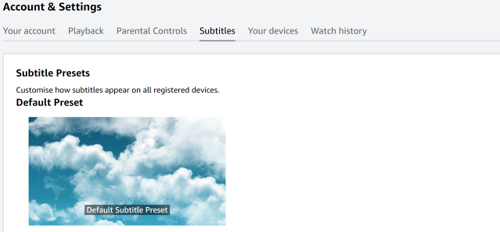
Kan tekststørrelsen justeres?
flygte fra tarkov lege med venner
Ja, du kan justere undertekststørrelsen i Prime Video. Få adgang til afspilningsmenuen, og vælg tekstboksikonet. Under Undertekster pop op-vindue er der muligheden Undertekstindstillinger.
Layoutet af menuen Undertekstindstillinger kan variere afhængigt af den streamingenhed, du bruger. Men du kan vælge undertekststile, som effektivt ændrer størrelsen. Og du kan justere individuelle funktioner såsom skriftfarve, kontur, baggrund osv.
Kan skriftstørrelsen ændres?
Du ændrer skriftstørrelsen på samme måde, som du ændrer tekststørrelsen. Når du er inde i menuen Indstillinger for undertekster, skal du vælge Skriftstørrelse og vælge den, der passer til dine visningspræferencer.
Men du kan også oprette en forudindstillet undertekst til Prime Video. Log ind på din Amazon-profil, klik på hamburgerikonet, vælg Prime Video, og vælg Indstillinger.
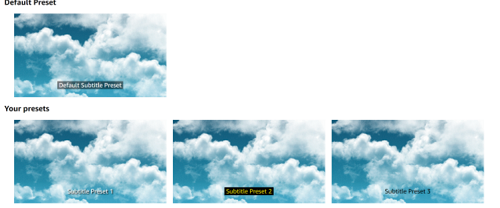
Naviger til fanen Undertekster, klik på Rediger-indstillingen under Forudindstillinger, og indstil den skriftstørrelse, der fungerer bedst for dig.
Hvad kan jeg gøre, hvis mine Prime Video-undertekster er ude af synkronisering?
En hurtig genstart af underteksterne eller streamens afspilning burde løse problemet med undertekstsynkronisering, men det er ikke altid så nemt. Nogle tv-selskaber bruger et andet undertekstformat, og du skal muligvis ændre indstillingerne på streamingenheden.
For sekundære digitale eller analoge undertekstmuligheder skal du muligvis vælge CC2 eller CC3 under indstillingerne. Dette scenarie sker normalt, når du vil bruge eksotiske undertekster, men du skal dobbelttjekke tv-stationens krav.
Prime Video undertekster
I betragtning af Amazon Prime Videos popularitet og rækkevidde, kan du nemt finde undertekster på flere sprog til dine yndlingsprogrammer og -film. Selvom du måske ikke finder de undertekster, du leder efter i dag, opdaterer Amazon konstant de tilgængelige undertekster, så tjek ind senere.