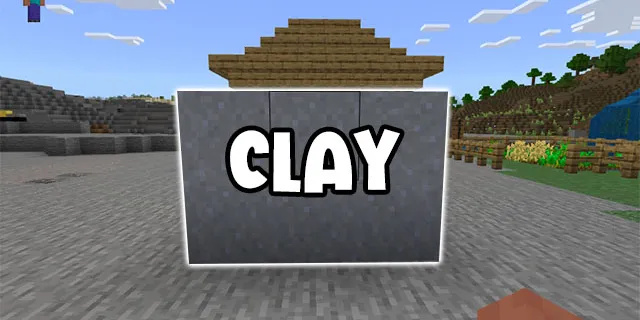Python-fortolkeren er et programmeringssprog, som kan bruges i Visual Studio Code. Den kommer i forskellige versioner med forskellige funktioner og muligheder. Standardversionen kommer normalt med Python, når du installerer den på din computer. Du kan dog have flere versioner installeret på din enhed, og du kan vælge mellem dem, hvis du skal skifte tolk.

I denne artikel forklarer vi, hvordan du ændrer Python-fortolkeren i VS-kode.
Tilslut pc til Amazon Fire TV
Sådan ændres Python-tolken i VS-kode på Windows eller Linux
Ændring af Python-fortolkeren i VS-kode er en ligetil proces, der kan fuldføres i nogle få trin.
Sådan gøres det:
- Tryk på 'Ctrl + Shift + P' for at åbne kommandopaletten. Du kan nemt få adgang til VS Code-kommandoer og funktioner via kommandopaletten.

- Begynd at skrive '
Python: Select Interpreter', og tryk på Enter. Du åbner en liste over Python-tolke, der er tilgængelige på din enhed, hvis du har flere versioner installeret. Hvis Python-udvidelsen ikke finder en tolk, viser den en advarsel.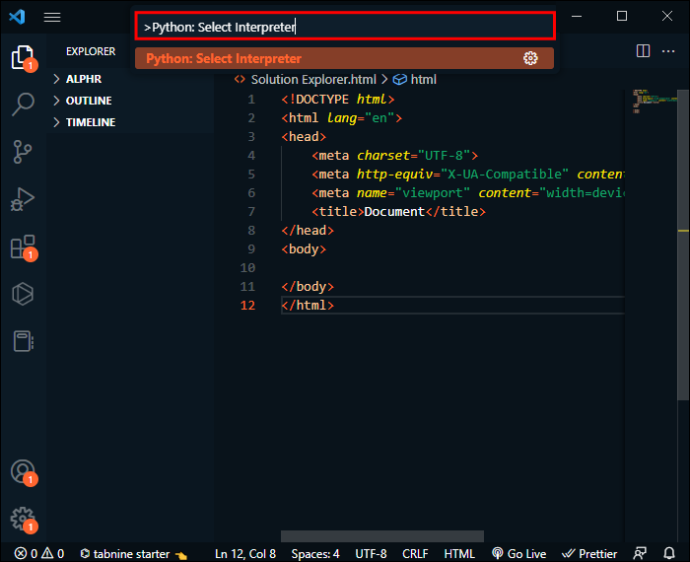
- Klik på den Python-tolk, du vil bruge. VS Code vil vise den valgte tolk i statuslinjen nederst til højre på skærmen. Den fungerer som en genvej til kommandoen '
Python: Select Interpreter' og viser, når der ikke er valgt en tolk. Du kan også kontrollere, om den korrekte version bliver brugt, ved at åbne en Python-fil.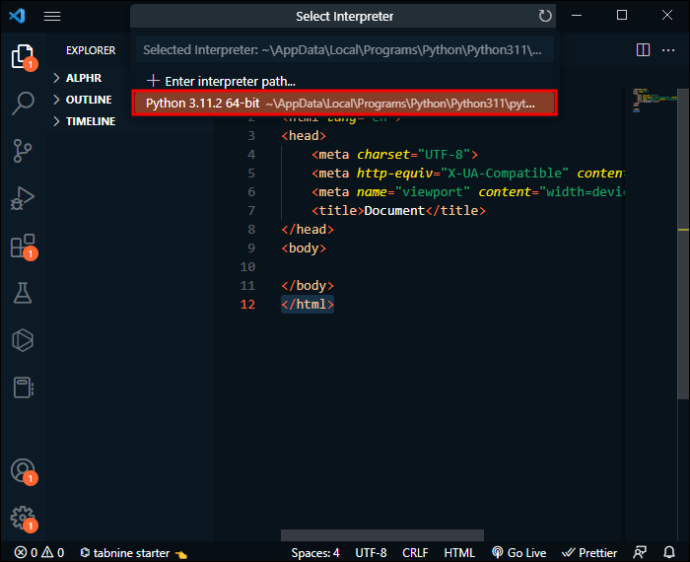
Sådan ændres Python-tolken i VS-kode på macOS
Ændring af Python-fortolkeren i VS-kode på macOS svarer til at ændre den på Windows eller Linux, da kun ét trin er anderledes.
Du skal blot følge disse trin:
- Tryk på 'Cmd + Shift + P' for at åbne kommandopaletten.

- Begynd at skrive '
Python: Select Interpreter', og tryk på Enter. Du åbner en liste over Python-tolke, der er tilgængelige på din enhed, hvis du har flere versioner installeret. Hvis Python-udvidelsen ikke finder en tolk, viser den en advarsel.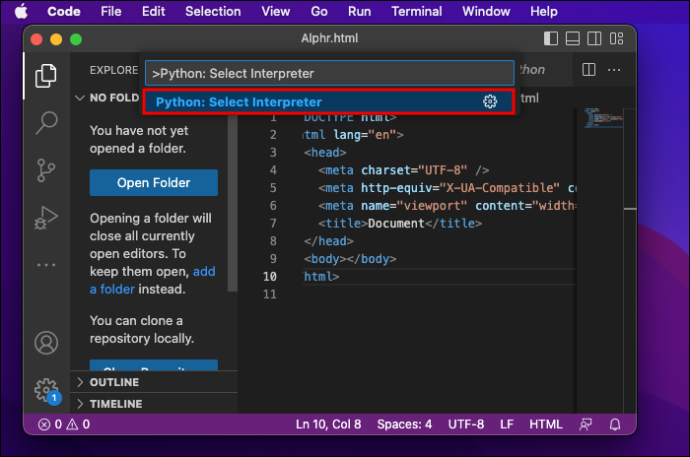
- Klik på den Python-tolk, du vil bruge. VS Code vil vise den valgte tolk i statuslinjen nederst til højre på skærmen. Den fungerer som en genvej til kommandoen '
Python: Select Interpreter', og den vises, når der ikke er valgt nogen tolk. Du kan også kontrollere, om den korrekte version bliver brugt, ved at åbne en Python-fil.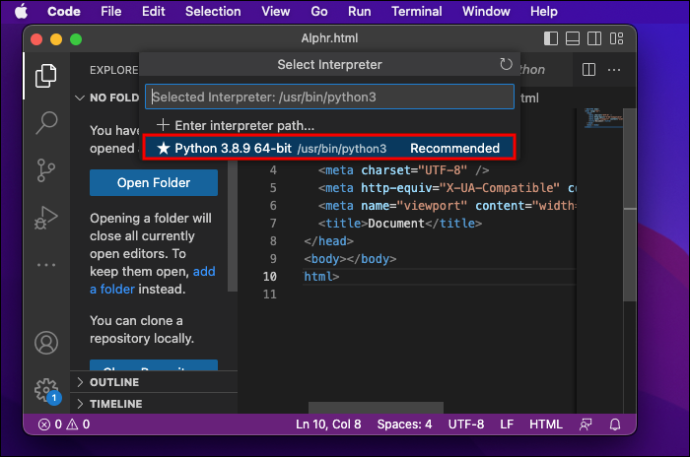
Hvis VS Code ikke lokaliserer din tolk automatisk, kan du manuelt angive en tolk ved at oprette en sti.
Her er hvad du skal gøre:
- Tryk på 'Cmd + Shift + P' for at åbne kommandopaletten.

- Begynd at skrive '
Python: Select Interpreter', og tryk på Enter.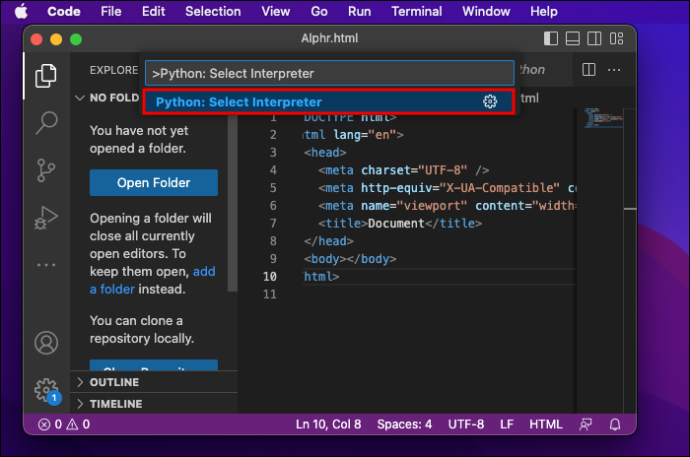
- Vælg 'Indtast tolksti...'.
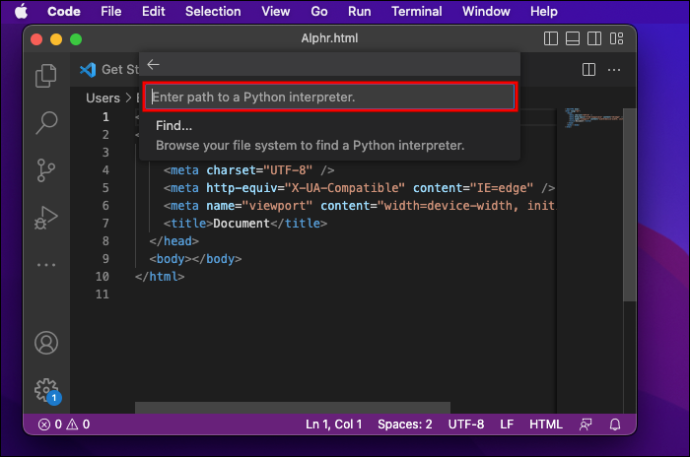
- Indtast den fulde sti på Python-fortolkeren for at vælge 'Find ...' og gennemse dit filsystem for at finde den Python, du har brug for.
Hvis du ikke har den rigtige Python-udvidelse i din VS-kode, skal du først installere den.
hvordan man flyver i minecraft pe overlevelse
- Gå til 'Udvidelser' i venstre side af skærmen. Når du har skrevet 'Python', vil den afsløre listen over VS Code-udvidelser, der er populære på VS Code Marketplace.
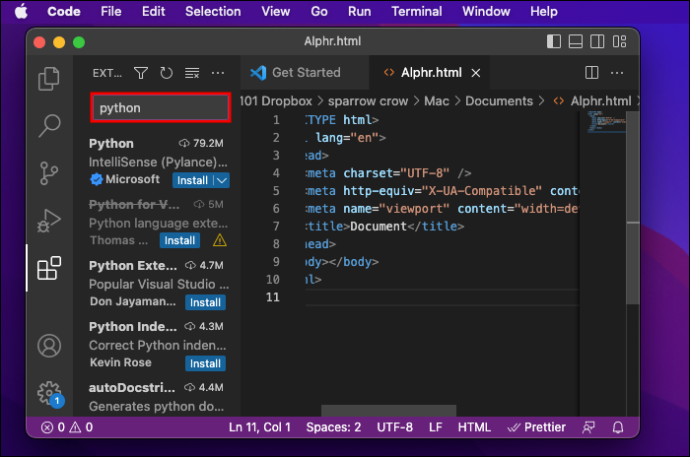
- Vælg udvidelsen fra søgeresultaterne, og klik på knappen 'Installer'.
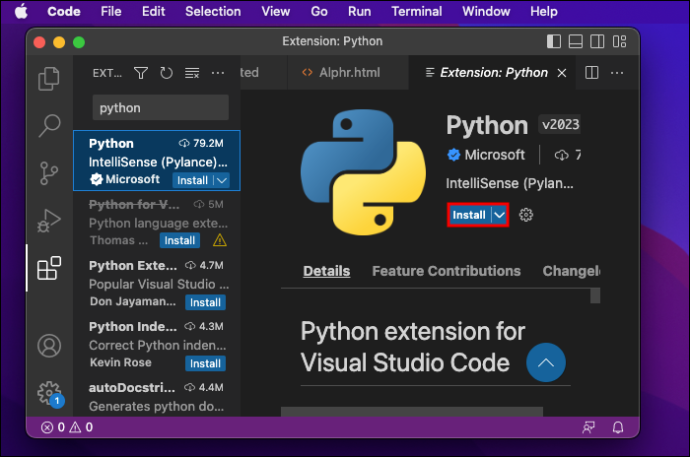
- Klik på 'Kode', derefter 'Præferencer' og 'Indstilling'.
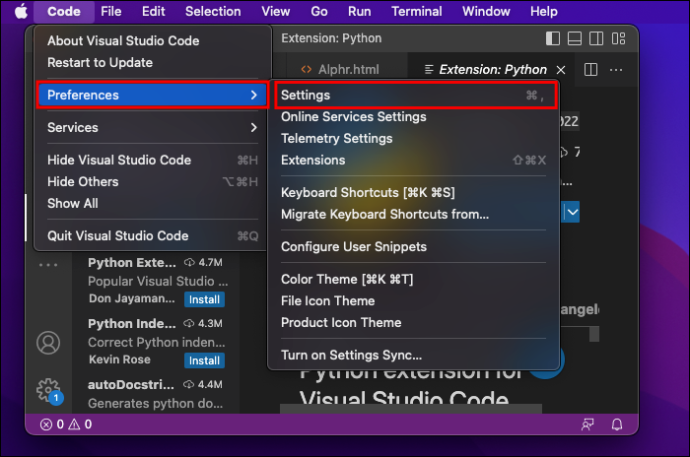
- Begynd at skrive 'Miljø'.
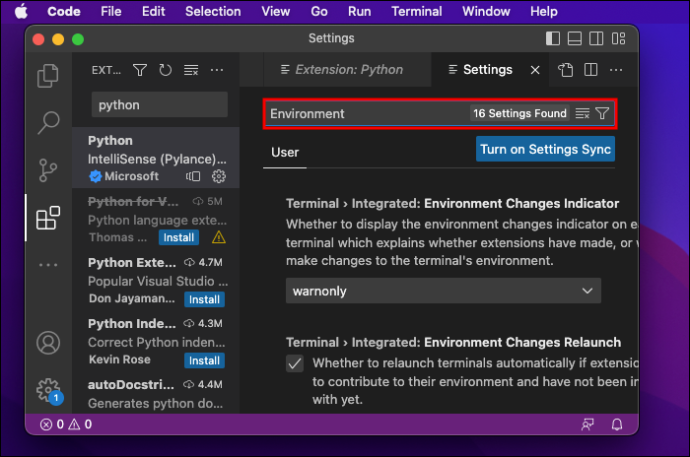
- Find 'Python' under 'Udvidelser'.
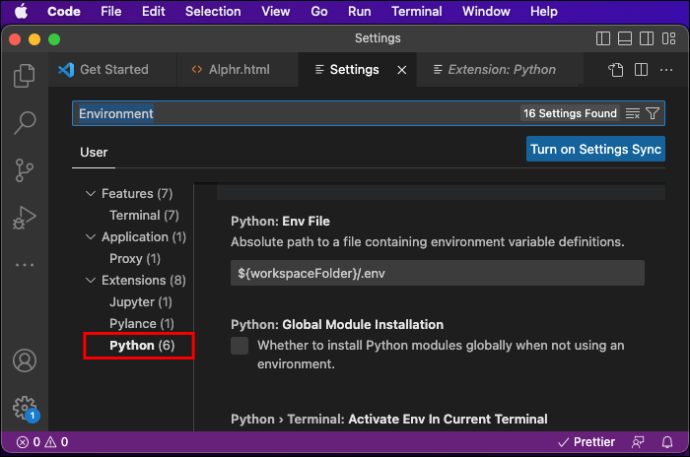
- Sørg for, at feltet, der siger 'Aktivér Python-miljø i terminal oprettet ved hjælp af udvidelsen' ikke er markeret.
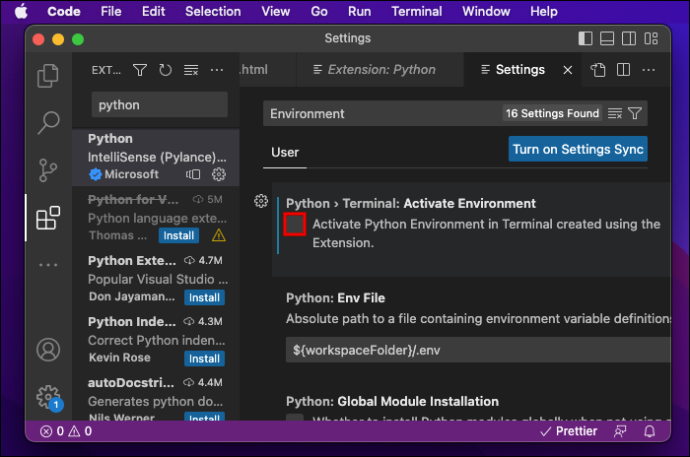
Hvis du ikke har VS-kode installeret på din enhed, kan du downloade den fra officiel hjemmeside .
Opnå mere med den rigtige Python-tolk
At lære, hvordan du ændrer Python-fortolkeren, giver dig mulighed for at skifte mellem dine installerede Python-versioner, bruge virtuelle miljøer til at administrere dine Python-afhængigheder, bruge en specifik Python-distribution og mere. Ved at følge de trin, der er skitseret i denne artikel, lærer du, hvordan du nemt skifter mellem forskellige Python-tolke, så de passer til dine behov.
Har du allerede prøvet at ændre Python Interpreter i VS Code? Brugte du nogle af de tips, der er beskrevet i denne artikel? Fortæl os i kommentarfeltet nedenfor.