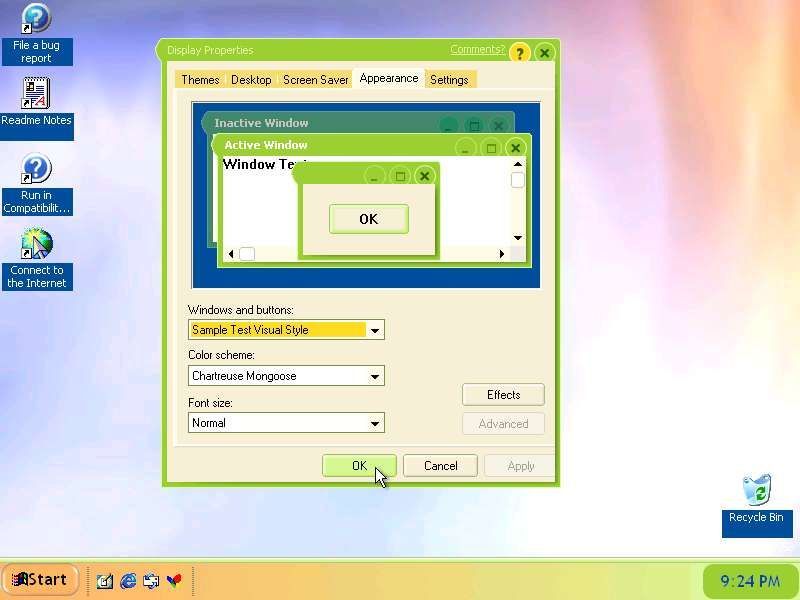Visual Studio (VS) Code er en af de bedste kodeeditorer af mange grunde. Men det, der gør denne kodeeditor til en go-to for mange programmører, er evnen til at tilpasse den, så den passer til dine behov. En af de mange måder, programmører tilpasser VS-kode på, er ved at få adgang til og redigere filen settings.json.

Men hvordan får du adgang til denne fil? Fortsæt med at læse for at finde ud af, hvordan du skal gribe processen an.
Sådan åbnes Settings.json i VS Code
Brugere kan nemt ændre de fleste VS-kodeindstillinger ved hjælp af den medfølgende brugergrænseflade (UI). Nogle tilpasninger er dog ikke tilgængelige på grænsefladen, og du skal have adgang til filen settings.json for at ændre dem.
Heldigvis er det relativt nemt at åbne filen settings.json, og der er et par måder at gøre det på.
hvordan man krydser over uenighed
Brug af VS Code Command Palette - Windows eller Linux
Genveje og kommandoer kan være overvældende at navigere i, især hvis du ikke er en ivrig computerbruger. Godt nok giver VS Code en intuitiv kommandopalette, der gør det nemt at få adgang til filen settings.json. Sådan bruger du VS Code Command Palette til at få adgang til filen på en Windows- eller Linux-computer:
- Åben VS kode og tryk på genvejen 'Ctrl + Shift + P' for at få adgang til kommandopaletten.

- Skriv 'Settings.json' i søgefeltet, og vælg den specifikke settings.json-fil, du vil redigere. Bemærk venligst, at der er to settings.json-filer – en til brugerindstillingerne og en anden til arbejdsområdeindstillingerne.

- Rediger dine indstillinger gennem filen.
Hvis du ikke er vild med tastaturgenveje, kan du overveje at bruge nedenstående metode i stedet:
- Åben Visual Studio kode .

- Klik på indstillingsikonet i nederste venstre hjørne af skærmen.

- Vælg 'Indstillinger'.

- Klik på filikonet i øverste højre hjørne af skærmen.

- Settings.json-filen skulle åbne med det samme, og du burde være i stand til at foretage eventuelle ændringer, som du vil.

Brug af VS Code Command Palette – Mac
Hvis du er på en Mac, skal du følge nedenstående trin for at åbne filen settings.json ved hjælp af kommandopaletten.
- Åben Visual Studio kode .

- Vælg 'Kode' og vælg 'Præferencer'.

- Gå til:
- Fanen 'Bruger' for brugerindstillinger.

- Fanen 'Arbejdsområde' til indstillinger for arbejdsområde.

- Fanen 'Bruger' for brugerindstillinger.
- Klik på filikonet i øverste højre hjørne af skærmen for at åbne den valgte settings.json-fil.

- Foretag de nødvendige ændringer.
- Gem og luk filen.
Bemærk venligst, at eventuelle ændringer i brugerens settings.json-fil vil afspejle på tværs af alle VS Code-projekter, der i øjeblikket er i gang. Så det giver mening at redigere brugerens settings.json-fil, hvis du vil justere indstillinger, der påvirker alle projekter på tværs af editoren.
Hvis du ønsker, at ændringerne kun skal påvirke det projekt, du i øjeblikket arbejder på, skal du redigere filen workspace settings.json. På denne måde vil eventuelle ændringer, du foretager, ikke påvirke de andre projekter.
Brug af File Explorer - Windows
Du kan også bruge File Explorer til at få adgang til filen settings.json. Hvis du er på en Windows-computer, kan du se her, hvordan du bruger programmet til at åbne filen settings.json:
- Tryk på 'Windows + R' tasterne for at åbne kørselsboksen.

- Indtast '%userprofile%' uden citaterne og tryk på 'Enter'.

- Vælg 'AppData.' Som standard kan du ikke se 'AppData'-filen. Så gå til 'Vis' og marker afkrydsningsfeltet 'Skjulte elementer' for at få tilladelse til at se filen.

- Gå til 'Roaming' og derefter 'Kode'.

- Find filen 'Settings.json', og højreklik på den. Gå til 'Åbn med'.

- Vælg 'VS Code' for at åbne filen i Visual Studio Code.

- Foretag de nødvendige ændringer og gem filen, før du afslutter.
Alternativt kan du skrive '%userprofile%\AppData\Roaming\Code\User' (uden anførselstegn) i kørselsboksen og derefter åbne filen settings.json i VS Code. Derfra skal du foretage de nødvendige ændringer og gemme ændringerne, før du lukker filen.
Brug af File Explorer - Linux
For at åbne filen settings.json på Linux skal du følge mappestien nedenfor og åbne filen ved hjælp af VS-kode:
$HOME/.config/Code/User/settings.json
Brug af File Explorer – Mac
Hvis du er på en Mac, skal du følge trinene nedenfor for at åbne filen settings.json i VS Code:
- Naviger til 'Go' og vælg 'Bibliotek' mulighed.

- Hvis indstillingen 'Bibliotek' mangler, skal du navigere til 'Gå' og derefter 'Gå til mappe.' Indtast '~/Library' og tryk derefter på knappen 'Go' for at gøre biblioteksindstillingen tilgængelig.

- Når mappen 'Library' er åben, skal du klikke på 'Application Support.'

- Naviger til 'Kode' og åbn mappen 'Bruger'.

- Åbn filen 'Settings.json' ved hjælp af VSCode.

- Skift filen efter behov, og sørg for at gemme filen, før du afslutter.
Sådan redigeres indstillinger ved hjælp af filen Settings.json
Adgang til filen settings.json er kun en del af processen. Du skal også vide, hvordan du redigerer indstillingerne i filen.
Først skal du forstå JSON-formatet. Kort sagt er det et tekstbaseret dataudvekslingsformat. Formatet bruges til at udveksle data mellem computere og andre enheder. Hvert dataelement i JSON indeholder et ID sammen med den værdi, der repræsenterer det. Så når du åbner filen settings.json, vil hver indstilling have sit ID og den værdi, som den aktuelt er indstillet til. Det samme gælder, når du vil tilføje en redigering – angiv ID'et og dets værdi.
Overvej eksemplet nedenfor:
Lad os sige, at du vil automatisk gemme dine filer efter en vis tidsforsinkelse. I så fald kan du tilføje følgende kodelinje i filen settings.json hvor som helst mellem de åbne og afsluttende krøllede klammeparenteser:
'filer.AutoSave': 'AfterDelay',
Den første del af ovenstående kodelinje er ID'et for indstillingen 'Fil Auto-Save', og den anden del er den nyligt tildelte værdi.
Endnu bedre er filen settings.json integreret med IntelliSense og smarte forudsigelser. Så hver gang du begynder at skrive en indstillings ID, bør det automatisk forudsiges. Du kan trykke på 'Enter'-tasten for at acceptere det foreslåede ID. Værdierne for den respektive indstillings ID forudsiges ens.
Hver gang du indtaster id'et for en indstilling eller dens værdi forkert, vil det blive fremhævet med rødt, hvilket gør det nemt at identificere og rette fejl. Du kan se listen over alle de indstillinger, du kan redigere via settings.json ved at trykke på tasterne 'Ctrl + '. Du kan også se en liste over alle standardindstillingerne på den officielle VS Code indstillingsside .
Yderligere ofte stillede spørgsmål
Hvorfor er de ændringer, jeg har foretaget via filen settings.json, ikke trådt i kraft?
Eventuelle ændringer, du foretager via settings.json-filen, træder først i kraft, når du har genstartet kodeeditoren. Så hvis der er ændringer, som du har foretaget og ikke er trådt i kraft, skal du genstarte editoren og se, om det løser problemet. Hvis det ikke virker, kan du overveje at genstarte hele computeren.
Hvorfor får jeg en fejl, der siger, at VS Code ikke kan skrive mine indstillinger?
Hvis du forsøger at ændre en indstilling, men bliver ved med at få en fejlmeddelelse, var der sandsynligvis en fejl under redigering af filen settings.json. For eksempel kan du have skrevet forkert en bestemt værdi. For at løse problemet skal du åbne filen settings.json igen og tjekke for fejl markeret med røde krøller.
Hvordan nulstiller jeg alle mine indstillinger i VS Code?
Den nemmeste måde at nulstille alle dine VS-kodeindstillinger tilbage til standard er ved at slette indholdet af filen user settings.json undtagen åbnings- og lukkeparenteserne. Bemærk dog, at denne handling ikke kan fortrydes, så du skal være meget forsigtig, før du fortsætter. Når du har slettet alt, skal du gemme filen og genstarte editoren.
Begynd at tilpasse dine VS-kodeindstillinger ved hjælp af Settings.json-filerne
Settings.json-filen er en af de essentielle filer, du skal være vant til, hvis du vil tilpasse VS Code-editoren, så den passer til dine behov. Heldigvis gør VS Code det relativt nemt at få adgang til denne fil. For eksempel kan du åbne filen ved at trykke på 'Ctrl + Shift' + P' og vælge filen settings.json, du vil redigere. Du kan også få adgang til filen via File Explorer, hvis du kender dens specifikke filsti.
Hvad er din foretrukne måde at åbne settings.json i VS Code på? Fortæl os det i kommentarfeltet nedenfor.