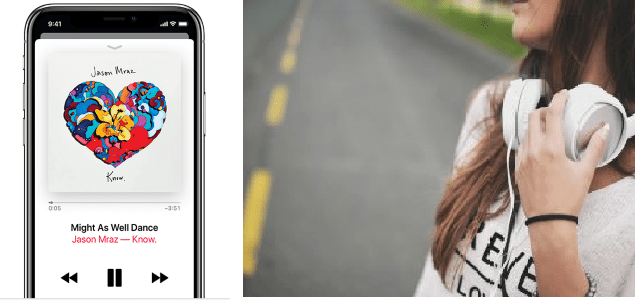Google Chrome er en af de mest anvendte internetbrowsere i verden, og den leveres med mange funktioner designet til at hjælpe dig med at tilpasse din browseroplevelse efter din smag. Bogmærkefunktionen er især nyttig i denne henseende, da den giver dig mulighed for at gemme og få adgang til dine yndlingswebsteder med et par klik. Du kan lære, hvordan du finder dine websteder med bogmærker ved hjælp af tre forskellige metoder i den følgende artikel.
hvordan man opretter hotmail på Android

Find bogmærker
Du kan spare tid ved at bogmærke de websteder, du besøger ofte. Klik blot på det lille stjerneikon i højre ende af søgefeltet for at tilføje et websted til dine bogmærker. Adgang til dine bogmærkewebsteder kan gøres på tre forskellige måder. Sådan kan du gøre det:

Metode 1 - Brug af Bookmark Manager
Den første metode er den nemmeste, og det gøres ved hjælp af bookmark manager.
- Start Google Chrome.
- Klik på de tre vandrette linjer under x-ikonet i øverste højre hjørne. Du vil se en undermenu dukke op. Find, hvor der står Bogmærker, og vælg Bogmærkehåndtering.

- Du kan få adgang til bogmærkehåndteringen ved at trykke på Ctrl + Shift + O, eller du kan kopiere chrome: // bookmarks / til din søgefelt og indlæse dine bogmærker direkte.
- Listen over dine bogmærkewebsteder vises. Du kan organisere dine bogmærker i mapper og åbne dem herfra ved at dobbeltklikke på dem. Brug søgefeltet øverst på siden for at finde det, du leder efter.

Metode 2 - Brug af bogmærkebjælken
Bogmærkebjælken giver dig mulighed for at indlæse de websteder, du har gemt med et enkelt klik. Linjen er placeret under søgefeltet, og alt hvad du skal gøre for at komme til dit yndlingswebsted er at klikke på det. Sådan konfigurerer du bogmærkebjælken:
- Start Google Chrome.
- Klik på de tre lodrette prikker i øverste højre hjørne og placer din markør på Bogmærker.
- En undermenu vises. Vælg Vis bogmærkebjælke for at få det til at vises under din søgefelt.

- Klik på det bogmærke, du vil åbne, og siden indlæses med det samme. Du kan også få adgang til bogmærkelinjen ved at trykke på Ctrl + Skift + B. Hvis du vil gennemse dine bogmærker ved at kigge på webstedets ikoner, er dette metoden for dig.
Metode 3 - Brug af Google Bogmærke-siden
Du kan bruge Google-bogmærker, hvis du vil gøre dine bogmærker tilgængelige for alle de enheder, du bruger. Ved at føje dem til Google-bogmærker kan du bare logge ind ved hjælp af din Google-konto fra enhver enhed og finde dine bogmærkewebsteder. Sådan konfigurerer du det:
- Åbn Google Chrome.
- Kopier https://www.google.com/bookmarks/ til din søgefelt for at få adgang til Google Bogmærker.
- Log ind med dine Google-legitimationsoplysninger.
- Dine bogmærker vises på en liste. Du kan få adgang til dem fra enhver enhed eller browser, da de er gemt på din Google-konto snarere end din enhed.

- Klik på et bogmærke for at åbne hjemmesiden. Du kan finde bestemte websteder i dine bogmærker ved hjælp af søgefeltet øverst, og du kan også vælge, om du vil sortere dem efter titel, etiket eller tilføjet dato.
Sådan tilføjes Google Bogmærker
Tilføjelse af dine yndlingswebsteder til Google-bogmærker er lidt mere kompliceret end at tilføje dem til din browser. Du bliver nødt til at tilføje hvert websted manuelt fra fanen Google-bogmærker. Her er hvad du skal gøre for at oprette Google-bogmærker:
- Åbn Google, og gå til bogmærkesiden.
- Indtast dine Google-legitimationsoplysninger, og indlæs siden.
- Vælg Tilføj bogmærke.
- Opret et brugerdefineret bogmærke. Indtast navnet på bogmærket, kopier URL'en i feltet, mærk dit bogmærke for at få flere oplysninger om, hvad det handler om, og tilføj noter, hvis det er nødvendigt.

- Klik på Tilføj bogmærke for at føje webstedet til dine Google-bogmærker.
- Du kan nu få adgang til dine yndlingssider ved hjælp af en hvilken som helst enhed eller browser.
- Gentag processen for hvert websted, du vil bogmærke på Google.
Opret en liste over dine yndlingswebsteder
Bogmærker kan spare dig for mange problemer, når du surfer på internettet. De to første metoder, vi nævnte, gør det lettere for dig at indlæse dine yndlingswebsteder, når du bruger Google Chrome, mens den tredje metode giver dig adgang til dine bogmærker fra enhver enhed eller browser.
hvordan man ændrer oprørsspil brugernavn
Tilføj og fjern bogmærker, når det er nødvendigt, så kan du holde styr på dine tråde. Du kan også bruge bogmærke-søgefunktionen til at finde præcis det, du leder efter.
Hvilke websteder har du bogmærket? Fortæl os i kommentarfeltet nedenfor.