Underlige linjer, der vises overalt på skærmens display, er ikke noget nyt. Du kan muligvis se masser af dem eller bare en. De kan være vandrette eller lodrette. Nogle gange er der så mange af dem, at du næppe kan se noget på skærmen. Andre gange er det bare en eller to.

Hvis du ser lodrette røde streger på din skærm, er der normalt ingen grund til panik. Det meste af tiden skyldes det nogle godartede softwareproblemer, som du let kan løse. Selvom det er et hardwareproblem, skal en tur til computerreparatøren være nok.
Inden du tager yderligere skridt, er det godt at bestemme årsagen til problemet. Denne artikel vil guide dig gennem fejlfindingsprocessen og hjælpe dig med at afgøre, om problemet er hardware eller software-relateret.
Kontroller årsagen til problemet
Lodrette røde linjer angiver normalt et problem med din driver eller anden software. Den bedste måde at sikre, at det ikke er et hardwareproblem, er at indtaste BIOS-indstillinger. Da BIOS ikke er en del af dit operativsystem, er det heller ikke en del af din computersoftware.
Følg disse trin for at åbne BIOS:
- Genstart computeren. Inden systemet starter op, ser du en skærm.
- På skærmen ser du, hvilken tast du skal trykke på for at komme ind i BIOS. Denne nøgle kan variere afhængigt af computerens producent. Hvis du ikke kan finde den på skærmen, skal du søge efter den på internettet.
- Når du har åbnet BIOS, skal du kontrollere, om de røde linjer stadig vises.
Hvis de røde linjer ikke er der længere, ligger problemet i din software. Men hvis linjerne stadig er der, er det et hardwareproblem. Det betyder, at der er noget galt med din skærm.
Hvad hvis det er et softwareproblem?
Hvis problemet er relateret til softwaren, forårsager driveren det meste af tiden det. Dette sker normalt, hvis din computer og dit grafikkort ikke er tilsluttet godt nok. Det kan også betyde, at driveren er forældet, eller at den ikke kan håndtere skærmopløsningerne.
Opdatering af videodrivere
Den bedste måde at komme videre på er at opdatere dine videodrivere. For at gøre dette skal du:
- Højreklik på knappen 'Start' øverst til venstre på skærmen.
- Klik på 'Enhedshåndtering'.
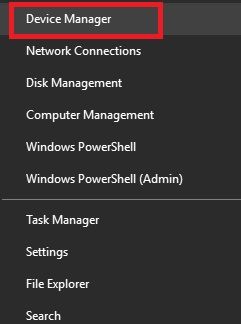
- Find 'Displayadaptere'. Tryk på pilen til venstre for at udvide listen.
- Højreklik på dit grafikkort, og tryk på egenskaber.
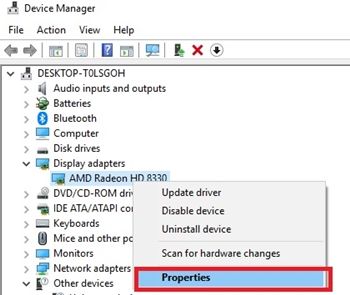
- Vælg fanen 'Driver' øverst.
- Klik på 'Opdater driver' mulighed.
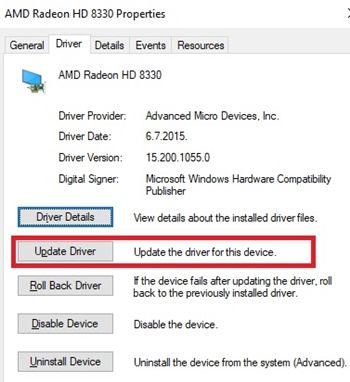
Dette installerer den nyeste version af din GPU-driver. Når du genstarter computeren, skal de røde linjer forsvinde.
Fjernelse af videodrivere
Hvis de røde linjer forbliver, skal du først prøve at fjerne driveren helt. At gøre dette:
- Følg trin 1-5 i den foregående vejledning, og vælg Afinstaller enhed.
- Højreklik et vilkårligt sted på skrivebordet, og vælg Skærmindstillinger.
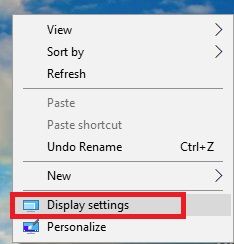
- Rul ned, indtil du kommer til afsnittet 'Opløsning'.
- Indstil opløsningen til 800 × 600 eller 1024 × 768.
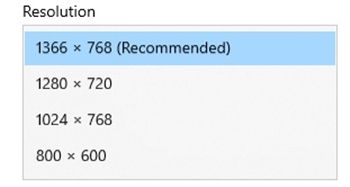
- Genstart computeren.
De røde streger skulle forsvinde.
Bemærk, at dette betyder, at du ikke længere har dine grafikkortdrivere. Du bliver nødt til at downloade dem igen. Derfor er det godt at skrive navnet på din grafikkortmodel.
Hvis de røde linjer fortsætter, kan der være et hardwareproblem.
hvordan man kan gøre indlæg delbart på facebook
Hvad hvis det er et hardwareproblem?
Hvis du har en stationær computer og en skærm, kan en skærm forårsage problemet. Den bedste måde at kontrollere, om din skærm er skyld, er at slutte din computer til en anden, fungerende skærm og se, om de røde streger også vises på den.
Hvis de gør det, kan problemet være i tilslutningskablet eller dit grafikkort. Men hvis linjerne forsvinder, skal du udskifte skærmen.
Hvis du har en bærbar computer, skal du åbne dens frontplade og få adgang til skærmen. Derefter kan du pille rundt på skærmen for at se, om du kan finde problemet.
Du kan også prøve at udskifte båndkablet. Den ene går til porten på din skærm og den anden til porten på bundkortet. Normalt kan et defekt båndkabel ødelægge skærmens skærm.
Du må ikke snakke for meget alene
Hvis du aldrig har åbnet en bærbar computer selv før, er det bedre at tage den med til et værksted. På denne måde risikerer du ikke yderligere skader, og computerreparatører kan finde ud af, hvad problemet handler om. Det er altid bedre at overlade det til eksperterne end at tage sagen i egne hænder.

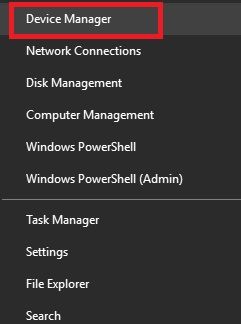
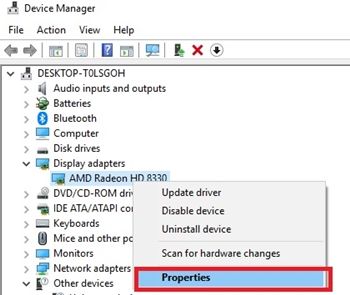
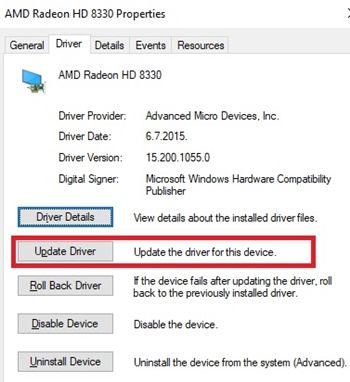
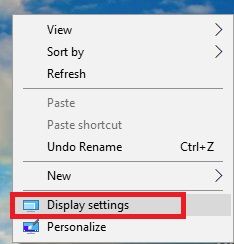
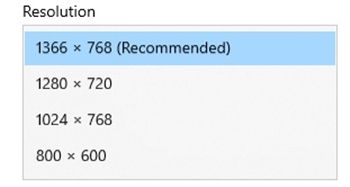








![Instagram-historier indlæses ikke, og cirklen drejer – hvad skal man gøre [september 2022]](https://www.macspots.com/img/social-media/91/instagram-stories-aren-t-loading-and-the-circle-is-spinning-8211-what-to-do-september-2022-1.jpg)