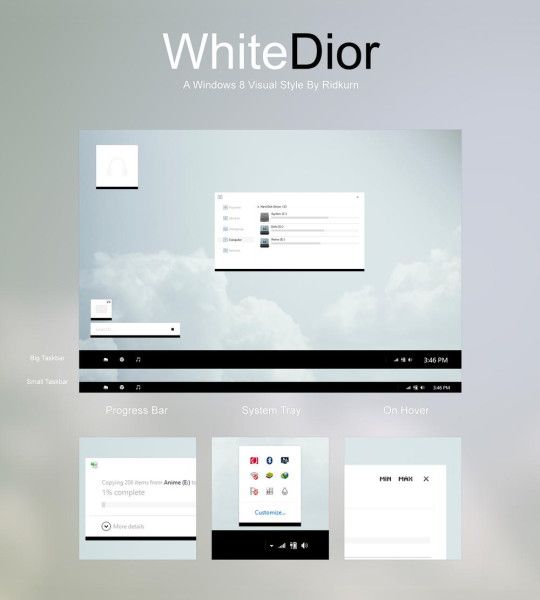Når det kommer til at baske hverdagsdokumenter ud, er der sjældent meget behov for at vove sig ud over Word-fanen Hjem. Men gemt væk i grænsefladen er der et væld af ekstra værktøjer, der venter på at blive opdaget. Disse funktioner er ikke rigtig hemmelige, men mange brugere finder dem aldrig - og de kan spare dig for meget tid og kræfter.
Nedenfor skitserer vi vores top 20 funktioner, der let overses i Word. Mange af dem har været i Word i et årti eller mere og kan findes i menuerne i Word XP og Word 2003, men vi fokuserer på båndgrænsefladen fra Word 2007 og derover, som trods alt blev opfundet for at hjælpe brugere finder softwarens mere esoteriske funktioner.
1. Vælg lignende formatering
I en ideel verden ville hvert element i dit dokument have en stil tildelt det. Men hvis du har litet på lokal formatering, er det stadig let at foretage globale ændringer. Sektionen Redigering yderst til højre på fanen Hjem inkluderer den praktiske mulighed for at vælge al tekst med lignende formatering. Dette giver dig mulighed for nemt at fremhæve alle dine ad hoc-overskrifter, billedtekster og så videre på én gang og tilpasse deres udseende i en enkelt swoop - eller anvende en stil til lettere administration i fremtiden.

2. Udklipsholderpanel
Udklipsholderpanelet giver en praktisk måde at holde mere end et element på dit udklipsholder på én gang. Klik på det lille pop-ud-ikon i sektionen Udklipsholder på fanen Hjem for at åbne det. Op til 24 nylige klip- og kopieringshandlinger huskes, og du kan klikke på en af dem for at indsætte det ved indsætningspunktet. I rullemenuen Indstillinger nederst kan du styre, når udklipsholderpanelet vises; en mulighed er at få det til at vises, når du trykker to gange på Ctrl + C.

3. Oversæt
Word's anmeldelse | Translate-funktionen sender teksten til dit dokument til Microsoft Translator-websiden og viser en oversættelse i et browservindue. I Word 2010 og 2013 kan du også aktivere Review | Oversæt | Mini Translator, der præsenterer et spøgelsesværktøjstip, når du holder markøren over en valgt tekstdel; flyt din markør på den for at se en pop op-oversættelse på dit valgte sprog. Der er snesevis af sprog at vælge imellem: gennemse dem ved at vælge Vælg oversættelsessprog i rullemenuen Oversæt.

4. Kerning
Professionel desktop-publiceringssoftware understøtter kerning - den selektive justering af afstanden mellem tegn for at gøre teksten mere æstetisk tiltalende. Word gør dette ikke som standard, men det kan aktiveres ved at klikke på pop-ud-ikonet i skrifttypeafsnittet på fanen Hjem og markere afkrydsningsfeltet Kerning for skrifttyper; indtast en mindstepunktstørrelse i feltet til højre. Hvis du bruger kerning på små skrifttyper, kan det dog se ud til, at bogstaverne kører sammen, hvilket reducerer læsbarheden.

Brug CTRL + D-tastaturgenvejen eller CMD + D på en Mac for lettere adgang. Denne genvej fører dig direkte til skærmbilledet Skrifttyper, uanset hvilken version du bruger. De, der kører Word 2007 eller tidligere, skal kontrollere indstillingen Tegnafstand. Hvis du kører en senere version, skal du vælge fanen 'Avanceret' øverst i pop op-vinduet som vist ovenfor.
5. Indsæt diagram
Hvis du vil medtage et Excel-diagram i dit dokument, behøver du ikke forlade Word. Valg af Indsæt | Diagram i Word åbner en miniature-Excel-visning, hvor du kan redigere eller importere dine data. Luk bare Excel-vinduet, når du er færdig - det præsenteres i diagramform i Word. Øverst i Word-vinduet giver fanerne Diagramværktøjer dig fuld kontrol over designet og udseendet på dit diagram, så det er ikke nødvendigt at starte Excel manuelt.

6. SmartArt
SmartArt hjælper dig med at illustrere processer og relationer gennem næsten 200 foruddesignede layouts til pyramideorganisationer, cyklusser, hierarkier, matricer og mere. For at bruge det i Word skal du blot klikke på Indsæt | SmartArt, og vælg en skabelon. Indtast derefter dine etiketter i det flydende panel, der vises, og træk i håndtagene for at ændre størrelsen på SmartArt. Hvis du vil have det til at flyde over dit dokument, kan du nemt opnå dette ved at oprette en tekstboks (via Indsæt | Tekstboks) og sætte din SmartArt inde i den.

7. Indsæt skærmbillede
Hvis du skriver en tutorial - eller bare vil have en nem måde at medtage et billede fra et andet program i dit dokument - kan du få fat i et område på Windows-skrivebordet ved at vælge Indsæt | Skærmbillede rullemenuen giver dig mulighed for direkte at importere ethvert åbent vindue som et billede. Alternativt kan du vælge indstillingen Screen Clipping for at trække et rektangel med musen og fange et tilpasset område af skærmen.

8. Indsæt hurtige dele
Virksomheder har ofte brug for at oprette breve og dokumenter, der indeholder standardelementer eller afsnit, såsom en adresse. Words AutoText-funktion kan hjælpe. Vælg en tekst, og vælg derefter Indsæt | Hurtige dele | Autotekst | Gem valg i AutoText Gallery. Du kan nu genindsætte teksten i ethvert dokument ved at vælge den fra Indsæt | Hurtige dele | AutoText-menu. Du kan også opsætte hurtige dele til elementer såsom dit firmanavn og din e-mail-adresse, og i Building Blocks Organizer kan du også opsætte skabeloner og objekter til hurtig adgang.

Husk, at denne mulighed ikke er tilgængelig for Mac-brugere i skrivende stund.
9. Bindestreg
Hvis du tillader det ulige ord at sprede sig over to linjer, kan det forbedre udseendet på dit dokument. Det kan forhindre, at din højre margen bliver for ragget, eller i fuldt berettiget tekst kan det forhindre, at store øer med hvidt mellemrum vises mellem hvert ord. Word kan automatisk ordstyre ord efter behov, men funktionen er som standard slået fra: For at aktivere det skal du gå til fanen Sidelayout og vælge Hyphenation | Automatisk.

10. Linjenumre
Hvis du henviser til kode, juridiske dokumenter eller endda poesi, vil du måske nummerere dine linjer for nem reference. Words nummerværktøjsværktøj anvender indrykningsindstillinger, der muligvis ikke er det, du ønsker: vælg Sidelayout | Linjenumre i stedet, og Word anvender pæn nummerering i dokumentmargenen. Som standard anvendes linjenummerering på hele dokumentet, men du kan få det til at springe den valgte tekst over ved at vælge Linjenumre | Undertryk for det nuværende afsnit.

11. Digitale signaturer
Det er ikke altid indlysende, om et digitalt dokument er en autentisk original. For at underskrive et dokument med en personlig krypteringsnøgle skal du gå til fanen Filer (eller kuglen i Word 2007), vælge Beskyt dokument og vælge Tilføj en digital signatur. du bliver bedt om at gemme dokumentet, før din underskrift tilføjes. Signaturen ugyldiggøres automatisk, hvis dokumentet ændres, så dets tilstedeværelse er en garanti for ægthed. Hvis du vil invitere en anden til at underskrive et dokument, skal du gå til fanen Indsæt og vælge Signaturlinje i sektionen Tekst.
12. Vandmærke
Når du cirkulerer et udkast til et dokument eller deler noget privat med en arbejdskollega, er det nyttigt at kunne vandmærke siden, så du hurtigt kan se, hvilken type dokument det er. I rullemenuen Vandmærke under fanen Sidelayout kan du tilføje et stort gråt vandmærke, der siger DRAFT, CONFIDENTIAL eller URGENT med to klik. Vælg Brugerdefineret vandmærke for at placere din egen tekst eller et billede.

Mac-brugere skal bruge fanen 'Indsæt' øverst på deres computerskærm for at få adgang til vandmærkeindstillingen.

13. Citater
Til akademiske værker kan Word også hjælpe dig med at administrere dine citater. På fanen Referencer finder du en knap til at administrere kilder; her kan du indtaste detaljerne for hvert værk, du henviser til, og derefter indsætte referencer til dem ved at klikke på rullelisten Indsæt citering. Du kan vælge et citationsformat fra 14 anerkendte stilarter, herunder APA og MLA-standarder, og i slutningen kan du generere en bibliografi med et enkelt klik.

14. Makroer
Office's scripting-grænseflade er mildt sagt sofistikeret, men hvis du vil automatisere en enkel, gentagende opgave, er der ikke behov for at indtaste en kodelinje. På fanen Vis skal du klikke på rullelisten Makroer og vælge Optag makro. I dialogboksen, der åbnes, skal du vælge en knap eller tastaturgenvej (husk at klikke på Tildel for at bekræfte dit valg); udfør derefter den opgave, du vil automatisere. Når du er færdig, skal du gå tilbage til rullemenuen og vælge Stop optagelse. Ved at trykke på den valgte knap eller tastekombination til enhver tid gentages de handlinger, du har optaget.

15. Oversigt
Hvis du bruger Word til et stort projekt, såsom en universitetsafhandling eller en roman, kan det være nyttigt at opdele dokumentet i sektioner og underafsnit. Gå til Vis | Oversigt for at få adgang til en hierarkisk skærm, der giver dig mulighed for at markere overskrifter og skjule brødteksten under dem; dette giver dig et klart overblik over dit dokument, som ubesværet kan omorganiseres ved at flytte sektioner rundt. Du kan også samle flere dokumenter i et masterprojekt: klik på Vis dokument i afsnittet Master Document på fanen Outlining for at importere eller oprette underdokumenter.

16. Sidefarve
Hvis du vil have dit dokument til at skille sig ud, kan du bruge sidelayout | Sidefarve dropdown for at anvende en baggrundsvask; vælg Fyld effekter, og du kan tilføje mønstre og strukturer. Udfyldninger og mønstre anvendes automatisk på alle sider i dit dokument. Selvom du kan se dem på skærmen, udskrives de ikke, så de forstyrrer ikke læsbarheden af dine papirkopier.
USB disken er skrivebeskyttet

Nogle brugere finder muligvis udvalget af sidefarver under fanen 'Design' afhængigt af den version af Microsoft Word og det system, du bruger.
17. Indsæt indeks
En tredje nyttig funktion til længere arbejde er evnen til automatisk at generere et indeks. For at bruge denne funktion skal du først markere dine referencer i teksten ved at vælge det relevante ord eller sætning og derefter klikke på Referencer | Indsæt indeks. Når du har markeret alle dine hovedord, skal du klikke på Indsæt indeks for at oprette et indeks. Dette vil indeholde henvisninger til de forekomster, du har markeret, og selvopdaterende links til de sidetal, som de vises på.

18. Kombiner og sammenlign dokumenter
Word kan automatisk sammenligne eller kombinere to dokumenter: Du finder værktøjet under Gennemgang | Sammenligne. Hvis du foretrækker at udføre jobbet selv, skal du klikke på Vis | Se side om side; Dette placerer automatisk dine dokumenter ved siden af hinanden ved identiske zoomfaktorer, så du nemt kan se frem og tilbage mellem dem. Hvis du klikker på knappen Synkron rulle, ruller de endda op og ned i låsetrin, når du flytter markøren rundt eller trækker rullepanelet.

19. Dokumentinspektør
Pressemedarbejdere og embedsmænd er tidligere kommet i varmt vand for at distribuere dokumenter med følsomme oplysninger indlejret i deres metadata, eller som kan gendannes via Words valgmulighed for sporændringer. Foretag ikke den samme fejl: i afsnittet Info under fanen Filer (eller Orb i Office 2007) finder du et udvalg af muligheder under rullemenuen Forbered til deling, der giver dig mulighed for at kontrollere skjulte oplysninger (og bekræfte kompatibilitet med andre udgaver af Word).

20. Tilpas båndet
Båndgrænsefladen blev designet til at være mere stabil end den meget tilpasselige Office 2003-grænseflade. Men hvis du vælger Filer | Indstillinger | Tilpas bånd, du kan tilføje nye funktioner til det og fjerne dem, du ikke vil se. Du kan tilføje funktioner, der normalt ikke er eksponeret overhovedet - der er et nyttigt udvalg af kommandoer, der ikke findes i båndet - og endda oprette dine egne faner. Hvis det er for kompliceret, kan du tilpasse værktøjslinjen Hurtig adgang, der vises øverst på skærmen ved hjælp af den lille rullemenu i højre ende.