Folk, der ejer Macs og iOS-produkter, vil uden tvivl være mere bekendt med udtrykket 'AirDrop.' Det er en funktion, der gør det muligt for disse maskiners ejere at dele filer bekvemt. I stedet for at bruge e-mail eller tekst, er AirDrop meget hurtigere.

AirDrop er mere end blot en simpel delingstjeneste. Måden det fungerer på er relativt simpel, men du ved måske ikke hvordan. For at lære mere om denne praktiske funktion, fortsæt med at læse til slutningen.
Hvordan virker AirDrop?
I en tid med dumme telefoner og nogle tidlige smartphones plejede folk at sende filer til hinanden ved hjælp af Bluetooth, da det var den bedste mulighed, eller nogle gange den eneste. AirDrop bruger Bluetooth til at sende filer over, men det kræver også, at du slår Wi-Fi til. Alligevel kræver det ikke data eller en internetforbindelse via en router.
Når en Apple-enhed aktiverer Bluetooth og Wi-Fi og forbereder sig på at overføre filer, vil alle understøttede enheder i nærheden begynde at oprette en firewall. Firewallen beskytter forbindelserne med sikker kryptering for at sikre, at intet er lækket.
Da to Apple-enheder kan oprette forbindelse til hinanden via Wi-Fi, kan de sende filer til hinanden. Wi-Fi er hurtigere end Bluetooth og Near Field Communications (NFC), så større filer modtages hurtigere.
For at udføre et vellykket AirDrop skal alle enheder være i samme rum eller tæt på. For mange vægge mellem dem kan resultere i et langsommere signal, men Wi-Fi er hurtigere end Bluetooth.
Afsendelse og modtagelse af filer via AirDrop
Måden AirDrop fungerer på kan variere afhængigt af din iPhones model. iPhone 11 og nyere vil bruge den nyeste proces, mens ældre enheder har en lidt anderledes måde at sende filer på via AirDrop.
- Åbn en app på din iPhone 11 .
- Tryk på knappen Del eller ordet Del, hvis der er et tilgængeligt.

- Vælg knappen AirDrop.

- Peg din iPhone 11 i retning af en anden iPhone 11 eller nyere.
- Vælg den anden persons profilbillede.

- Send filerne.
Hvis den person, du sender filer til, er i dine kontakter, skal et billede ledsage vedkommendes navn. Ellers vil det kun være et navn, du kan vælge.
Nogle gange vil du se et rødt skilt med tal på AirDrop-knappen. Det er et tegn på flere Apple-enheder i nærheden. Sørg for at vælge den rigtige person at sende den til.
Du bliver nødt til at prøve en anden metode til iPhone XS og tidligere modeller, iPad eller iPod Touch.
- Start en app som Fotos på din iPhone.
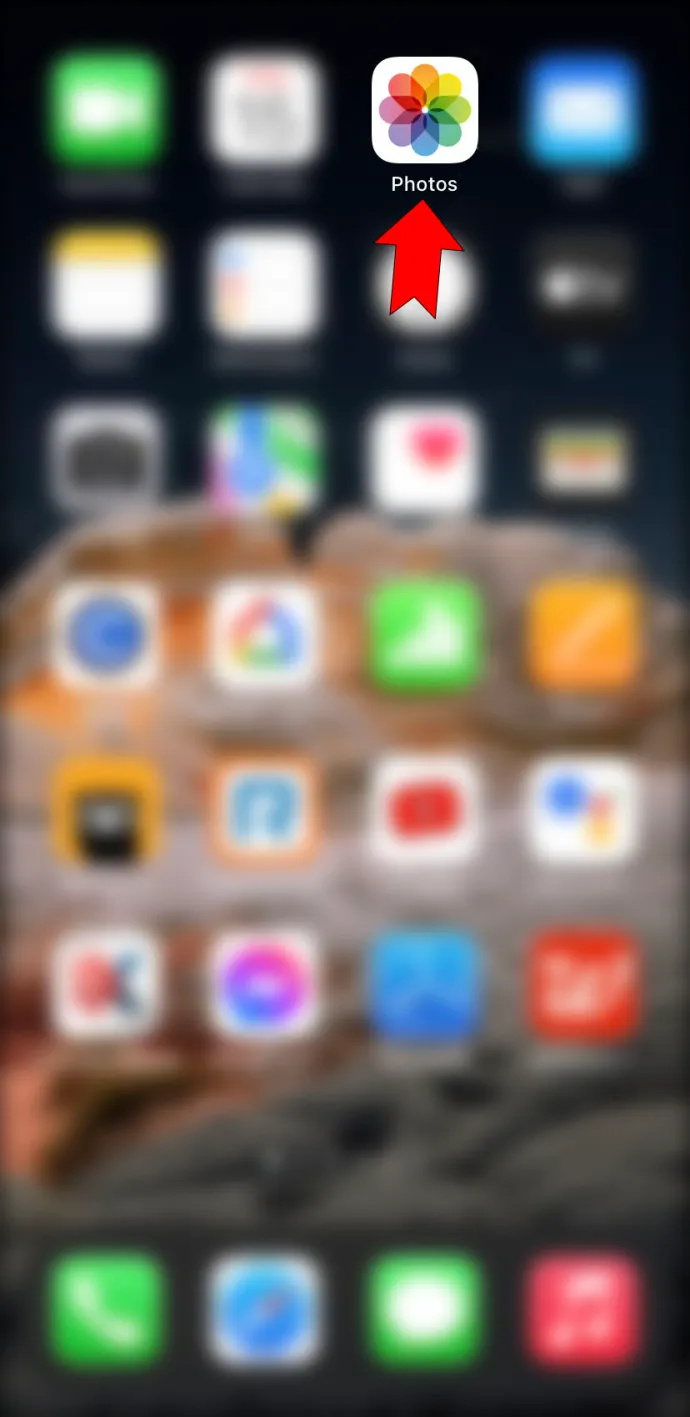
- Tryk på AirDrop-knappen.
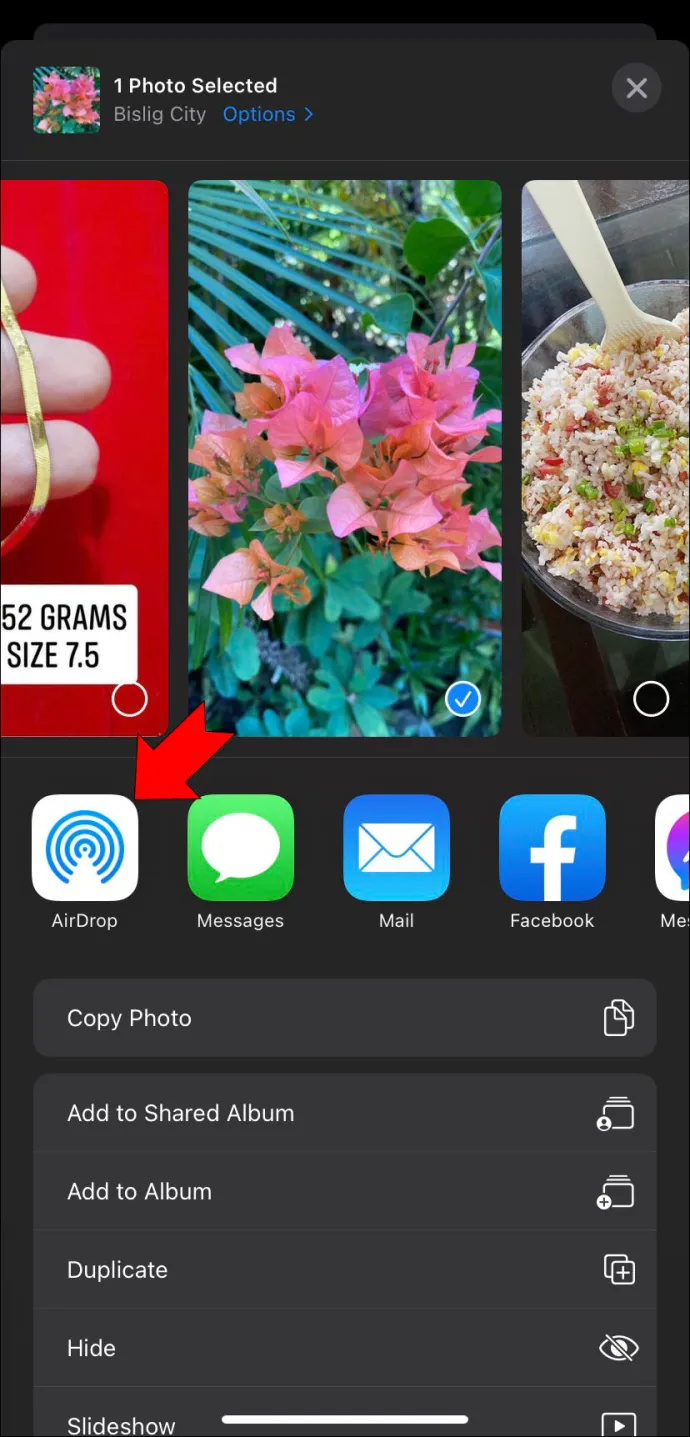
- Vælg den bruger, du vil sende filer til.

- Fortsæt med AirDrop.
I Fotos-appen kan du vælge at sende mere end ét billede ved at stryge til venstre eller højre.
Når du har udført en af ovenstående processer, vil den person, du sender til, modtage en advarsel. Her er, hvad de skal gøre.
- Vent, indtil AirDrop-advarslen vises.
- Tryk på accepter for at downloade filen.
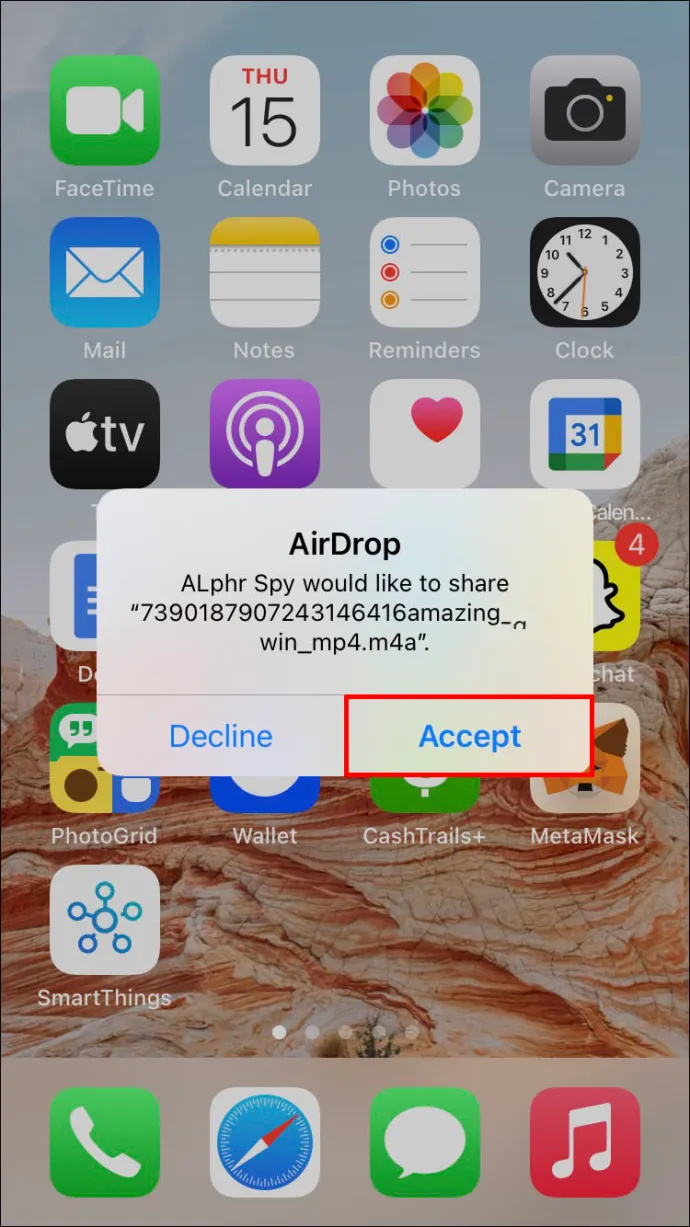
- Find filen.
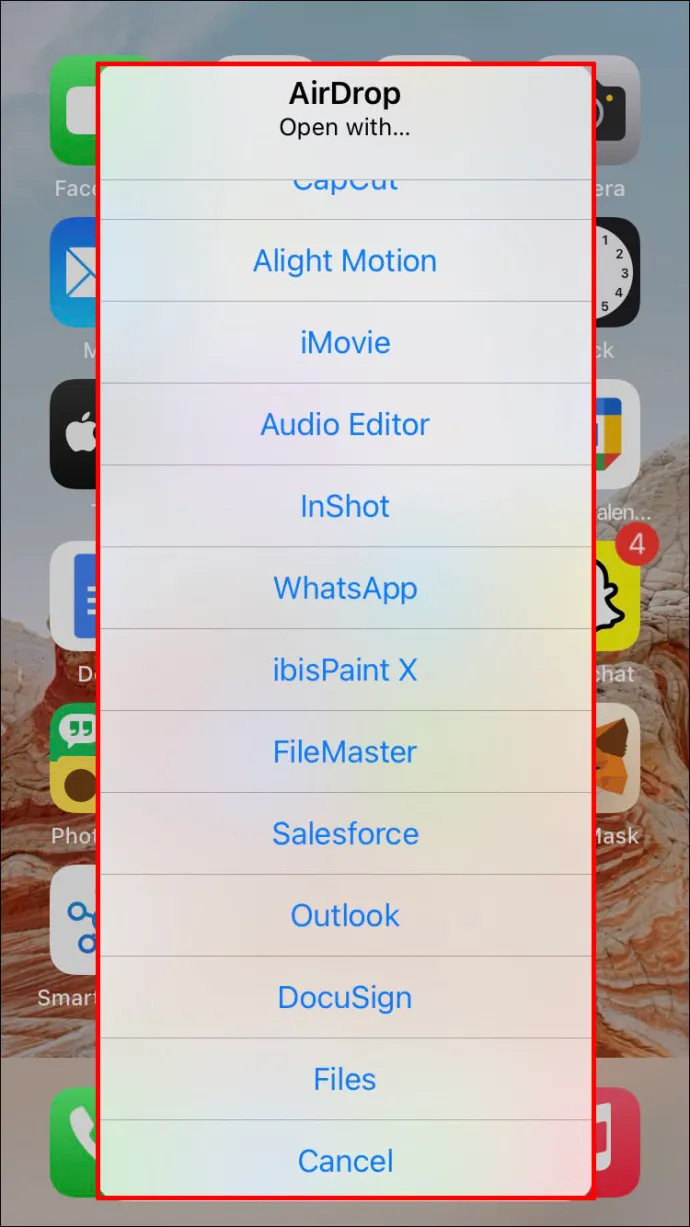
AirDropped-objektet kan findes på den app, det blev sendt fra. For eksempel betyder at sende en URL fra Safari, at modtageren skal åbne Safari på sin iPhone. Hvis det er et applink, kan de navigere til App Store for at finde det.
Det er også muligt at AirDrop objekter til dig selv. Advarslen er dog ikke nødvendig, da du bare får noget fra en enhed til en anden. Du kan finde dem i den tilsvarende app med det samme.
Sørg for, at begge enheder bruger det samme Apple ID, for at dette fungerer. Ellers bliver du nødt til at acceptere AirDrop manuelt.
AirDrop-indstillinger
Der er nogle tilpasselige aspekter til Apples AirDrop-funktion. Du kan vælge ikke at acceptere noget, eller kun fra dine kontakter. Nedenfor er instruktionerne for at få adgang til AirDrop-indstillingerne.
- Gå til menuen Indstillinger på din iPhone.
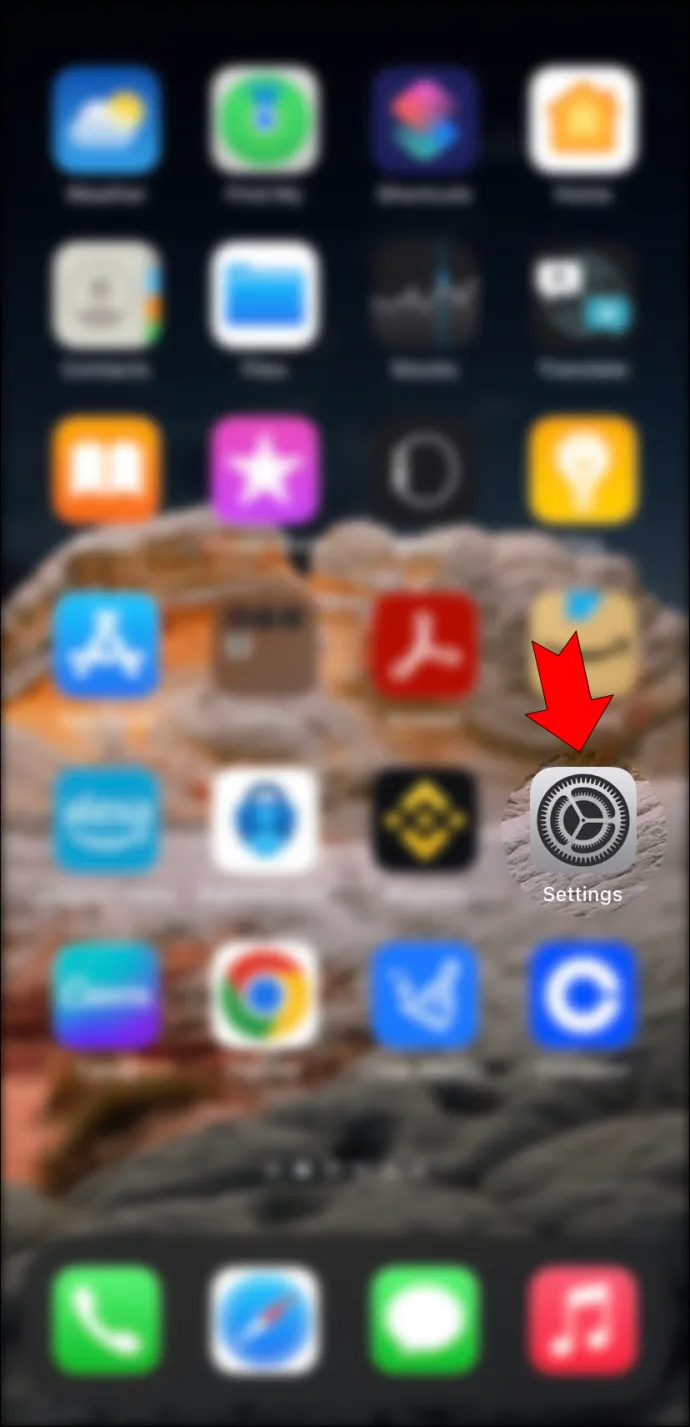
- Vælg fanen 'Generelt'.
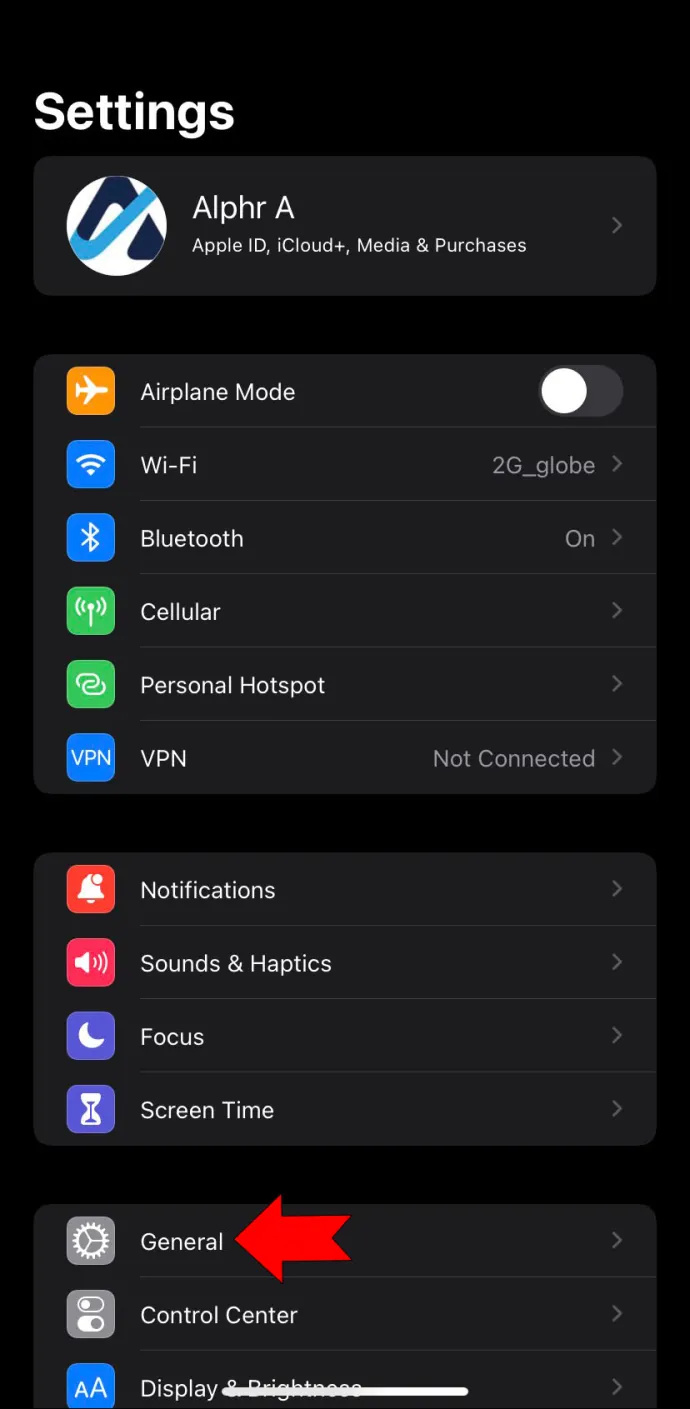
- Tryk på 'AirDrop' for at begynde at ændre konfigurationer.
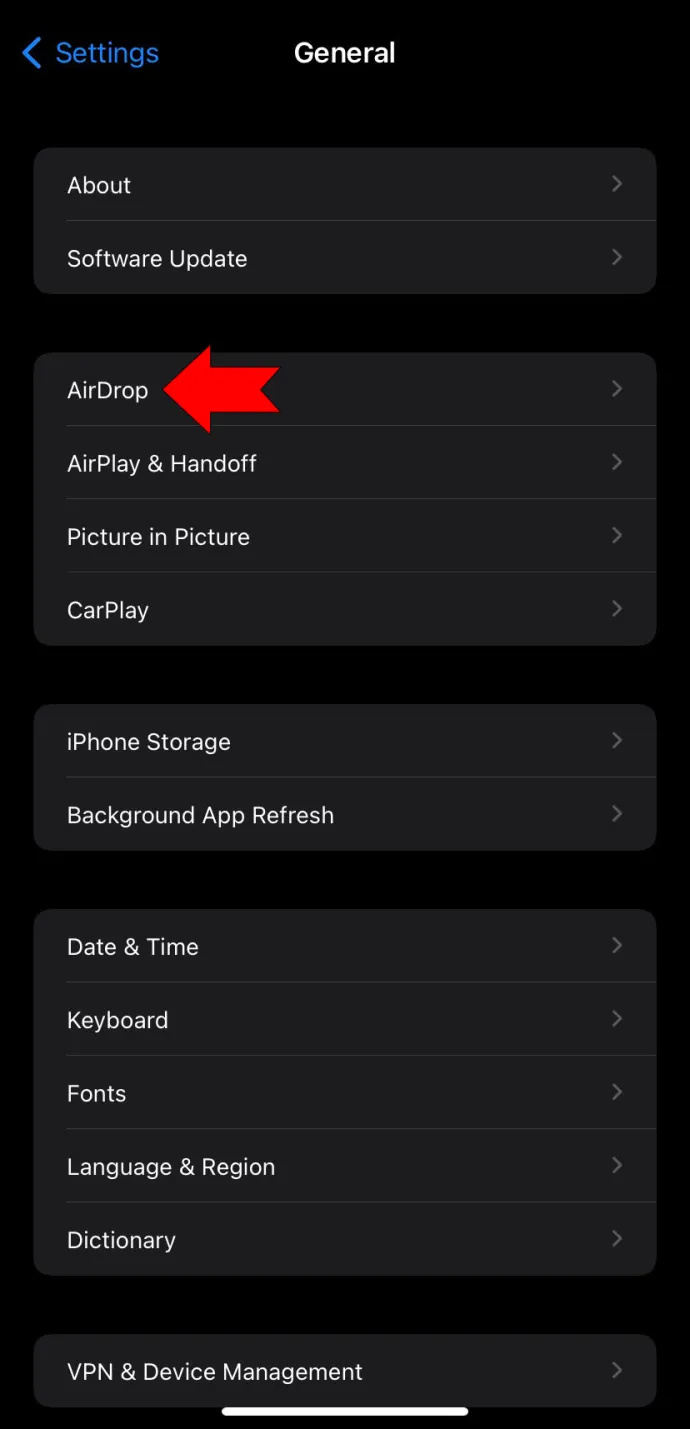
Du kan også gøre det med kontrolcenteret for modeller, der starter fra iPhone X .
hvad har Amazon Prime, at netflix ikke gør det
- Stryg ned med fingeren fra øverste højre hjørne.

- Tryk og hold på ikonet for netværksindstillinger.
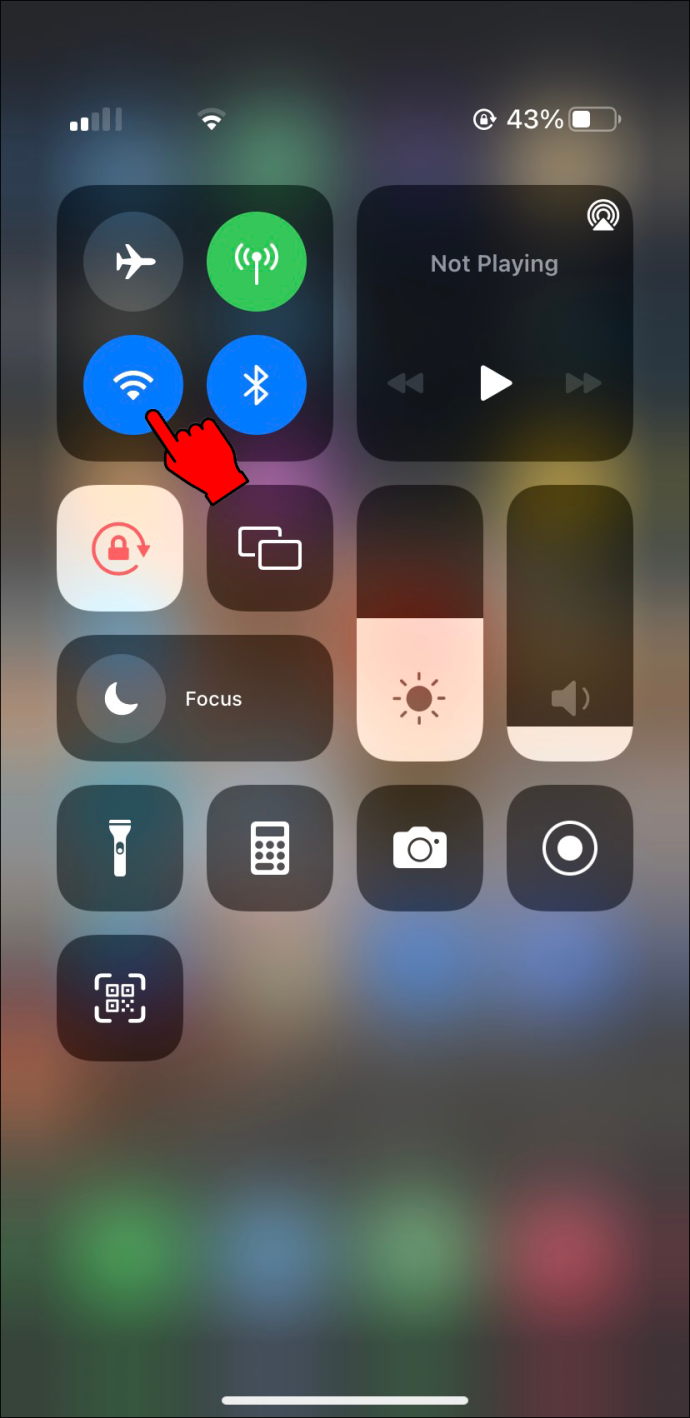
- Vælg og hold AirDrop-knappen nede.
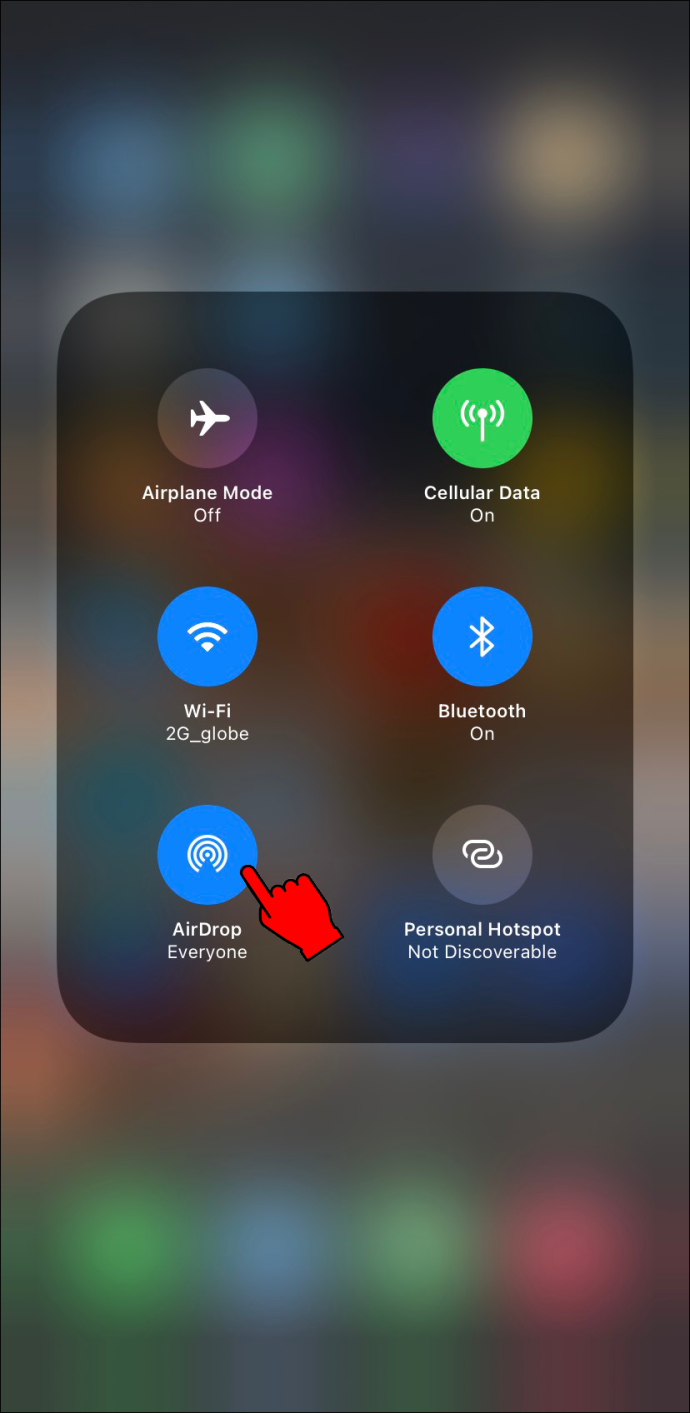
- Vælg mellem en af tre muligheder.
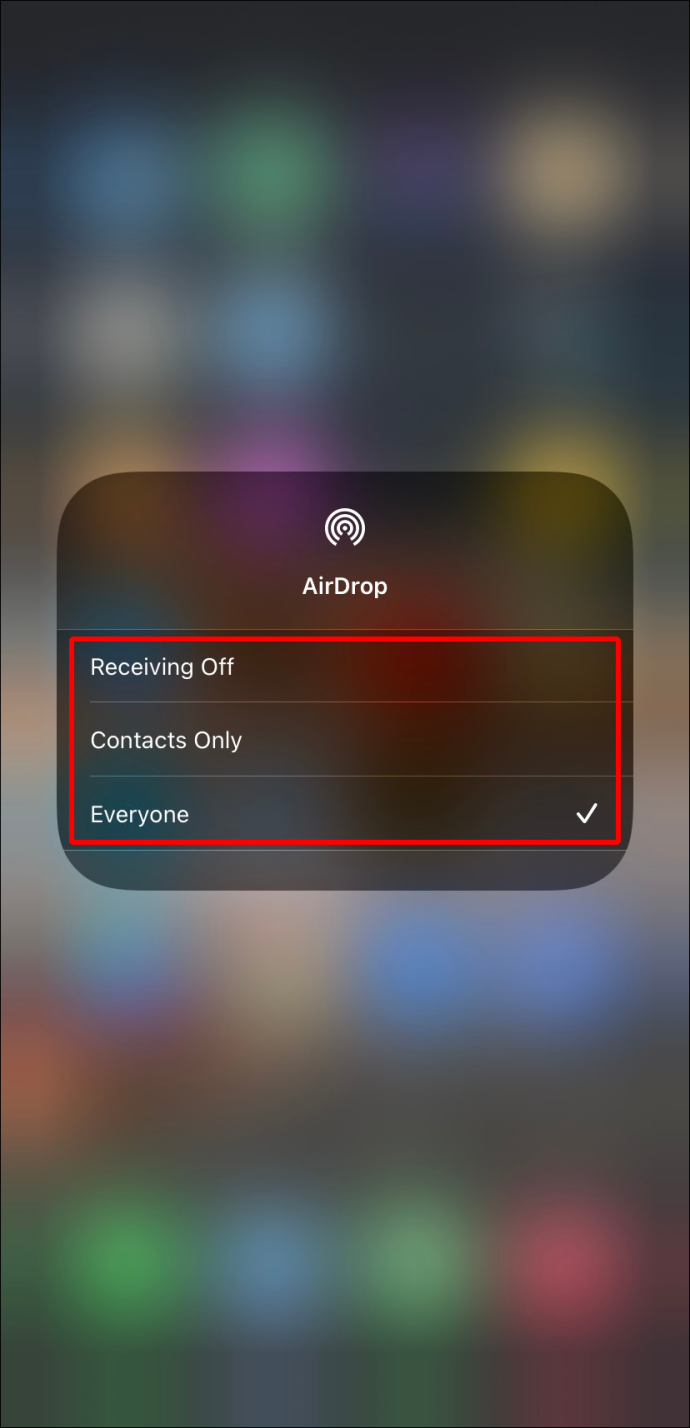
For AirDrop kan du vælge disse tre indstillinger.
- Modtager Off
- Kun kontakter
- Alle sammen
Nogle personer rapporterer, at de bemærker, at Modtagelse fra er valgt permanent. Denne fejl rettes ved at skifte AirDrop til en tilladt app.
- Gå til menuen Indstillinger.

- Gå til 'Indholds- og privatlivsbegrænsninger.'
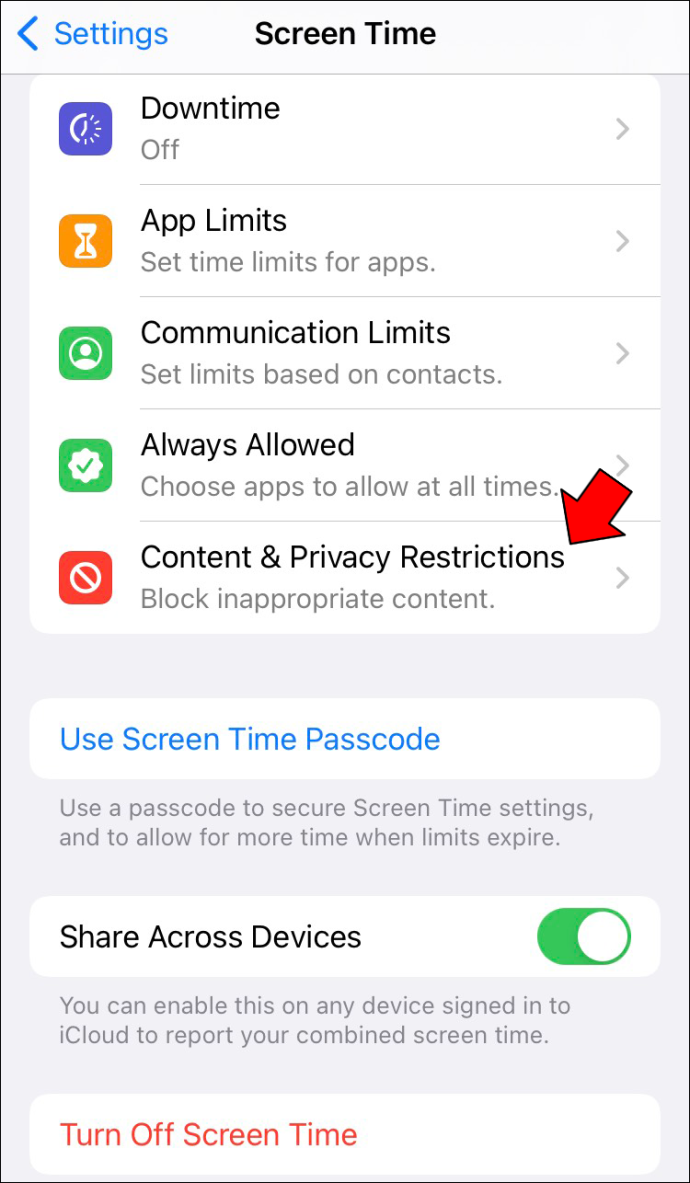
- Tryk på 'Tilladte apps'.
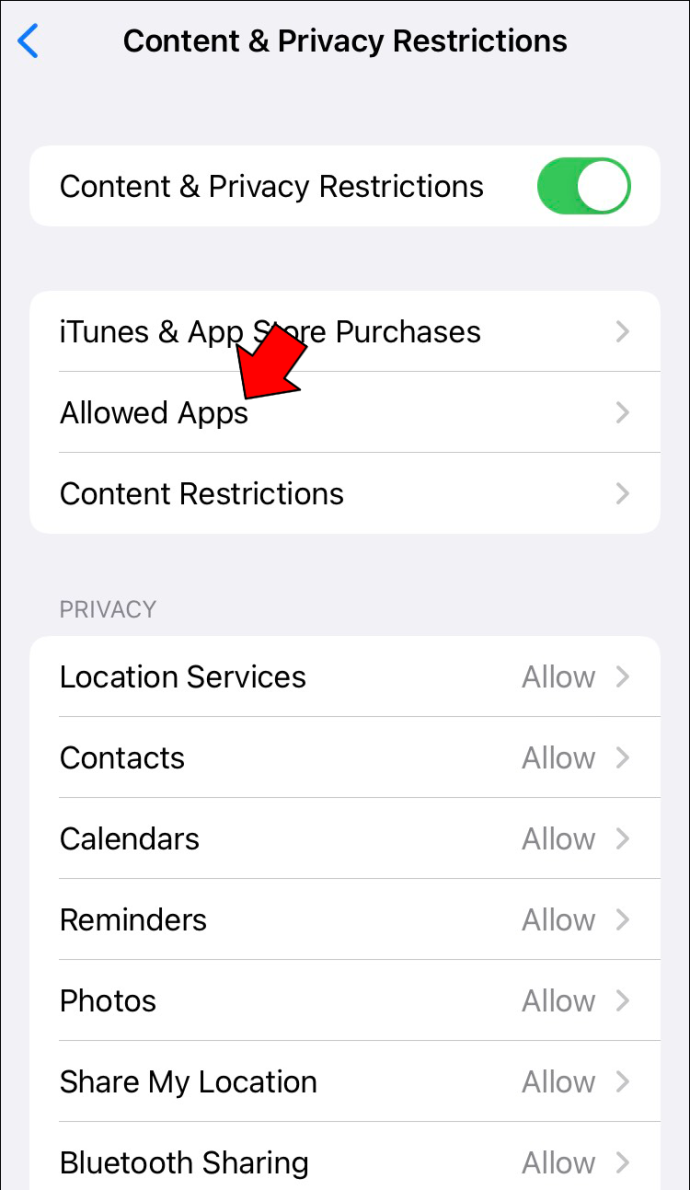
- Sørg for, at AirDrop ikke er begrænset.
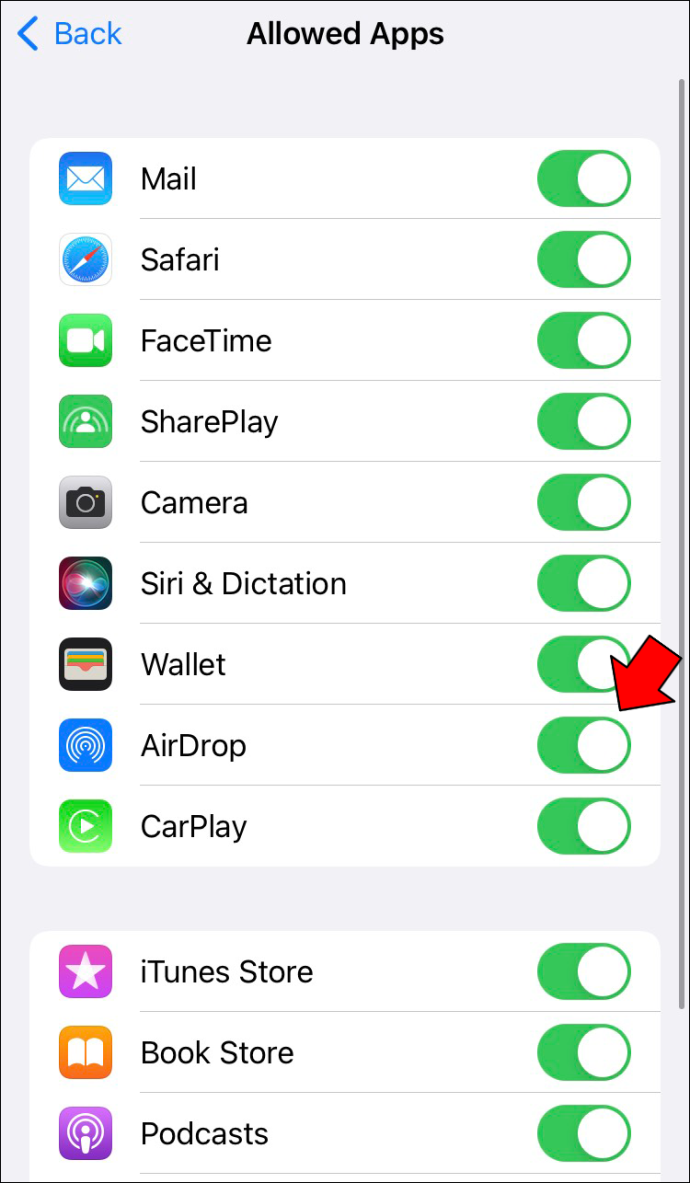
Noget at bemærke er, at indstillingen Kun kontakter kun vises for disse operativsystemer og eventuelle frigivet efter dem.
hvordan du aktiverer undertekster på Disney Plus
- iOS 10
- iPad OS
- macOS Sierra 10.2
Hvis du indstiller AirDrop til kun kontakter på en tidligere operativsystembygning, skal du skifte til Alle ved at bruge en af ovenstående måder. Hvis du ikke vil bruge AirDrop, skal du skifte til Modtagelse fra.
AirDrop virker ikke
Nogle gange nægter AirDrop at arbejde, og du kan ikke sende ting til andre Apple-enhedsbrugere. Heldigvis er der nogle løsninger, du kan prøve.
Skift Wi-Fi og Bluetooth
Nogle fejl er uforklarlige, men du kan på en eller anden måde rette dem ved at slå dem fra og til igen. I dette tilfælde kan du først prøve at lukke Wi-Fi- og Bluetooth-indstillingerne fra i et øjeblik. Tænd dem derefter igen, når du har ventet længe nok.
Du kan også gøre det samme for målenheden, som kan være en anden iPhone eller en Mac.
- Gå til menuen Indstillinger på din iPhone.

- Tryk på Wi-Fi.
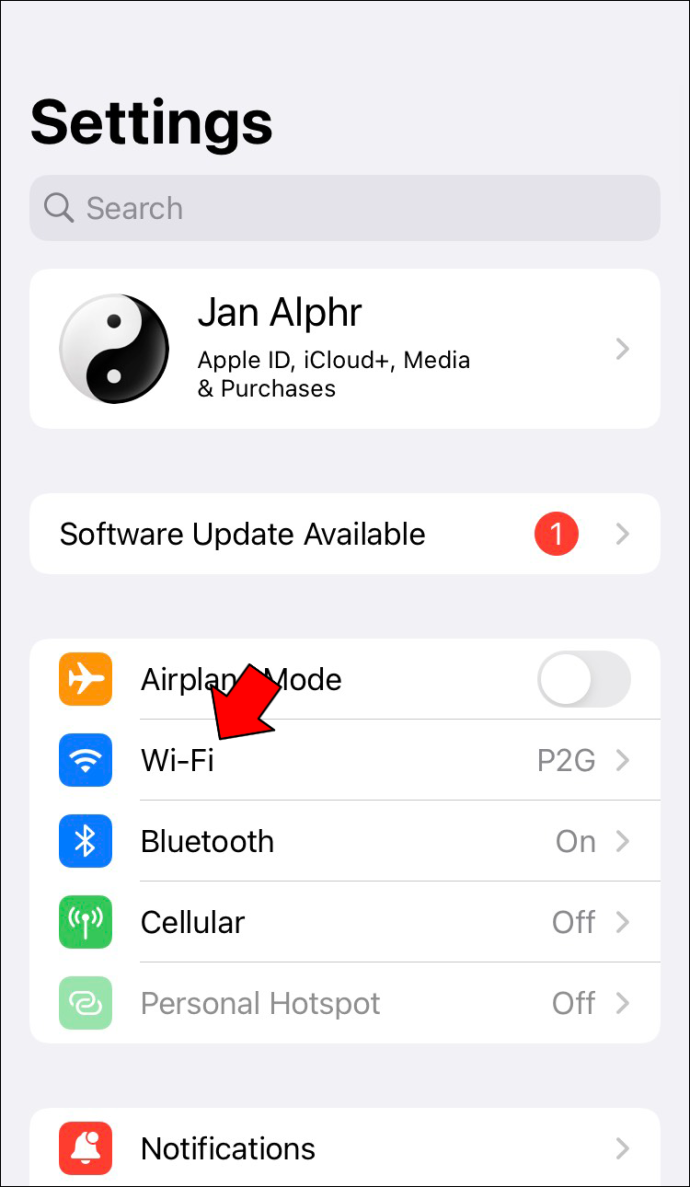
- Slå det fra.
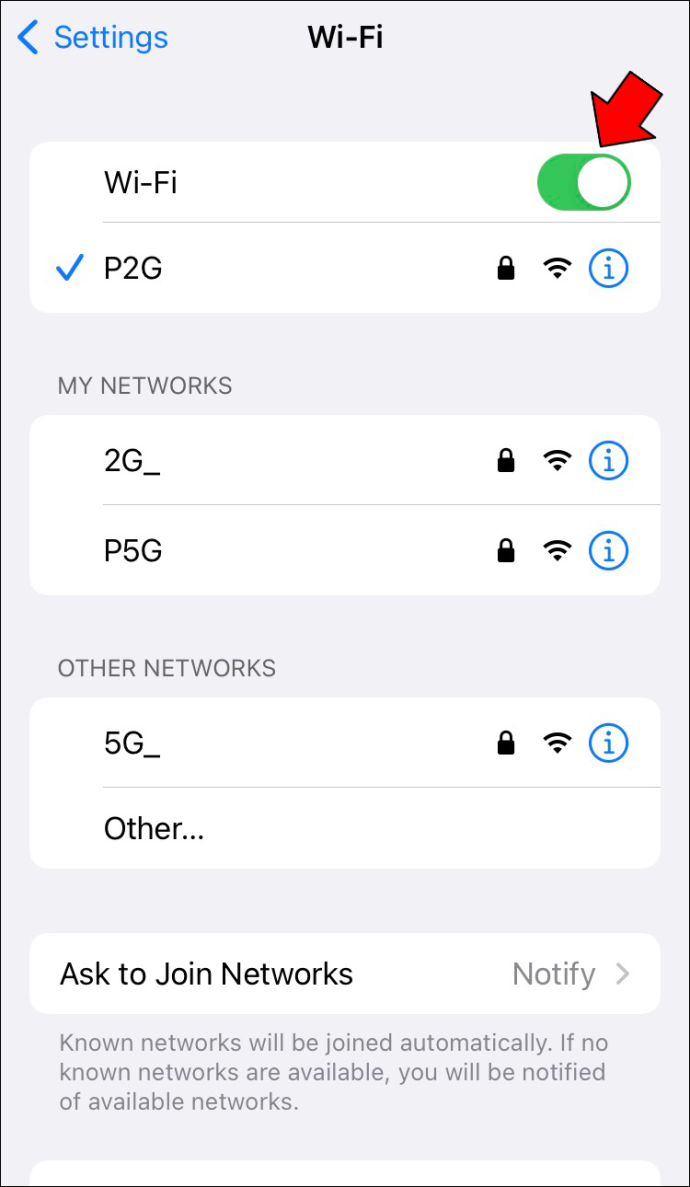
- Gå tilbage og tryk på Bluetooth.
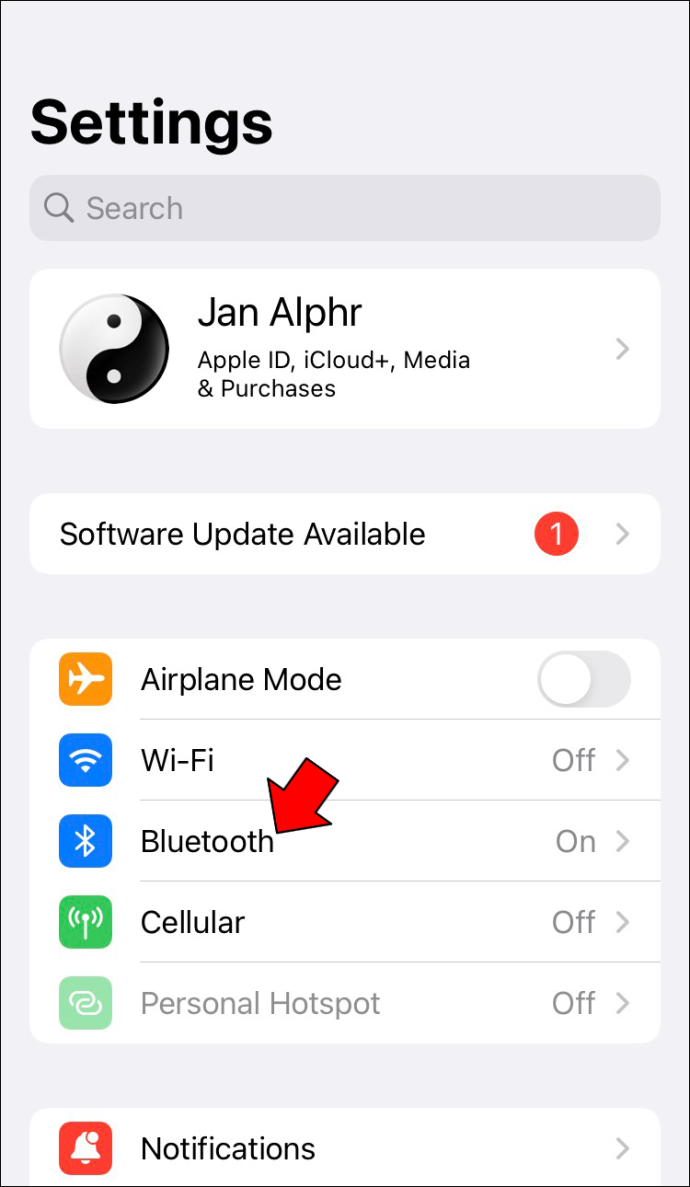
- Slå også Bluetooth fra.
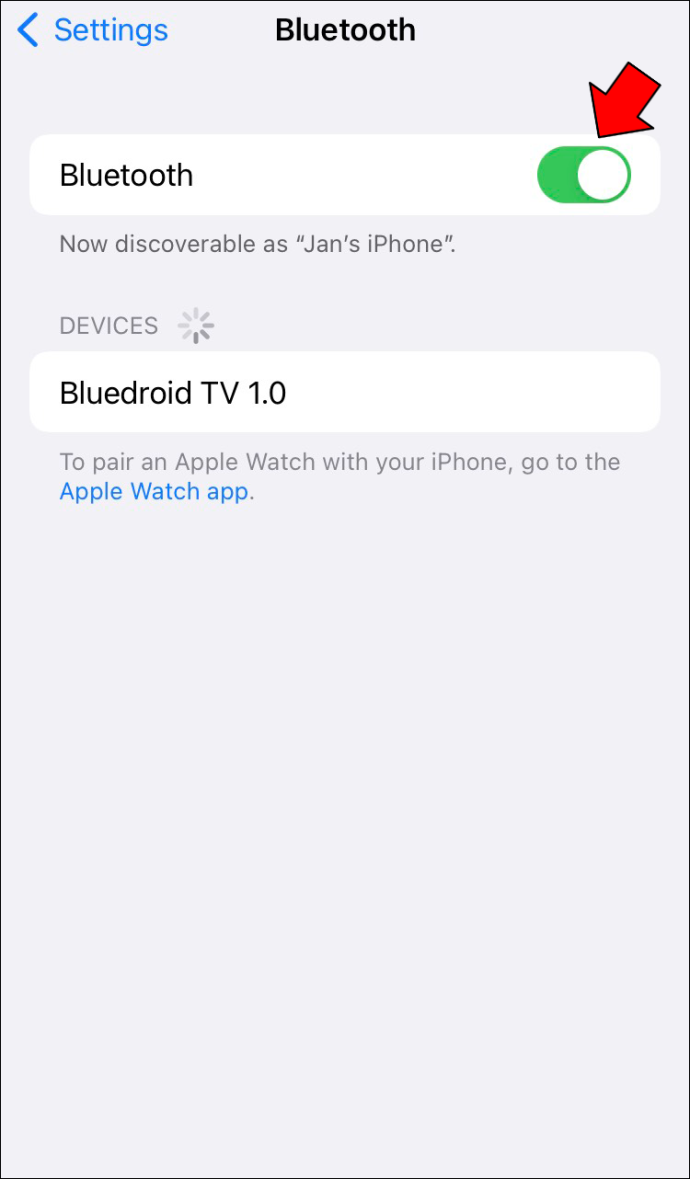
- Tænd begge igen.
For Mac'er skal du følge disse instruktioner.
- Klik på kontrolcenteret på din Mac.
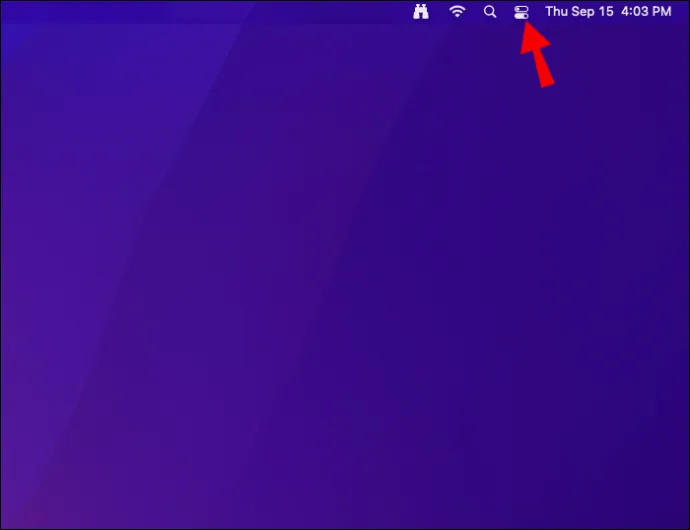
- Aktiver og deaktiver Wi-Fi og Bluetooth.
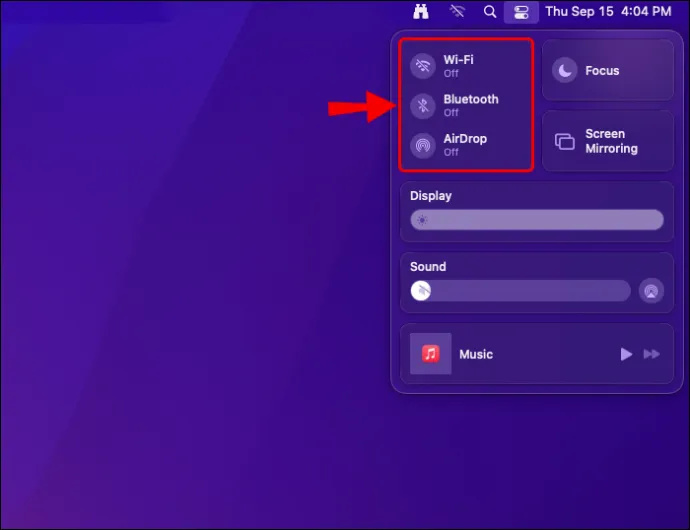
- Prøv igen for at se, om AirDrop virker.
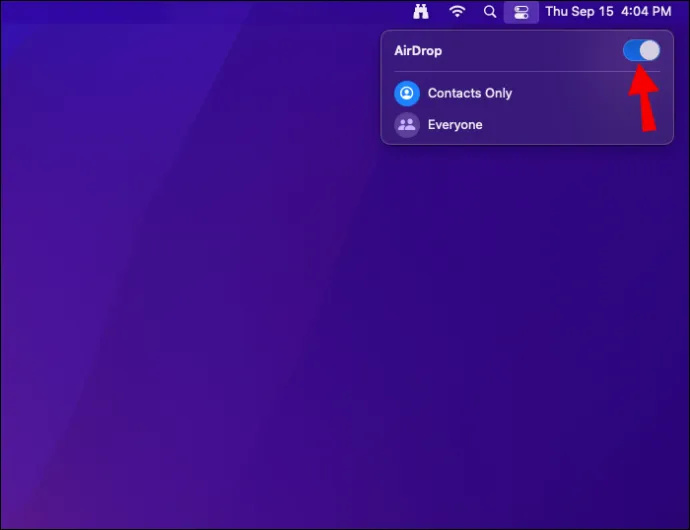
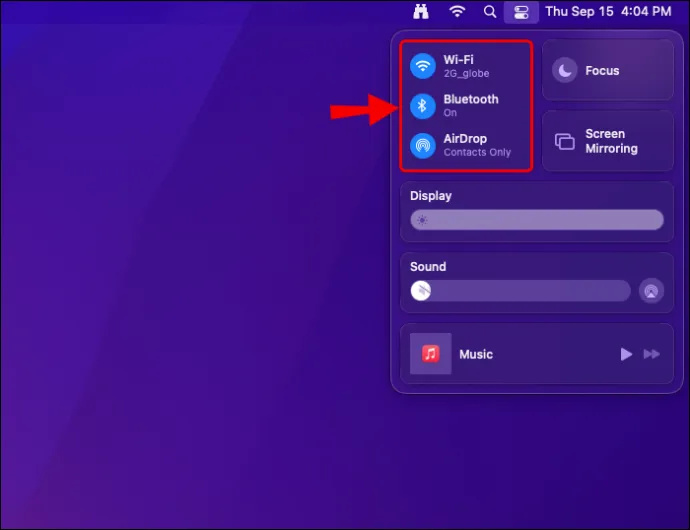
Hvis du gør det, kan du sende og modtage AirDrop, kan du fortsætte med din dag.
Stop med at hoste hotspots
AirDrop fungerer slet ikke, hvis du bruger din iPhone som et personligt hotspot. Derfor er den eneste mulighed at slå den fra.
Selvom du kan slå hotspottet fra i alle versioner før iOS 13.1, vil de nyeste modeller ikke lade dig gøre det længere. Du kan dog stadig gøre det personlige hotspot ikke synligt.
- Gå til din iPhones Indstillinger-menu.

- Vælg 'Personligt hotspot'.
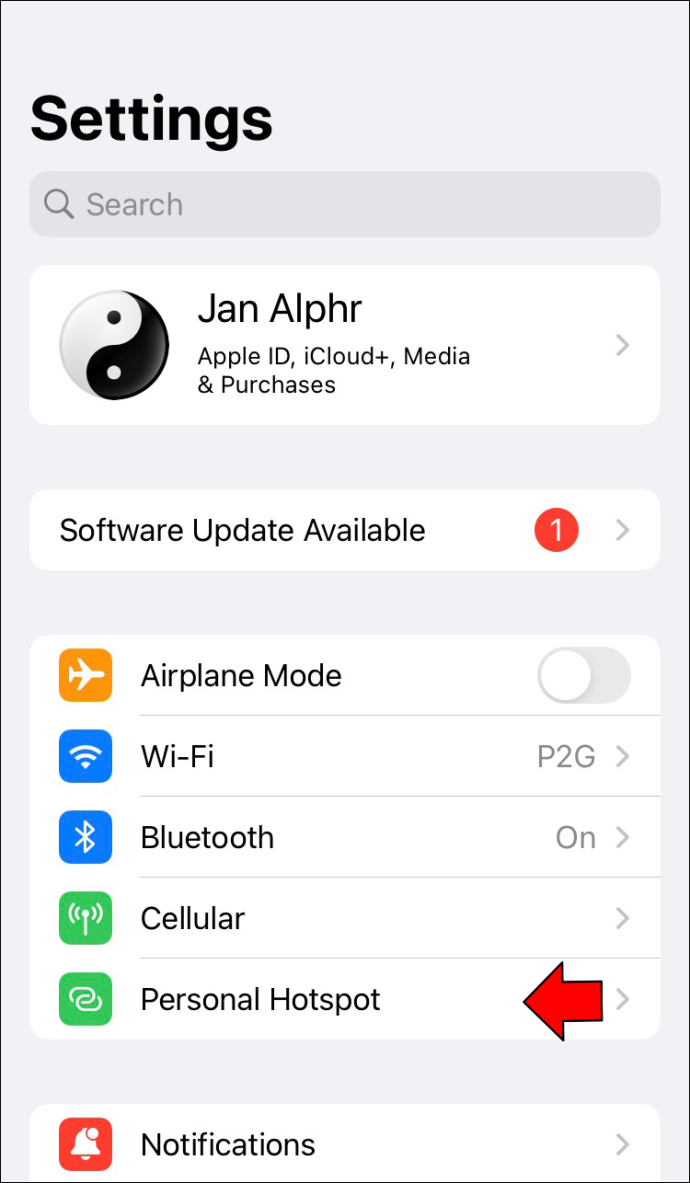
- Sluk den.
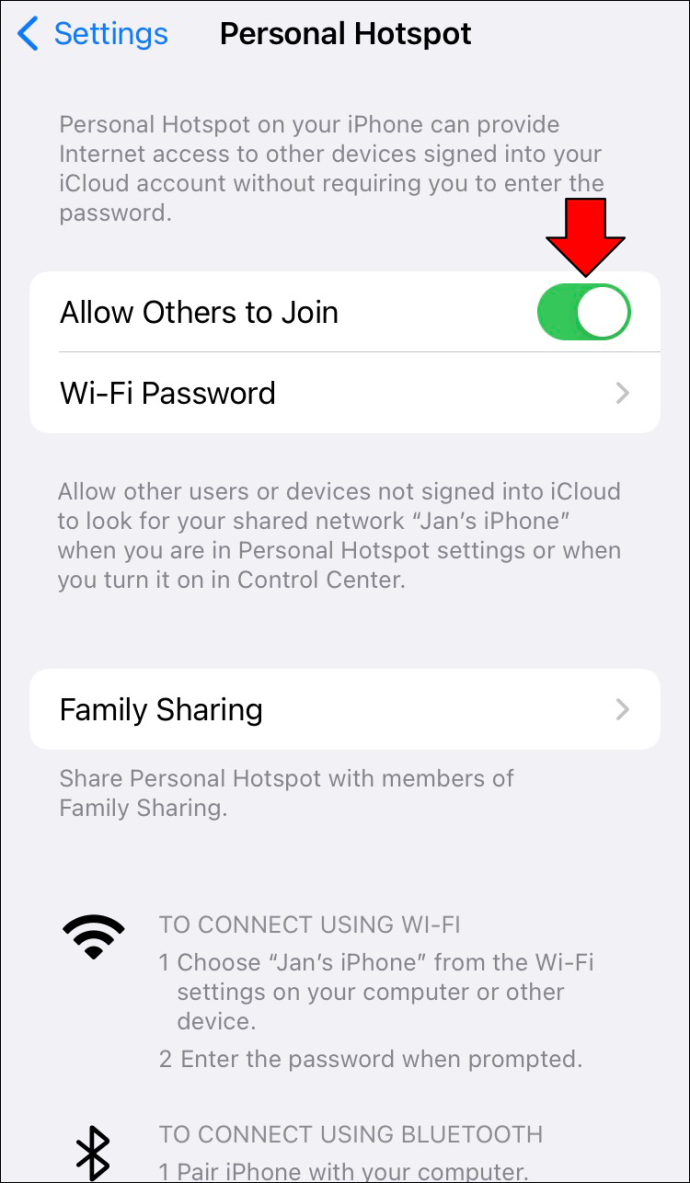
For de nyere iPhones, prøv dette i stedet.
- Åbn kontrolcenteret.

- Tryk og hold på Bluetooth-ikonet.
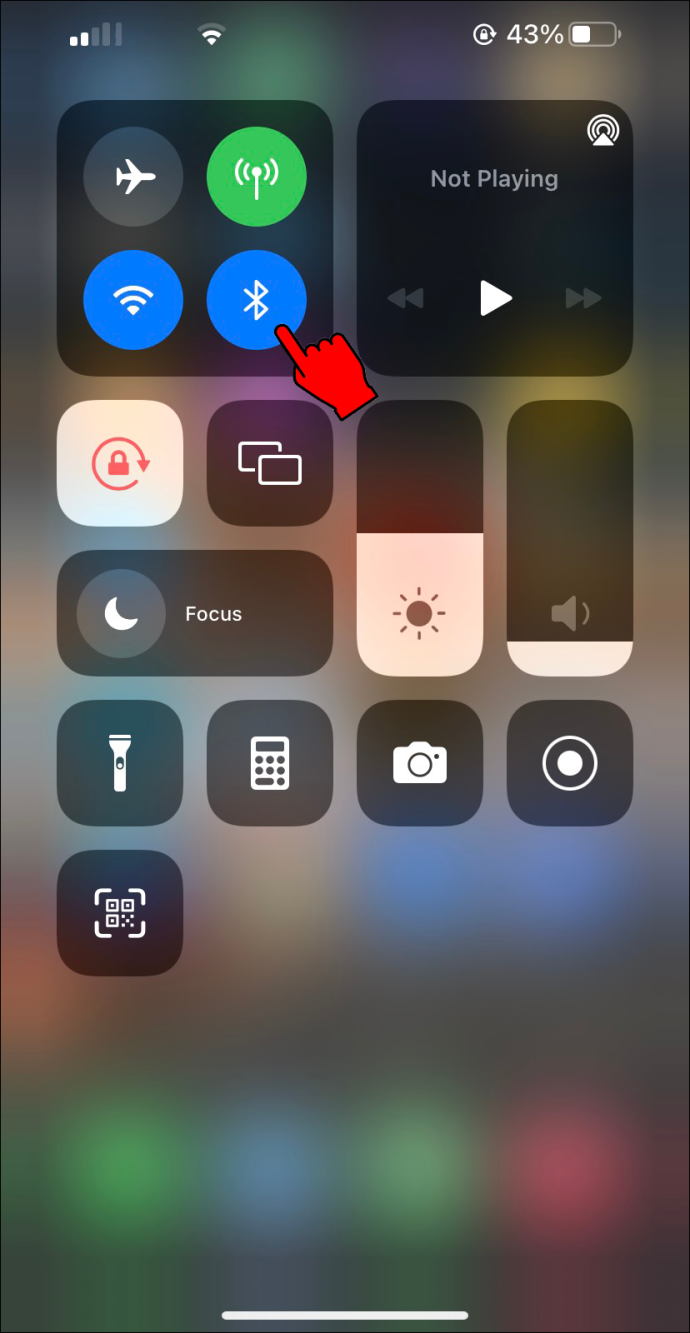
- Hvis hotspot-knappen er grøn, skal du trykke på den.
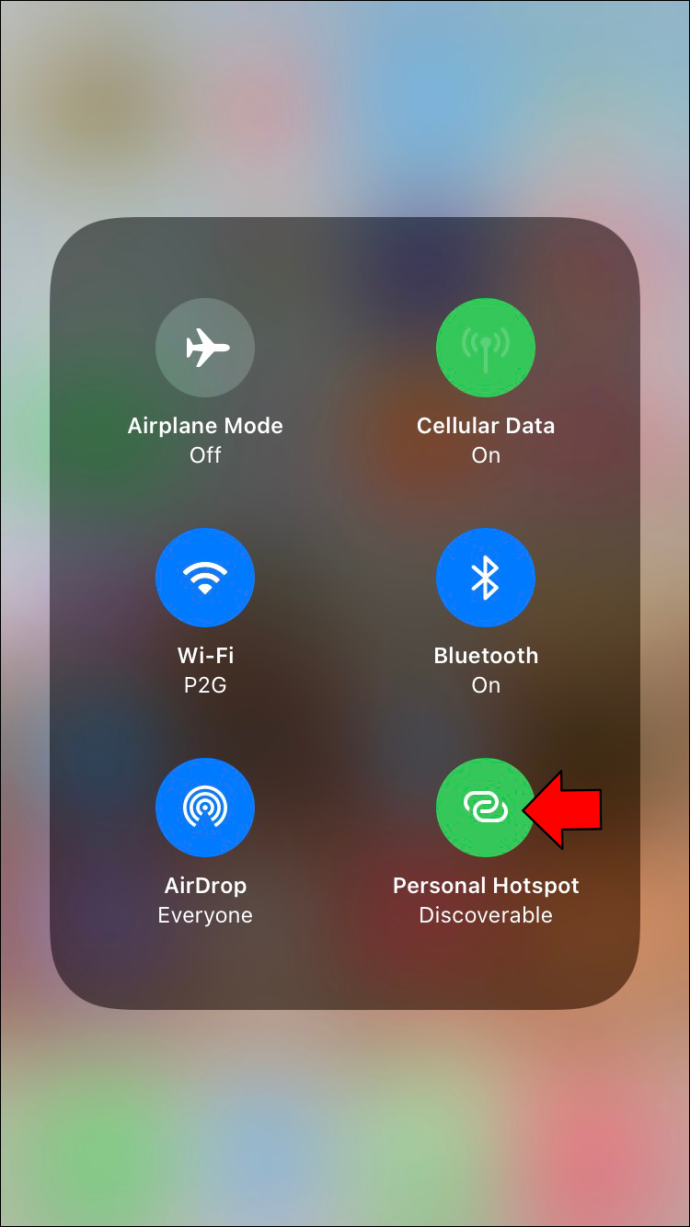
- Hotspottet skulle nu være uopdageligt.
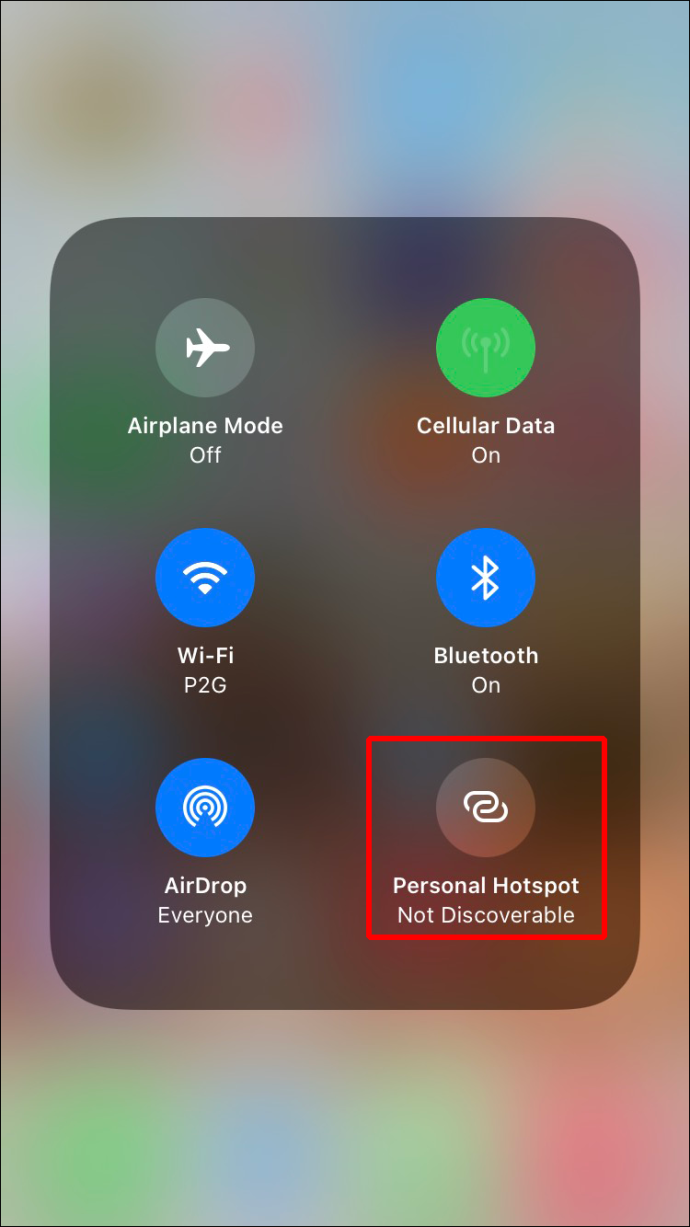
Med ingen, der forbinder til dit hotspot, burde AirDrop fungere normalt igen.
Lås din iPhone op
iPhone, iPad eller iPod Touch skal være låst op og tændt for at registreres som en tilgængelig enhed. Hvis ikke, kan afsenderen ikke registrere dem. Sørg for, at enheden er tændt, og at skærmen er låst op. Prøv igen og se, om AirDrop fanger det nu.
Tjek Mac Firewall-indstillinger
Mac'er har en firewall til at beskytte systemet mod malware og andre trusler. Nogle sætter det ved et uheld op på en måde, som AirDrop ikke kan gå igennem. Heldigvis er det en nem løsning.
- Klik på Apple-symbolet i øverste venstre hjørne.
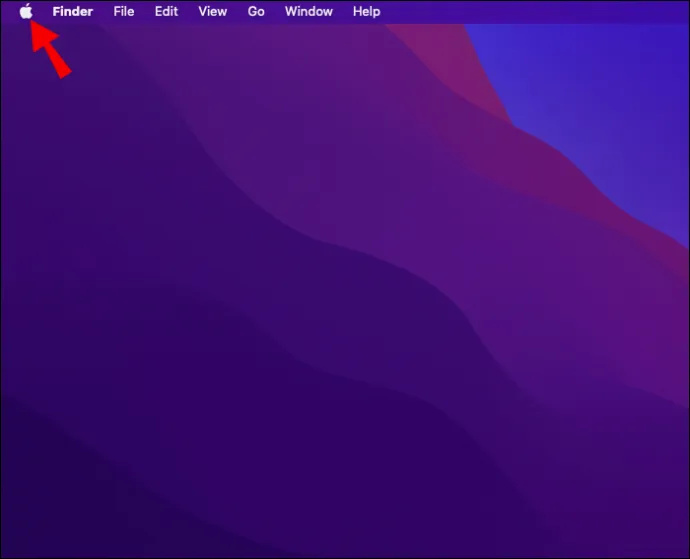
- Gå til 'Systemindstillinger'.
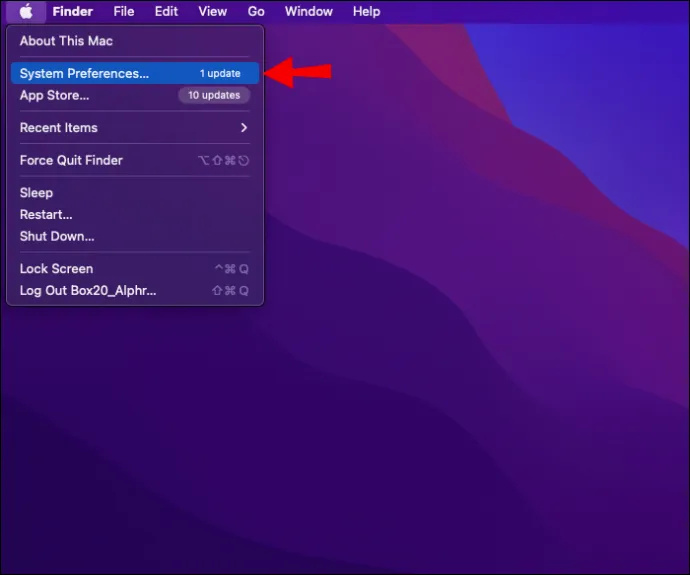
- Vælg 'Sikkerhed og privatliv'.
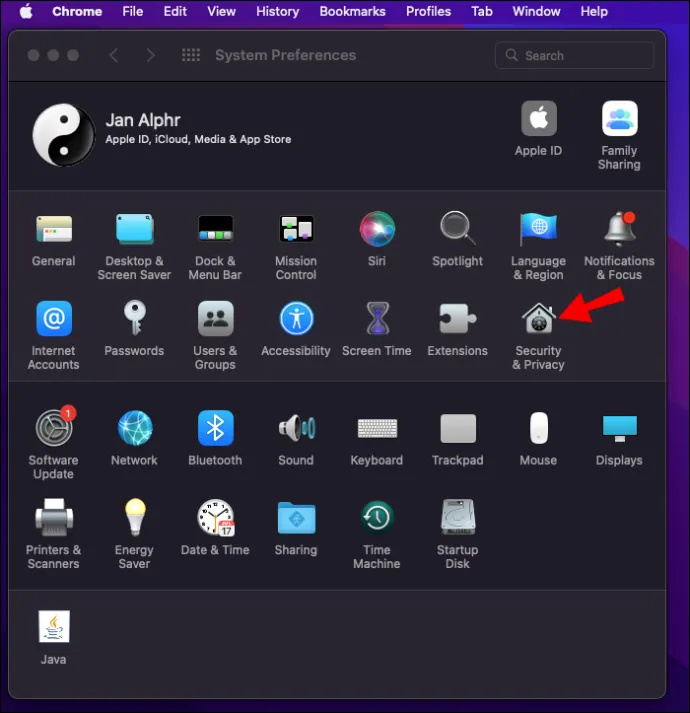
- Klik på hængelåsen og indtast dine legitimationsoplysninger.
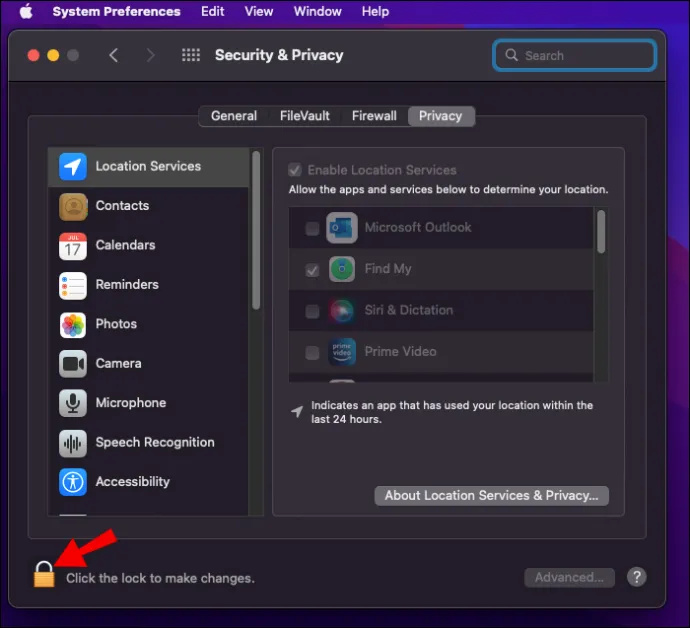
- Vælg fanen 'Firewall' og klik på 'Firewall-indstillinger'.
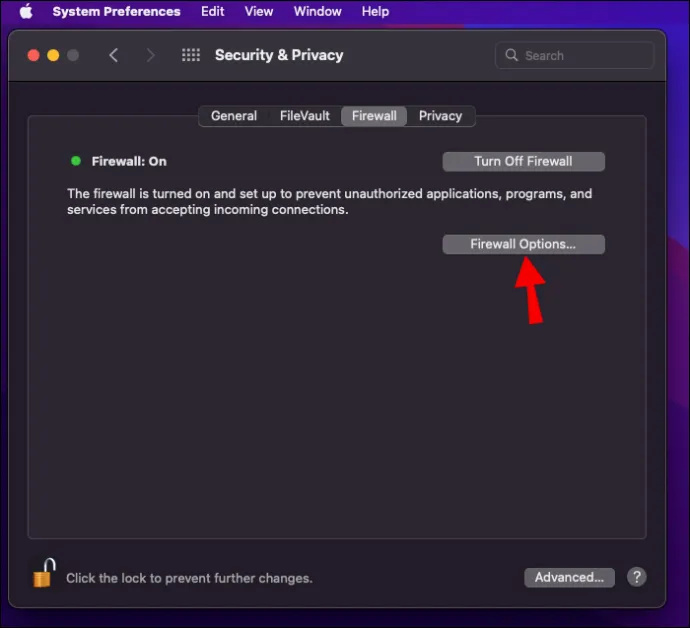
- Fjern markeringen i 'Bloker alle indgående forbindelser'.
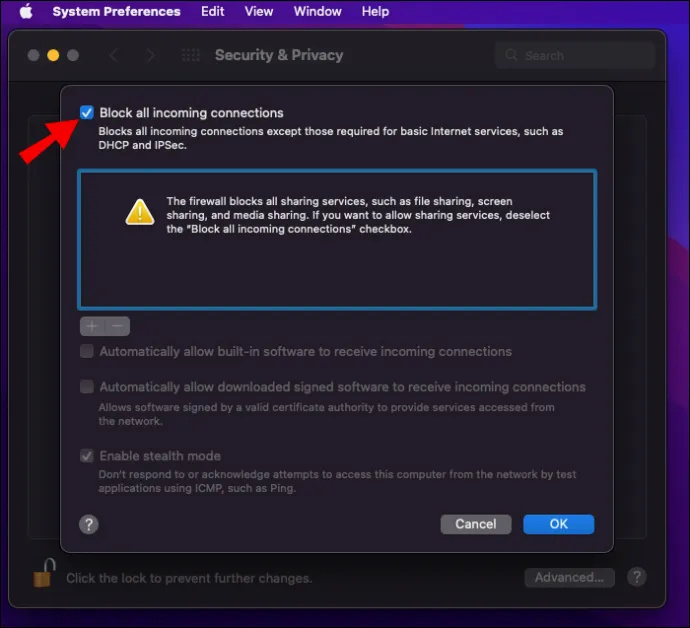
- Aktiver 'Tillad automatisk indbygget software at modtage indgående forbindelser.'
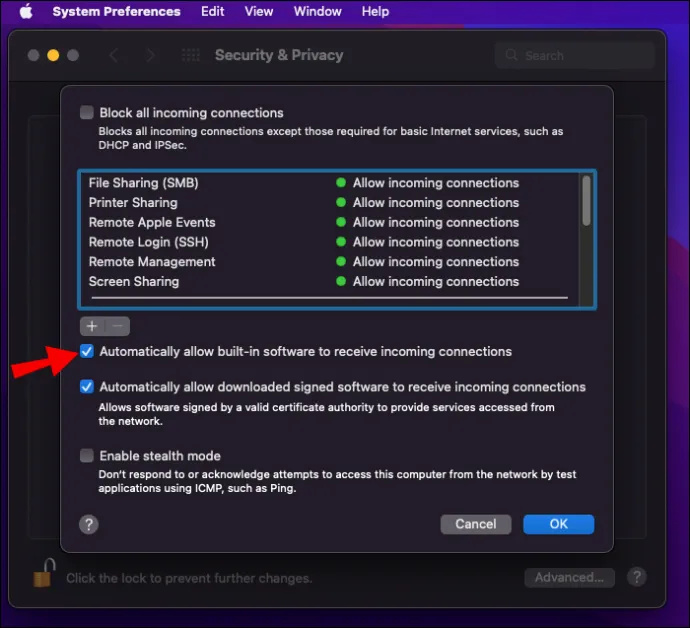
Med firewallens begrænsninger løsnet, skulle AirDrop gå igennem uden at blive stoppet.
Din enhed er for gammel
Nogle ældre Apple-enheder er ikke kompatible med AirDrop. Her er en liste over AirDrop-kompatible Apple-produkter.
Til Mac skal de, der blev udgivet i 2012 og mere, køre OS X Yosemite og nyere.
Tag dette med dig
AirDrop er enormt nyttigt til at sende links, filer og mere til dine venner ved hjælp af Apple-enheder. Da den bruger Wi-Fi og Bluetooth, er den meget hurtigere og har en mere udvidet rækkevidde. Nu hvor du ved, hvordan det fungerer, kan du dele ting med dine venner og kolleger med kun et par tryk.
Hvad bruger du normalt AirDrop til? Kender du til andre måder at reparere AirDrop på, der ikke virker? Fortæl os det i kommentarfeltet nedenfor.













