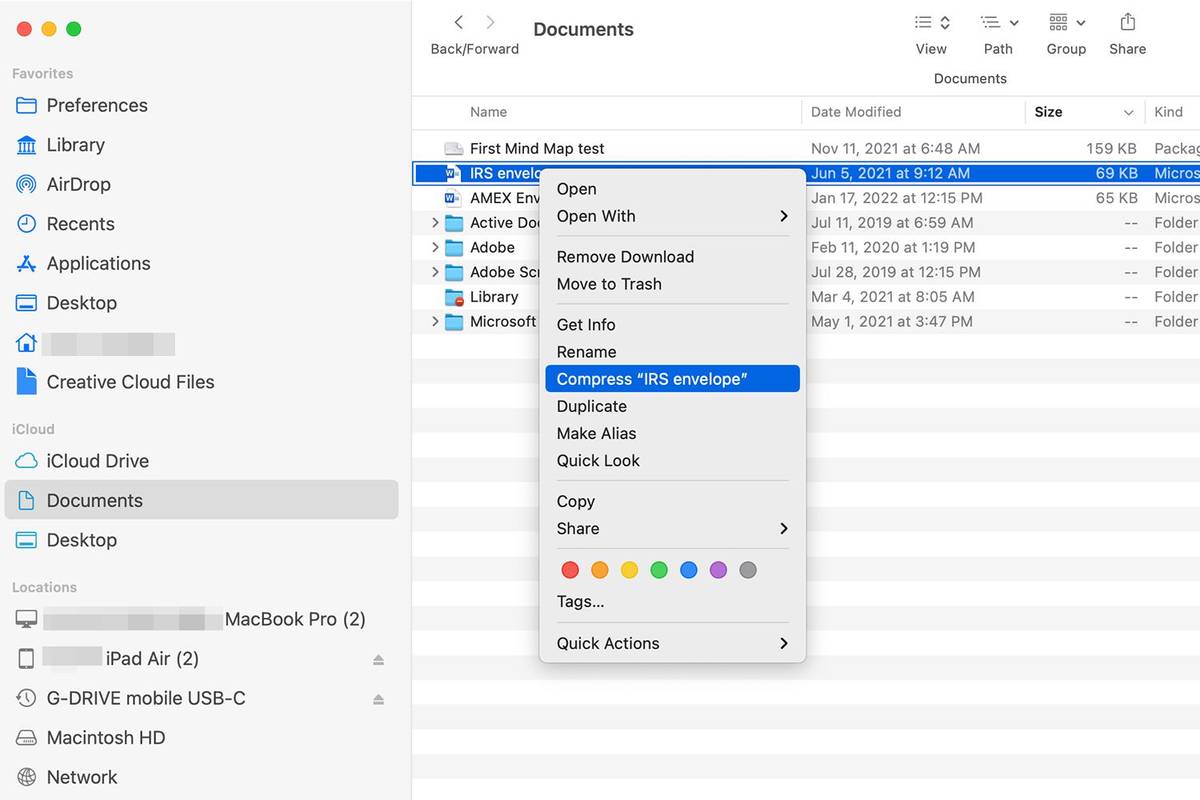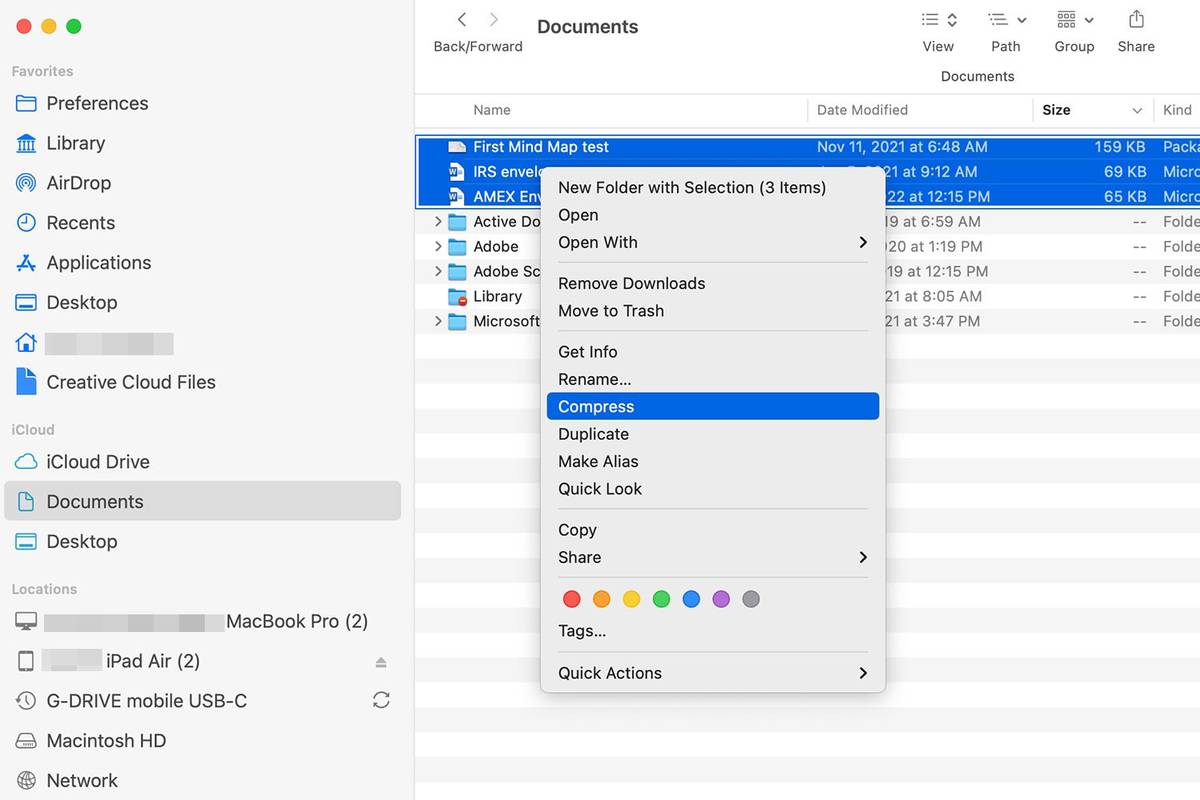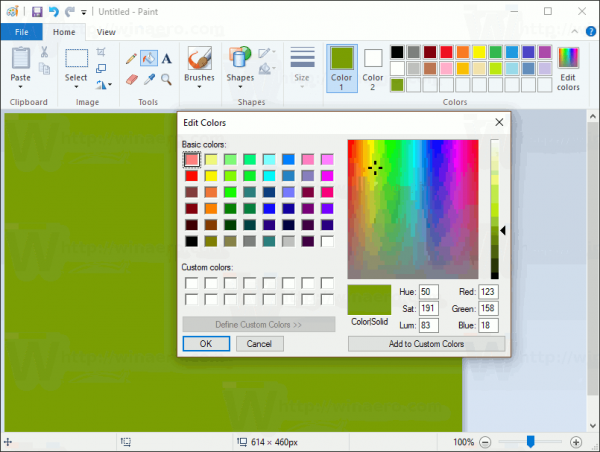Hvad skal man vide
- Zip en enkelt fil eller mappe: Ctrl-klik eller højreklik på den, og vælg Komprimere tingens navn.
- Zip flere filer eller mapper: Shift-klik for at vælge dem. Ctrl-klik eller højreklik på filer, og vælg Komprimere .
- Pak et arkiv ud: Dobbeltklik på arkivet.
Denne artikel forklarer, hvordan du kan zippe og udpakke filer og mapper på en Mac ved hjælp af Archive Utility indbygget i macOS Monterrey (12.3) gennem Mac OS X Mountain Lion (10.8).
Sådan laver du en zip-fil på Mac til en enkelt fil eller mappe
Komprimer og dekomprimer en enkelt fil eller mappe ved hjælp af Finder for at få adgang til Archive Utility indbygget i Macs.
Apple skjuler Archive Utility, fordi det er en kernetjeneste i operativsystemet. Mens dette værktøj er gemt væk, gør Apple det ekstremt nemt at zippe og udpakke filer og mapper ved at vælge dem i Finder.
-
Åben Finder og naviger til den fil eller mappe, du vil komprimere.
-
Ctrl-klik eller højreklik på elementet, og vælg Komprimere tingens navnfra menuen, der åbnes.
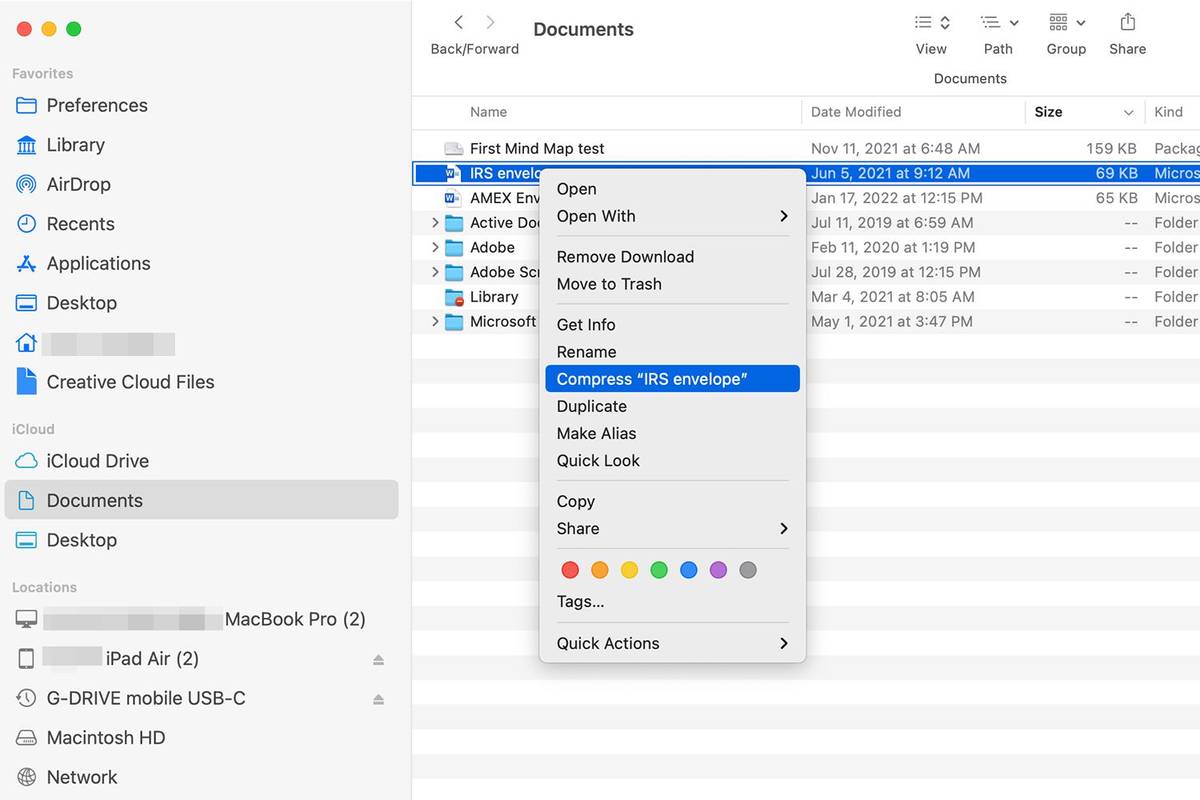
-
Se efter den komprimerede version af filen på samme placering som den originale fil. Den har samme navn som den originale fil med filtypenavnet .zip.
stream kodi fra telefon til tv
Arkivværktøjet zipper den valgte fil og efterlader den originale fil eller mappe intakt.
Zip flere filer og mapper
At komprimere flere filer og mapper fungerer omtrent det samme som at komprimere et enkelt element. Den største forskel er navnet på zip-filen.
-
Åbn den mappe, der indeholder filerne eller mapperne du vil komprimere.
-
Vælg de elementer, du vil inkludere i den zippede fil. Skift-klik for at vælge en række filer eller kommando-klik for at vælge ikke-tilstødende elementer.
-
Højreklik eller kontrol-klik på et af punkterne, og vælg Komprimere .
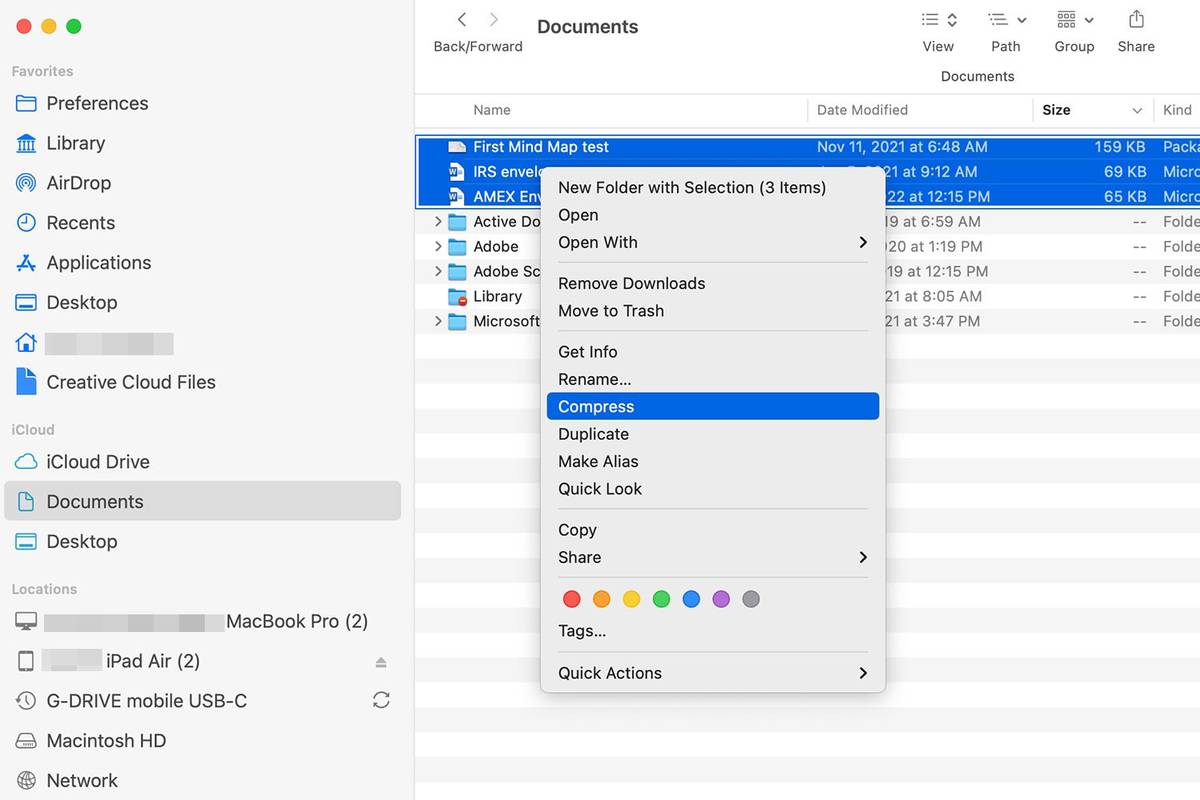
-
Find de komprimerede elementer i en fil kaldet Archive.zip , som er i samme mappe som originalerne.
find krom bogmærker på harddisken
Hvis du allerede har en Archive.zip, tilføjes et nummer til det nye arkivs navn: Archive 2.zip, Archive 3.zip, og så videre.
Sådan udpakkes filer
For at udpakke en fil eller mappe skal du dobbeltklikke på zip-fil. Filen eller mappen dekomprimeres i samme mappe som den komprimerede fil.
Hvis zip-filen indeholder én fil, har det nye dekomprimerede element samme navn som originalen. Hvis der findes en fil med samme navn, har den dekomprimerede fil et nummer tilføjet til sit navn.
Den samme navngivningsproces gælder, når en zip-fil indeholder flere elementer. Hvis mappen indeholder et arkiv, hedder den nye mappe Arkiv 2.
Normalt bruger du Archive Utility uden at starte det. Men hvis du har et stort antal filer, der skal komprimeres eller dekomprimeres, bør du starte værktøjet og trække og slippe filer og mapper på det. Arkivværket er placeret på System > Bibliotek > Kernetjenester > Ansøgninger .
hvordan man overfører musik fra computer til ipod nano uden itunes
Tredjepartsapps til at zippe og udpakke Mac-filer
Det indbyggede komprimeringssystem, der kan zippe og udpakke filer i macOS og OS X er relativt grundlæggende, hvorfor mange tredjeparts apps er også tilgængelige. Et hurtigt kig på Mac App Store afslører mere end 50 apps til at zippe og udpakke filer.
Hvis du vil have flere filkomprimeringsfunktioner end Apple tilbyder i dets Archive Utility, kan disse tredjepartsapps måske hjælpe: