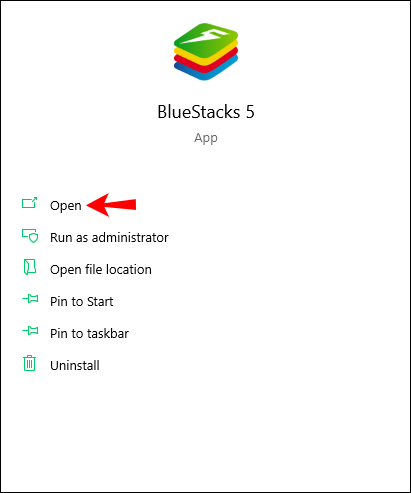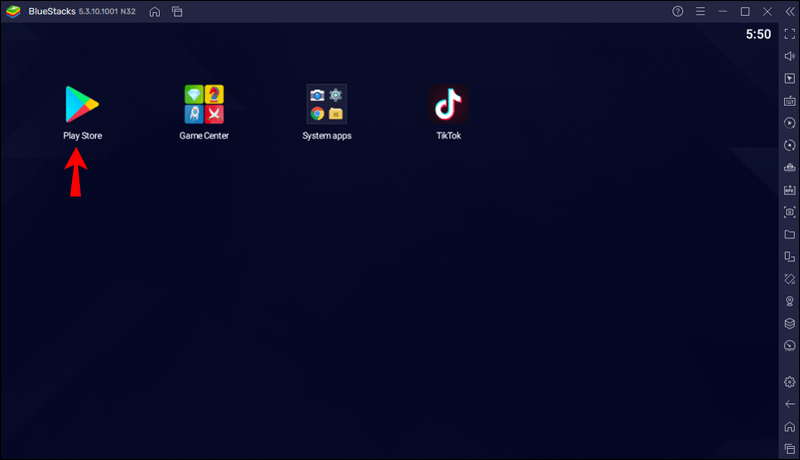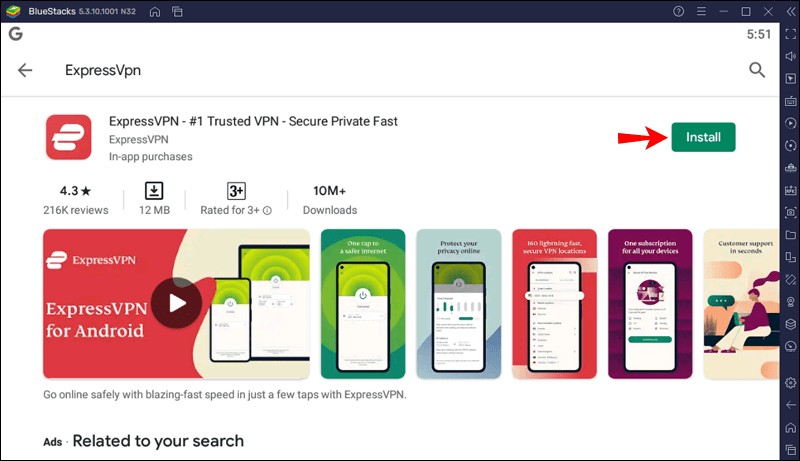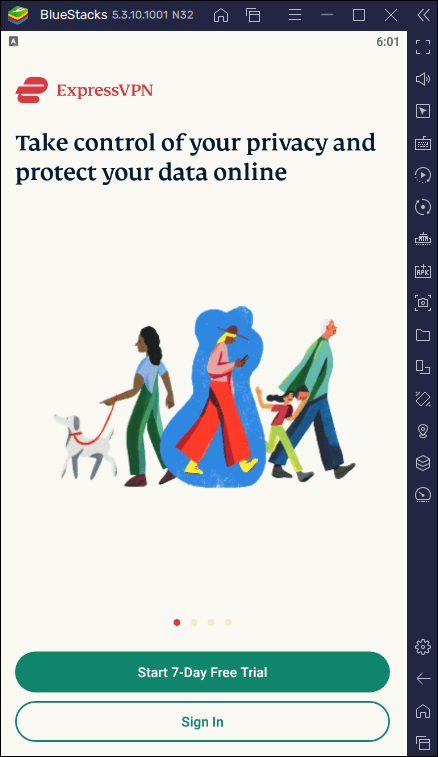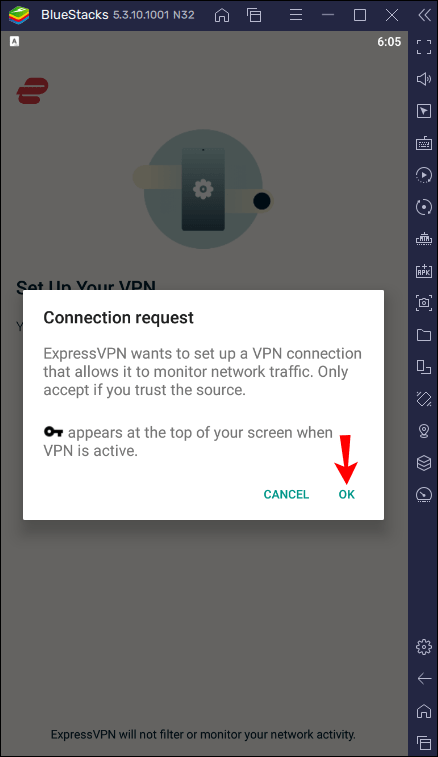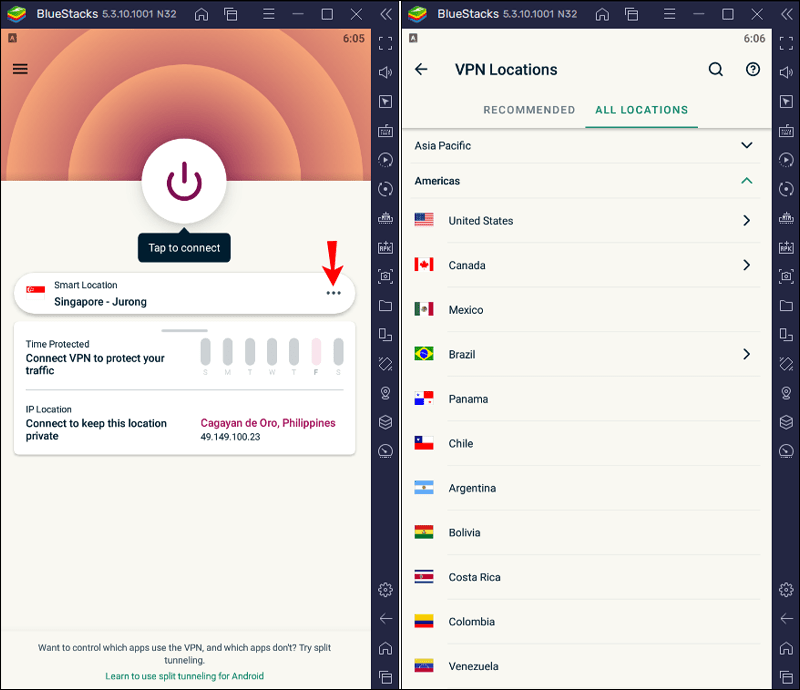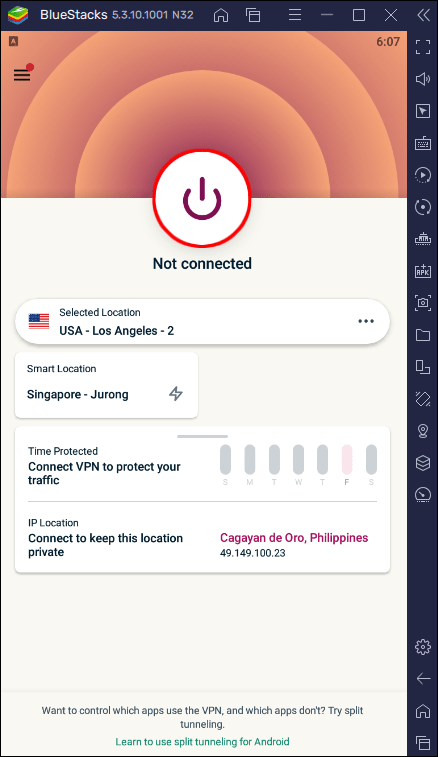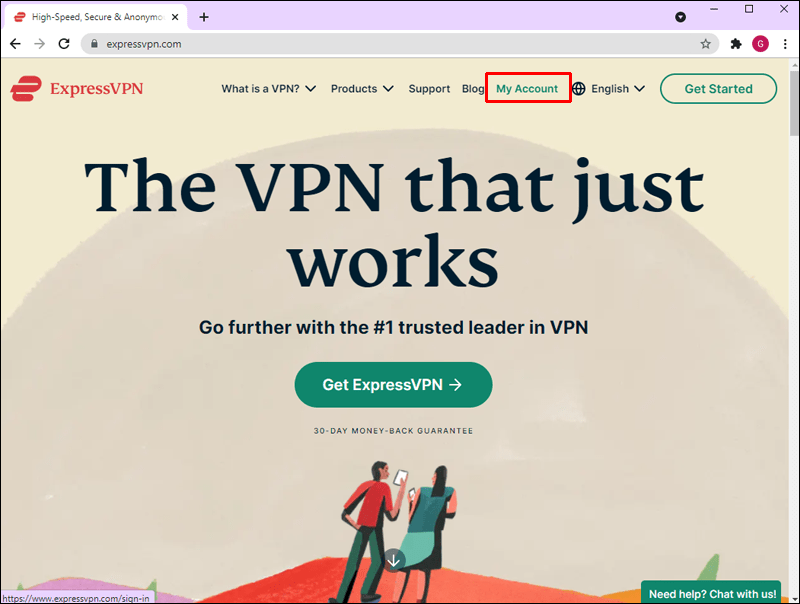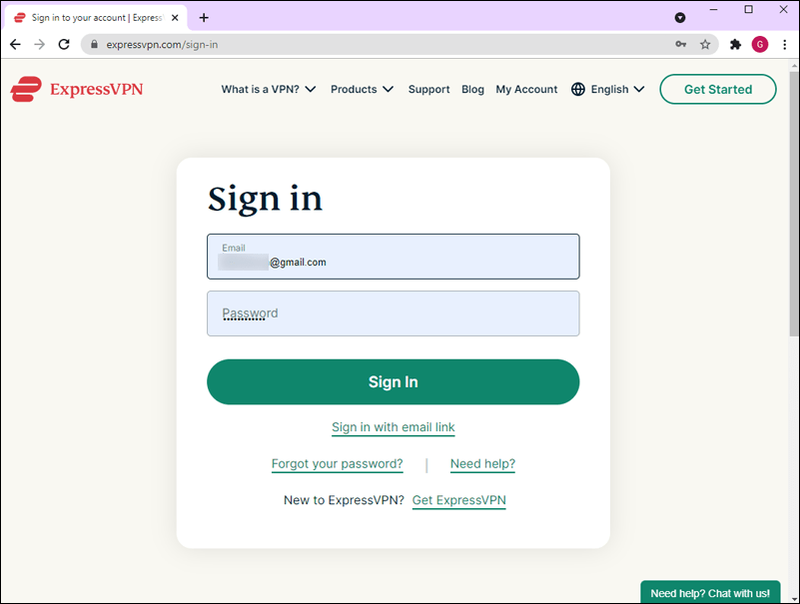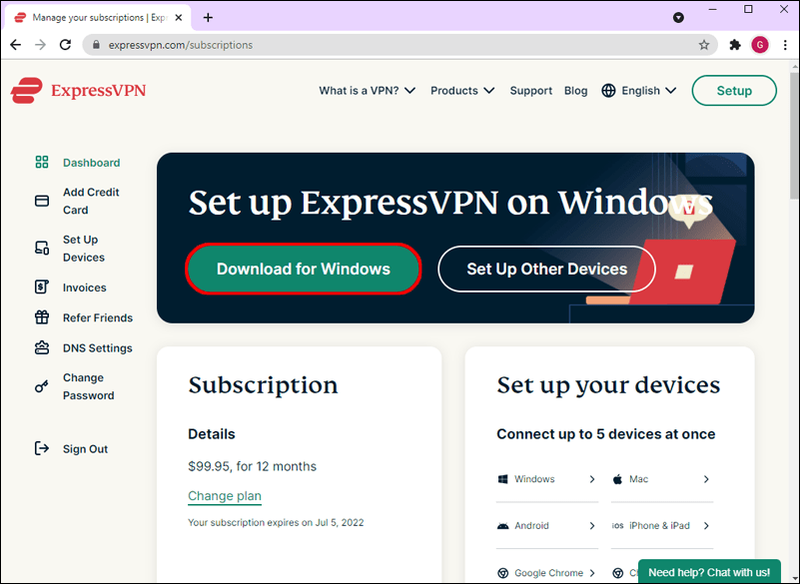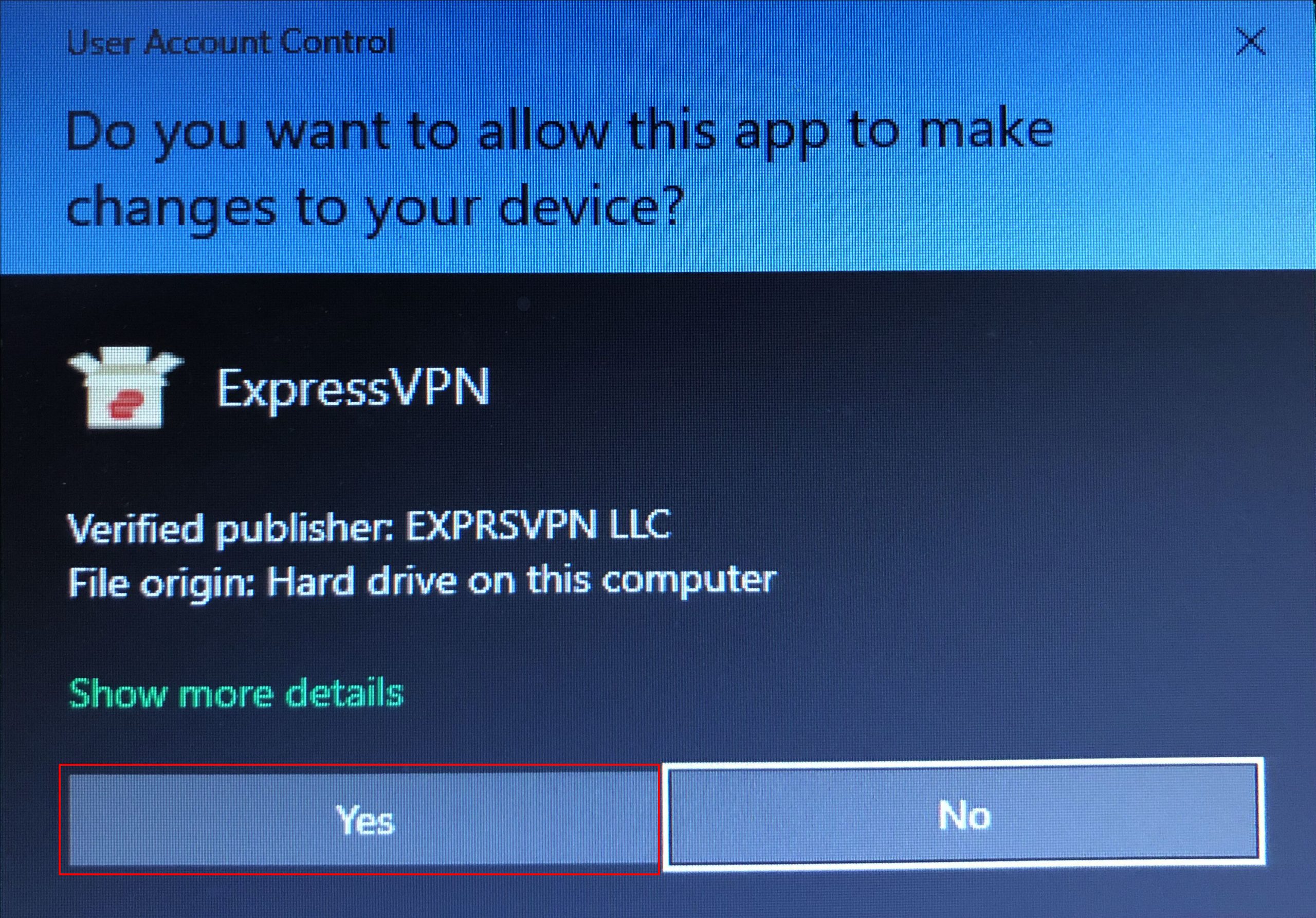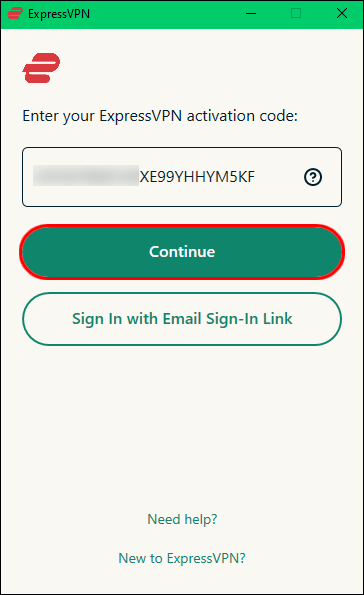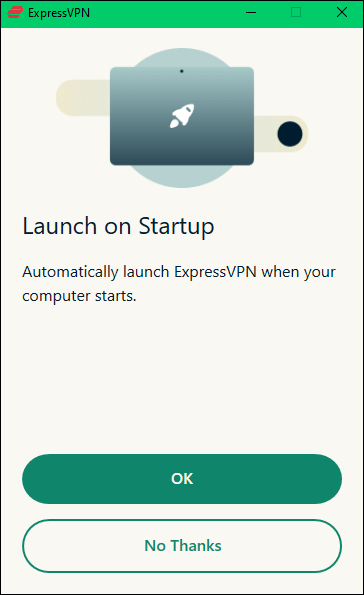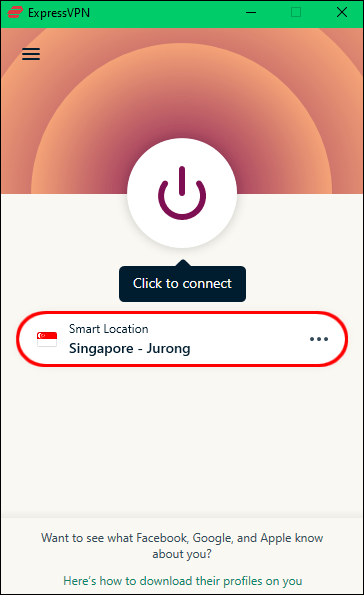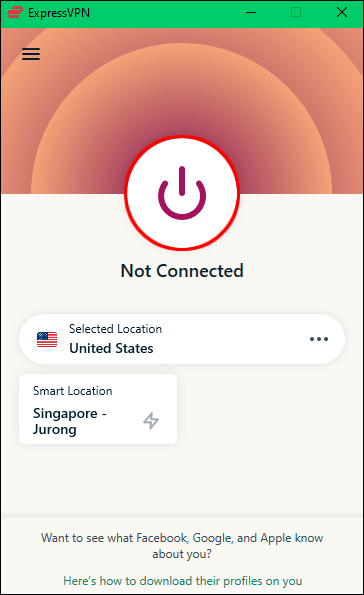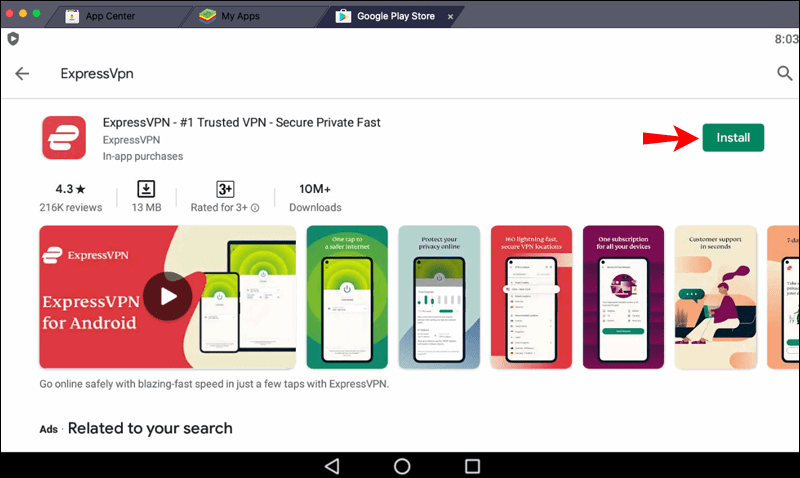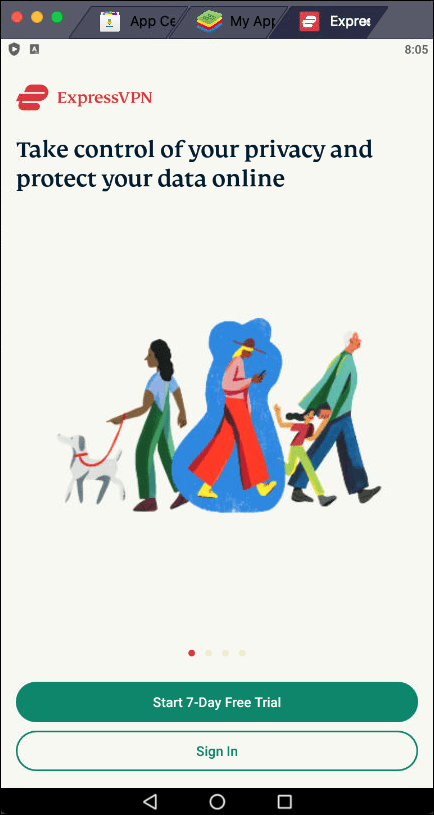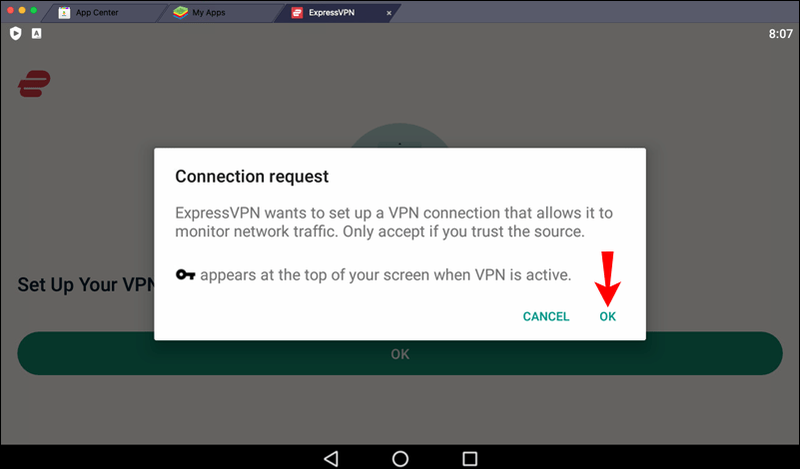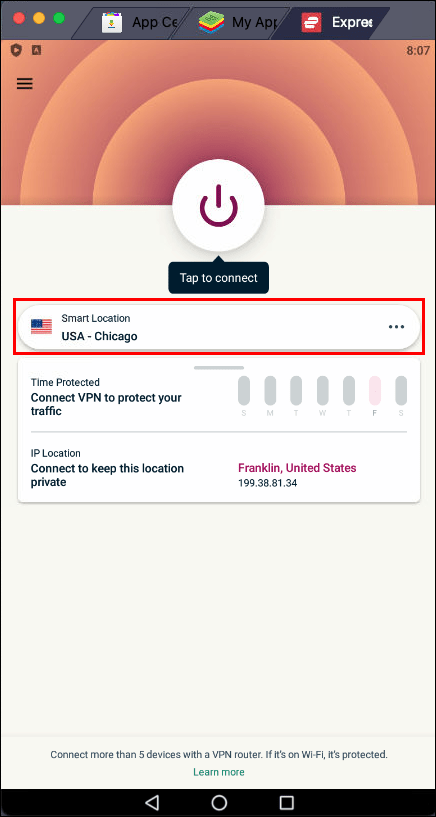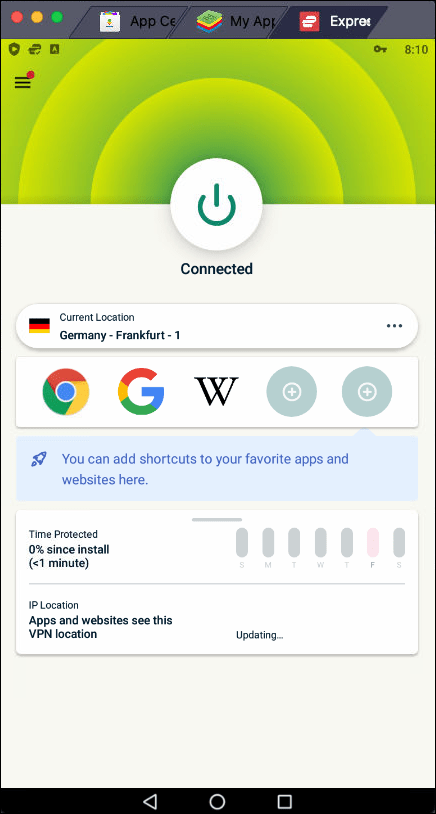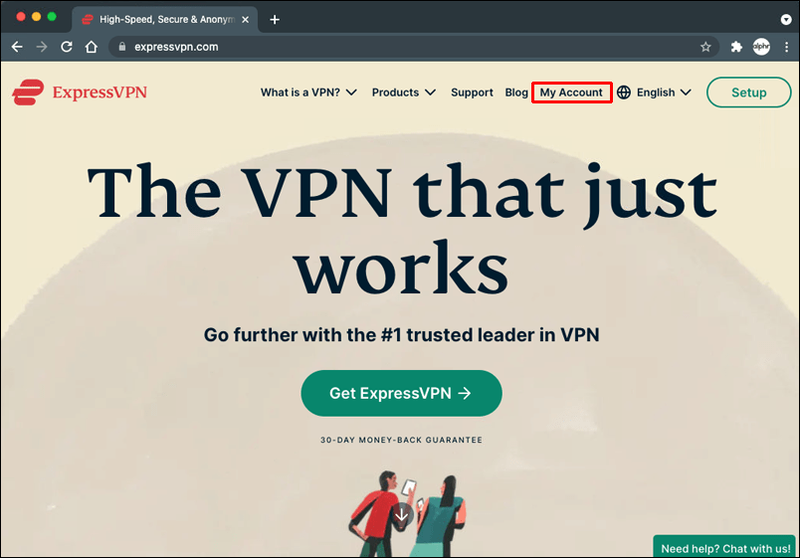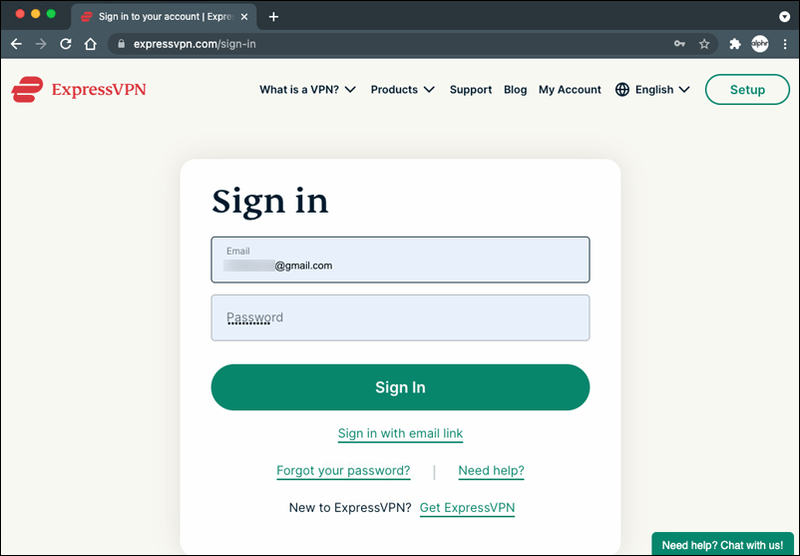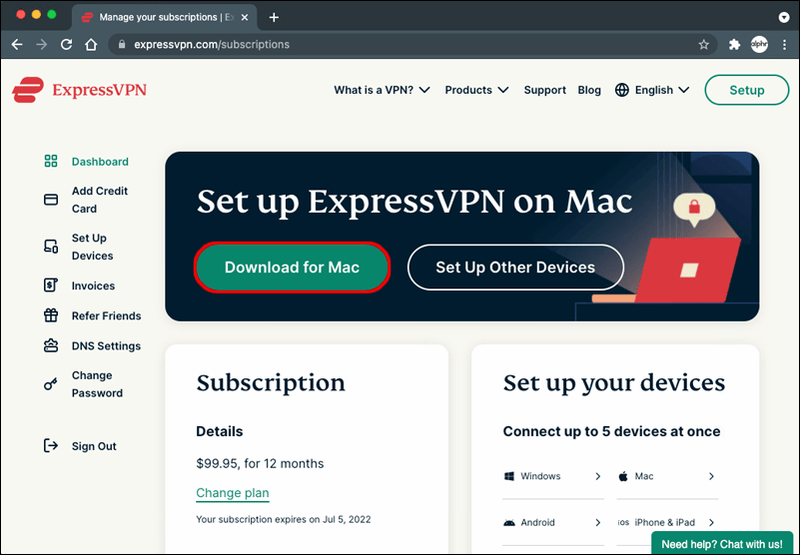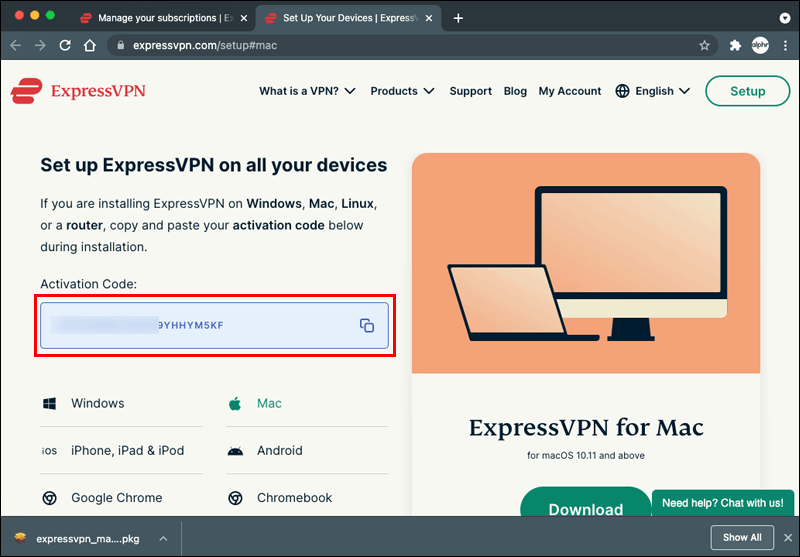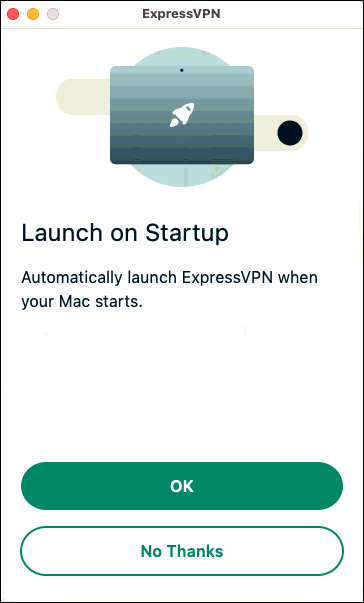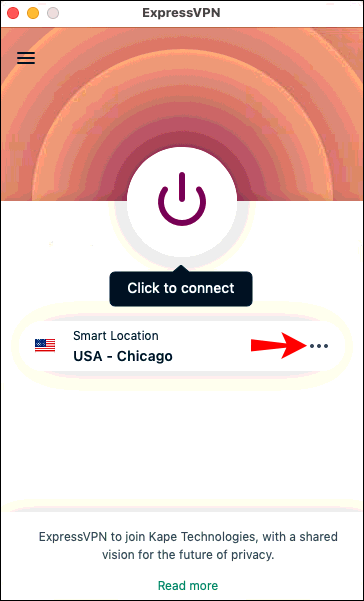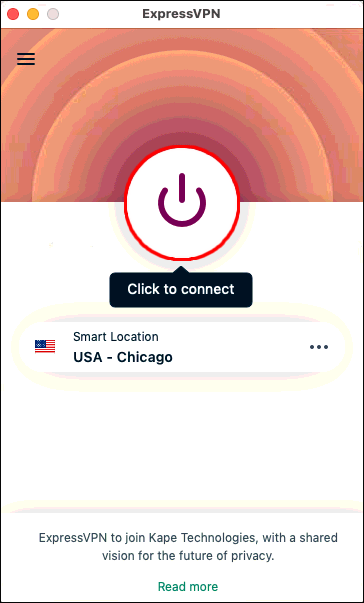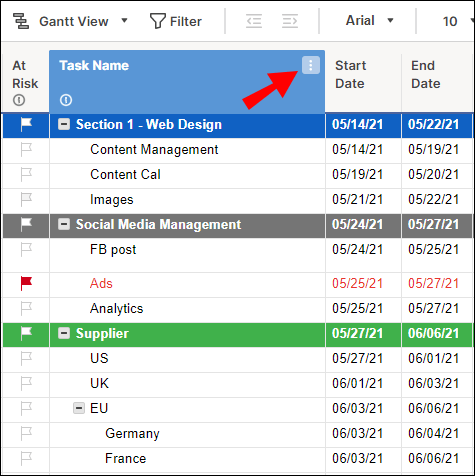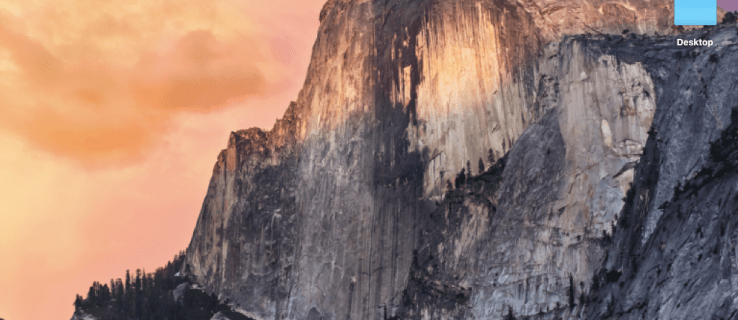Ansvarsfraskrivelse: Nogle sider på dette websted kan indeholde et tilknyttet link. Dette påvirker ikke vores redaktion på nogen måde.
hvordan man spiller med venner døde ved dagslys
Leder du efter en måde at beskytte dit privatliv, mens du bruger BlueStacks? Hvis ja, har vi en løsning: ved at bruge et virtuelt privat netværk ( VPN ). Det vil ikke kun øge dit privatliv på internettet, men det vil også give adgang til begrænsede apps og websteder.

VPN'er er en fremragende måde at sikre, at du kan surfe på internettet, uden at nogen sporer din aktivitet. Hvis du er interesseret i at lære mere, er du kommet til det rigtige sted. Denne artikel vil diskutere, hvordan man bruger en VPN med BlueStacks på en pc eller en Mac og forklar dens mange fordele.
Sådan bruger du en VPN med BlueStacks på en Windows-pc?
BlueStacks konverterer din Windows-pc til en Android-hub og giver dig mulighed for at downloade apps fra Play Butik. Uanset om du vil beskytte dit privatliv eller få adgang til forskellige websteder, anbefaler vi at bruge ExpressVPN .
Begrænset tilbud: 3 måneder GRATIS! Hent ExpressVPN. Sikker og streamingvenlig.30 dages pengene tilbage garanti
ExpressVPN er en af de mest populære VPN-tjenester, en der garanterer din sikkerhed på tværs af alle dine enheder.
Det er nemt at konfigurere det, og du kan gøre det på to måder: at installere det direkte på din pc for at anvende det på al din trafik eller installere Android-versionen i BlueStacks. Vores anbefaling er at installere det på din pc, fordi du har et højere sikkerhedsniveau. Plus, du har flere funktioner tilgængelige og kan også bruge VPN-tjenesten til andre formål. Selvom du installerer ExpressVPN direkte på din pc er en sikrere mulighed, vi gennemgår også trinene til at installere det på en Android-enhed.
Hvis du vil installere ExpressVPN gennem BlueStacks, følg nedenstående trin:
Begrænset tilbud: 3 måneder GRATIS! Hent ExpressVPN. Sikker og streamingvenlig.30 dages pengene tilbage garanti
- Start BlueStacks på din pc.
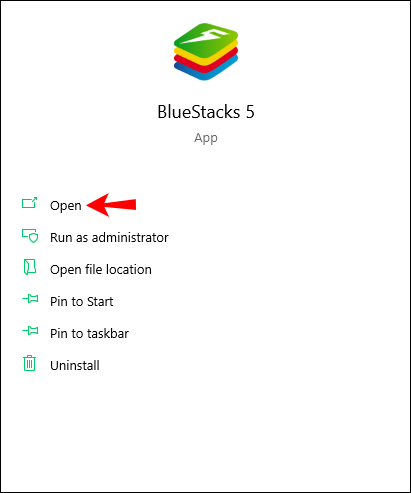
- Besøg ExpressVPN og tilmeld dig en konto.
- Gå til Play Butik.
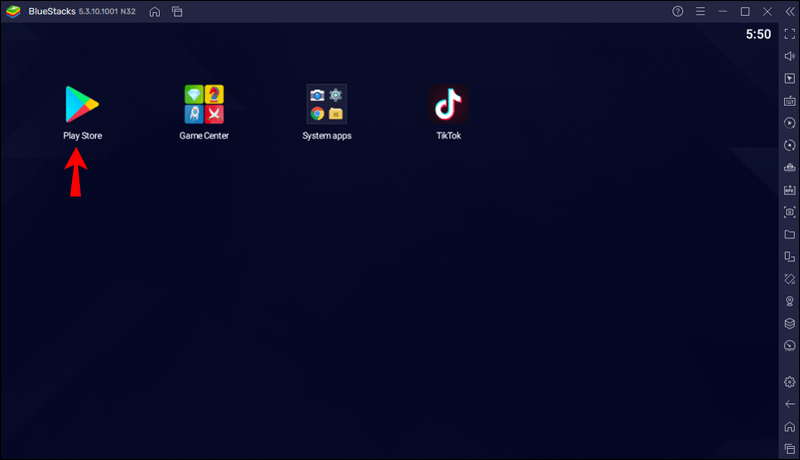
- Lede efter ExpressVPN og installere det.
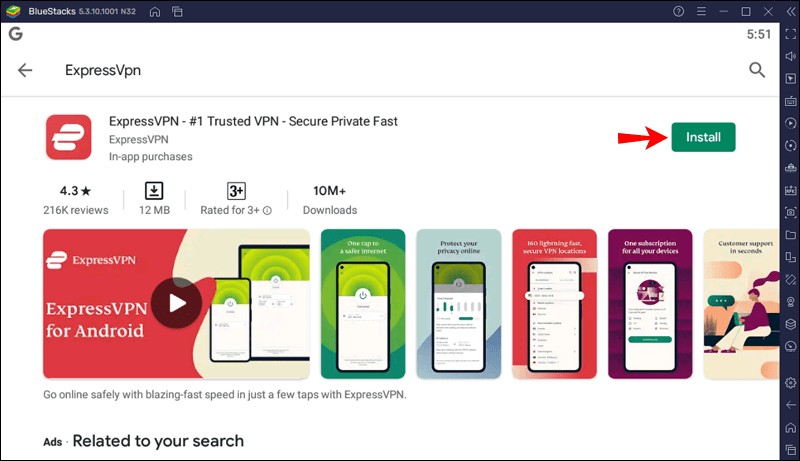
- Da du allerede har oprettet en konto med vores nedsatte pris, skal du klikke på Log ind og indtaste din e-mailadresse og adgangskode.
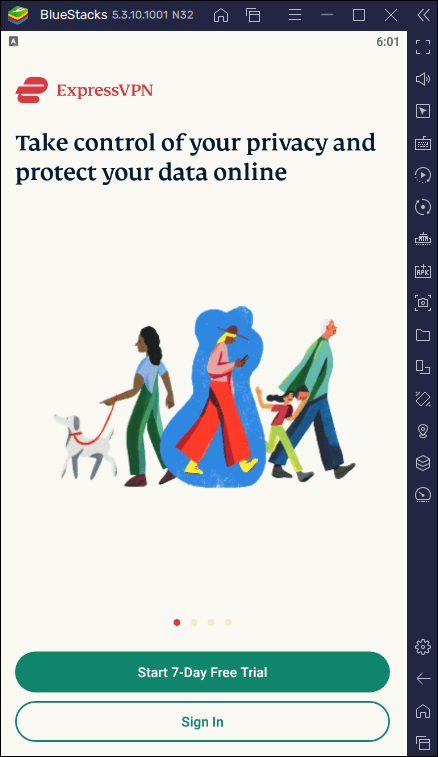
- Når en pop op-meddelelse, der anmoder om tilladelse til at oprette en VPN-forbindelse, vises på skærmen, skal du trykke på Ok for at bekræfte.
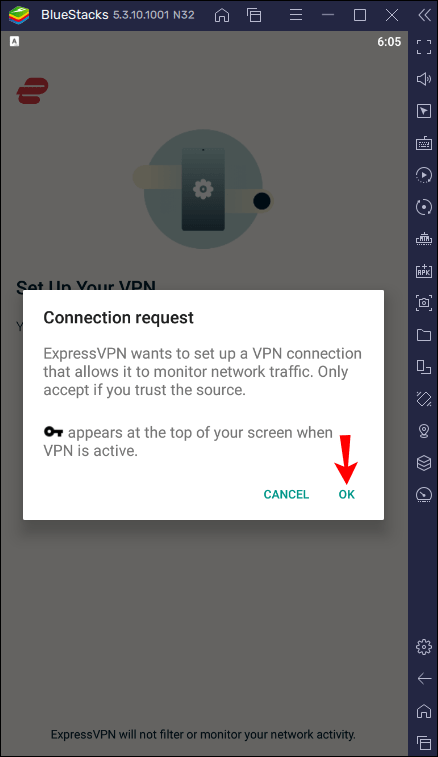
- Som standard vil ExpressVPN forbinde dig til en optimal, smart placering. Du kan ændre dette ved at trykke på tre prikker til højre. Du kan også vælge de anbefalede placeringer med den bedste forbindelse og hastighed eller skifte til fanen Alle placeringer.
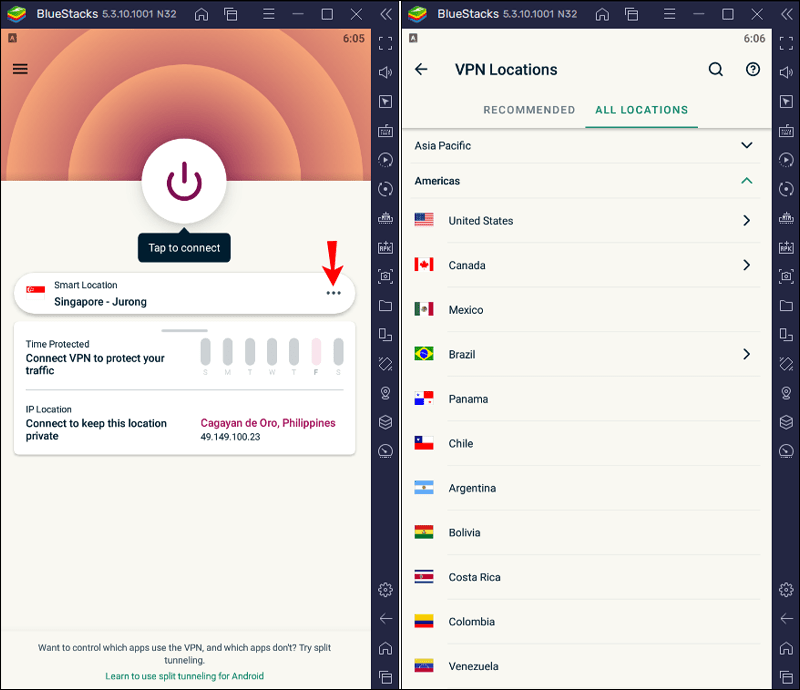
- Tryk på strømikonet for at oprette forbindelse til VPN-serveren.
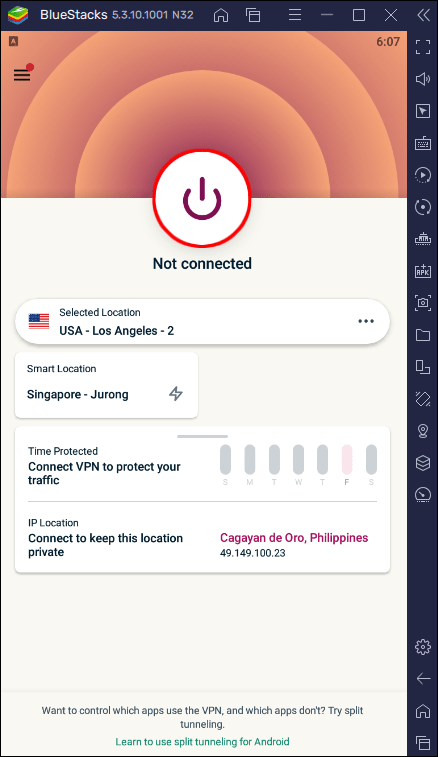
Nu kan du bruge BlueStacks med en VPN. Husk, at hvis du fulgte disse trin, er VPN kun tilgængelig i BlueStacks. Dette er en god mulighed, hvis du vil beskytte dit privatliv i appen, men fortsætter med at surfe på internettet med din IP-adresse.
Som nævnt er en anden måde at installere ExpressVPN på din computer og derefter starte BlueStacks. Sådan gør du:
- Åbn din browser, gå til ExpressVPN's internet side , og vælg Min konto.
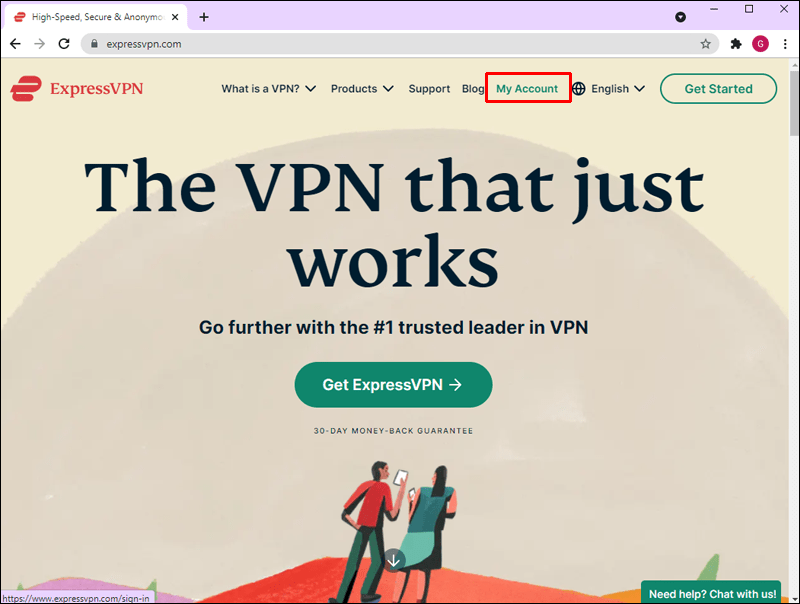
- Hvis du ikke har en konto, skal du oprette en og købe et foretrukket abonnement. Hvis du har en konto, skal du trykke på Log ind.
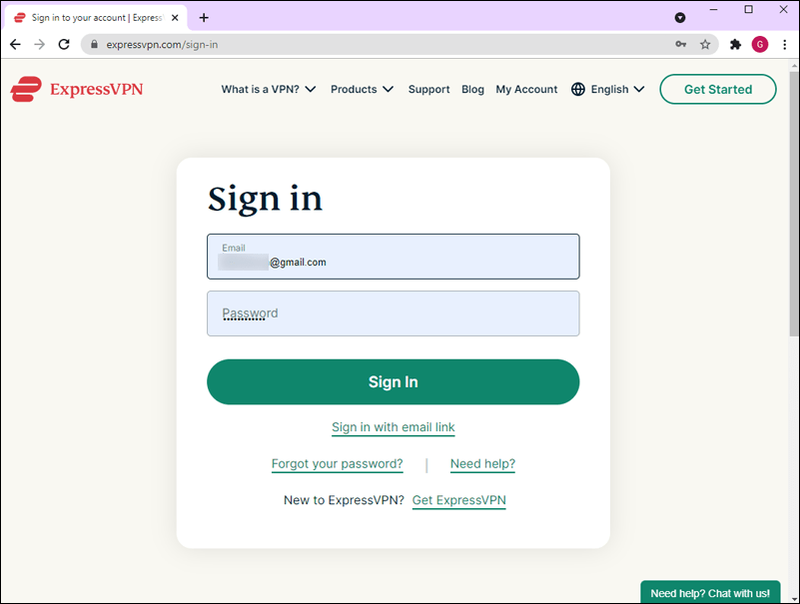
- Tryk på Download til Windows og kopier aktiveringskoden.
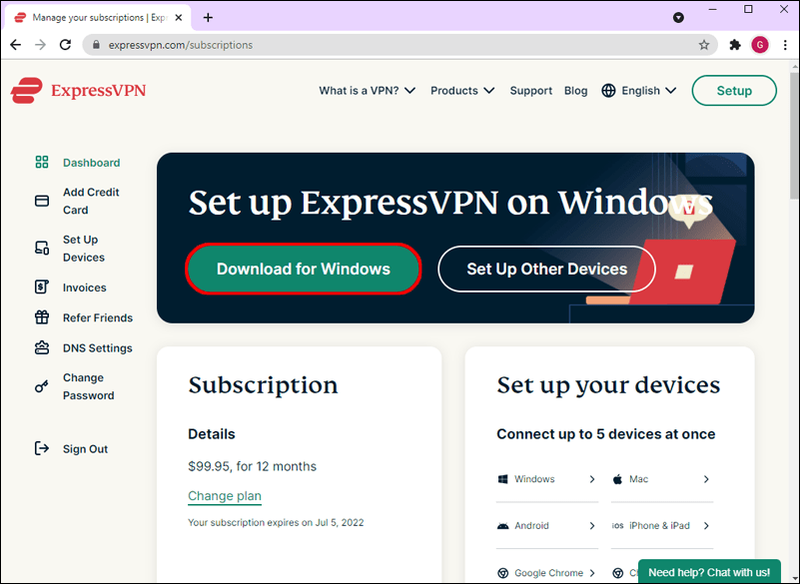
- Klik på Download. En pop op-meddelelse vil spørge, om du vil tillade, at appen foretager ændringer på din computer. Tryk på Ja.
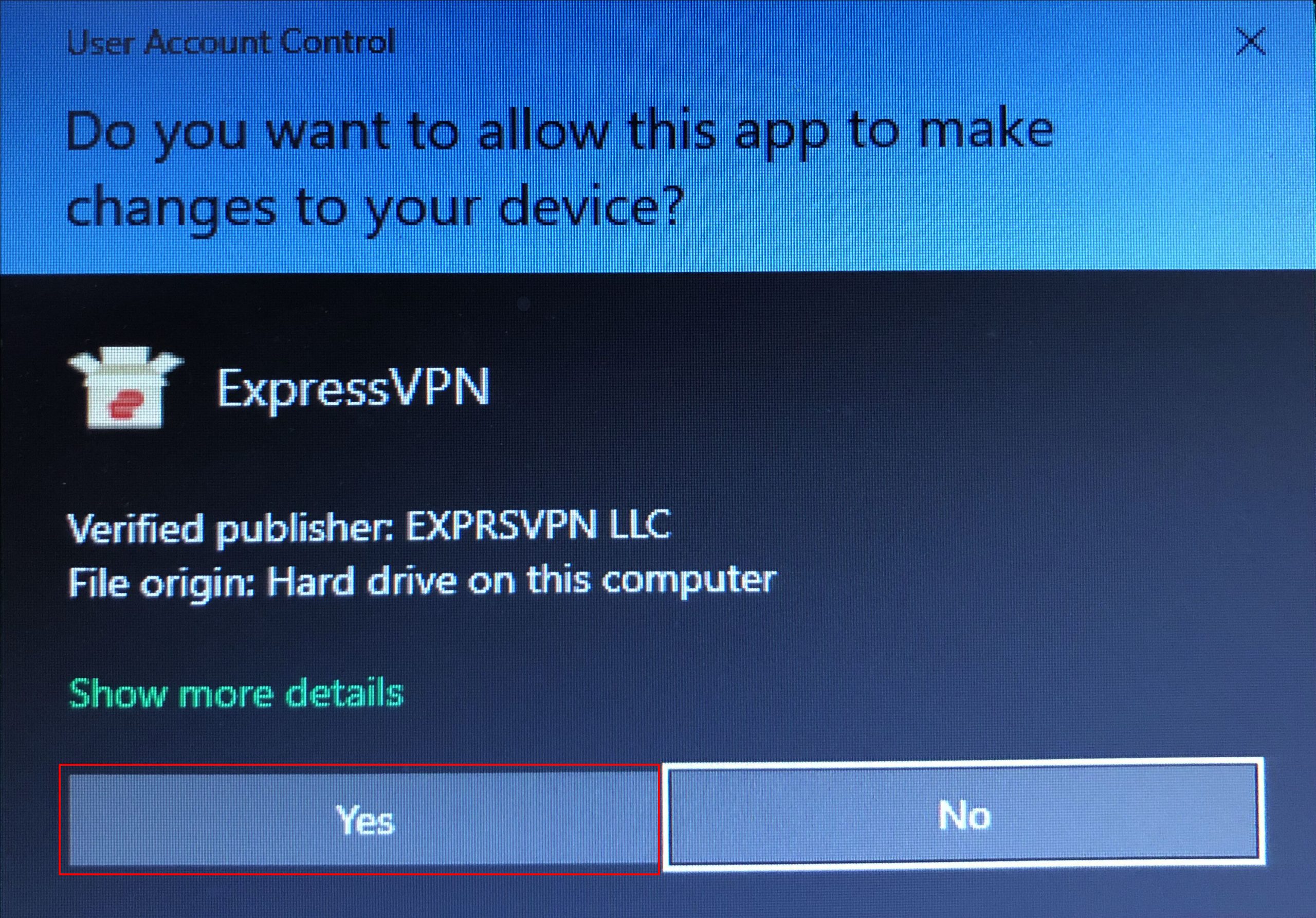
- Når ExpressVPN er installeret, vil du se velkomstskærmen med korte instruktioner. Tryk på Fortsæt to gange, og tryk derefter på Konfigurer VPN.
- Når du bliver bedt om at tillade appen at foretage ændringer på din computer, skal du trykke på Ja. Brug aktiveringskoden og tryk på Fortsæt.
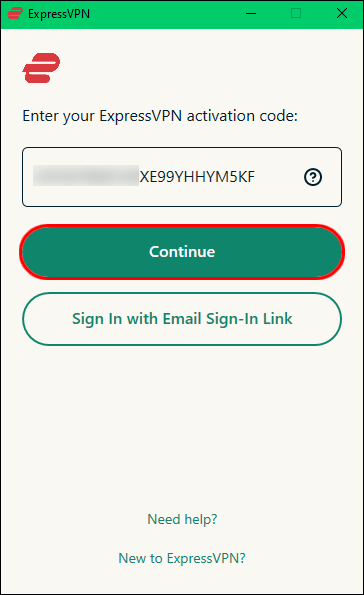
- Vælg, om du vil have ExpressVPN til at starte, hver gang du tænder din computer. Du kan også tilpasse disse indstillinger senere.
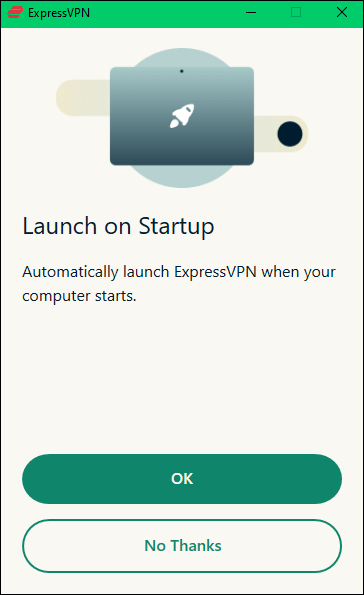
- Appen har Smart Location-funktionerne, der som standard vælger den optimale placering til din computer. Hvis du vil ændre det, skal du trykke på de tre prikker til højre.
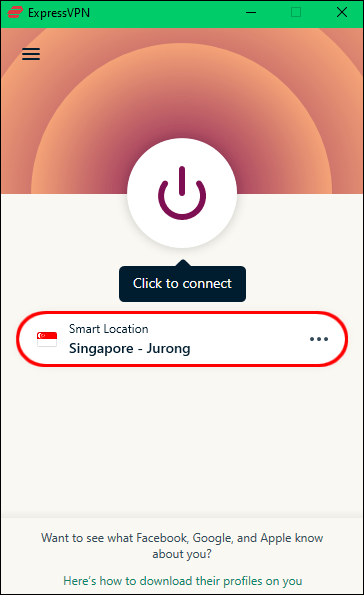
- Tryk på tænd/sluk-knappen for at tilslutte.
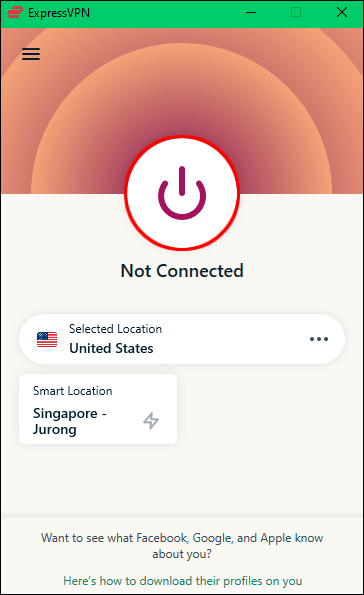
Sådan bruger du en VPN med BlueStacks på en Mac
Hvis du bruger en Mac-enhed, kan du nemt konvertere den til en virtuel Android-hub med BlueStacks. Brug af en VPN med BlueStacks garanterer dit privatliv og forhindrer nogen i at spore din aktivitet.
Begrænset tilbud: 3 måneder GRATIS! Hent ExpressVPN. Sikker og streamingvenlig.30 dages pengene tilbage garanti
Du kan starte BlueStacks først og installere en VPN-lignende ExpressVPN til Android gennem Play Butik eller installer ExpressVPN på din Mac-enhed. Vælg den første mulighed, hvis du kun vil bruge en VPN til BlueStacks og fortsætte med at bruge din IP-adresse til andre aktiviteter. Men husk på, at du har færre funktioner tilgængelige, og sikkerhedsniveauet vil ikke være så højt.
Sådan installerer du ExpressVPN i BlueStacks:
- Åbn BlueStacks på din Mac-enhed.
- Gå til Play Butik og download ExpressVPN app.
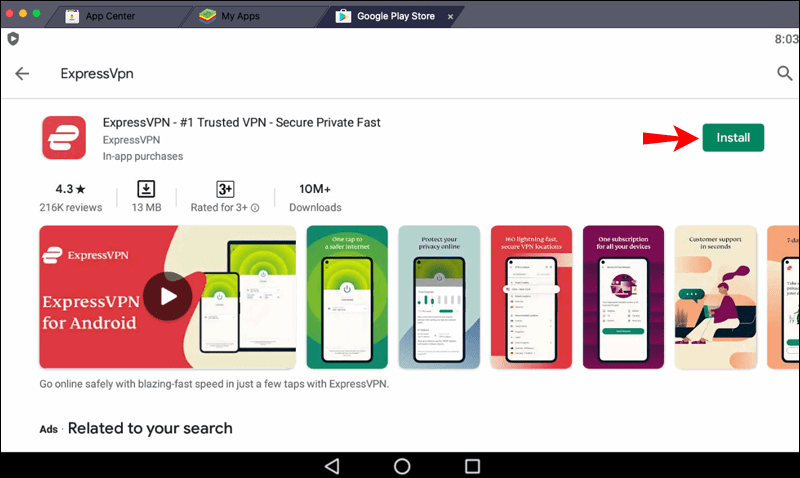
- Tryk på Log ind og indtast din e-mailadresse og adgangskode, da du har tilmeldt dig med vores rabat.
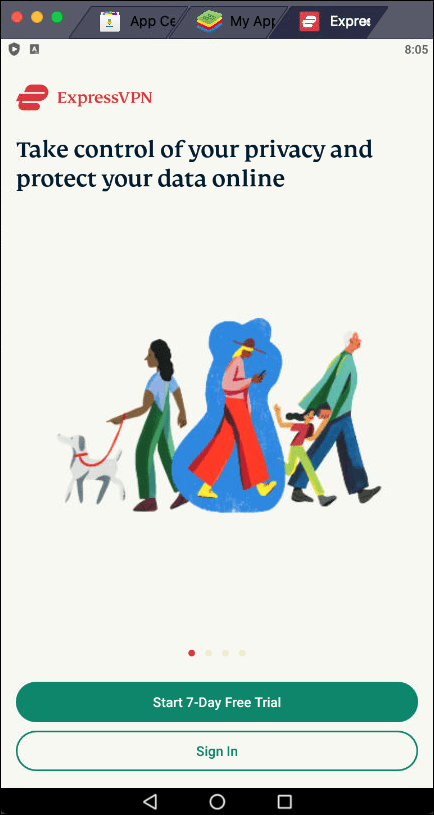
- Tryk på Ok for at tillade opsætning af VPN-forbindelsen.
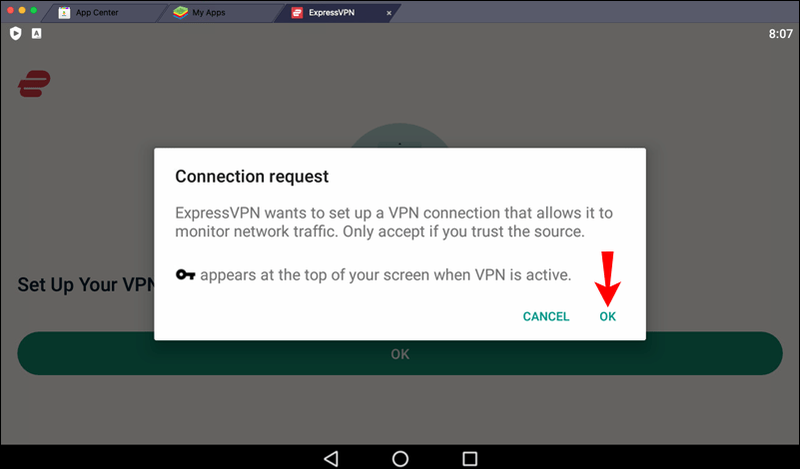
- Du bliver automatisk forbundet til en smart placering. For at ændre det, tryk på de tre prikker til højre. Placeringerne på fanen Anbefalet er dem med den bedste forbindelse og hastighed. Hvis du har et bestemt område i tankerne, skal du trykke på Alle steder og vælge det.
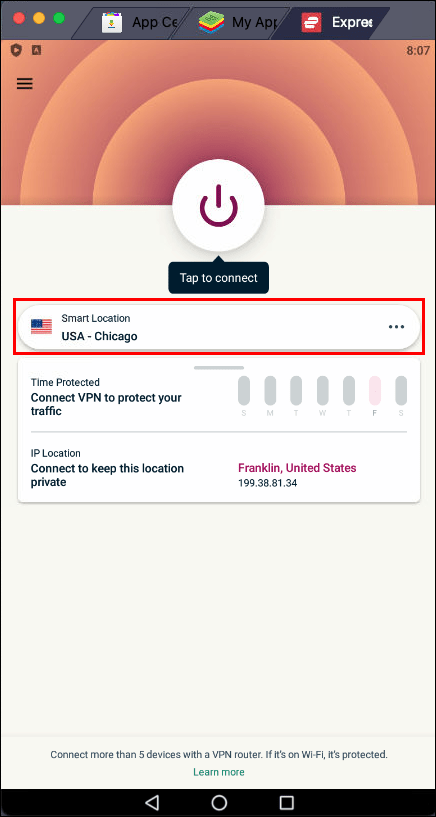
- Når du har konfigureret den foretrukne placering, skal du trykke på strømikonet for at oprette forbindelse.
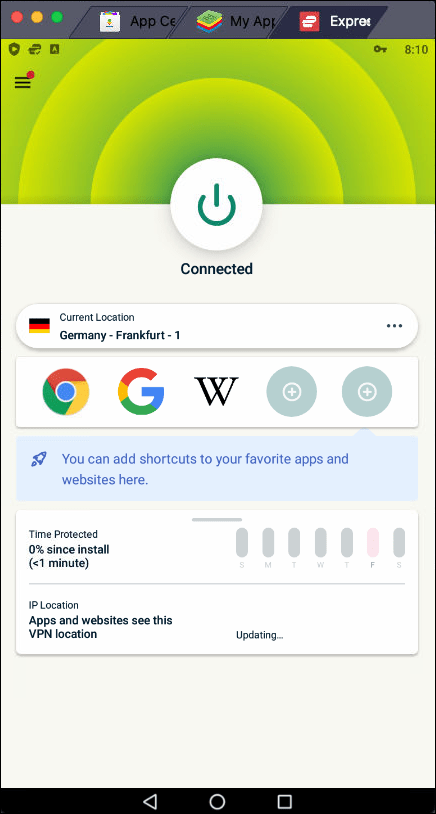
Ved at installere ExpressVPN gennem BlueStacks bliver du kun beskyttet, når du bruger appen.
Hvis du vil installere ExpressVPN direkte på din Mac, vil du være i stand til at bruge det med BlueStacks og enhver anden app, browser eller program. Du vil også have et højere sikkerhedsniveau og flere muligheder at vælge imellem, hvorfor dette er vores anbefaling.
Sådan installerer du ExpressVPN på din Mac-enhed:
- Start din browser og gå til ExpressVPN internet side .
- Tryk på Min konto.
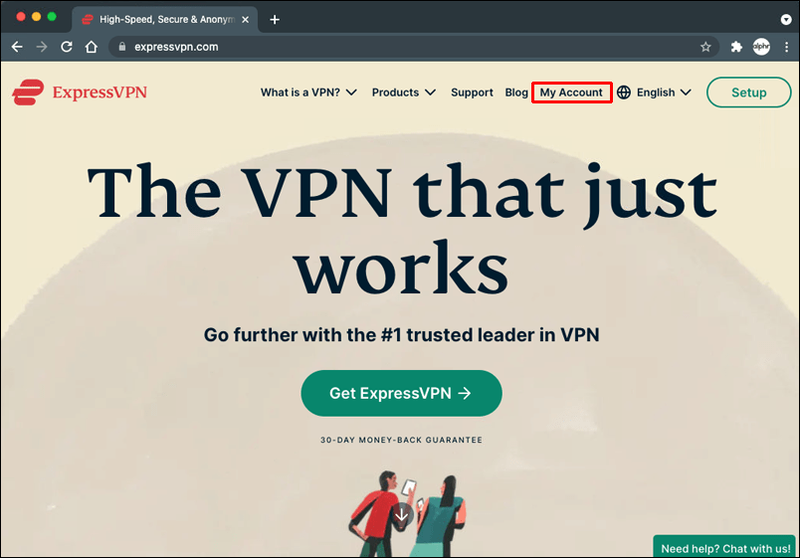
- Indtast dit brugernavn og adgangskode, hvis du har en konto. Hvis du ikke har en, skal du trykke på Hent ExpressVPN og vælge den foretrukne abonnementsplan.
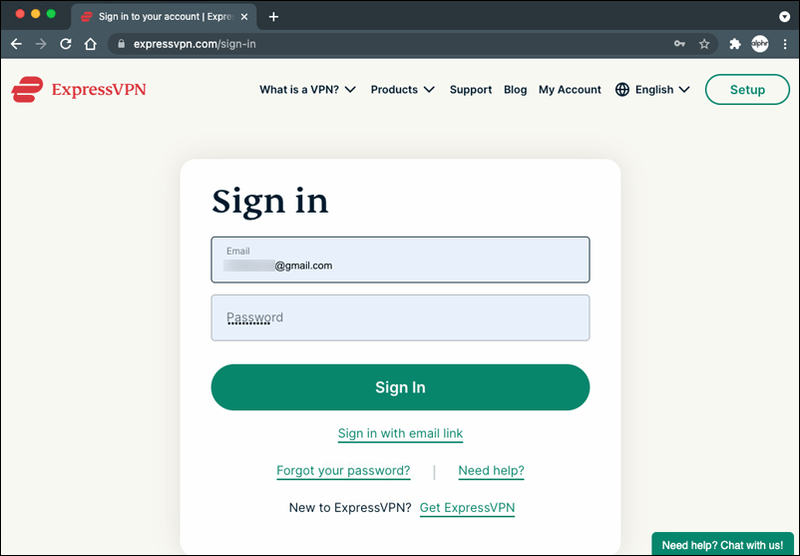
- Tryk på Download til Mac, og kopier aktiveringskoden, fordi du skal bruge den, når du har installeret appen.
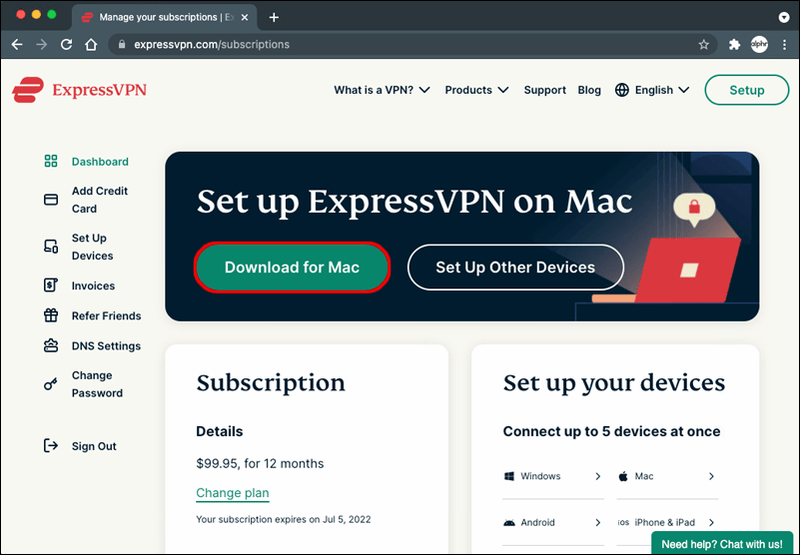
- Følg instruktionerne på skærmen for at afslutte installationen af appen.
- Brug aktiveringskoden til at fortsætte med opsætningen af ExpressVPN.
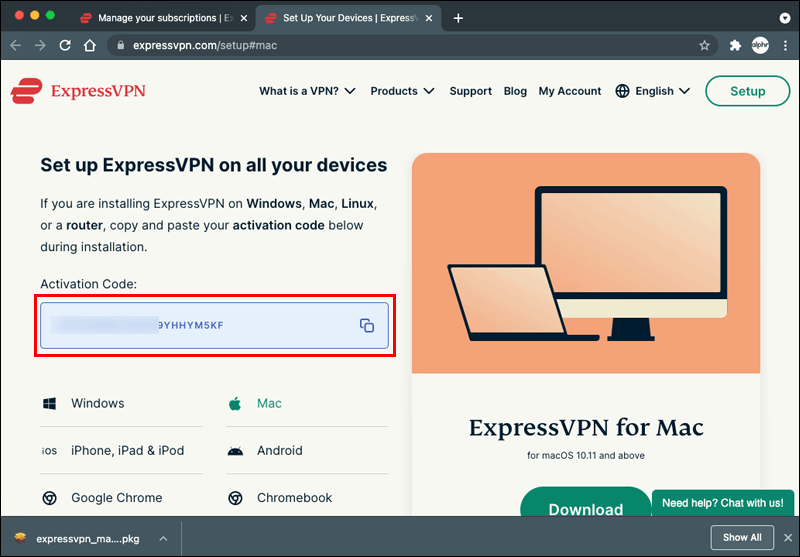
- Der vises en pop op-meddelelse, der spørger dig, om du vil have ExpressVPN til at starte, hver gang du starter din Mac; tryk på Ok eller Nej tak.
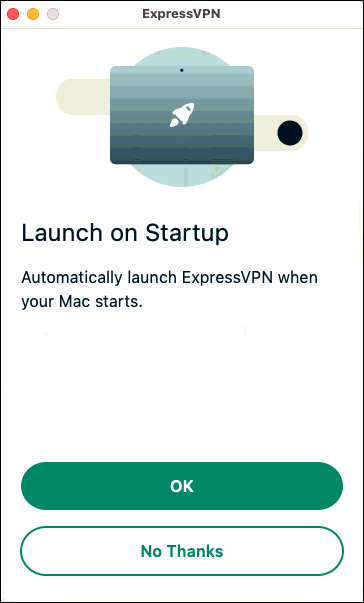
- Du vil se ExpressVPN har tildelt en placering som standard. Du kan ændre dette ved at trykke på de tre prikker til højre og vælge mellem Anbefalede steder og Alle steder.
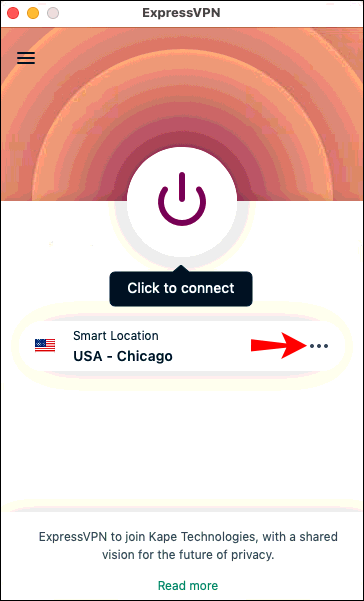
- Tryk på strømikonet for at oprette forbindelse.
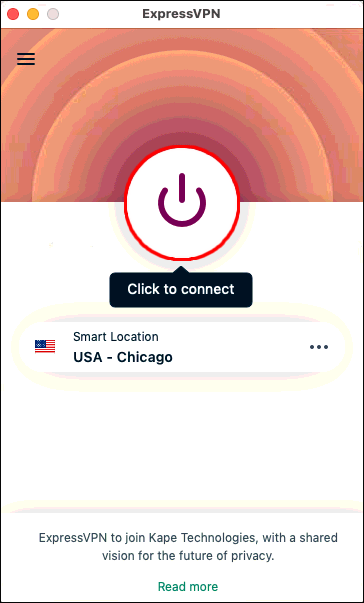
Da du har installeret ExpressVPN på din Mac-enhed, kan du nu starte BlueStacks, og din forbindelse vil automatisk blive beskyttet.
BlueStacks er endnu bedre med en VPN
Hvis du undrede dig over, hvordan du bruger en VPN med BlueStacks, håber vi, at denne artikel var nyttig. Du kan til enhver tid forvandle din Windows-pc eller en Mac-enhed til en Android-hub med BlueStacks. Appen giver dig mulighed for at installere Android-apps og køre dem på din enhed. ExpressVPN er en fremragende tilføjelse, der øger dit privatliv og sikkerhed og åbner adgang til adskillige apps, der ikke er tilgængelige i dit område.
Har du nogensinde brugt en VPN med BlueStacks? Brugte du ExpressVPN? Fortæl os i kommentarfeltet nedenfor.