Hvad skal man vide
- Gå til read.amazon.com og log ind med dine Amazon-loginoplysninger. Klik for at læse enhver bog, der er på dit bibliotek.
- Køb en Kindle-bog: Vælg Kindle Store og vælg en bog. Under Aflever til , Vælg Kindle Cloud Reader , og fuldfør derefter dit køb.
- Slet en bog: Log ind på din Amazon-konto, og vælg Konti og lister > Dit indhold og dine enheder . Vælg Slet at fjerne en bog.
Denne artikel forklarer, hvordan du køber, læser og sletter en Kindle-bog ved hjælp af Amazon Kindle Cloud Reader-webapplikationen. Med denne metode er det muligt at læse en Kindle-bog uden en Kindle-enhed eller den officielle Kindle-mobilapp.
Sådan konfigurerer du Kindle Cloud Reader
Kindle Cloud Reader forbinder med din almindelige Amazon-konto. Hvis du har en Amazon-konto, er der ingen grund til at oprette en ny – medmindre du vil have en separat, udelukkende til køb og læsning af Kindle-bøger.
For at oprette en ny Amazon-konto, gå til Amazon.com . Hvis du besøger fra skrivebordets web, skal du holde markøren over Konto og lister menupunktet i øverste højre hjørne, og vælg derefter Start her under den gule Log ind-knap. Indtast dine oplysninger i de givne felter for at oprette din konto.

Hvis du besøger fra mobilnettet på en smartphone eller tablet, skal du vælge menuikonet (angivet med tre vandrette linjer i øverste venstre hjørne), og derefter vælge Konto > Opret konto og indtast dine oplysninger.
Amazon sender dig en tekstbekræftelse for at fuldføre kontoopsætningen.
Sådan får du adgang til Kindle Cloud Reader
For at få adgang til Kindle Cloud Reader skal du åbne din foretrukne webbrowser, gå til read.amazon.com , og indtast dine Amazon-konto-loginoplysninger.
Hvis du har problemer med at få adgang til Kindle Cloud Reader, skal du muligvis opdatere eller ændre webbrowseren. Ifølge Amazon , Kindle Cloud Reader virker på alle større webbrowsere, inklusive Google Chrome , Mozilla Firefox , Microsoft Edge og Safari .
Hvis du logger ind med en Amazon-konto, hvor du har købt Kindle-bøger før, vises disse bøger i dit Kindle Cloud Reader-bibliotek. Hvis det er første gang, du logger på Kindle Cloud Reader, kan den spørge, om du vil aktivere offlinelæsning, hvilket er praktisk, når du ikke er på internettet.
kan du downloade kodi på Chromecast
Dit bibliotek viser hver bogs omslag, titel og forfatter. De bøger, du senest har åbnet, vises først.
Sådan tilføjes Kindle Books til Kindle Cloud Reader
Hvis dit Kindle Cloud Reader-bibliotek i øjeblikket er tomt, er det tid til at købe din første Kindle e-bog.
-
Vælg Kindle Store knappen i øverste højre hjørne for at se, hvilke bøger der er populære, eller søg efter en bestemt titel.

-
Når du køber din første bog, skal du sørge for Kindle-udgave mulighed er valgt.

-
Før du foretager et køb, skal du kigge efter Aflever til mulighed under købsknappen og brug rullemenuen til at vælge Kindle Cloud Reader .

-
Nu er du klar til at foretage købet. Din nye Kindle-bog bør vises i Kindle Cloud Reader-appen kort efter, at dit køb er gennemført.
Hvis du bruger Amazon Prime, bør du også have adgang til Amazon Prime Reading , som giver dig mulighed for at læse tusindvis af bøger gratis.
Sådan læser du bøger med Kindle Cloud Reader
For at læse en Kindle-bog i dit Kindle Cloud Reader-bibliotek skal du vælge en titel for at åbne den. Hvis du holder op med at læse, går Kindle Cloud Reader automatisk til den side, hvor du slap, næste gang du åbner bogen.
Under læsningen forsvinder top- og bundmenuerne, så det eneste, du kan se, er bogens indhold. Du kan dog flytte markøren eller trykke på enheden nær toppen eller bunden af skærmen for at få disse menuer til at dukke op igen.

På topmenuen har du en række muligheder for at gøre din læseoplevelse endnu bedre:
lav et gif til dit Facebook-profilbillede
-
For at slette bøger skal du logge ind på din konto på Amazon.
-
Hold markøren over Konti og lister og vælg Dit indhold og dine enheder fra rullemenuen.

-
Du får vist en liste over bøgerne på din konto. For at slette en bog skal du markere afkrydsningsfeltet ud for bogen og vælge Slet .

-
Når du har slettet de bøger, du ikke ønsker, forsvinder de fra Kindle Cloud Reader.
Sletning af en Kindle-bog kan ikke fortrydes. Du skal genkøbe en titel, hvis du beslutter dig for at have den tilbage.
- Bøger føjes automatisk til din Kindle Cloud Reader-webapp, hver gang du køber en ny fra Amazon (kun Kindle-versionen).
- En ren, sprød og højkvalitets læseoplevelse ligner og føles at læse en rigtig bog.
- Offline-tilstand til læsning, når du rejser eller er på et sted uden internetforbindelse.
- Webappen synkroniserer dine bøger og læseaktivitet på tværs af hele din konto og kompatible enheder.
- Ekstra værktøjer til at tilpasse din læseoplevelse, såsom bogmærker, tekstfremhævning og noter, der svarer til bestemte sider eller sektioner.
- Spar plads i dit hjem ved ikke at skulle opbevare fysiske bøger.
- Penge sparet, da e-bøger ofte er billigere end deres modstykker med hardcover eller paperback.
- Det reducerer papirforbruget ved at vælge digitale bøger frem for fysiske.
Den nederste menu viser din bogs placering og en procentværdi af, hvor meget du har læst, baseret på hvor du er. Du kan også trække dit punkt langs placeringsskalaen for hurtigt at rulle frem og tilbage gennem en bog.
For at vende siderne skal du bruge pilene, der vises på hver side, eller rulle som du ville gøre i enhver anden browser. Brug pegefeltet på en bærbar computer, rullehjulet på en mus eller pegefeltet på en mobilenhed.
Sådan administrerer du dit Kindle Cloud Reader-bibliotek
Du kan se og administrere dit bibliotek på nogle få måder. Du ønsker måske at udnytte indstillingerne for at gøre den samlede oplevelse nemmere og mere bekvem.
Brug Gittervisning eller Listevisning knapper for at se dine bøger på to måder. På gittervisningen skal du bruge Skala for omslagsstørrelse på højre side for at gøre hver titel mindre eller større.

Det Nylig knappen giver dig mulighed for at sortere bøger efter Seneste, Forfatter eller Titel. Vælg notesblok knappen for at se dine noter og fremhævelser. Synkroniser alt på tværs af din konto ved at vælge cirkulære pile knap. Få adgang til dine indstillinger ved at vælge gear knappen, og søg efter en bog ved at vælge forstørrelsesglas knap.

Sådan sletter du bøger fra Kindle Cloud Reader
Efterhånden som du anskaffer dig flere bøger, og dit bibliotek vokser, ønsker du måske at slette bøger, du ikke længere ønsker, for at holde dit Kindle Cloud Reader-bibliotek pænt og ryddeligt. Du kan ikke slette bøger fra Kindle Cloud Reader.
Fordelene ved at bruge Kindle Cloud Reader
Udover at tilbyde en hurtig og bekvem måde at læse på Kindle bøger , Kindle Cloud Reader giver andre fordele. Her er et par frynsegoder, du kan forvente at få ud af det, når du bruger Kindle Cloud Reader regelmæssigt som læseværktøj:
Hvad du ikke kan med Kindle Cloud Reader
Kindle Cloud Reader er en forenklet version af officielle Kindle-app . En af de vigtigste fordele, der er tilgængelige på Kindle-appen, men ikke på Kindle Cloud Reader, er at skabe samlinger til at kategorisere bøger, hvilket holder dit bibliotek organiseret, efterhånden som det vokser.
hvordan man videresender en e-mail til gmail
Du kan oprette samlinger fra Kindle-appen ved hjælp af appens hovedrullemenu eller i din Amazon-konto under Konto og lister > Administrer dit indhold og dine enheder . Kindle Cloud Reader understøtter ikke samlingsfunktionen, så du kan ikke se dem, du opretter via Kindle-appen eller på din Amazon-konto.
Selvom Kindle Cloud Reader ikke understøtter samlinger, viser webappen stadig alle dine bøger. Disse bøger er katalogiseret sammen i dit bibliotek som én omfattende liste.
Interessante Artikler
Redaktørens Valg

Internet Explorer 11 offline direkte installationslinjer (IE11)
Microsoft har frigivet Internet Explorer 11 med masser af forbedringer. Denne version understøtter Windows 7 SP1 x86, Windows 7 SP1 x64 og Windows Server 2008 R2 SP1. Imidlertid viser Microsoft irriterende dig kun webinstallatøren som standard. For dem der har brug for offlineinstallatøren til et af disse operativsystemer, her er direkte

Tag Archives: Windows 10 build 11082

Sådan redigerer du dit billede efter at have postet på Instagram
Det billede, du lige har delt på Instagram, så perfekt ud, før du postede det. Men nu hvor du ser på det, ser det ikke så godt ud længere. Måske, hvis du bare brugte et andet filter, ville det være så meget
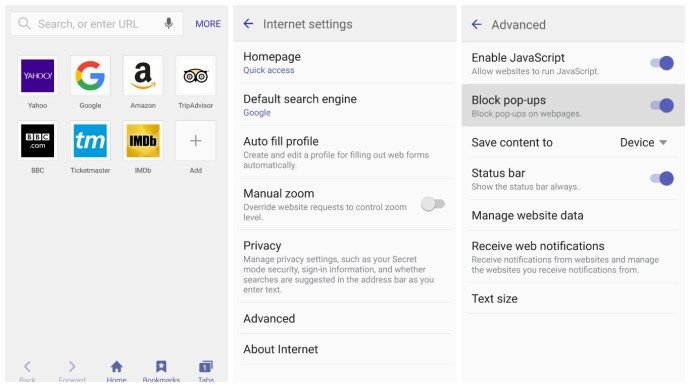
Sådan blokeres pop op-annoncer på Android
https://www.youtube.com/watch?v=qT1-CuXBcd0 I dag blokerer de fleste desktop-browsere pop-ups og uønskede reklamer som en selvfølge, men hvad med blokering på Android? Selvom du bruger en smartphone, er der måder at

Sådan laver du en hakke i Minecraft
For at lave en træ-, sten-, jern- eller diamanthakke i Minecraft skal du bruge 2 pinde og 3 af den anden genstand. For Netherite-hakker, brug en Smithing Table.

Gnome Nature-tema til Windows 10, Windows 7 og Windows 8
Få disse fantastiske naturbilleder fra Gnome-baggrundene på dit Windows-skrivebord. Gnome Nature-temaet til Windows 10, Windows 7 og Windows 8 har flere smukke baggrunde, der følger med boksens Gnome-skrivebordsmiljø i Arch Linux. Temapakken leveres med 12 fantastiske skrivebordsbaggrunde, for det meste natur og landskaber.








