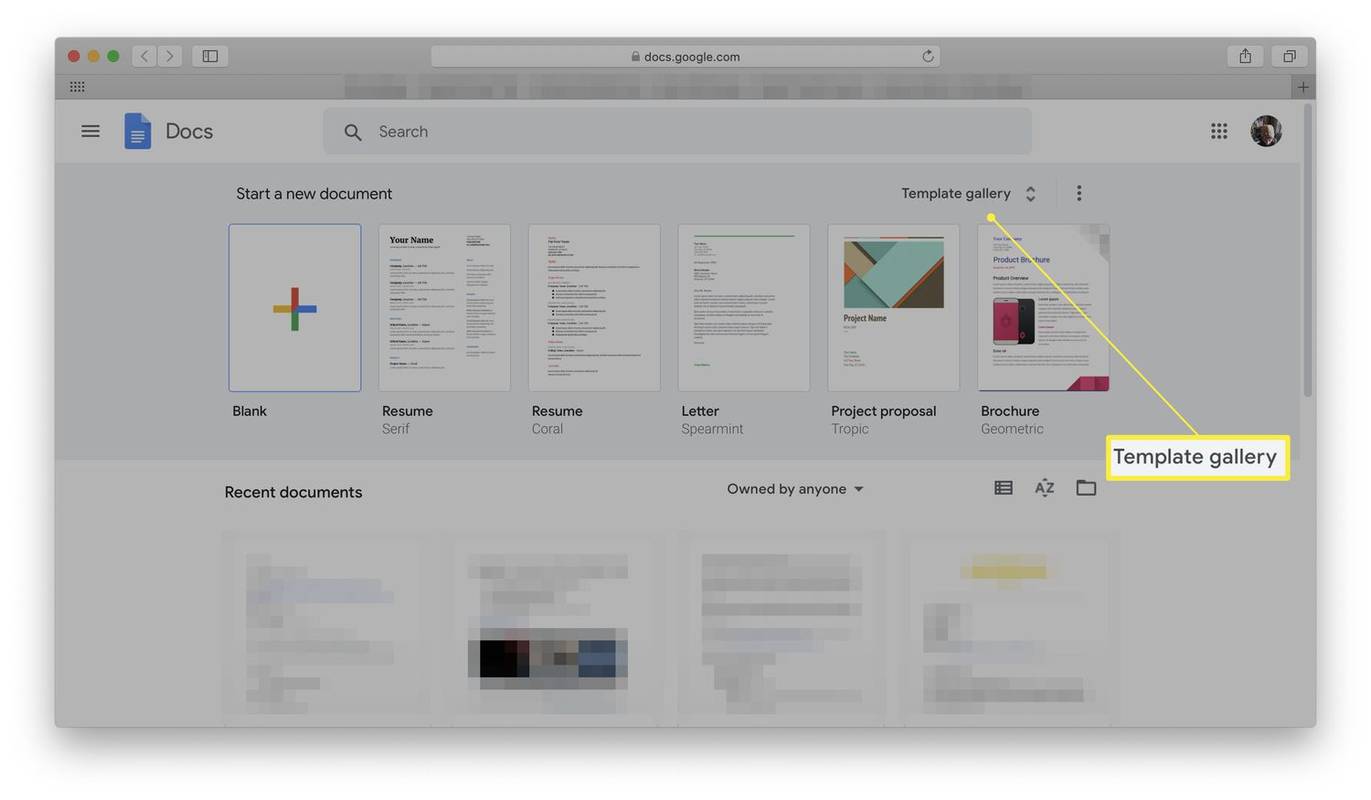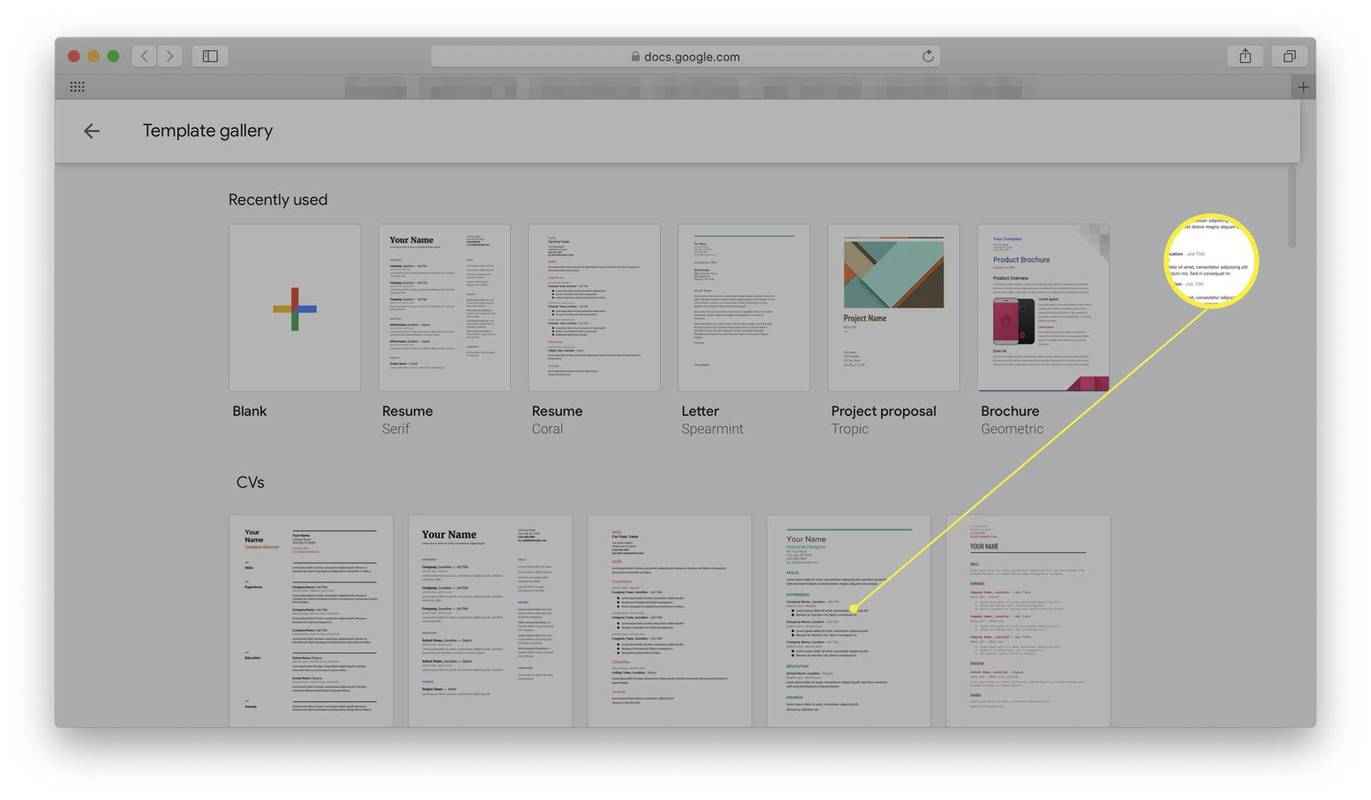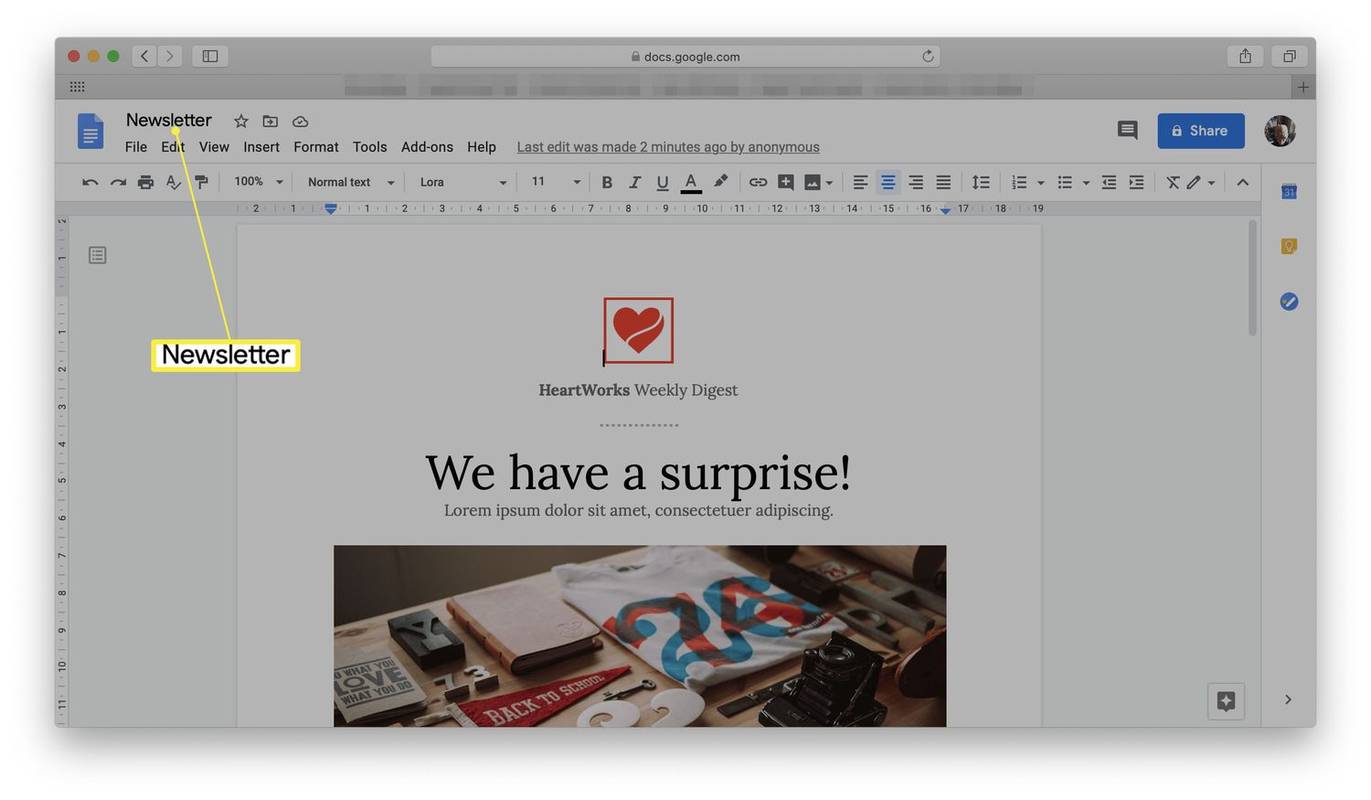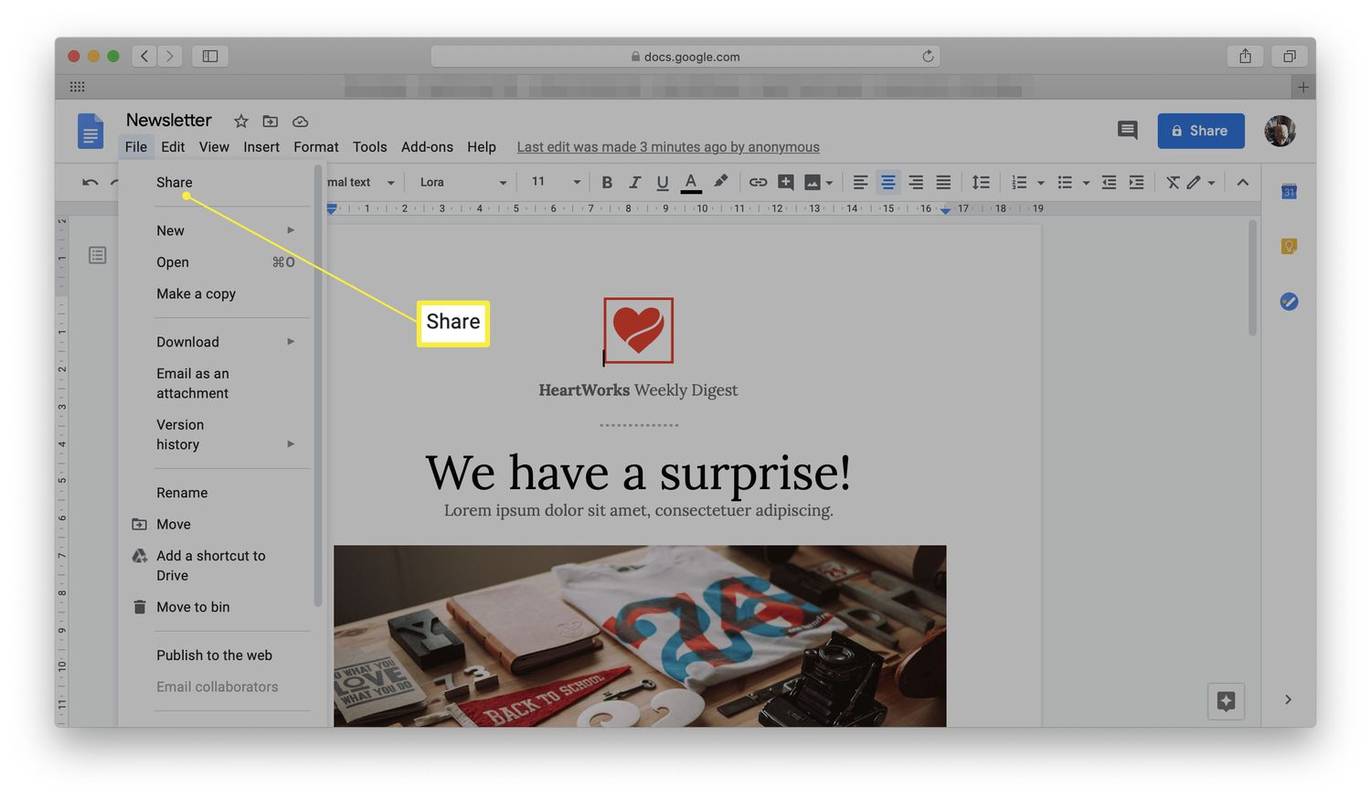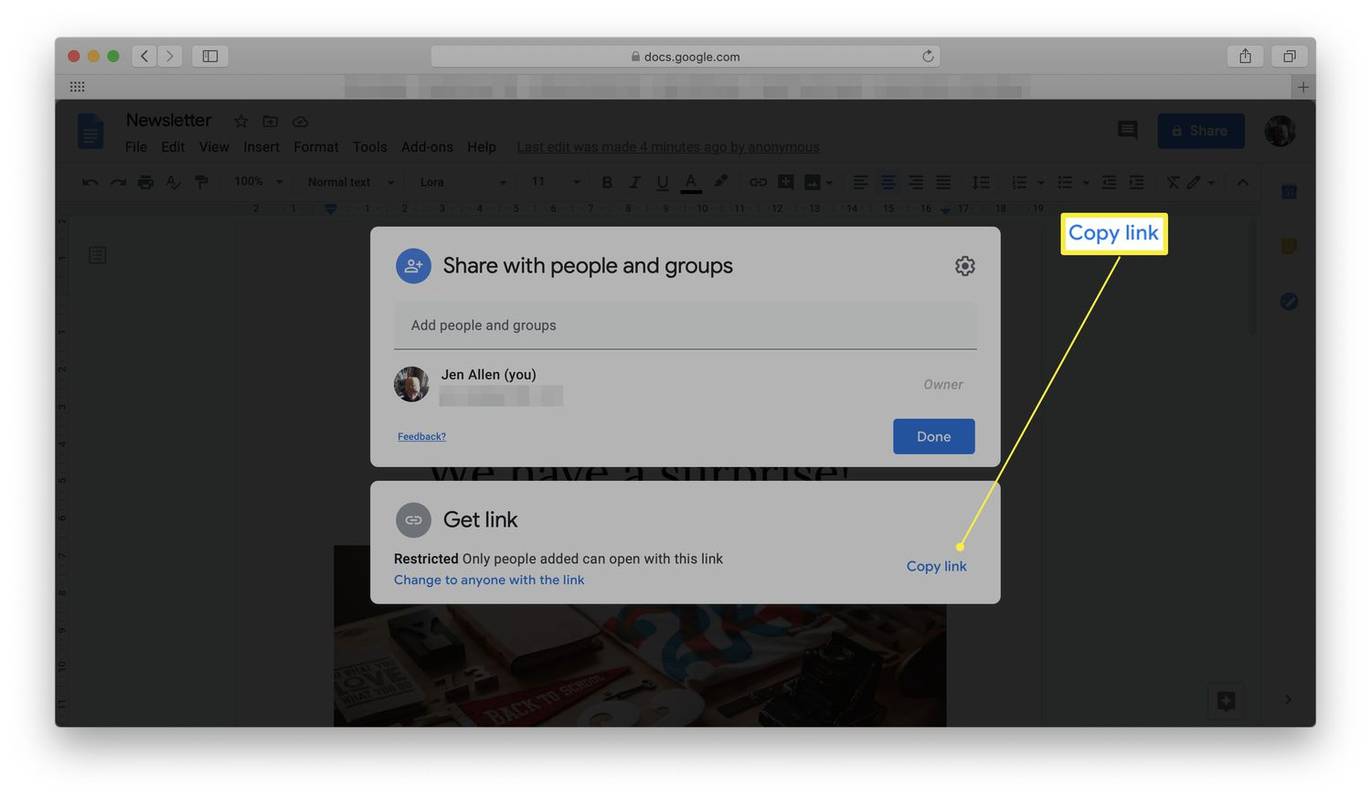Hvad skal man vide
- Klik på i Google Docs Skabelongalleri , vælg en skabelon, og tilføj derefter en titel. Skabelonen er nu gemt i Google Docs.
- Skift overskrifter og tekst, skift billeder ud og tilføj dine egne, tilføj webstedslinks, og gem derefter din nye flyer.
- Klik på for at dele din flyer Fil > Del , indtast en e-mailadresse, og klik Sende . Eller klik Kopier link og send et link til din flyer.
Denne artikel forklarer, hvordan man laver en flyer på Google Docs. Instruktioner gælder, når du bruger Google Docs i en browser. Disse muligheder er ikke tilgængelige i Google Docs iOS- eller Android-apps, mens der er begrænsede muligheder i Google Docs til iPad.
Sådan laver du en flyer i Google Docs
Det tager ikke meget tid at lave en flyer i Google Docs, takket være en række Google flyer-skabeloner, der er gjort tilgængelige via webstedet. Det betyder, at du ikke behøver at bekymre dig om at komme med en idé. Du kan bare komme i gang på et øjeblik. Her er hvad du behøver at vide, når det kommer til at lave en flyer.
Du skal have en Google-konto for at kunne gøre dette. Hvis du ikke gør det, skal du oprette en ny konto, før du fortsætter med at følge disse instruktioner.
-
Gå til https://docs.google.com/ .
-
Klik Skabelongalleri for at udvide listen over skabelonindstillinger.
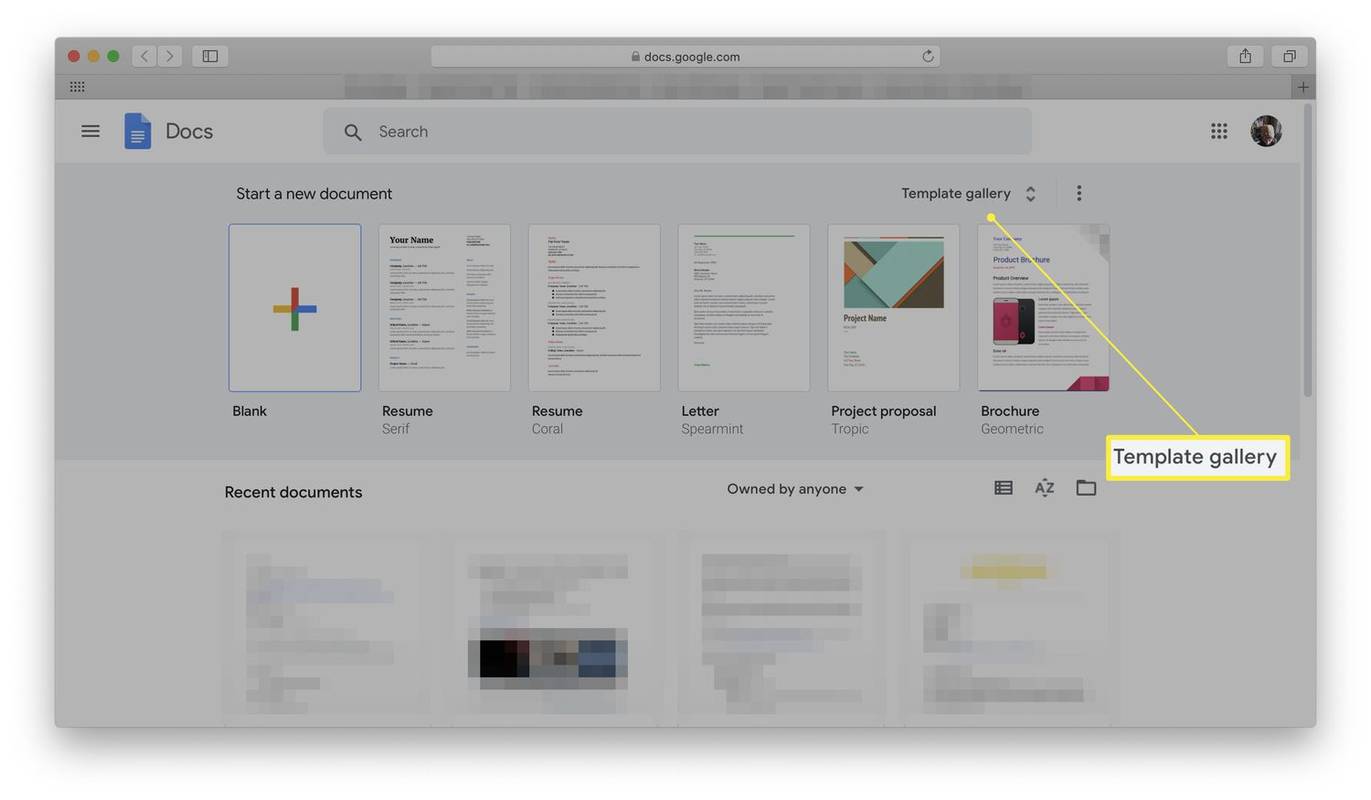
-
Vælg en skabelon, der passer til dine behov.
bedste budget støjreducerende hovedtelefoner 2018
Google Docs har ikke en kategori, der udelukkende er afsat til flyers, men mange af de angivne skabeloner kan fungere lige så godt til foldere eller som en brochure, som de kan til deres andre formål.
-
Vælg din ønskede skabelon.
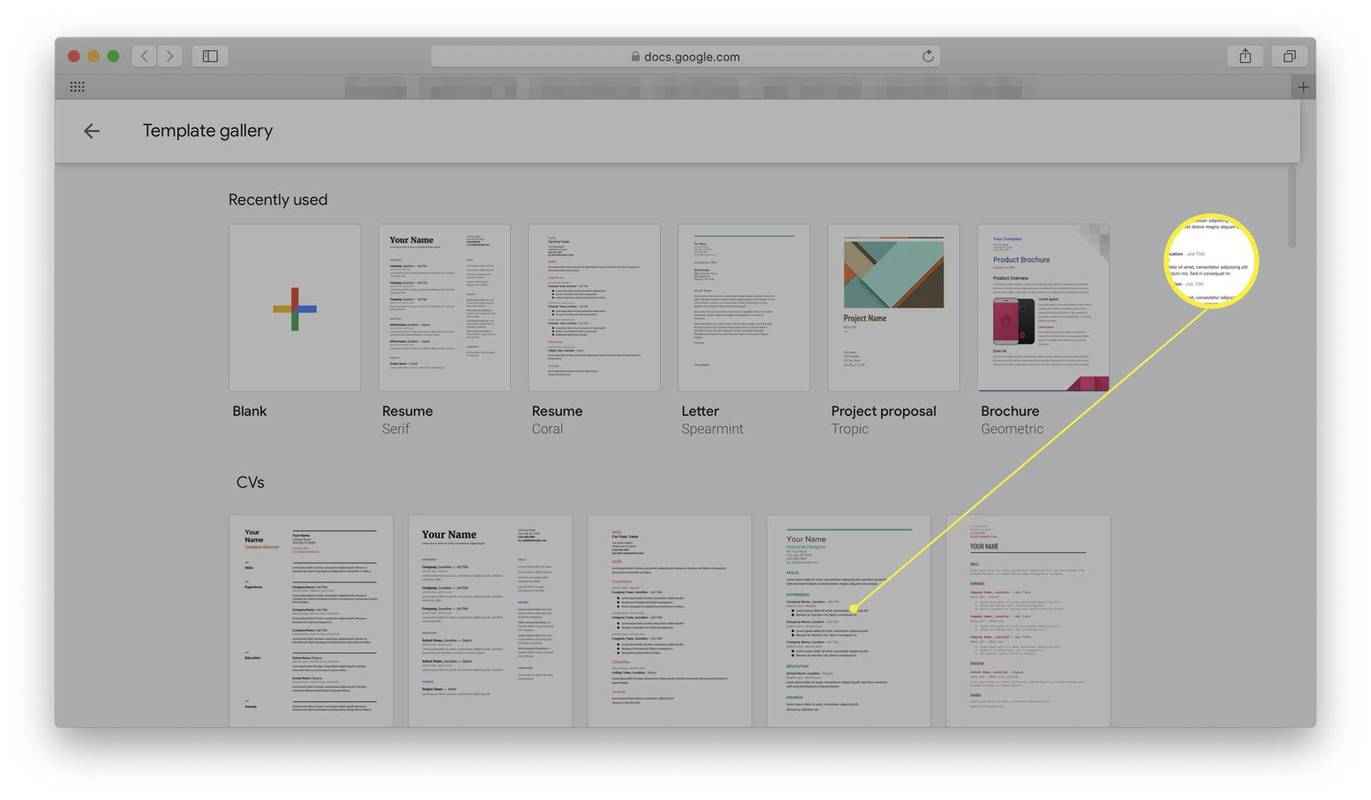
-
Indtast en titel for dokumentet for at gemme det.
hvordan man finder ud af, hvilken slags ram jeg har
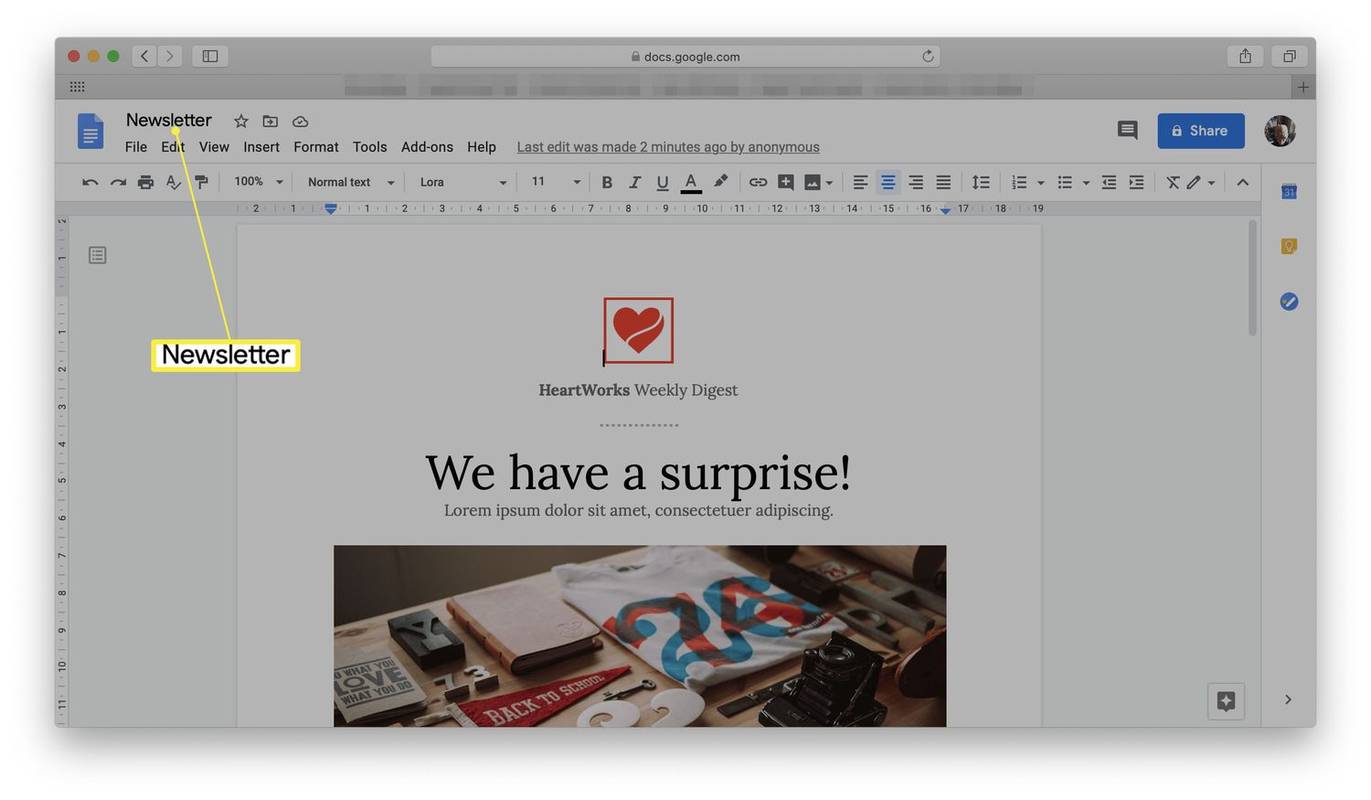
-
Flyer-skabelonen er nu åben og gemt på din Google Docs-konto.
Sådan foretager du ændringer i flyerskabelonen på Google Docs
Så du har valgt en skabelon, og du er ikke sikker på, hvad du skal gøre næste gang. Her er forslag til, hvad du måske vil ændre, så det passer til dine behov.
Vi har brugt skabelonen Lively Newsletter fra kategorien Work, men instruktionerne er de samme for alle skabelonmuligheder.
-
Klik Fil .
-
Klik Del .
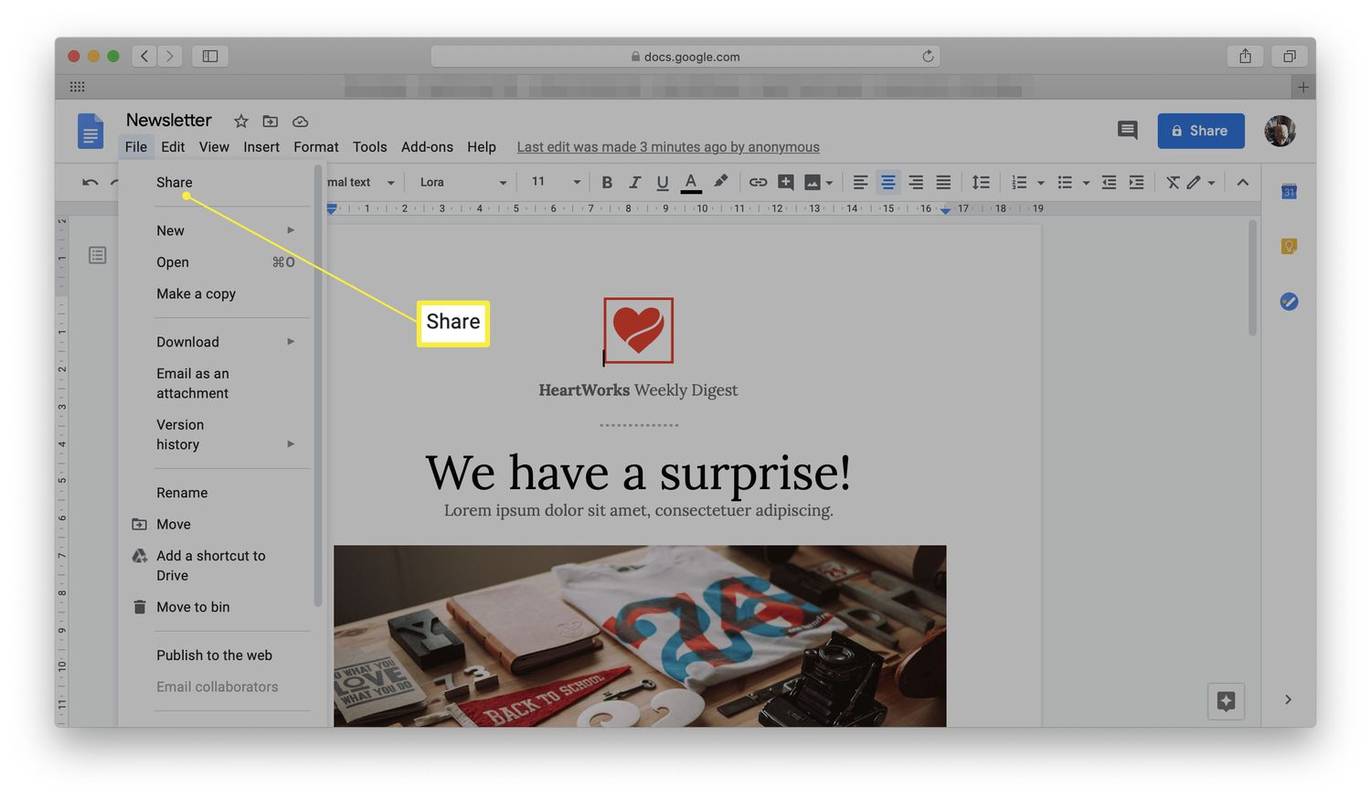
Hvis du foretrækker at udskrive dokumentet, skal du rulle ned og klikke Print .
-
Indtast e-mailadressen på den person, du vil dele flyeren med, og klik Sende . De får tilsendt en invitation til at se og redigere dokumentet.
-
Foretrækker du at sende et link? Klik Kopier link og du har linket gemt til at sende en besked til nogen.
hvilken type ram har jeg
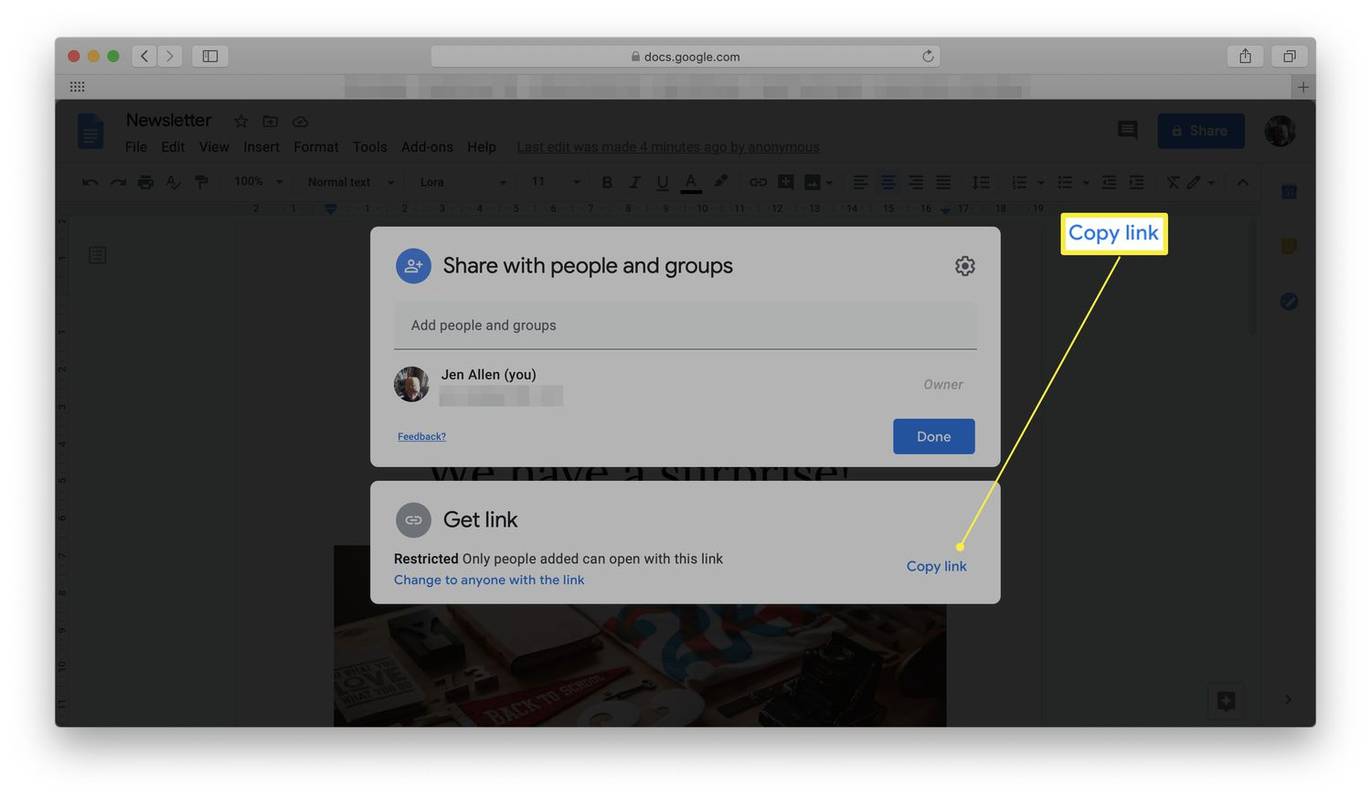
Sådan deler du en flyer på Google Docs
Når du har oprettet en flyer, vil du måske dele den med en anden for at kontrollere, at den ser god ud. Sådan gør du det.
Hvorfor bruge Google Docs til at lave en flyer?
Har du nogensinde ønsket at lave en flyer til en begivenhed og ikke vidste, hvor du skulle starte? Google Docs – det gratis webbrowserbaserede tekstbehandlingsprogram – har en række forskellige skabeloner til at forenkle denne proces, hvis du ikke ønsker at skulle lave en fra bunden. Desværre er der ingen specifikke Google Docs-flyerskabeloner, men nogle af de andre skabeloner er ideelle til at annoncere for lokale begivenheder, eller hvis du skal udsende flyers til et forsvundet kæledyr.
Interessante Artikler
Redaktørens Valg

Sådan åbnes bur i Genshin Impact
https://www.youtube.com/watch?v=EFosYs5kzo8 Nogle missioner i Genshin Impact kræver åbning af bure, dræning af vand eller smeltning af is. Spillet giver dog ikke spillerne nogen anelse om, hvordan man gør det. Vores guide hjælper dig med at

Sådan løses det, når et tilsluttet mobilt hotspot ikke har nogen internetforbindelse
Hvis dit tilsluttede mobile hotspot ikke har nogen internetforbindelse, kan problemet skyldes din mobilenhed eller din computer. Sådan løser du det.

Hvad er en DNS-lækage?
Så du tror, at det at oprette forbindelse til en VPN kan holde dit privatliv hele tiden? Nå, det afhænger af, om din VPN-tjenesteudbyder fuldt ud kan beskytte din enheds DNS-forespørgsler. Det betyder, at den skal være i stand til at skjule alt

Sådan rettes Netflix-fejlkode UI-800-3
Netflix fejlkode UI-800-3 sker normalt, når der er et problem med de data, som Netflix-appen har gemt på din enhed.
Gearikonet på Instagam: En guide til Instagram-indstillinger
Gearikonet er et universelt ikon til indstillinger, og Instagram er ingen undtagelse. Det er porten til alle de indstillinger, du måske ønsker eller har brug for i appen. Denne vejledning fører dig gennem disse indstillinger og vilje

Den nemme måde at sælge annonceplads på dit websted
Den enkleste måde at få reklame på dit websted er at deltage i et tilknyttet program. Disse drives af virksomheder, der har til formål at sætte annoncører (dem) i kontakt med udgivere (dig), normalt via et semi-automatiseret websted, hvor du