Har du problemer med at sende beskeder ved hjælp af Facebook Messenger-appen? Selvom appen normalt fungerer uden problemer, støder den nogle gange på en lejlighedsvis fejl. Der er dog andre grunde til, at dine beskeder kan se ud som sendt, men ikke leveret.

Denne artikel vil diskutere, hvorfor appen nogle gange ikke leverer sendte beskeder, og hvordan man løser problemet.
Læs videre for at lære mere.
Hvad betyder det?
Når du sender en besked, forventer du, at den når frem til modtageren uden problemer. Det er normalt tilfældet med Facebook Messenger. Teksten, billedet, videoen eller lydfilen ankommer til modtagerens chatboks inden for få sekunder. Alligevel kan du se en pop-up, der advarer dig om, at appen ikke har leveret beskeden. Du er forbløffet over mysteriet og spekulerer på, hvad der har forårsaget problemet.
Der kan være flere årsager til det mislykkede meddelelsesforsøg. Lad os undersøge de vigtigste årsager, der forhindrer dine beskeder i at lande i nogens indbakke.
Modtager er offline
Den person, du forsøger at nå, er muligvis offline. Mens du kan skyde en besked til dem, leverer Messenger den kun, når de er online igen. En anden årsag kan være, at modtageren er logget ud af appen. Så snart de logger på Messenger igen, skulle beskedstatussen for din tekst blive 'leveret'.
Meddelelsen er markeret som spam
Hvis meddelelsen af en eller anden grund finder vej til spam-sektionen, vises den ikke som leveret fra din side.
hvordan man deaktiverer uenighedsmeddelelser windows 10
En systemfejl
Selvom Messenger-appen er relativt fejlfri, står systemet af og til over for nogle fejl, der kan forsinke meddelelser. Selvom du har sendt beskeden med succes, leverer appen den ikke, før systemfejl er løst.
Modtageren er ikke din Messenger-kontakt
Når du sender en besked til en person, der ikke er på din venneliste eller din Messenger-kontakt, kan du ikke se beskedstatussen blive 'leveret'. Beskeden sidder i personens indbakke, men de kan muligvis ikke se den, især hvis deres profil er privat. Modtageren skal gå til deres beskedanmodninger og beslutte, om han vil acceptere din besked. Hvis de gør det, leverer appen din besked glat, og modtageren kan åbne og læse den.
Før du kontakter nogen via Messenger, skal du sørge for, at du er onlinevenner med vedkommende. På denne måde behøver du ikke vente, indtil de accepterer din beskedanmodning.
Serverproblemer
Messenger-programmet på din vens enhed kører muligvis på en anden server end din app. Selvom servere typisk kommunikerer uden problemer, kan uforudsete problemer afbryde udvekslingen. Når dette sker, sænker appen farten og opdaterer ikke beskedstatusser.
Læsning af beskeden fra startskærmen
Modtageren kunne have læst din besked fra meddelelsen på deres startskærm. Hvis teksten er kort, vises den helt i pop op-vinduet. Med længere tekst kan personen læse omkring halvdelen i notifikationsvinduet, og resten forbliver skjult.
Internetforbindelse
En anden grund til, at beskeden ikke blev leveret, kunne være en dårlig internetforbindelse. Hvis appen har svært ved at fungere på et ustabilt netværk, kan det forårsage forsinkelser i kommunikationen. Beskeder via appen trækker ikke for meget data, så du burde være i stand til at nå dine venner, så snart den trådløse forbindelse bliver stabil.
Sådan rettes besked sendt, men ikke leveret i Messenger
Selvom kommunikationsproblemer i Messenger-appen er frustrerende, kræver de fleste af dem kun en hurtig løsning. Dette er flere måder at optimere appen på og sikre, at alle dine beskeder bliver leveret. Du kan genstarte din smartphone, deaktivere dataspareren, stoppe appen, aktivere programmets baggrundsdata og rydde dens cache.
Metode 1: Genstart din enhed
Genstart af din mobilenhed er nogle gange nok til at fjerne dvælende softwareproblemer. Når systemet er oppe og køre igen, bør det kunne understøtte alle apps, inklusive Messenger.
Prøv at genstarte din telefon eller tablet, og send derefter besked til flere venner. Hvis alle dine beskeder bliver leveret, behøver du ikke længere bekymre dig om, at appen ikke fungerer korrekt.
Dem der bruger skrivebordet version of Messenger bør genstarte deres pc og se, om problemet fortsætter.
Metode 2: Deaktivering af datasparer
Den indbyggede datasparefunktion hjælper mobilbrugere med at bruge mindre data, når de bruger appen. Det kan dog komme i vejen for dine beskeder og forhindre Messenger i at levere dem med succes. Heldigvis kan du deaktivere det med et par enkle klik.
Her er, hvad du skal gøre på en Android-enhed:
- Gå til Google Play Butik og find budbringer app ved hjælp af søgelinjen.
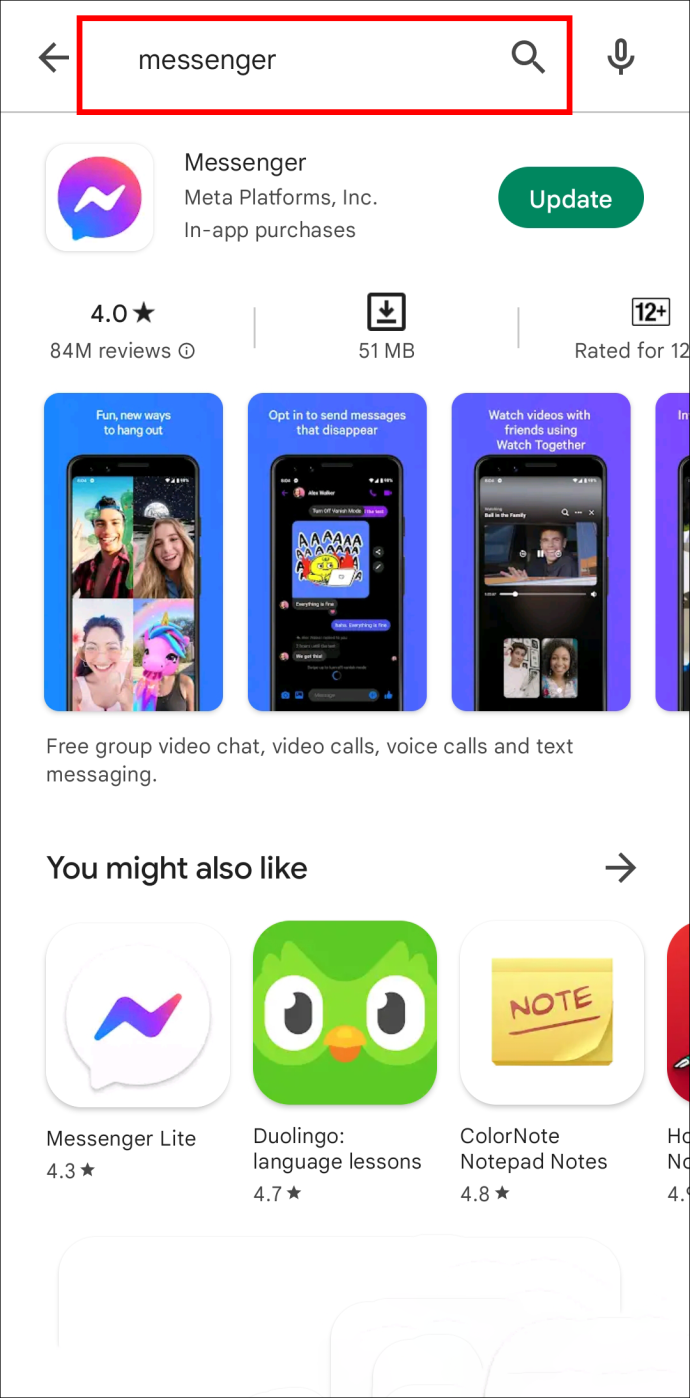
- Installer alle tilgængelige opdateringer.
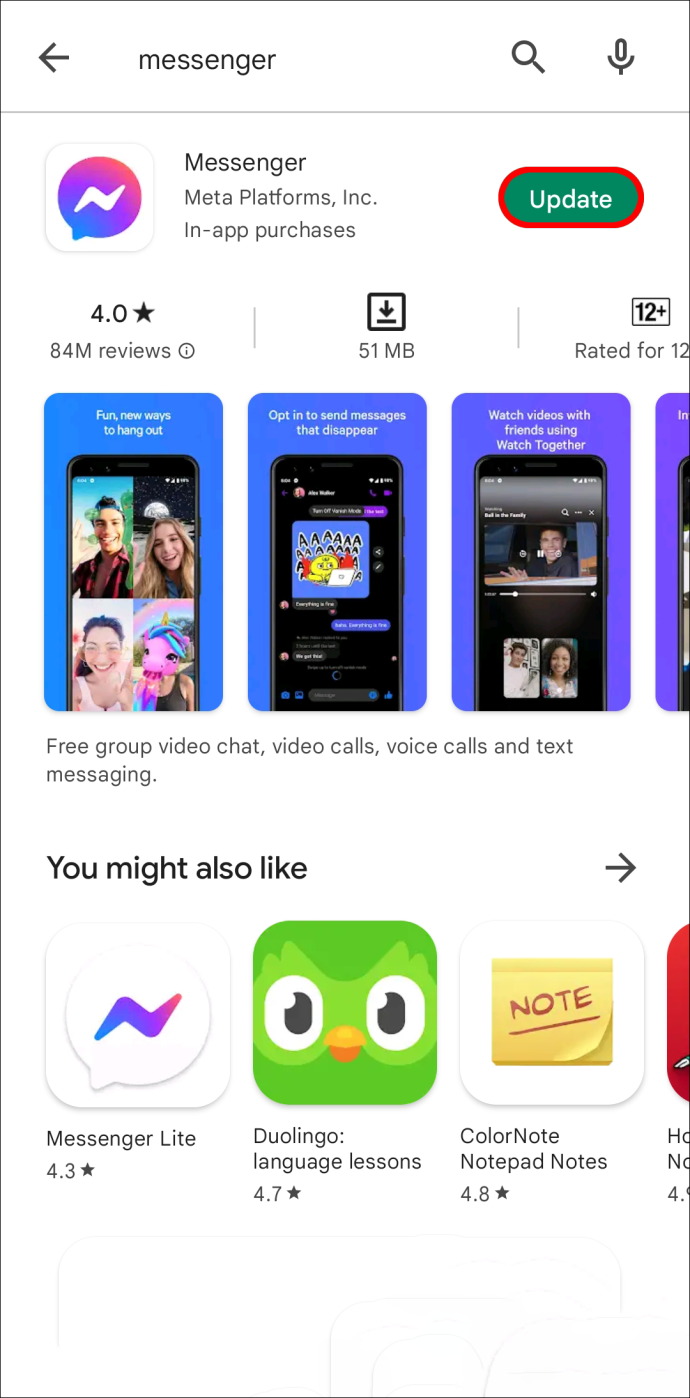
- Start appen og tryk på dit profilbillede.
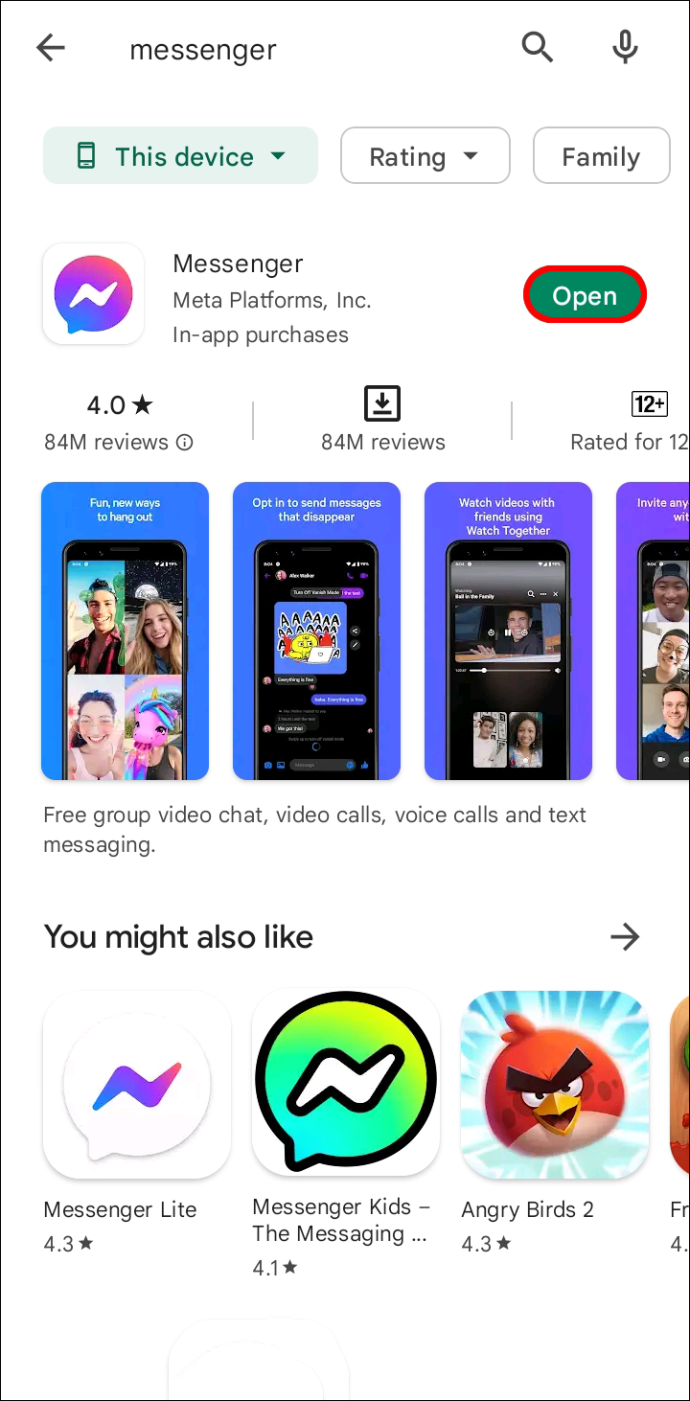
- Rul til bunden af dine profilindstillinger, og klik på 'Datasparer.'
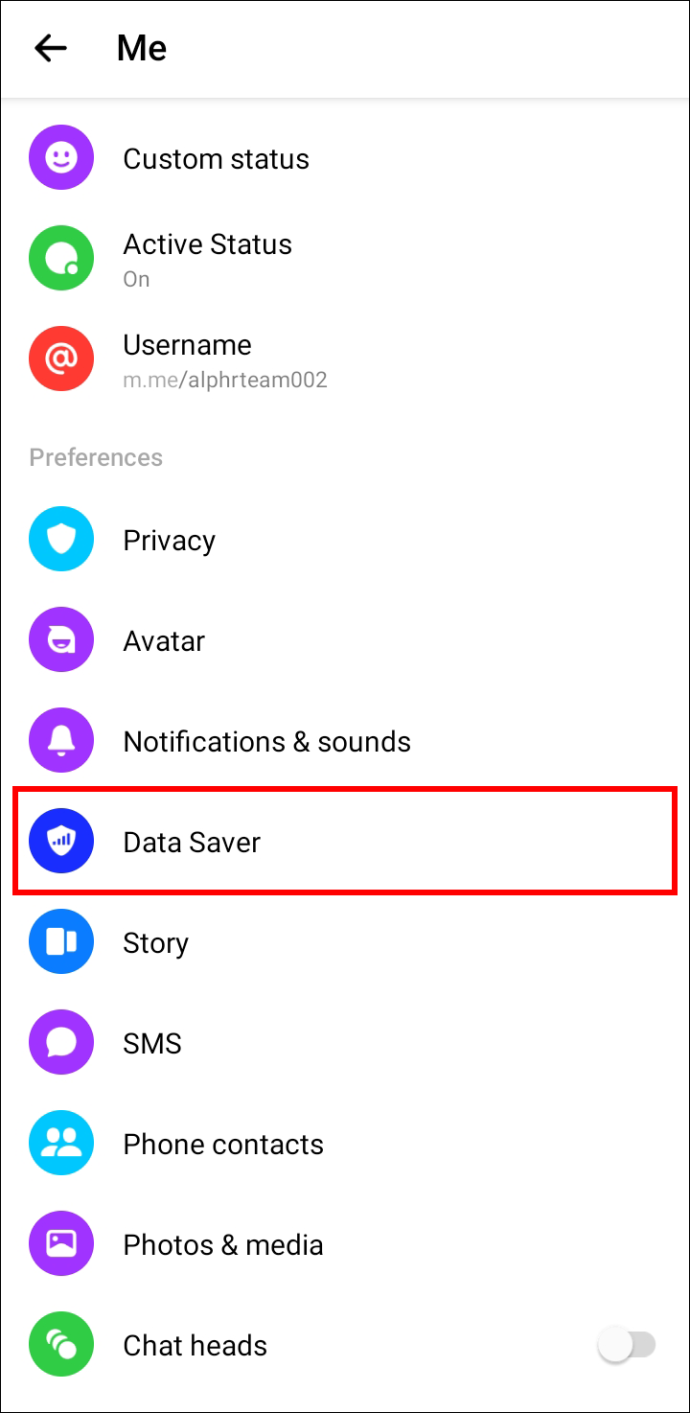
- Hvis indstillingen er aktiveret, skal du skifte for at deaktivere den.
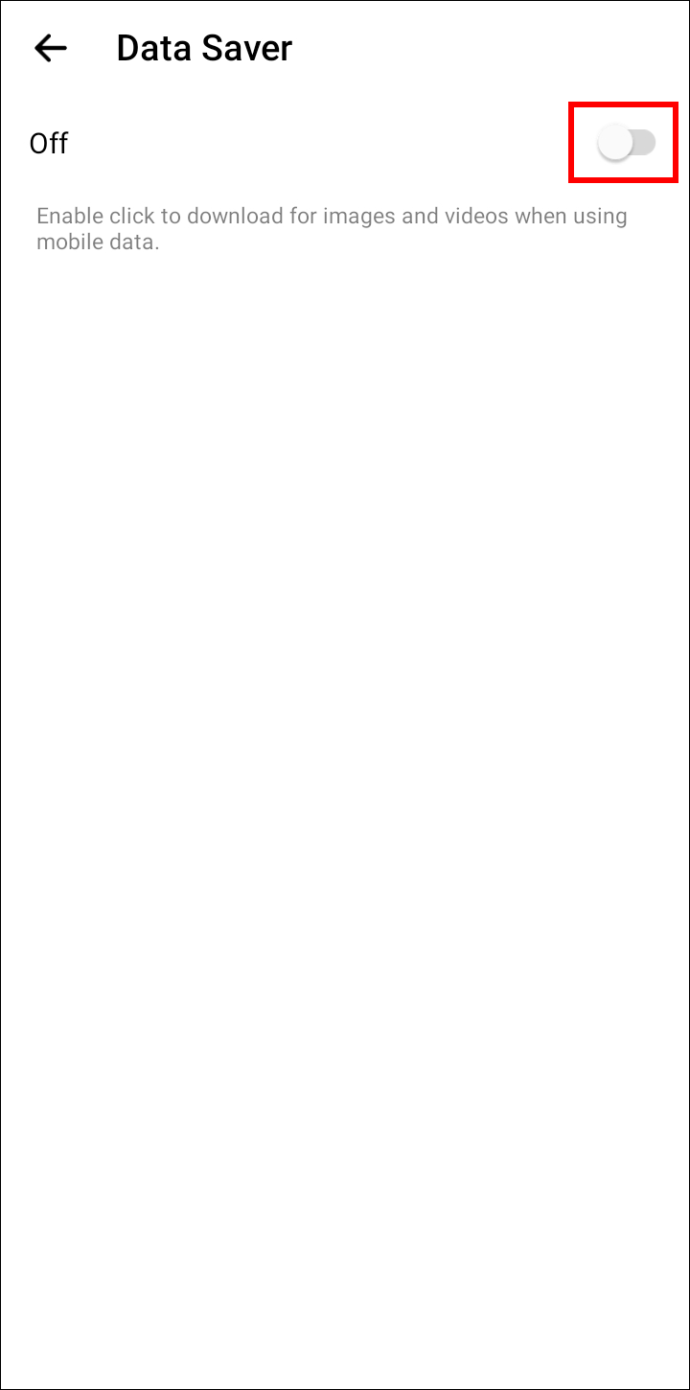
Følg nedenstående trin for at deaktivere datasparefunktionen på din iPhone:
- Gå til Apple Store og skriv 'Messenger' i søgefeltet.
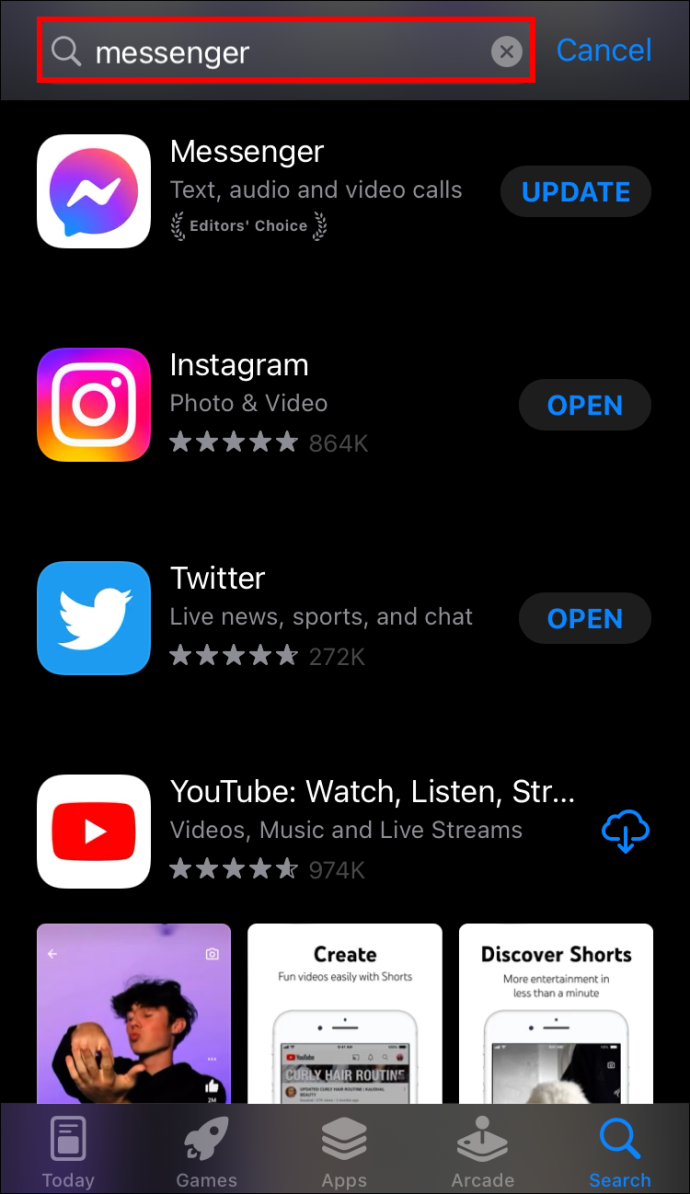
- Vælg app og installer alle tilgængelige opdateringer.
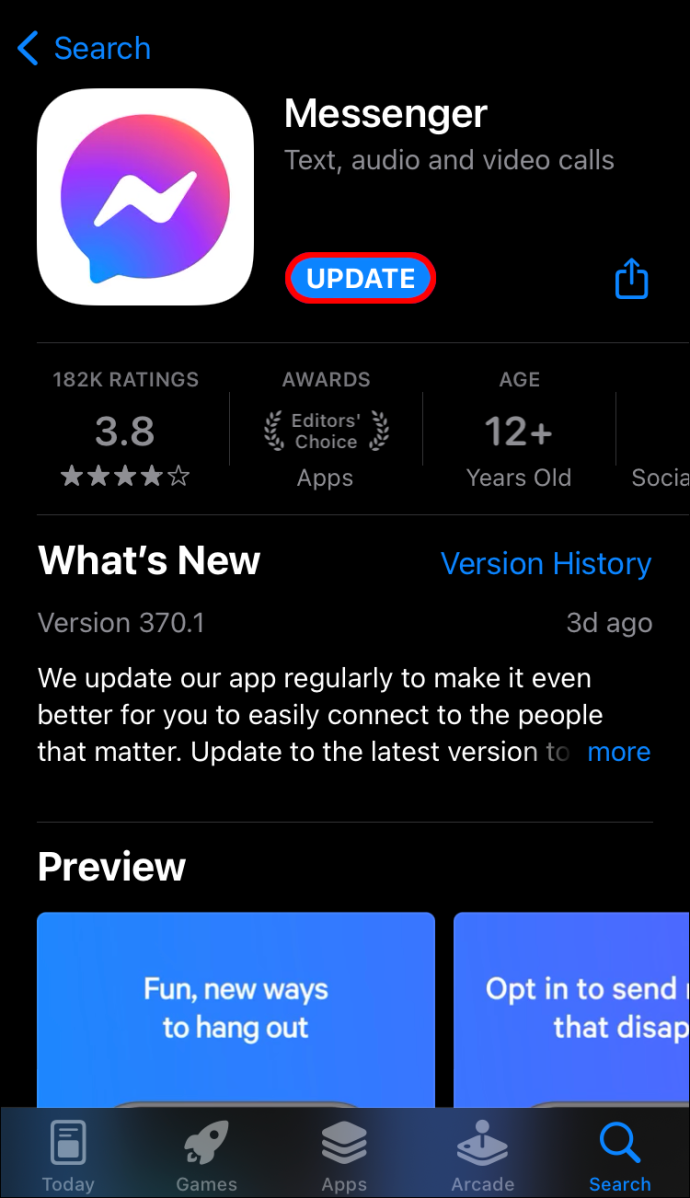
- Åbn Messenger og klik på dit profilbillede øverst til højre i grænsefladen og følg trinene ovenfor det samme med Android.
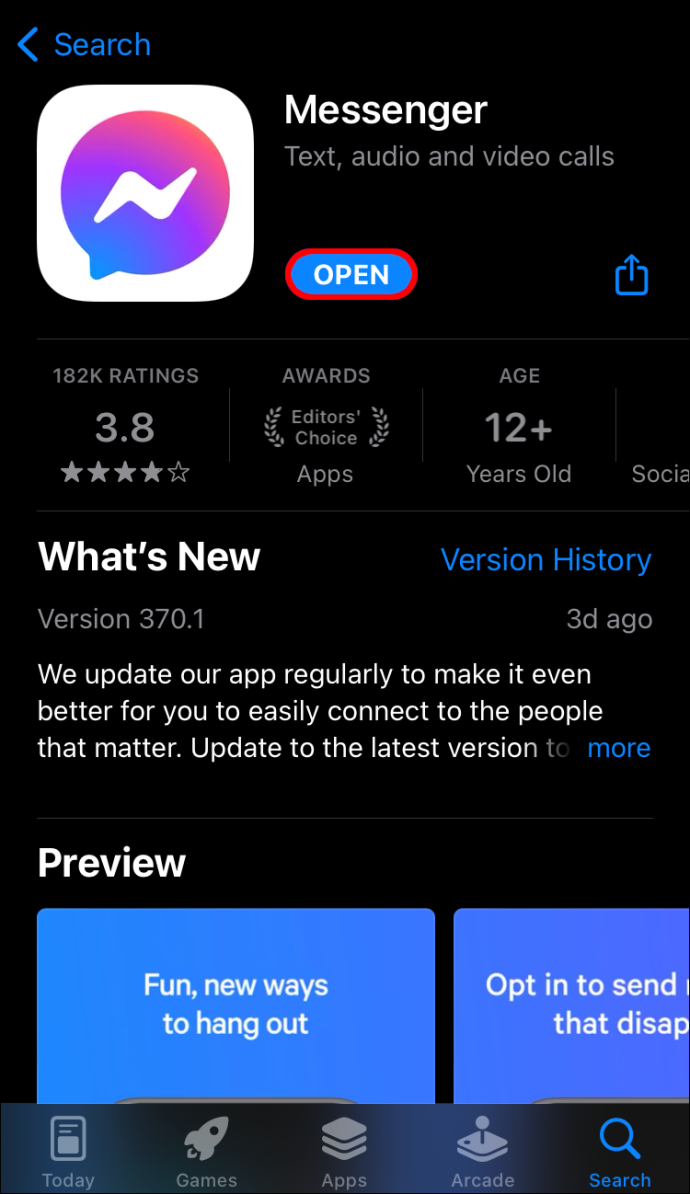
Metode 3: Stop appen
Hvis baggrundsprocesser overvælder appen, er det bedst at tvinge til at stoppe Messenger for at gendanne dens funktionalitet.
Sådan gør du det på en Android-enhed:
- Gå til appen 'Indstillinger', og vælg 'Apps', 'Administrer apps' eller 'Applikationer'.
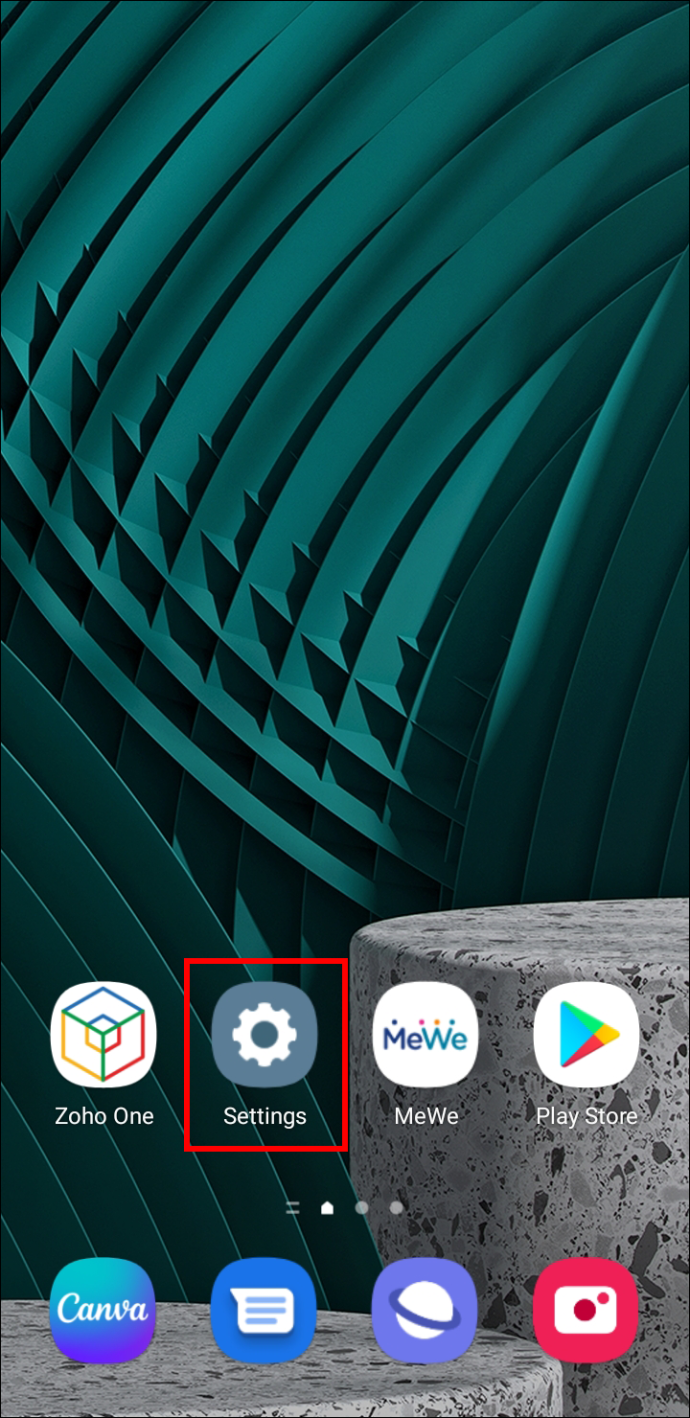
- Scan listen, indtil du får øje på budbringer . Tryk på appen for at vælge den.
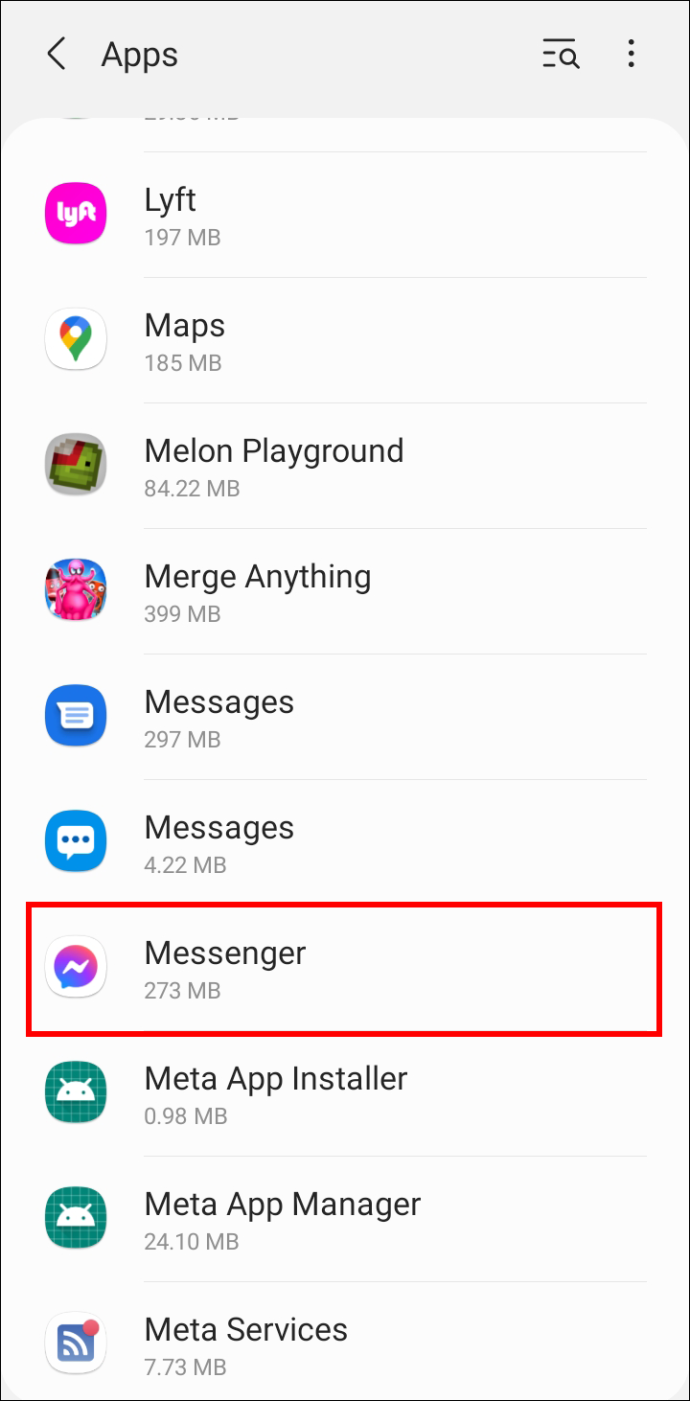
- Tryk på 'Tving stop'.
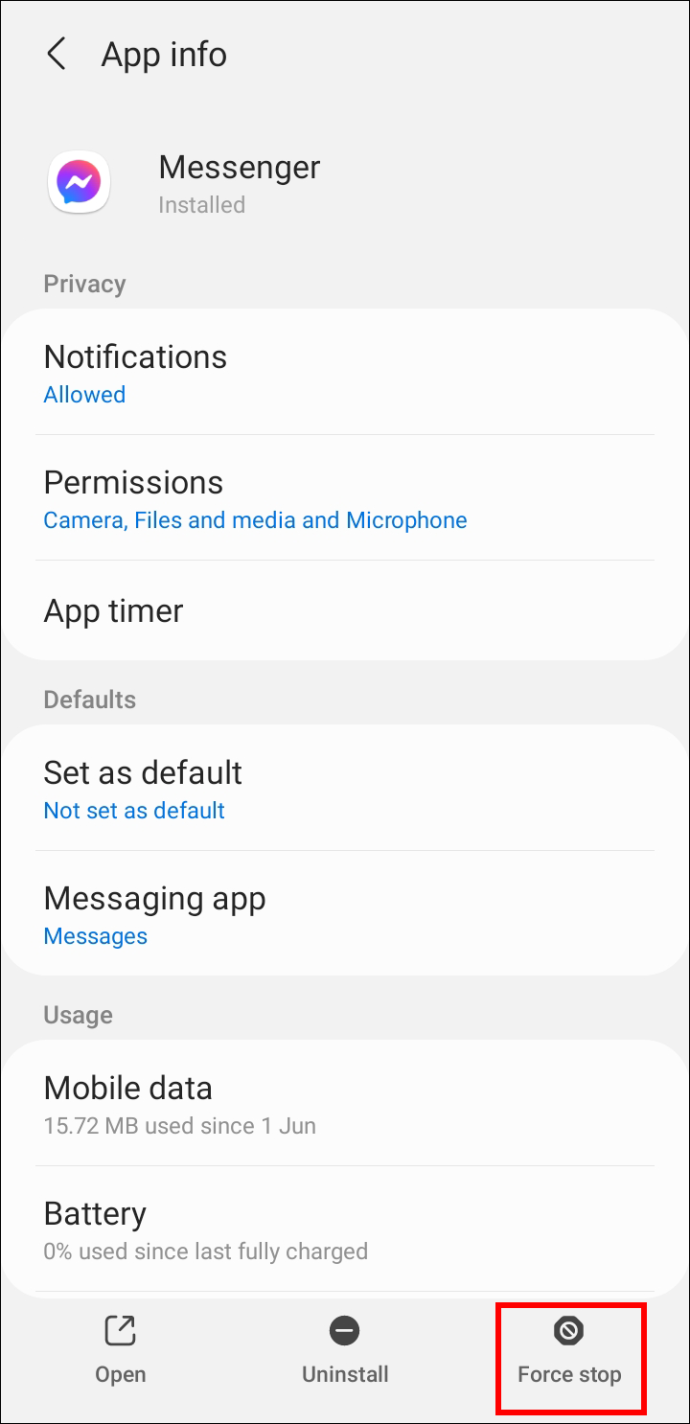
Denne metode virker også på iOS-enheder.
- Åbn 'Indstillinger' og vælg 'Apps'.
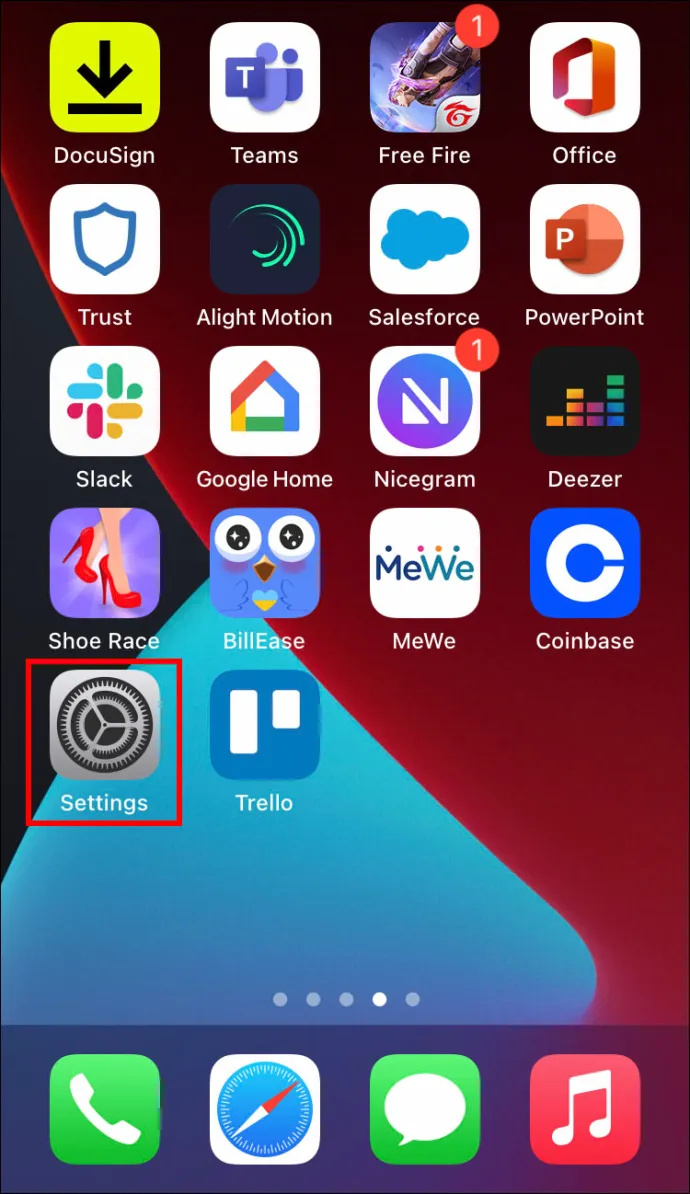
- Vælg 'Se alle apps'. Gå ned på listen, indtil du ser budbringer og tryk på den.
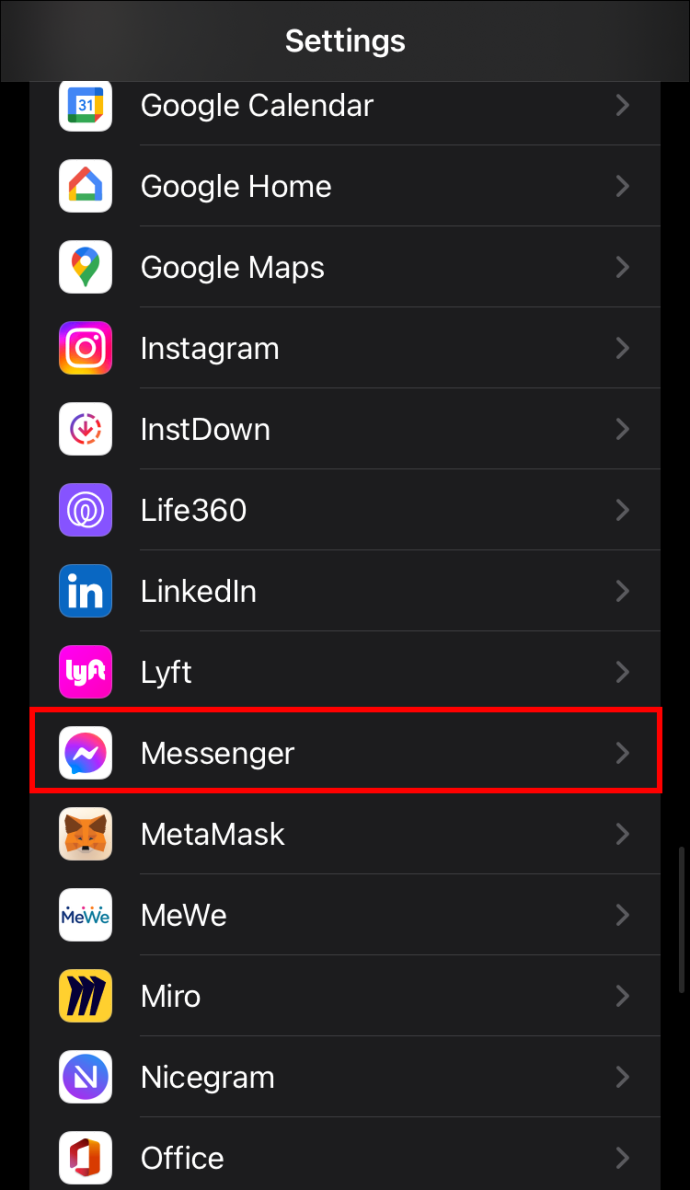
- Klik på appen og tryk på 'Tving stop' i den øverste del af skærmen.
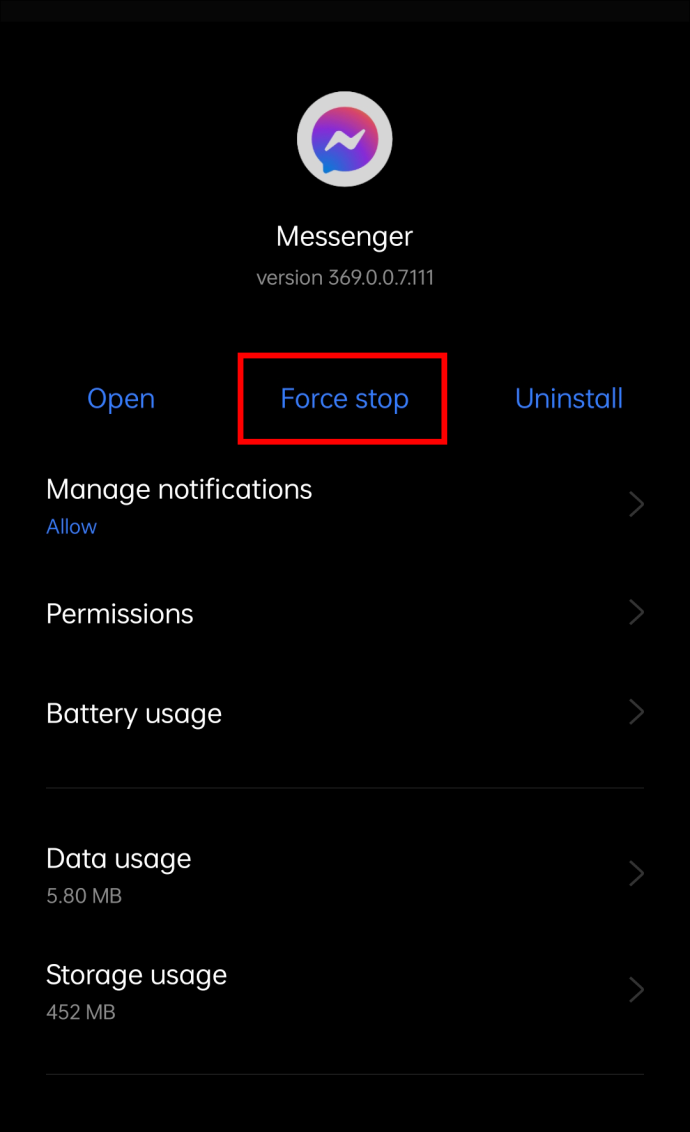
Denne handling afslutter alle baggrundsprocesser, der kan forhindre dine beskeder i at gå glat igennem. Start Messenger for at kontrollere, om den er blevet mere lydhør.
Metode 4: Aktivering af baggrundsdata
Baggrundsdata hjælper apps med at fungere korrekt, selv når den trådløse forbindelse er dårlig eller ustabil.
Følg nedenstående instruktioner for at aktivere dataene på Android 7.0 eller nyere:
- Åbn 'Indstillinger' og vælg 'Mobilnetværk'.
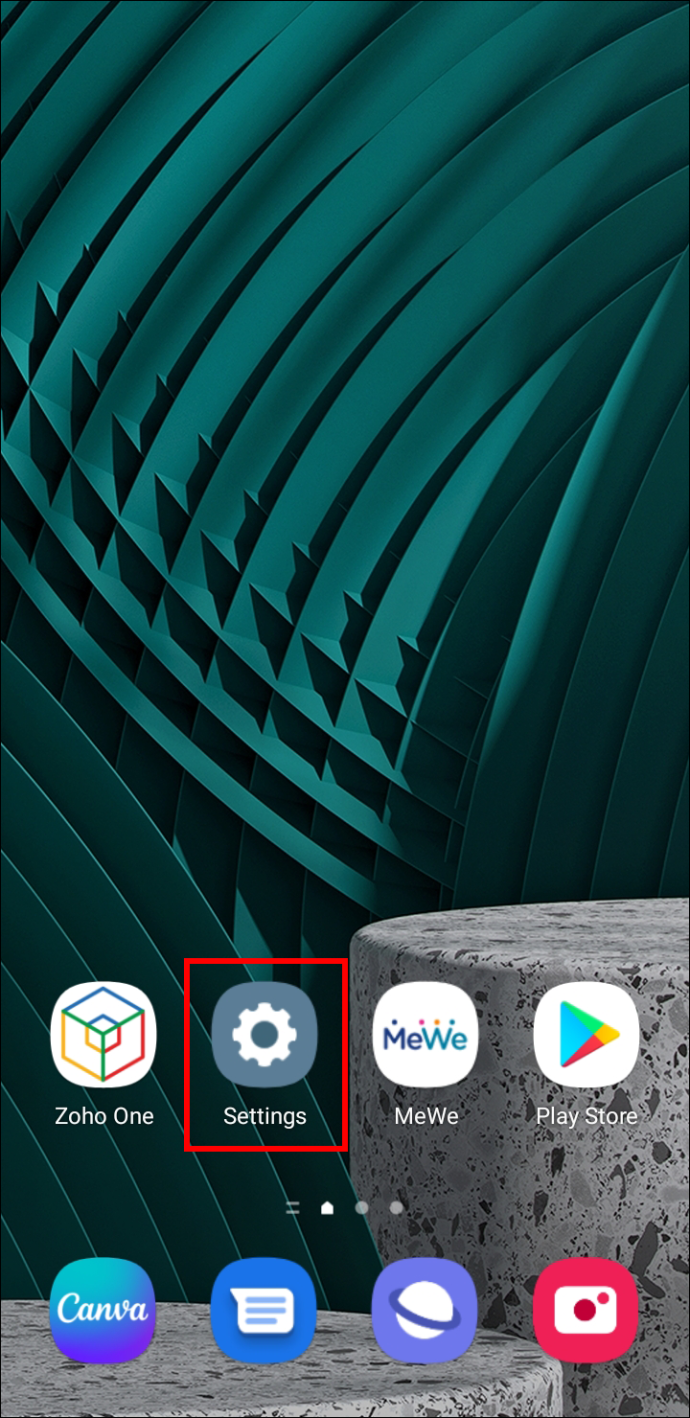
- Tryk på 'Dataforbrug' og vælg 'Datalagring'.
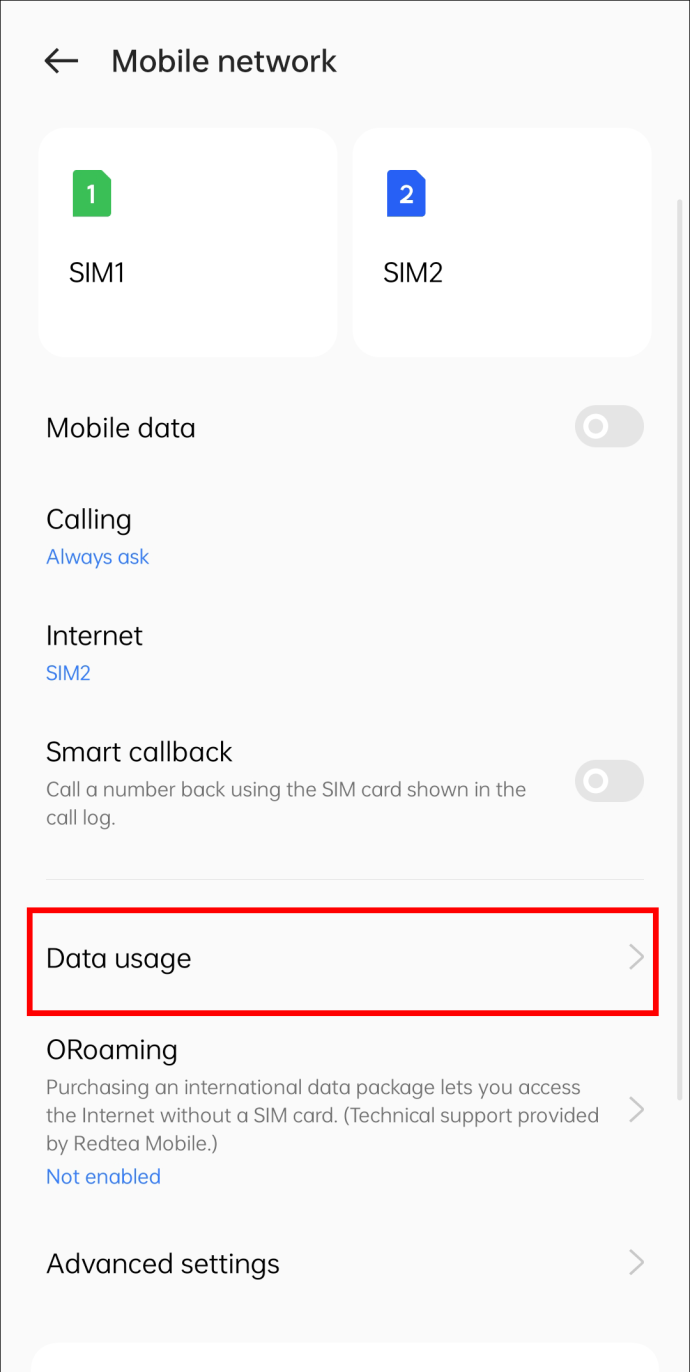
- Hvis indstillingen er aktiveret, skal du vælge 'Ubegrænsede apps.'
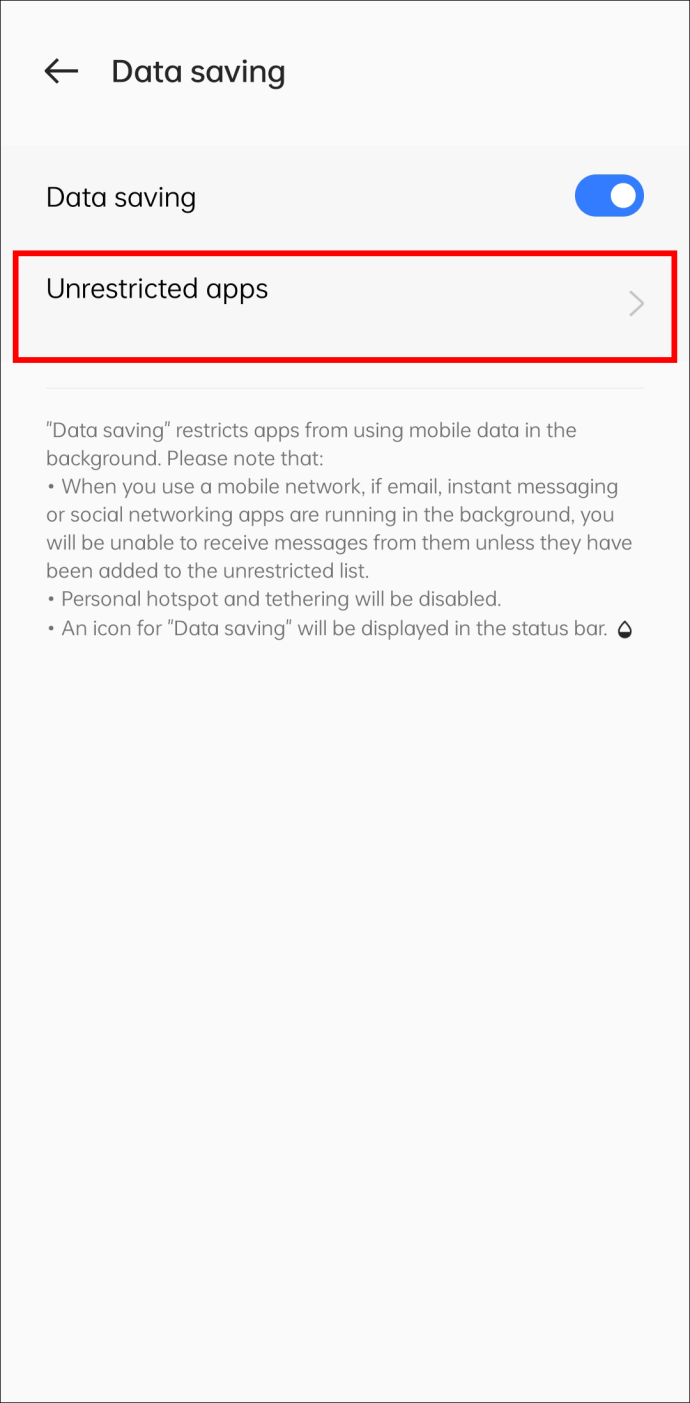
- Rul til bunden af grænsefladen og find 'Messenger'-appen.
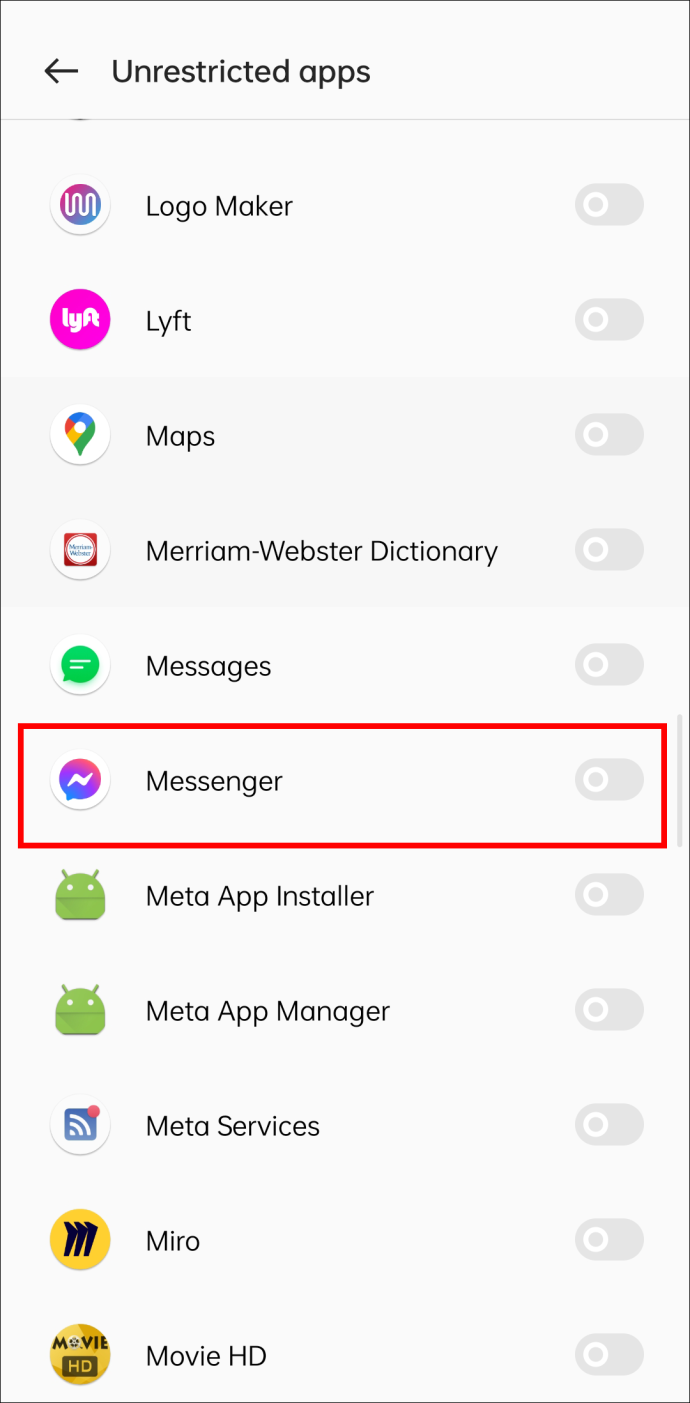
- Vælg budbringer app for at tænde den.
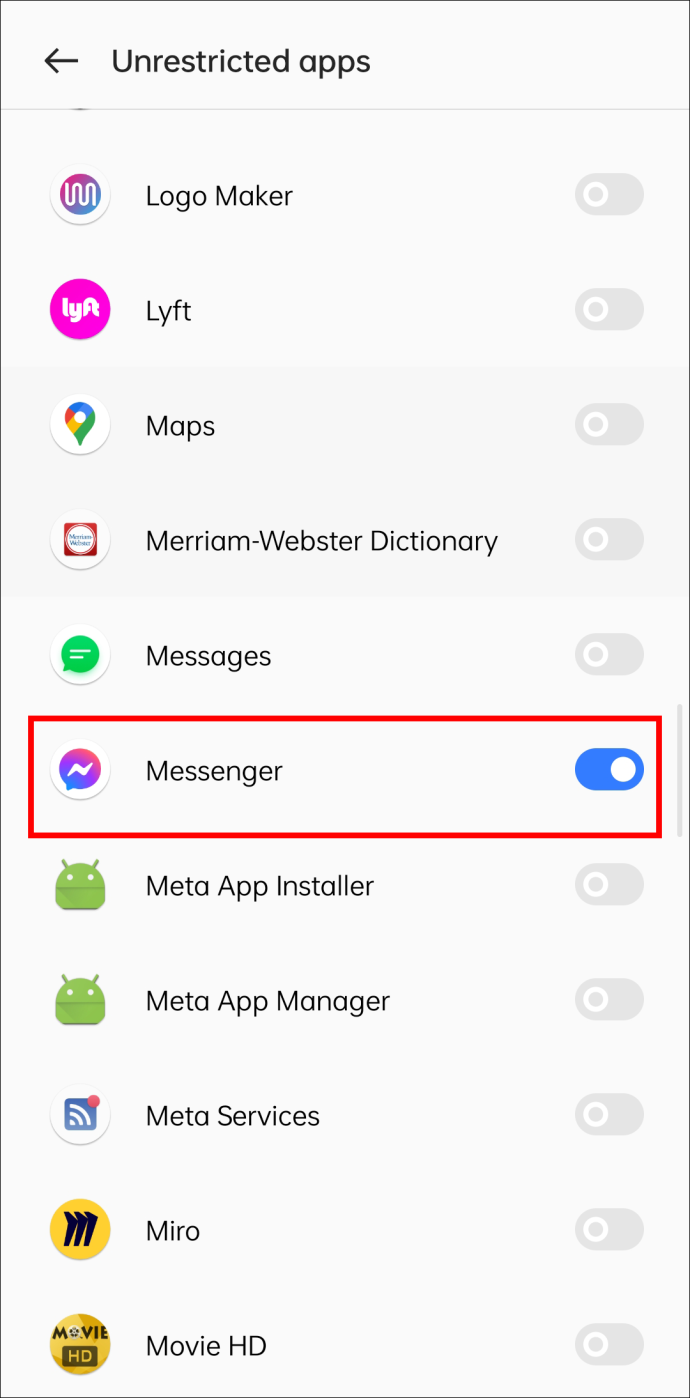
Nedenstående instruktioner hjælper dig med at aktivere baggrundsdatabrug på din iPhone:
- Gå til 'Indstillinger' og tryk på 'Generelt'.
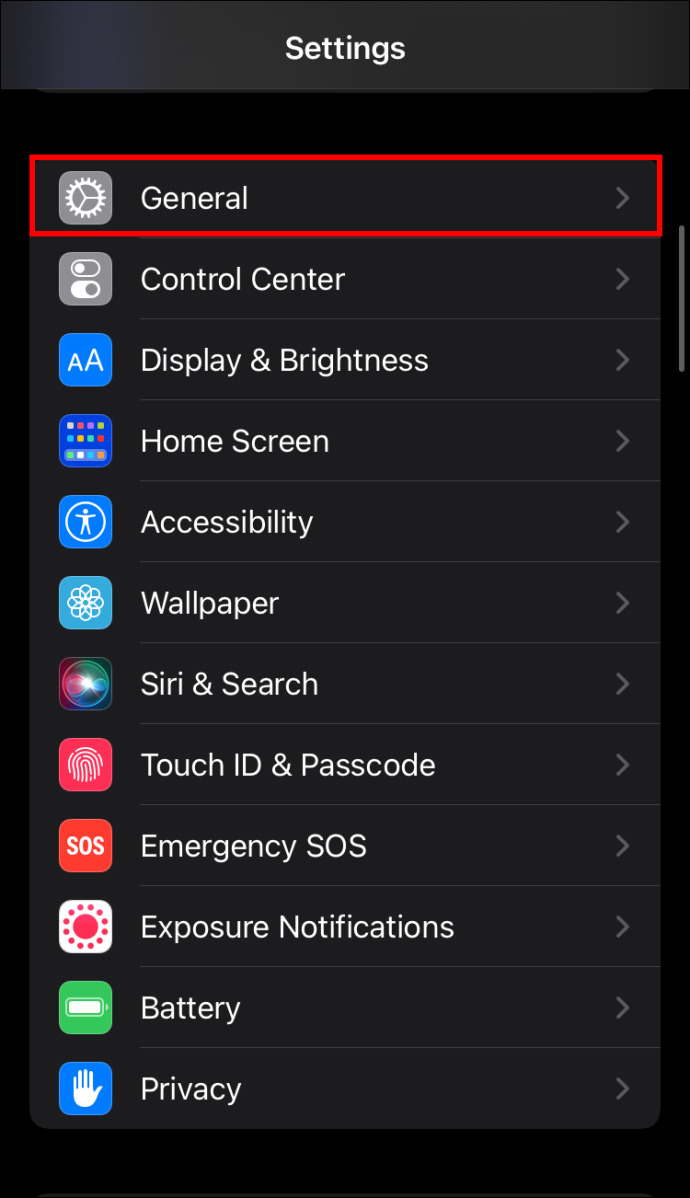
- Vælg 'Background App Refresh', og rul ned på listen over apps, indtil du finder budbringer .
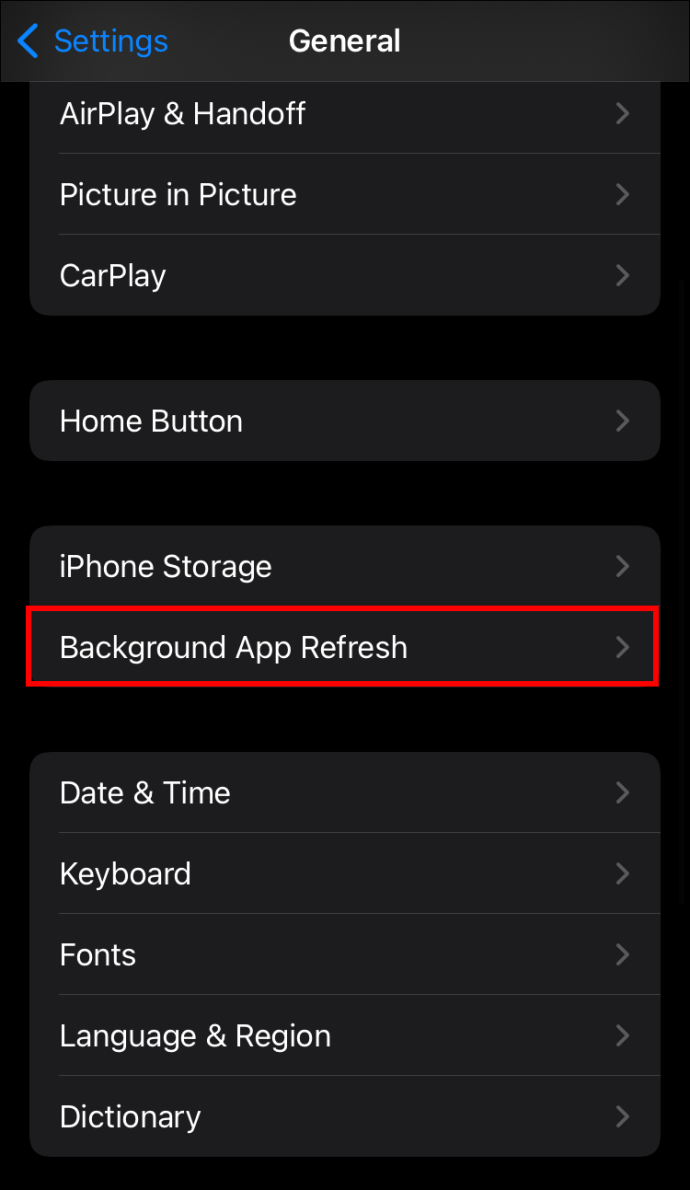
- Tryk på 'Messenger'-appen for at slå til for at aktivere databrug for appen.
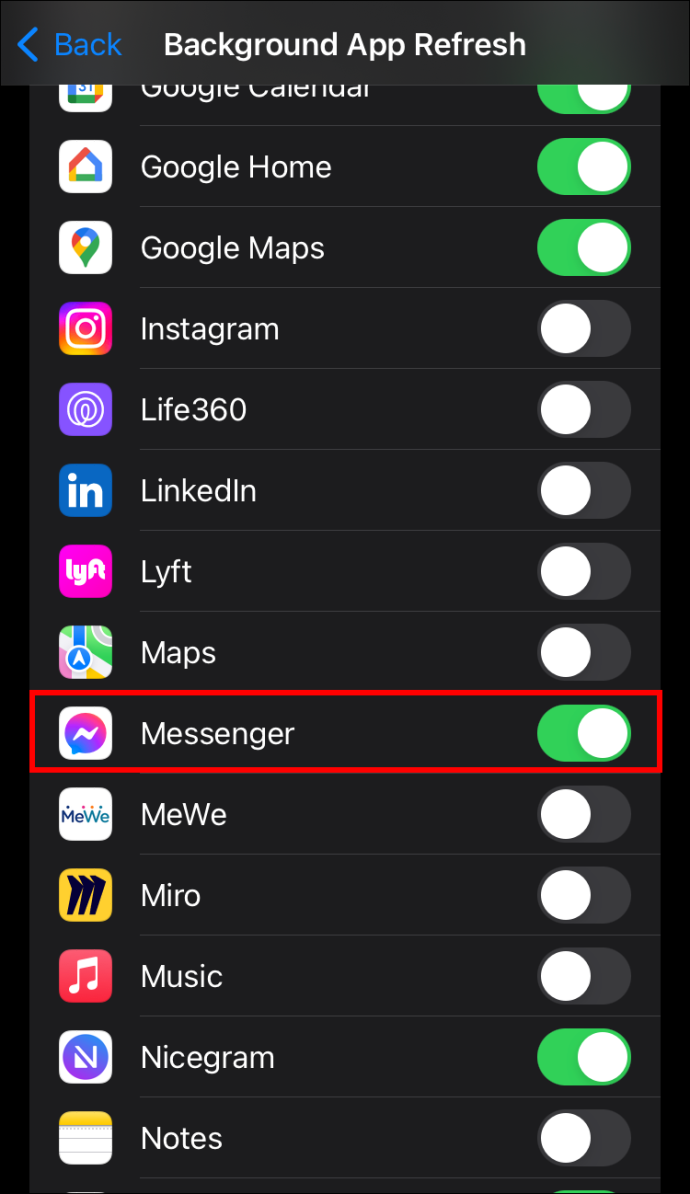
Metode 5: Rydning af cachen
Du kan slette unødvendige oplysninger ved at rydde appens cache og optimere dens ydeevne. Når du opdaterer Messenger, skal den levere dine beskeder uden fejl.
Sådan rydder du cachen på din Android-smartphone:
- Start 'Indstillinger' og vælg 'Apps' og gå til 'App Management'.
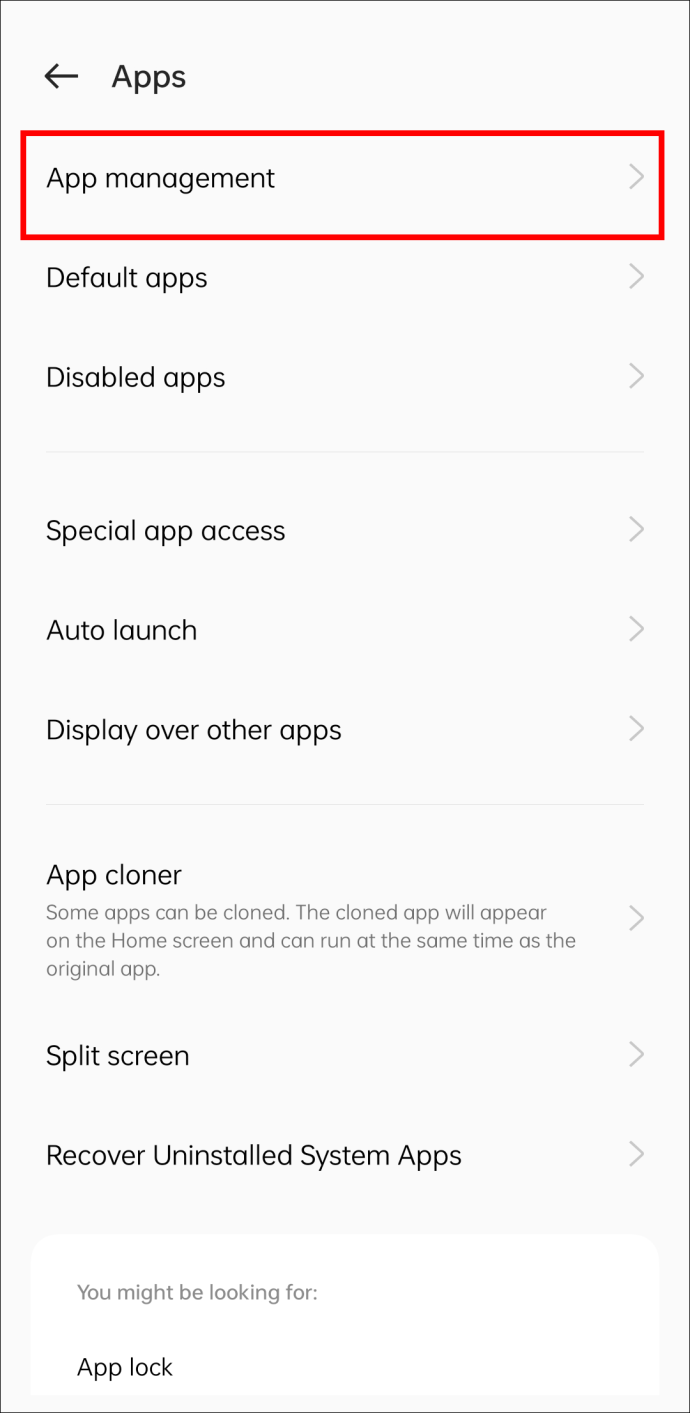
- Gå gennem listen over installerede apps, indtil du finder budbringer .
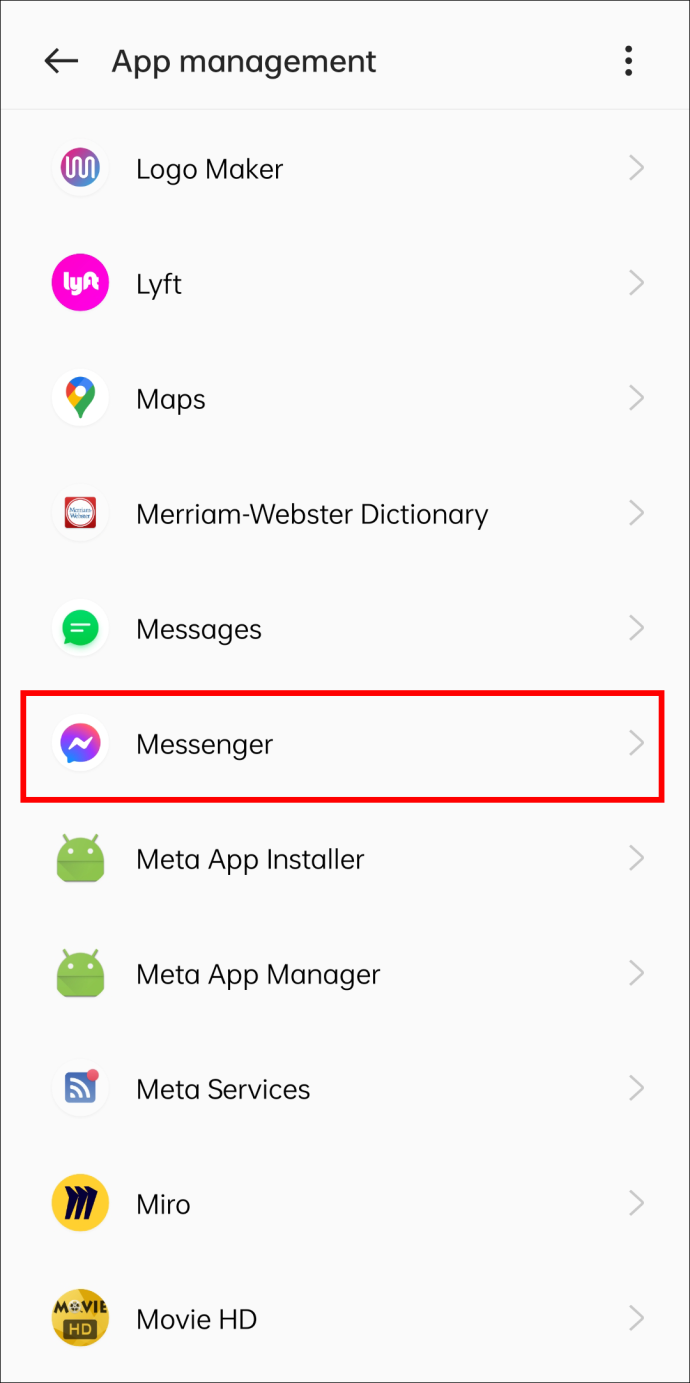
- Tryk på appen og vælg 'Ryd cache'.
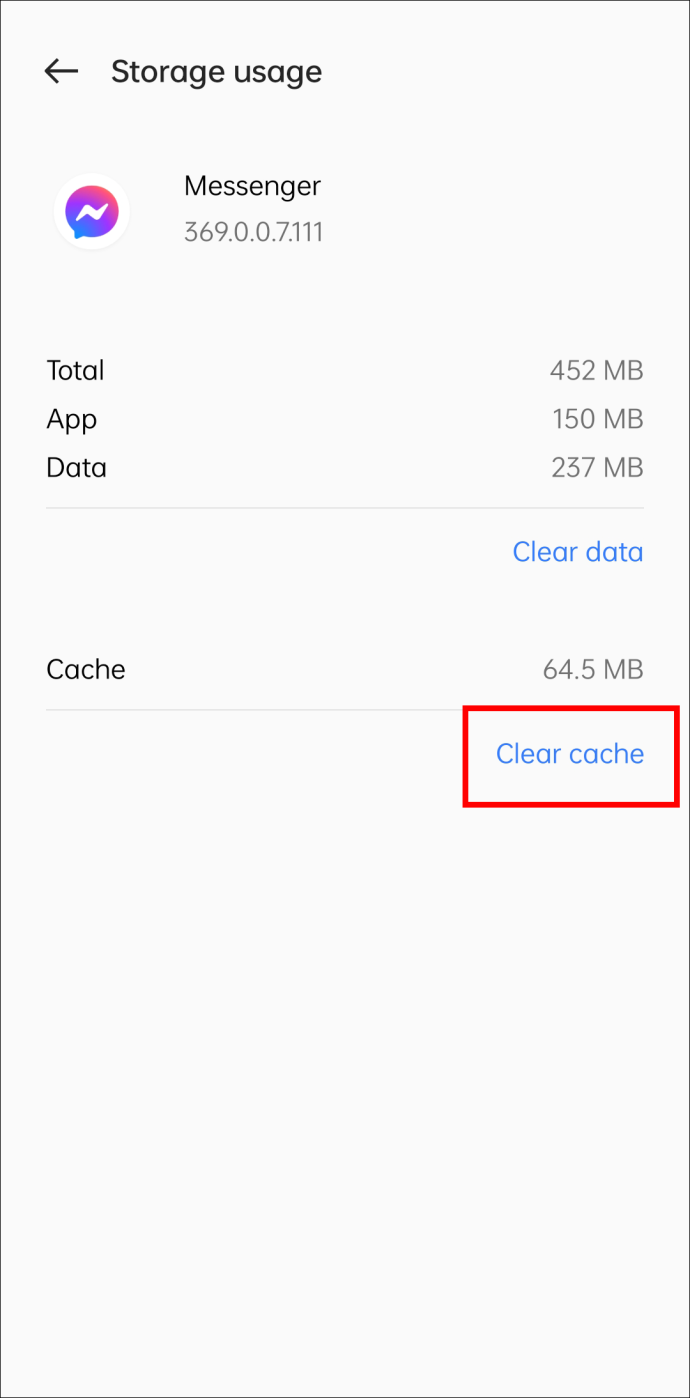
Rydning af cachen på en iPhone bør ikke tage mere end et par minutter.
- Åbn 'Indstillinger' og klik på 'Apps'. Vælg 'Vis alle apps'.
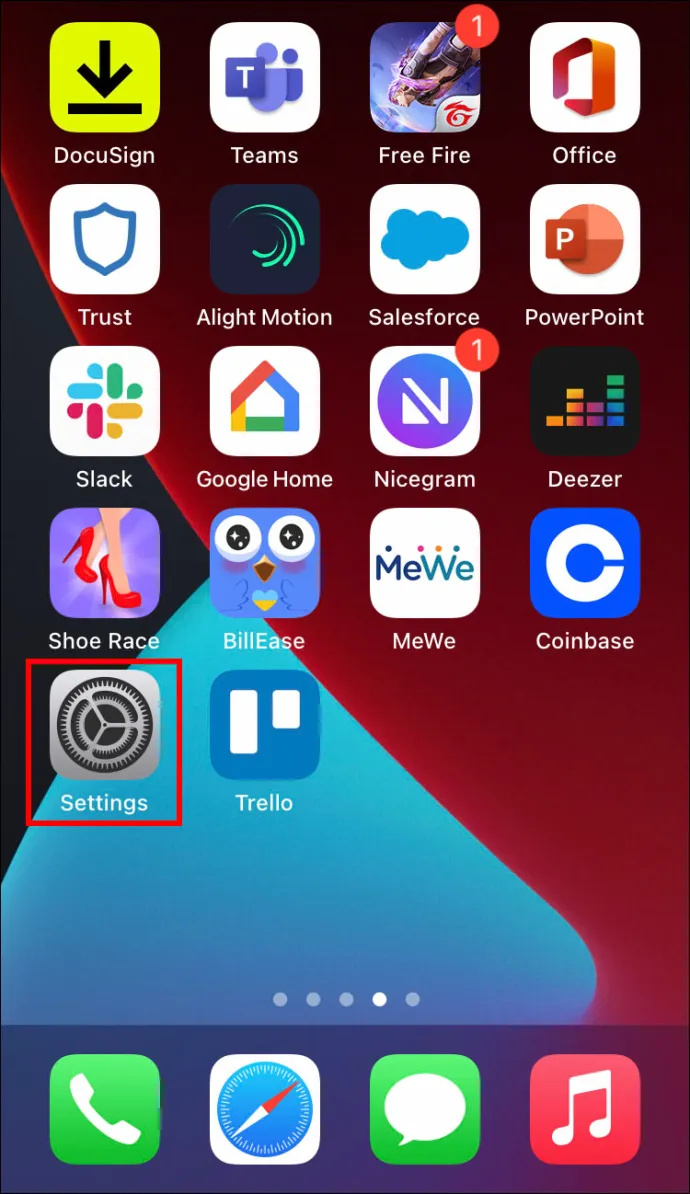
- Scan listen, indtil du ser budbringer .
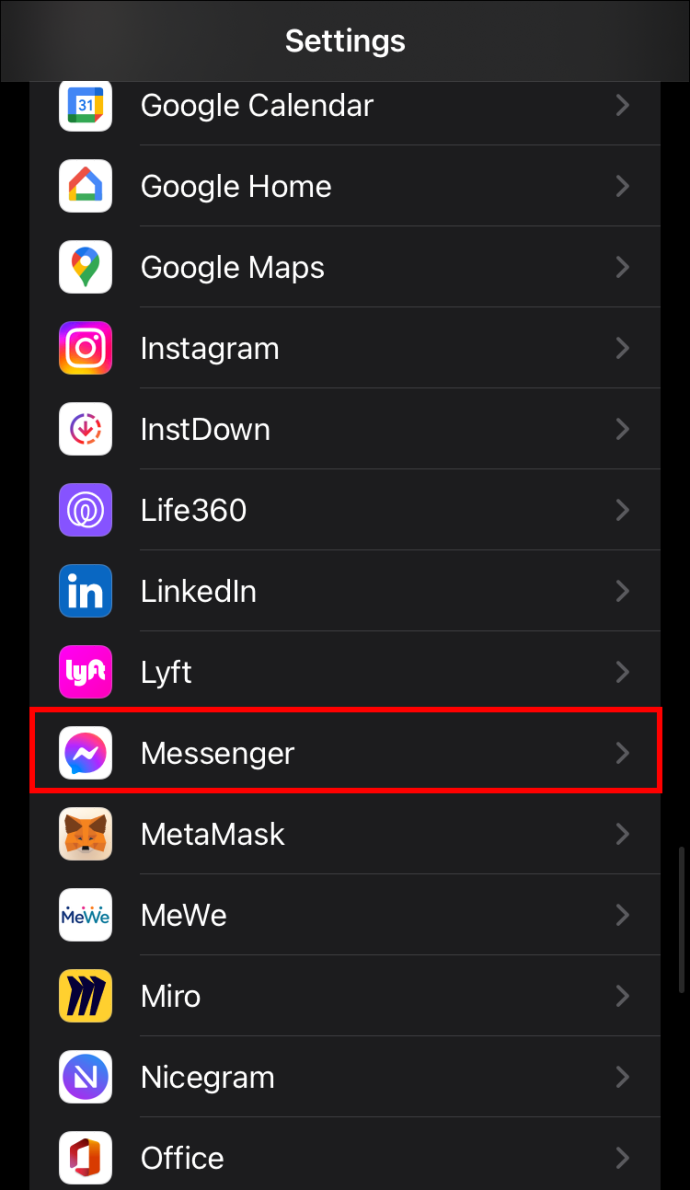
- Tryk på appen, og vælg sektionen 'Lagerbrug'.
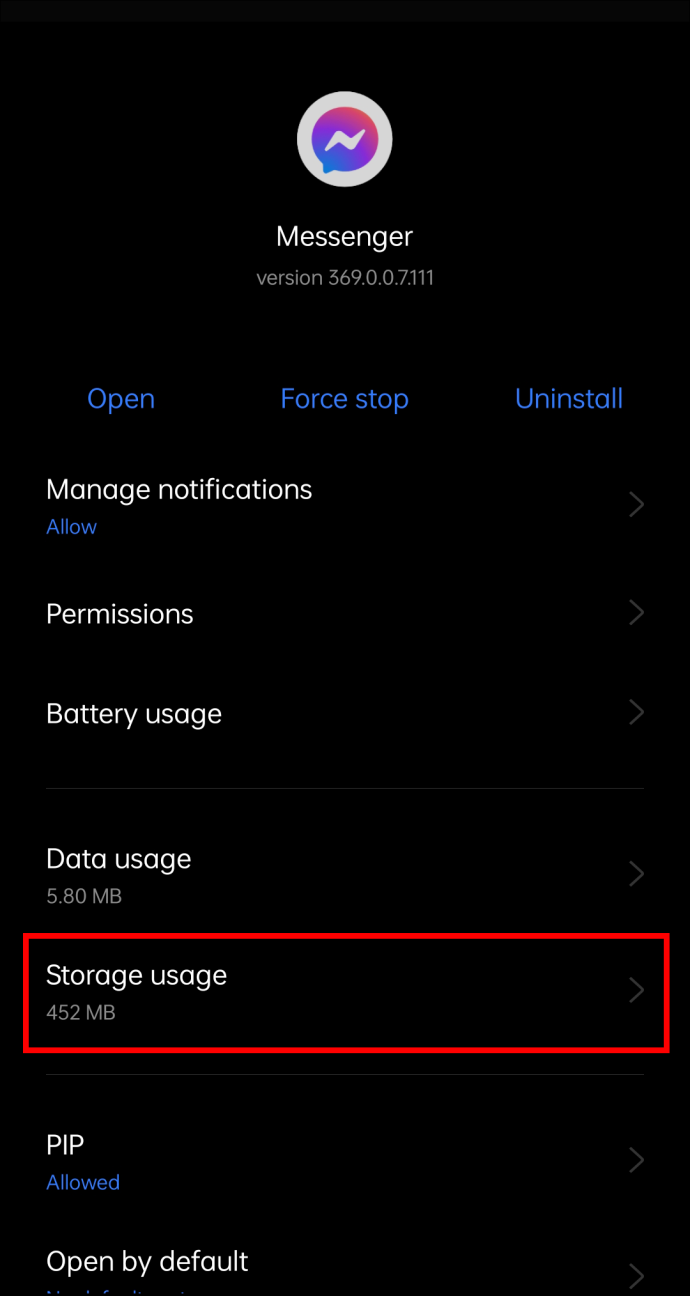
- Tryk på 'Ryd cache' for at slette unødvendige data.
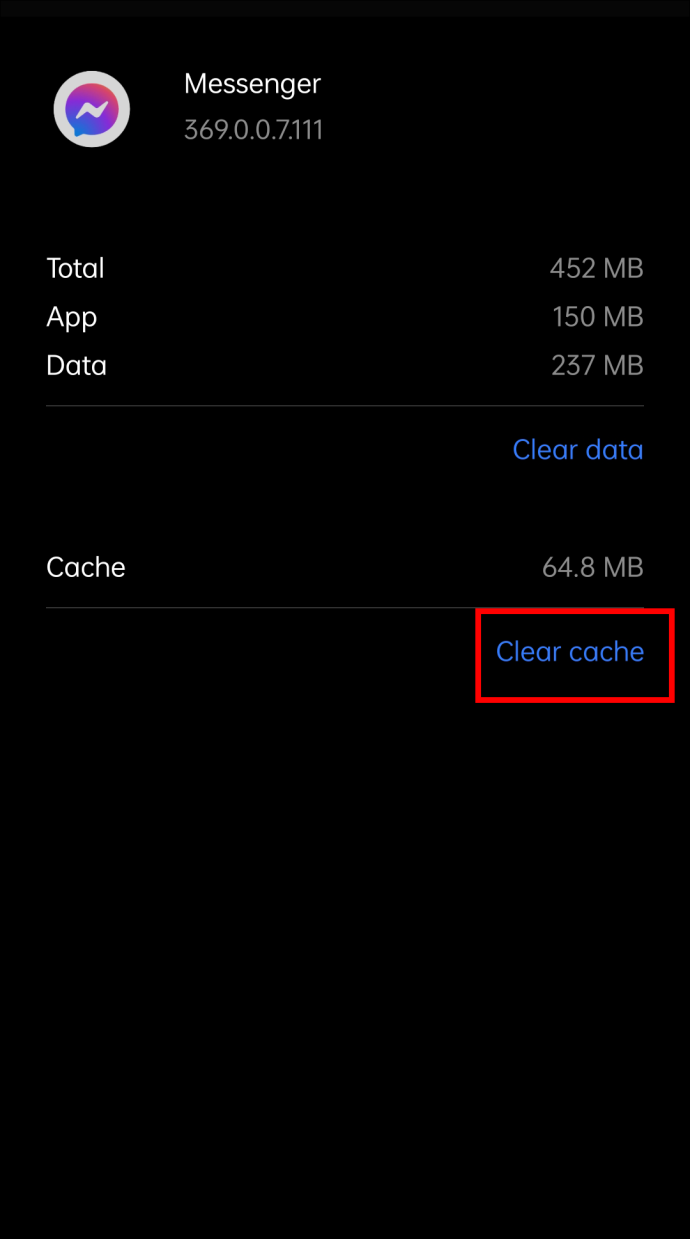
Sørg for, at appen leverer dine beskeder
Selvom Messenger-appen er ret pålidelig, leverer den muligvis ikke konsekvent dine beskeder til dine kontakter. Det er en ubelejlig situation, især når man forsøger at videresende værdifuld information. Den gode nyhed er, at det ikke er kompliceret at løse problemet. Du bør være i stand til at optimere appen og dens meddelelsessystem ved at justere dens indstillinger via din mobilenhed.
Har du stødt på dette problem i Facebook Messenger før? Hvilken af ovenstående metoder hjalp dig med at løse det? Fortæl os det i kommentarfeltet nedenfor.
hvordan man laver en proxy adskilt








