Overwatch er en af de mest populære helteskydere på spilmarkedet med bred anerkendelse og ekstremt positive anmeldelser rundt omkring. I spillet er du placeret med et heltehold for at skubbe mål og bekæmpe fjendens hold. Som i ethvert holdspil kan kommunikation være forskellen mellem sejr og nederlag. Hvis du ikke kan lide at bruge tekst eller stemmechat til at tale med fremmede på internettet, kan du henvende dig til følelser for at bygge bro over kløften. Disse korte animationer og linjer er skræddersyet til de fleste spiltilstande og får en besked på få klik på en knap.

Sådan bruges følelser i Overwatch.
Sådan bruges emotes i Overwatch på pc
PC har normalt de fleste tilpasningsmuligheder, når det kommer til kommunikation og tastebindinger. Standardindstillingerne for at bruge følelser er som følger:
- Tryk på C i spillet for at åbne kommunikationshjulet.
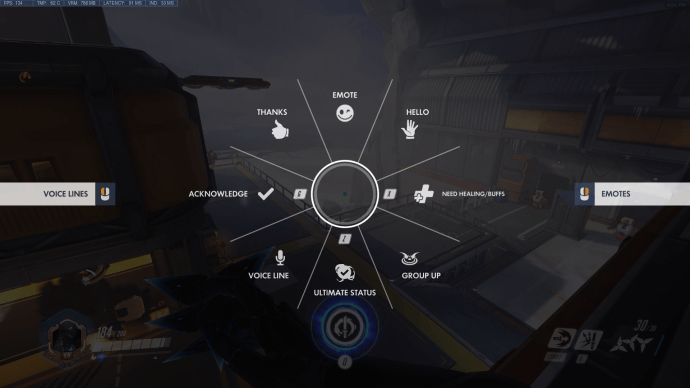
- Vælg den relevante kommunikationsmulighed.
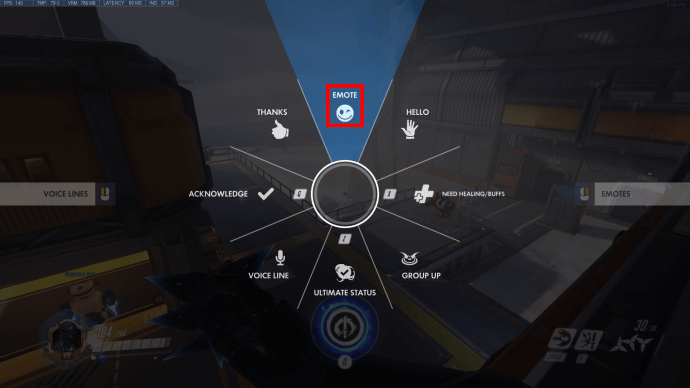
- Emote-indstillingen er den øverste mulighed, du skal bare flytte musen op for at vælge den.
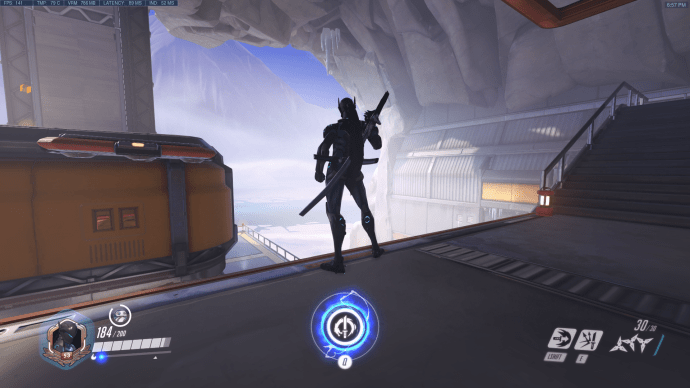
- Hvis du vælger emote, bruger tegnet deres standardemote.
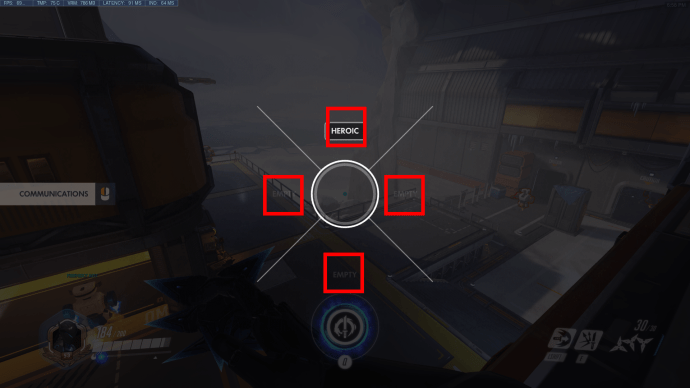
- Hvis du vil vælge en emote, der ikke er standard, skal du højreklikke i kommunikationshjulmenuen.
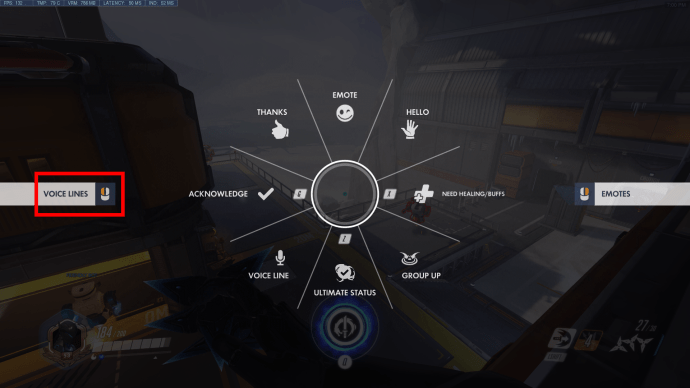
- Derfra kan du vælge den emote, du vil bruge, fra et hjul svarende til det forrige.
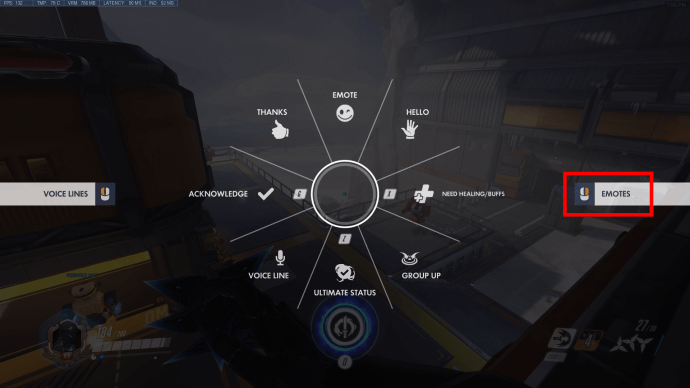
- Hvis du vil se og bruge din heltes stemmelinjer, skal du trykke på venstre museknap i kommunikationshjulmenuen. Dette åbner skærmbilledet til valg af stemmelinje for at vælge en passende stemmelinje.

Sådan bruges emotes i Overwatch på PS4
Hvis du spiller spillet på PS4, er kontrollerne lidt mere begrænsede. Imidlertid forbliver det lignende koncept med at vælge følelser fra et kommunikationshjul. Her er hvad du skal gøre:
- Hold ned-knappen på din D-pad. Dette viser kommunikationshjulet.
- Hold markøren over den ønskede kommunikationsmulighed.
Hvis du vælger emote-indstillingen, viser din helt deres standard-emote (eller den, du har angivet i indstillingerne). - Slip D-pad-knappen for at få vist emote.
- Du kan få adgang til emotehjulet fra kommunikationsskærmen ved at trykke på R2. Stemmelinjevælgeren er ligeledes knyttet til L2-knappen.
Sådan bruges emotes i Overwatch på Xbox
Overwatch opfører sig stort set det samme på de fleste konsoller, og der er meget få forskelle mellem PS4- og Xbox-kontrollerne. Her er hvad du skal gøre:
- Hold D-padens ned-knap nede for at få vist kommunikationshjulet.
- Hold markøren over den ønskede kommunikationsmulighed. Valg af emote på hjulet bruger standardindstillet emote.
- Slip D-pad'en for at vælge emote og få helten til at vise den på skærmen og chatte.
- Emotehjulet kan vælges ved at trykke på R2.
Sådan bruges emotes i Overwatch på Switch
Hvis du spiller via Switch, kan du bruge controllere, der ligner dem til andre konsoller. Trinene til at bruge følelser i spillet vil være de samme:
- Hold D-pad-knappen nede.
- Vælg den ønskede indstilling.
- Slip knappen.
- Brug knapperne L2 og R2 til at få adgang til henholdsvis stemmelinjen og emote-valghjulene.
Sådan bruges flere emotes i Overwatch
Mens chathjulet kun tillader en enkelt emote, kan du bruge flere følelser efter hinanden, hvis du bruger emote-valghjulet (tryk på højreklik i kommunikationsmenuen på pc'en).
Desuden giver de nylige ændringer af kommunikationshjulet dig mulighed for at tilpasse det yderligere. Mens den foregående iteration kun tillod de otte grundlæggende kommandoer, kan det nye hjul vælge mellem 26 forskellige emote-kommandoer. Du kan dog stadig kun sætte otte af dem på rattet ad gangen, så det er bedre at gå ind i dine indstillinger og vælge de ønskede.
kan du se youtube på roku
Her er en liste over alle de kommunikationsmuligheder, du kan vælge imellem:
- Anerkende
- Angribende
- Nedtælling
- Forsvarer
- Emote (valgt)
- Falde tilbage
- Gå
- Går ind
- Farvel
- Gruppér dig
- Hej
- Indgående
- Brug for helbredelse / buffs
- Brug for hjælp
- Ikke
- På vej
- Tryk på angrebet
- Skub fremad
- Parat
- Undskyld
- Tak
- Ultimate Status
- Voice Line
- Med dig
- Ja
- Det var så lidt
Yderligere FAQ
Hvordan udstyrer du emotes?
Hver helt starter med en standardemote, men hvis du får nye (eller køber dem fra butikken), kan du udstyre dem til emotehjulet og kommunikationshjulet. Følg disse trin:
• Åbn Hero Gallery fra hovedmenuen.
• Vælg den helt, du vil udstyre emoten til.
• Vælg fanen Emote.
hvordan man får mønter på live ly
• Sæt den ønskede emote på valghjulet.
• Gem ændringer.
Hvordan chatter du hurtigt i Overwatch?
Hurtig chat er en erstatning for de almindelige tekst- og stemmechatsindstillinger for dem, der ikke ønsker at bruge dem. Kommunikationsudvælgelseshjulet har 24 forskellige muligheder, der letter kommunikationen i teamet (ikke inklusive emote og brugerdefinerede stemmelinjer, som er rent kosmetiske). Du kan kun sætte otte af disse på rattet ad gangen i din indstillingsmenu (se under fanen Socialt, hvis du ikke kan finde den).
Dette er de tre mest afgørende hurtige chatindstillinger, der ikke kræver kommunikationshjulet:
• Behovsbehandling er standard som X-tasten på pc'en.
• Din ultimative status er som standard Z.
• Bekræftelseslinjen er indstillet til F.
Du kan også kontrollere kommunikationshjulet for at se, hvilken indstilling der er standard til en knap på tastaturet.
Hvis du vil dirigere en chatlinje mod en spiller, skal du vælge en linje fra kommunikationsskærmen, mens din markør er over spillerens helt. Dette viser en rettet besked til dem i chatten.

Kommuniker til Victory in Overwatch
Nu hvor du ved, hvordan du vælger følelser, behøver du ikke spilde tid på at skrive i chatten, hvis du ikke vil. Imidlertid kan følelserne undertiden være lidt vage i kampens hede. Hvis du er i det foruddefinerede team, er stemmechat et meget mere pålideligt alternativ.
Hvilke følelser bruger du i Overwatch? Fortæl os det i kommentarfeltet nedenfor.

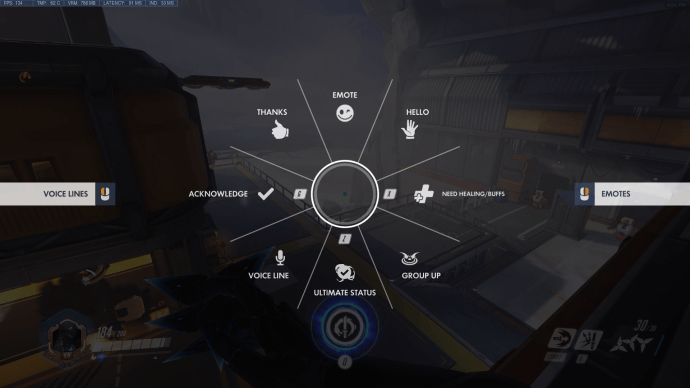
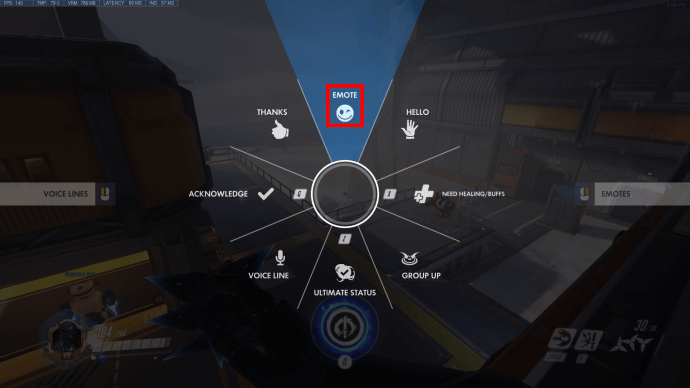
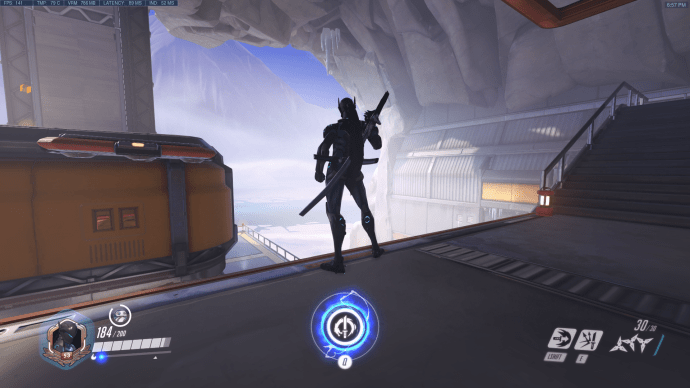
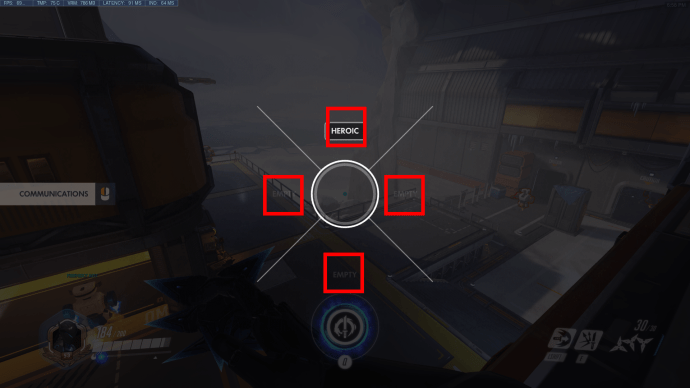
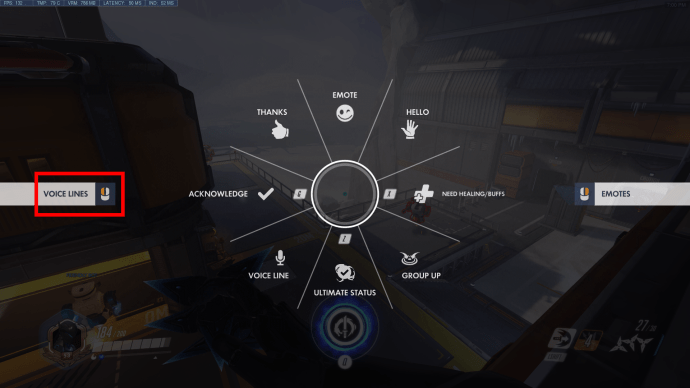
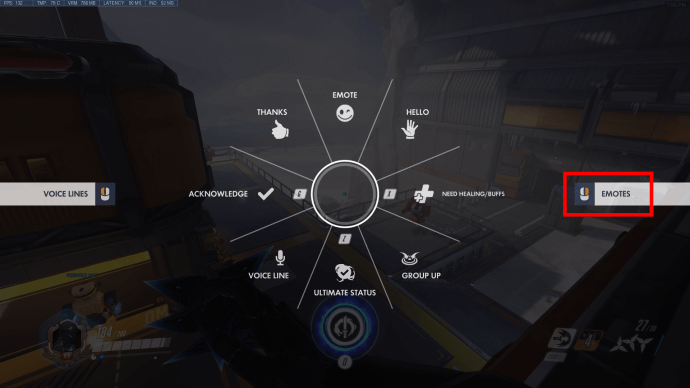

![Opret forbindelse til VPN i Windows 10 med et enkelt klik [desktop genvej]](https://www.macspots.com/img/windows-10/08/connect-vpn-windows-10-with-one-click.png)






