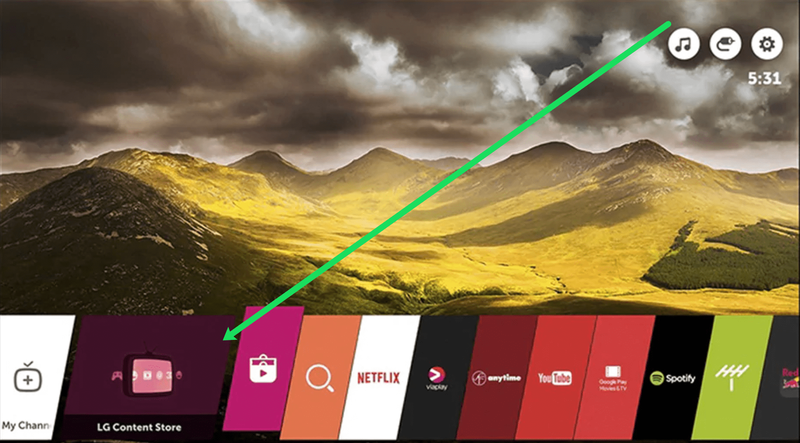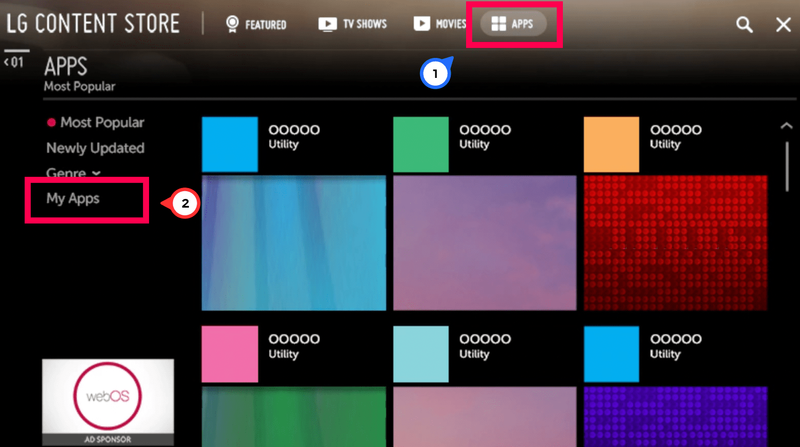Smart TV har ændret spillet og er nu en uundværlig del af mange af vores stuer. De viser ikke kun tv i high definition eller Ultra HD, men kan få adgang til internettet, surfe på nettet, bruge apps som Netflix og Hulu, og nogle kan endda spille spil. Som de fleste smartenheder har Smart TV'er brug for regelmæssige opdateringer, hvilket er hvad denne tutorial handler om.

LG bruger webOS- eller Netcast-platformen, som begge gør kort arbejde med at udvikle apps og holde dem opdaterede. Det er en pålidelig platform, der fungerer på tværs af flere tv-typer og er kompatibel med en lang række apps. LG App Store er et vidnesbyrd om, hvor mange udviklere der gerne vil arbejde med LG!
For at opdatere apps på et LG-smart-tv skal du først tjekke for ny firmware, da apps muligvis ikke fungerer korrekt, hvis de er opdateret til den nye firmware, men du har ikke fået den endnu.

Opdater firmwaren på et LG Smart TV
Smart TV-firmware udgives med jævne mellemrum for at tilføje nye funktioner, stramme op på eksisterende kode, rette fejl eller gøre den mere stabil eller sikker. De udgives ikke så ofte som telefonens firmware, for eksempel, men efter en tidsplan, som kun LG kender.
I lighed med at opdatere din telefon, skal apps muligvis opdateres efter en firmwareopdatering. Meget afhænger af, hvad der er ændret i firmwaren. Hvis det var en væsentlig ændring, skal LG apps sandsynligvis opdateres for at forblive kompatible. Da apps sidder inde i firmwaren, er det logisk at opdatere den først og appsene efter.
Der er to måder at opdatere firmwaren på dit LG Smart TV på. For det første kan du bruge en internetforbindelse eller bruge en USB med de nødvendige filer for at gennemtvinge opdateringen. Mere almindeligt brugt er internetmuligheden, så det går vi med.
Du skal også vide, om dit tv kører webOS eller Netcast. Netcast blev oprindeligt lanceret i 2011, efterfulgt af webOS i 2014. Desværre varierer instruktionerne afhængigt af hvilken softwareversion du kører, men vi vil dække dem begge i sektionerne nedenfor:
Opdater firmware – Netcast
Hvis dit tv kører Netcast, skal du følge disse trin:
- Tryk på startknappen på din fjernbetjening, og vælg Indstillinger i nederste venstre hjørne.
- Brug fjernbetjeningen til at rulle ned i menuen til venstre og klik på ' ? ’ ikon. Vælg derefter Software opdatering .
- Sørg for, at softwareopdateringer er slået til, og klik derefter på Tjek opdateringsversion .
- Hvis en opdatering er tilgængelig, skal du følge instruktionerne på skærmen for at initialisere den.
Opdater firmware – webOS
Som nævnt kan instruktionerne variere afhængigt af dit tv's OS. Her er de trin, du skal følge, hvis du bruger webOS:
hvordan man søger på Amazon Fire Stick
- Tryk på startknappen på din fjernbetjening, og klik på Indstillinger tandhjul i øverste højre hjørne.
- Nederst til højre vil du se Alle indstillinger . Klik på den.
- Brug piletasterne på din fjernbetjening til at fremhæve generel på venstre side. Klik derefter Om dette TV til højre.
- Klik for at Tillad automatiske opdateringer klik derefter på Søg efter opdateringer mulighed.
- Når en opdatering vises, kan du følge vejledningen på skærmen for at downloade og installere den.
Det er alt, der er for at gennemføre en opdatering af firmwaren på dit LG Smart TV via internettet.
Opdater firmware – USB
Hvis det ikke virker, men en nyere firmwareversion er tilgængelig, kan du downloade den til din computer og indlæse den fra et USB-drev.
- Gå til LGs supportwebsted .
- Indtast din tv-model i feltet Modelnummer.
- Vælg den firmwareversion, du vil downloade, og vælg Download denne fil.
- Kopier filen til dit USB-drev uden at foretage ændringer.
- Indsæt USB-drevet i dit TV, og lad det registrere drevet.
- Naviger til Opsætning og support med fjernbetjeningen.
- Vælg installer fra fil, og peg TV'et mod USB-drevet.
- Lad tv'et opdatere.
Det vil tage et par minutter at læse fra USB, men dit TV bør installere den nye firmware, genstarte et par gange og derefter indlæse ved hjælp af den nye installation.

Opdater apps på et LG Smart TV
Nu er din firmware opdateret; du kan trygt opdatere dine apps. Du skal indlæse LG Content Store for at dette kan ske. Hvis du bruger et nyere smart-tv, bør apps opdatere automatisk, og du behøver ikke at gøre noget.
Hvis apps ikke opdaterer, skal du åbne hver enkelt for at bede om en kontrol, og du kan muligvis ikke se en opdateringsmeddelelse.
Heldigvis er processen med at opdatere apps på dit LG Smart TV ret ligetil. Men du skal bruge en stabil internetforbindelse for at fuldføre processen.
Sådan kan du opdatere apps på dit LG Smart TV:
- Tænd dit Smart TV, og klik på hjemknappen på fjernbetjeningen. Klik derefter på LG Content Store.
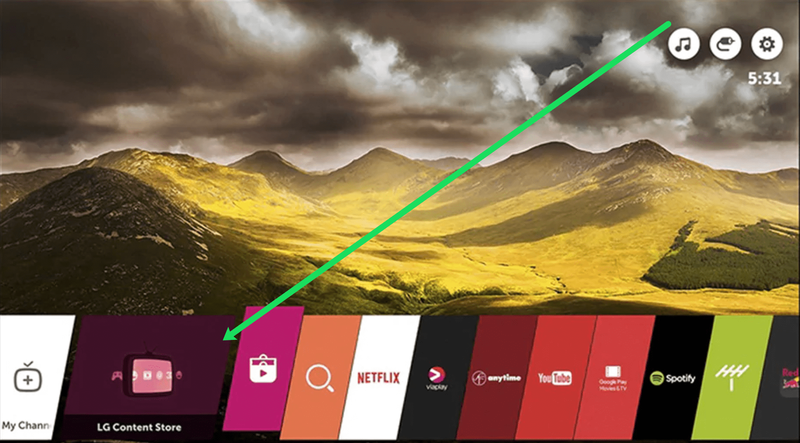
- Klik på Apps . Klik derefter på Mine apps .
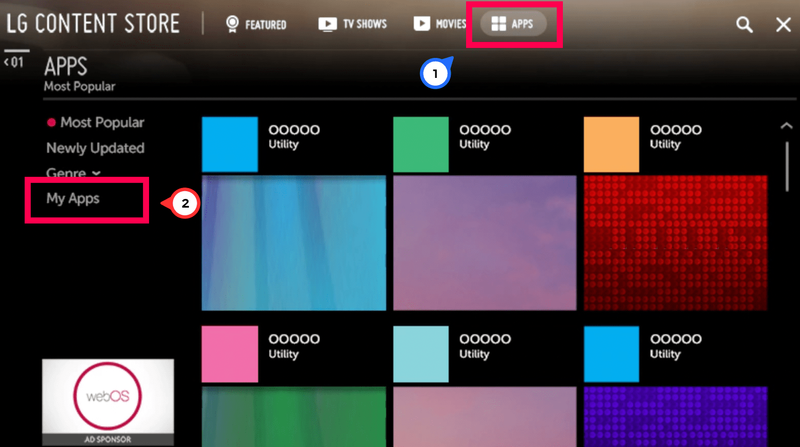
- Apps på dit tv bør vises. Klik på hver enkelt og klik Opdatering hvis muligt. Eller klik Alle for at se alle dine apps, og klik Opdater alle .
Processen kan tage lidt tid, men dette er en fremragende løsning, hvis dine apps ikke blev opdateret automatisk. Husk, at LG Smart TV-apps generelt passer på sig selv. De opdaterer sig selv og vil automatisk registrere en firmwareændring, når du opdaterer selve tv'et. Det er et meget ligetil system, der kræver minimal styring. Der kan være tidspunkter, hvor en app ikke opdaterer, men det eneste, du skal gøre, er at afinstallere den og geninstallere den igen.
Konfigurer automatiske opdateringer på et LG smart-tv
Mens nogle brugere er imod automatiske opdateringer, tjener de det formål at give dig en problemfri, praktisk oplevelse. Det er nok en god idé at holde automatiske opdateringer på. Sådan tænder du dem, hvis de ikke allerede er det.
- Tænd for tv'et, og vælg Hjem på fjernbetjeningen.
- Vælg Indstillinger og Alle indstillinger.
- Vælg Generelt og Om dette TV.
- Marker afkrydsningsfeltet ud for Tillad automatiske opdateringer.
- Du kan søge efter opdateringer, mens du er der, hvis du ikke lige har opdateret alt ved hjælp af denne vejledning.
Når du har opsat automatiske opdateringer, klarer TV'et sig selv. Hver gang du tænder for den, og den har en trådløs forbindelse, vil den søge efter firmware- og appopdateringer. Nu behøver du ikke gøre noget for at holde det opdateret!
Ofte stillede spørgsmål
Hvis du har flere spørgsmål om at holde dit LG Smart TV opdateret, så læs videre.
Hvad gør jeg, hvis jeg ikke kan opdatere en app?
Hvis du har et problem med en bestemt app på dit tv, og du har prøvet ovenstående trin for at rette det, er din eneste tilbageværende mulighed at slette appen og geninstallere den. Hvis du antager, at du har fulgt ovenstående trin for at opdatere dine tv's firmware, bør den nyeste version af applikationen automatisk downloades til dit tv og rette eventuelle problemer, du har.
Er det nødvendigt at opdatere apps på mit TV?
Som nævnt ovenfor gør LG et ret godt stykke arbejde med at opdatere apps for dig. Så dette er ikke noget, du skal gøre hele tiden. Men når appsnes udviklere udgiver en ny opdatering, retter de fejl og sikkerhedsproblemer. Det er af disse grunde, at du skal holde dine apps (og firmware) opdaterede.