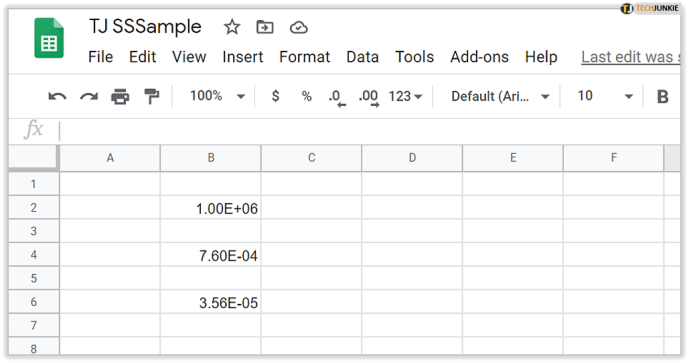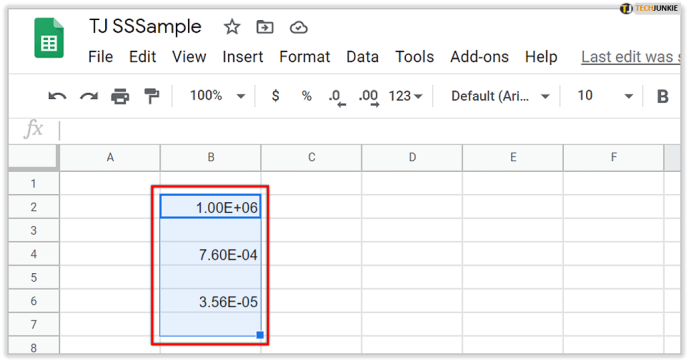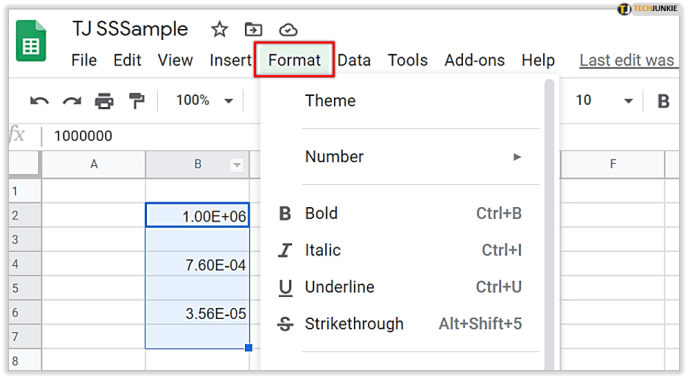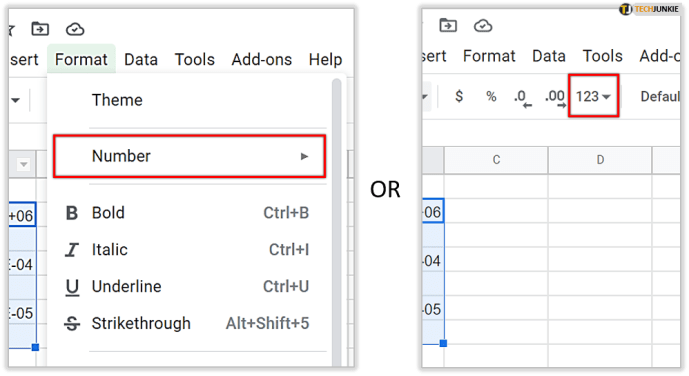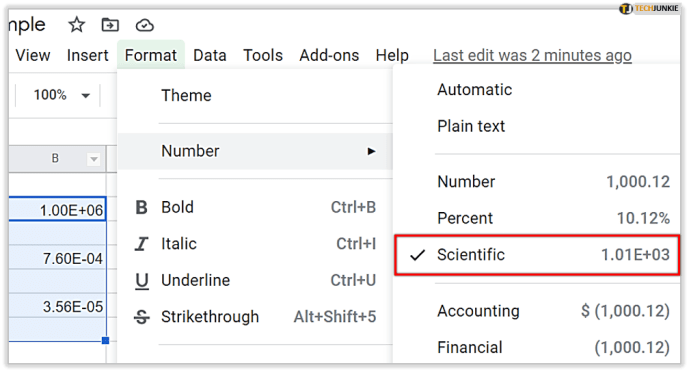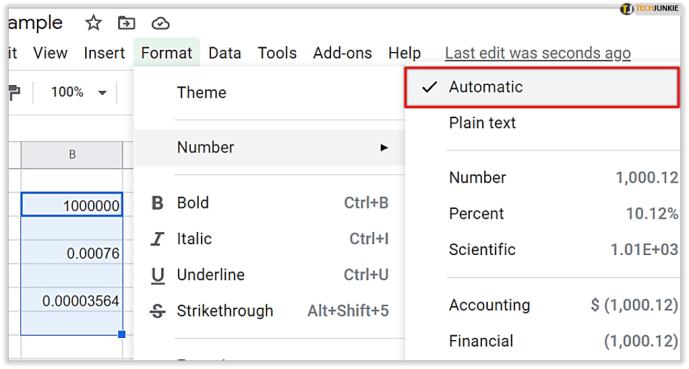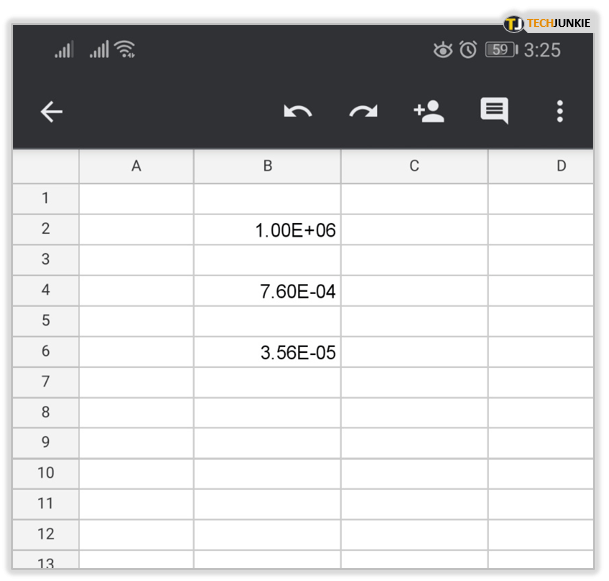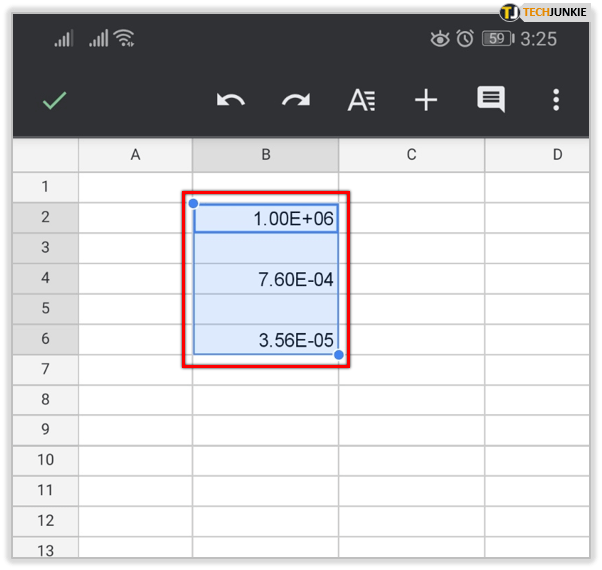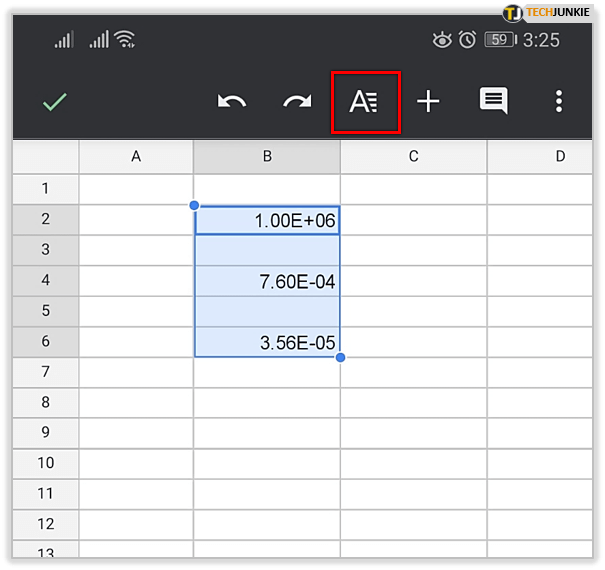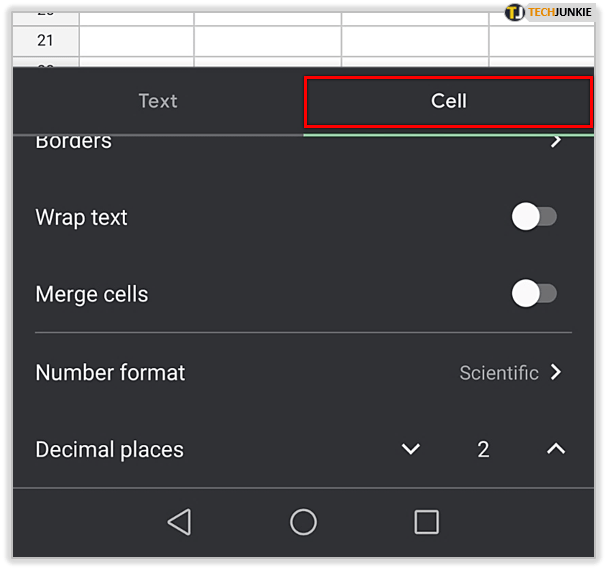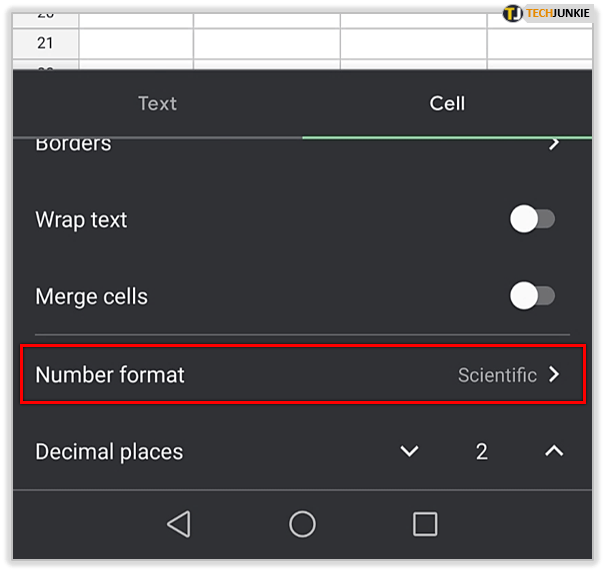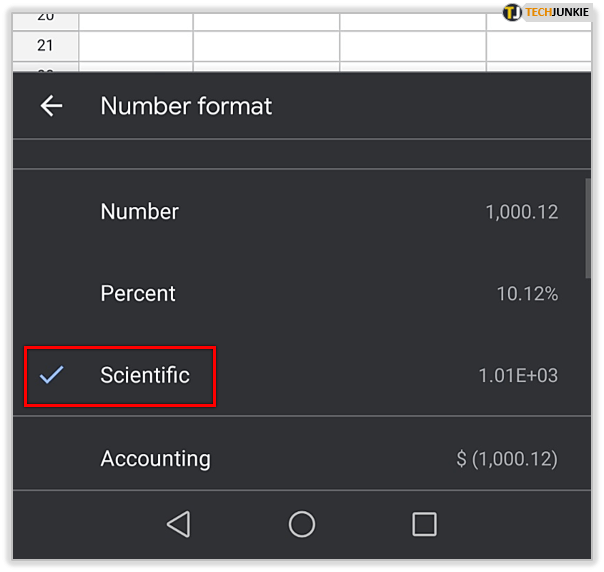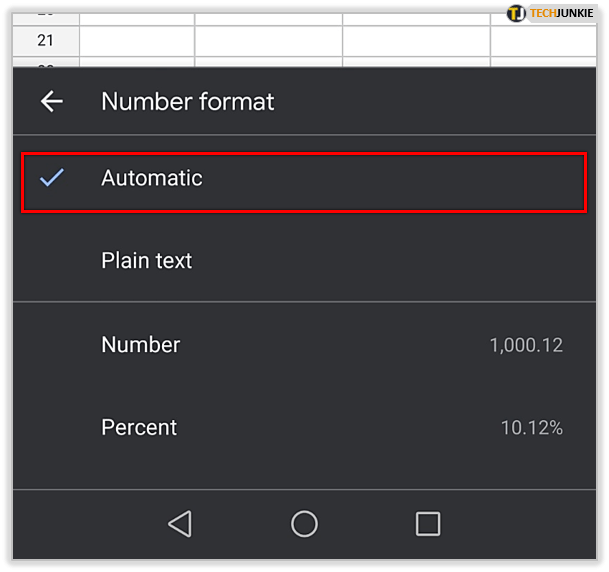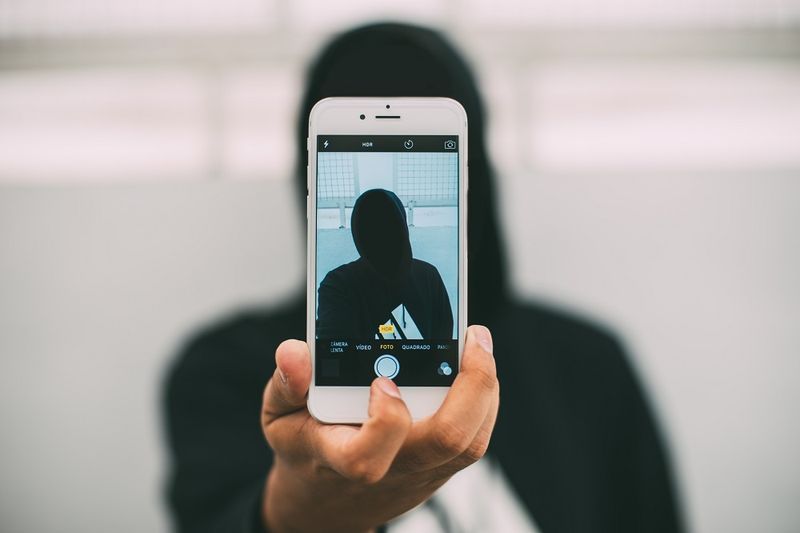Videnskabelig notation er en stor hjælp, når du har at gøre med tal, der er for store eller for små. Mens kemikere eller ingeniører bruger videnskabelig notation hele tiden, gør de fleste af os ikke. Desuden kan det blive noget irriterende, da det viser oplysninger, der er irrelevante for dig.

Bare rolig. Du kan slukke for det hurtigere, end du måske tror. I denne artikel viser vi dig, hvordan du gør det i Google Sheets.
Slå videnskabelig notation fra på skrivebordet
Hvis du nogensinde har haft at gøre med videnskabelig notation i Excel, vil du genkende nogle af nedenstående trin. Processen er hurtig og ligetil. I stedet for blot at slå denne mulighed fra, skifter du imidlertid til en anden mulighed. Her er hvad du skal gøre:
- Åbn dit regneark.
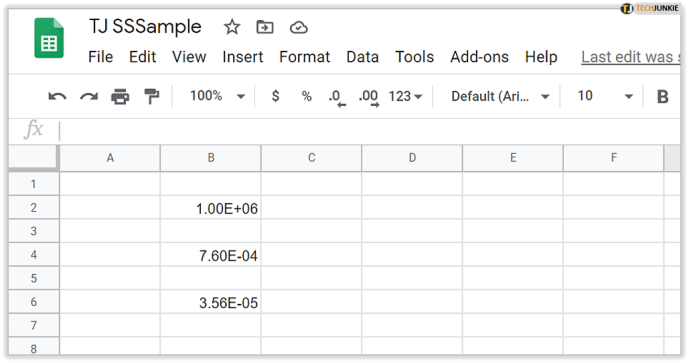
- Vælg celleområdet.
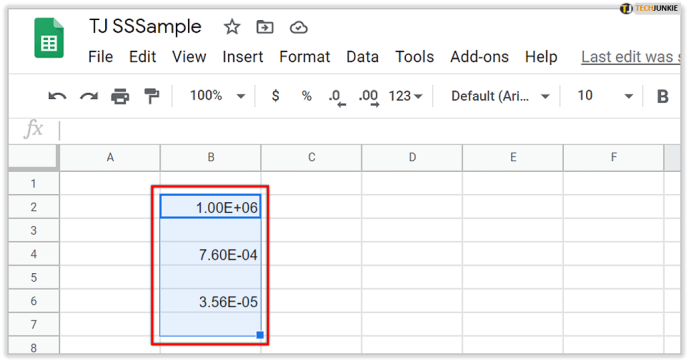
- Klik på Format.
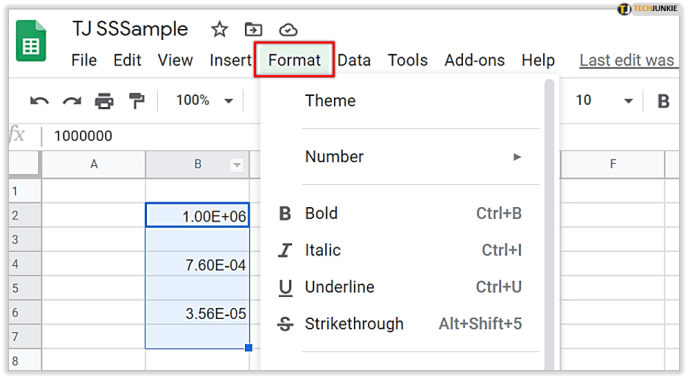
- Klik på Nummer (eller 123-tegnet).
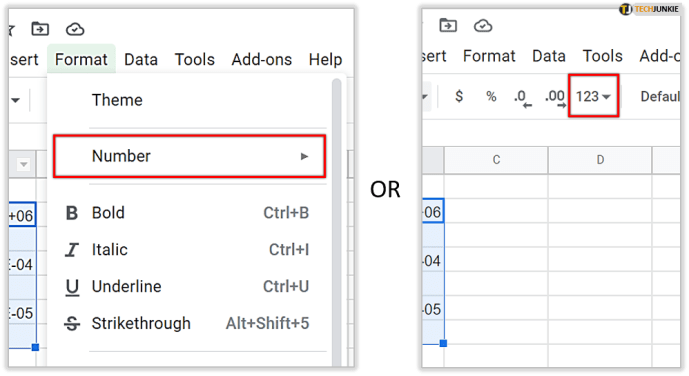
- Du vil se, at den videnskabelige mulighed blev valgt.
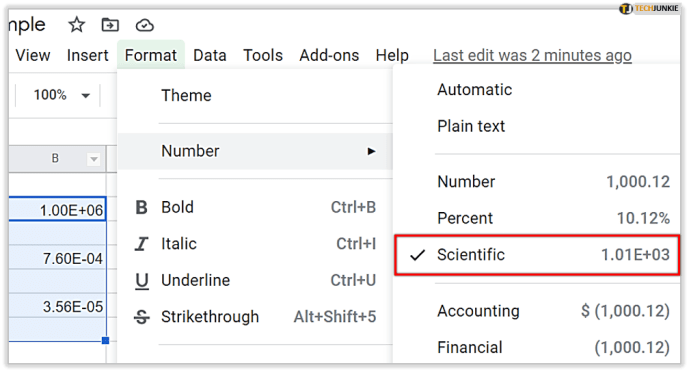
- Fjern markeringen af den, og vælg en anden mulighed.
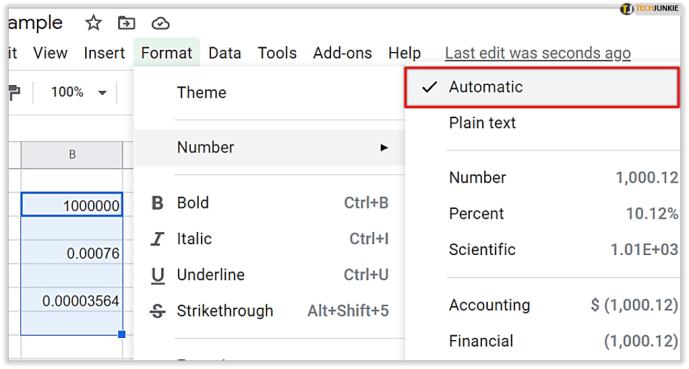
Der har du det! Det har aldrig været nemmere at slukke for videnskabelig notation. Når du slukker den, skal den forblive slukket. Men hvis det tænder igen, ved du nu, hvordan du skal håndtere det.
min netflix-konto er blevet hacket og e-mail ændret
Tip: De fleste vælger alternativet Nummer, da det er ret universelt. Medmindre du skriver en finansiel rapport eller ønsker at formatere datoen, skal denne mulighed gøre arbejdet for dig.

Slå videnskabelig notation fra på telefonen
Du kan også gøre dette på din telefon. Du skal dog muligvis downloade Google Sheets-appen først, hvis du ikke har den. Hvis du har en iPhone, kan du downloade den her . Hvis du bruger en Android-enhed, kan du finde den her . Følg derefter disse trin:
- Åbn dit regneark.
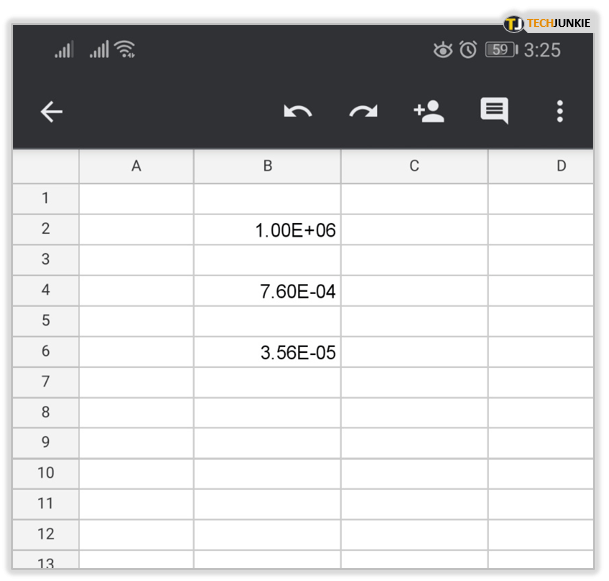
- Vælg celleområdet.
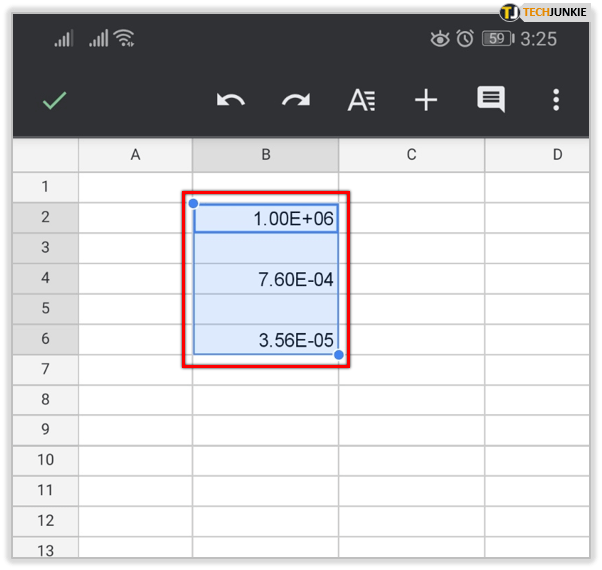
- Tryk på Format (eller A med vandrette bjælker øverst på skærmen).
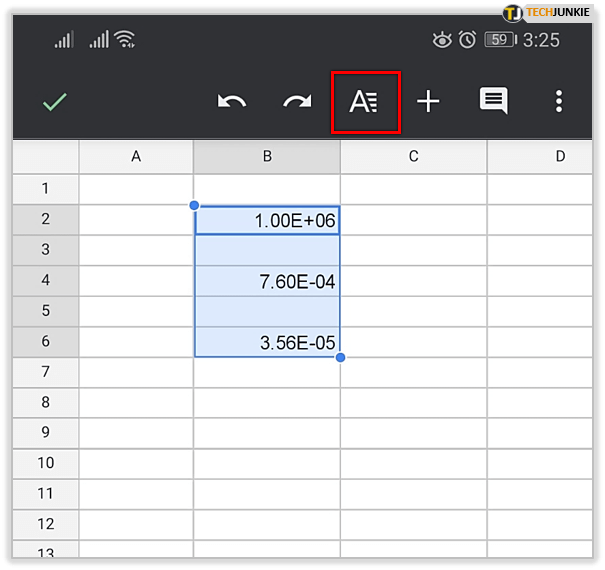
- Tryk på Cell.
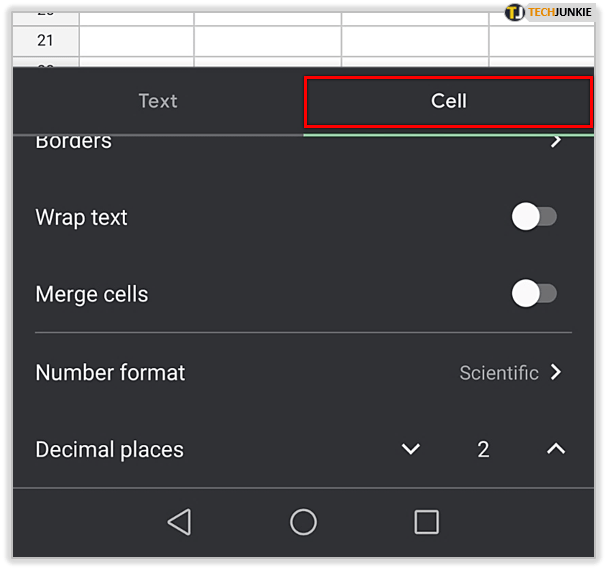
- Tryk på Nummerformat.
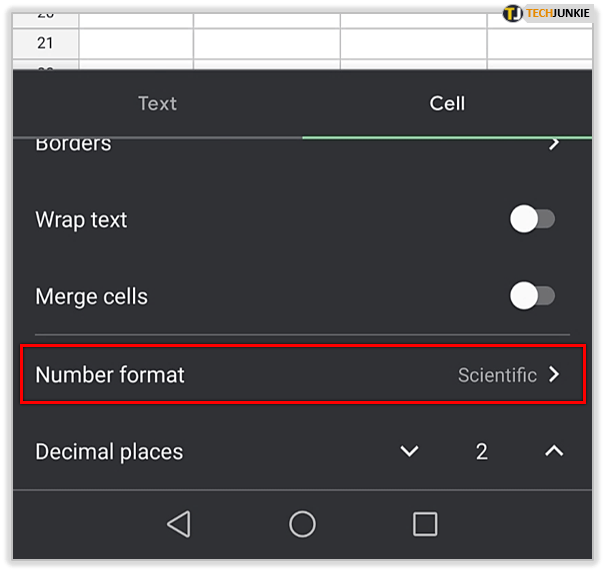
- Du vil se, at den videnskabelige mulighed blev valgt.
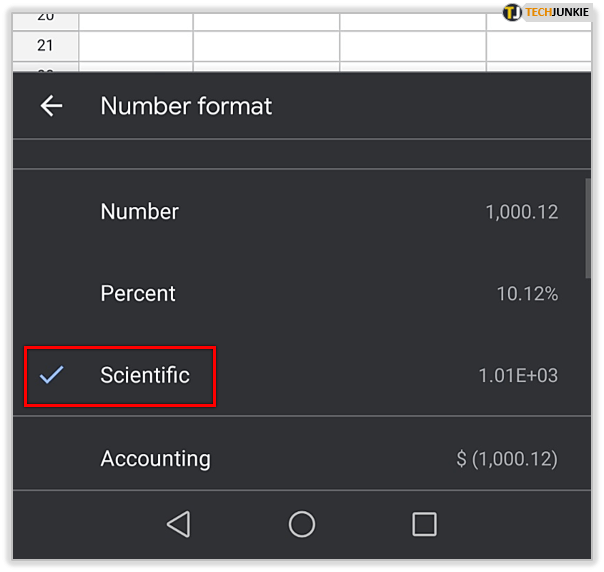
- Fravælg det, og vælg en hvilken som helst anden mulighed på listen.
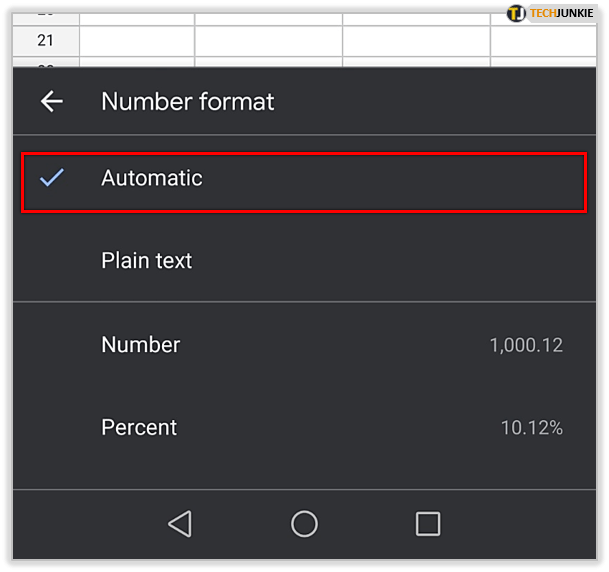
Hvis du ikke er sikker på, hvad du skal vælge, kan du bare vælge Nummer, da dette er den mulighed, de fleste af os er vant til.
Kan jeg aktivere videnskabelig notation igen?
Selvfølgelig! Du kan gøre det når som helst du vil. Husk dog, at det muligvis ikke automatisk gælder for alle celler. Hvis du allerede har udfyldt nogle celler med data, mens denne indstilling var slået fra, skal du muligvis vælge disse celler og derefter slå dem til. Sådan gør du:
- Klik på Format.
- Klik på Nummer.
- Vælg den videnskabelige mulighed.
Der er ingen grænse for, hvor mange gange du kan ændre formatet, hvilket er fantastisk.
Formatering af numre
Hvis du fulgte vores guide, har du sandsynligvis set flere muligheder under nummertegnet. Vi forklarer nogle af de vigtigste:
- Formateringsdato - Du kan vælge det datoformat, du er vant til, eller det internationale datoformat (året først). Hvis du ønsker, at Google Sheet skal skrive månedens navn i stedet for dets nummer, skal du klikke på Flere formater og vælge denne mulighed.
- Formateringstid - Der er også forskellige muligheder for tid. De fleste af dem inkluderer time og minut, men hvis du vil tilføje et mere specifikt tidspunkt, kan du finde denne mulighed under Flere formater.
- Valuta - For at ændre valuta skal du klikke på Flere formater og derefter på Flere valutaer. Du skal være i stand til at finde alle verdens valutaer der. Du kan også tilpasse, hvor mange decimaler du vil have vist.
Endelig, hvis ingen af disse var nyttige, kan du altid tilføje din brugerdefinerede formatering:
- Klik på Nummer.
- Klik på Flere formater
- Klik på brugerdefineret nummerformat.
Du kan indstille ethvert format, du kan lide. Hvis du vil gøre en forskel mellem to grupper af tal, måske lige og ulige tal, kan du indstille en farve til hver af dem. For at gøre det skal du skrive den farve, du vil have i parentes - for eksempel (rød).
hvordan man skriver farve på uoverensstemmelse

Nyttig, men ikke altid
Vi håber, at du nu har en bedre forståelse af, hvordan du formaterer nummerfunktioner i Google Sheets. Som du kunne se, er videnskabelig notation en ret cool funktion, men ikke for alle. Du ved nu, hvordan du slukker for det, hvis det irriterer dig. Desuden kan du tilpasse, hvordan tallene ser ud.
Kender du andre tip eller tricks, når det kommer til tal i Google Sheets? Lad os vide det i kommentarfeltet nedenfor.