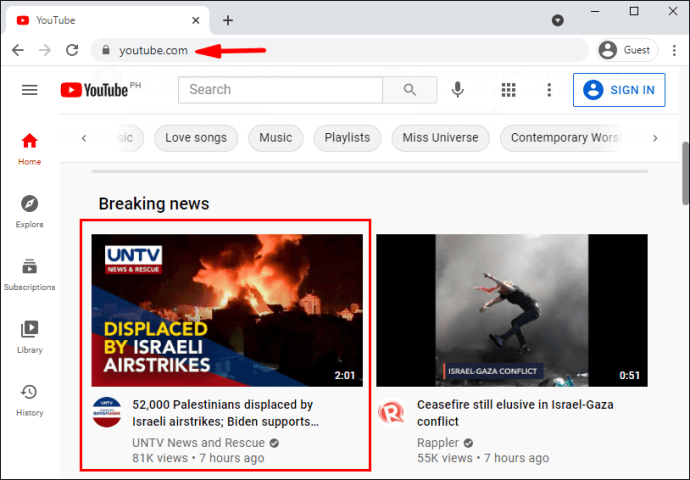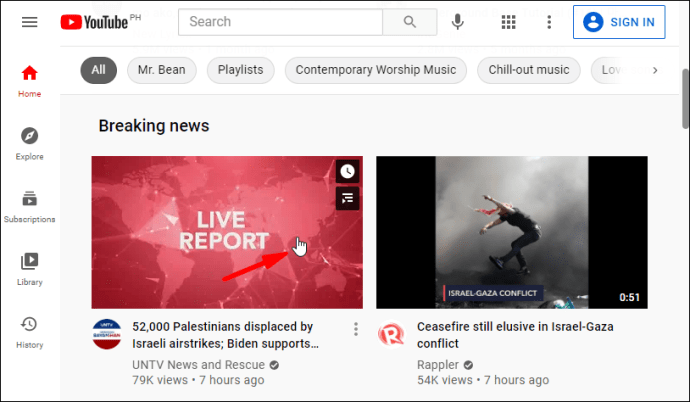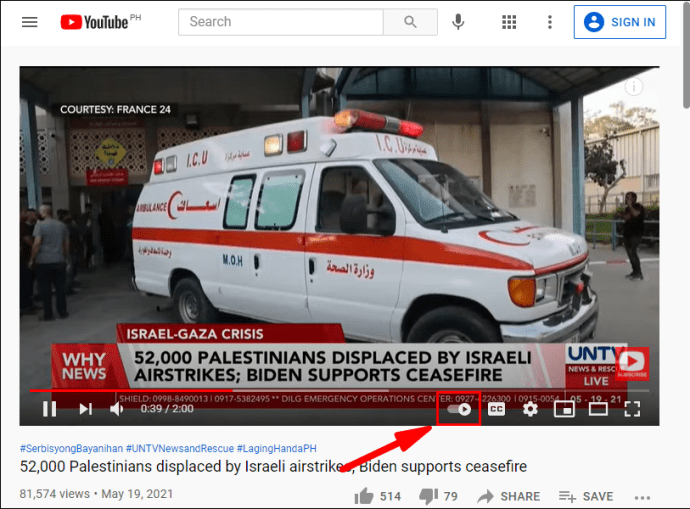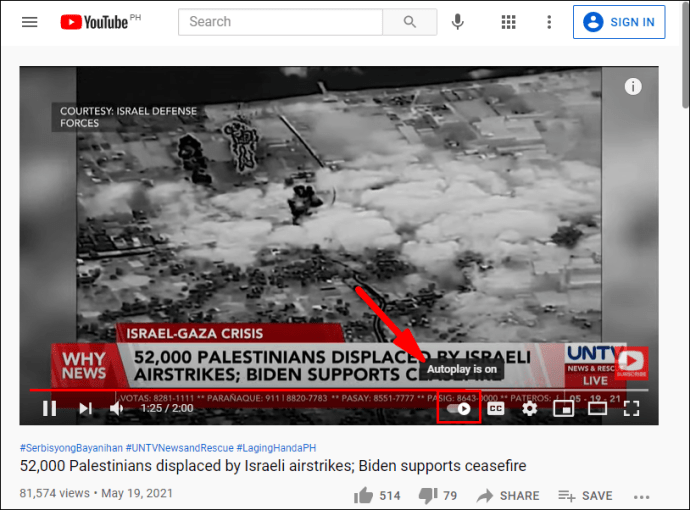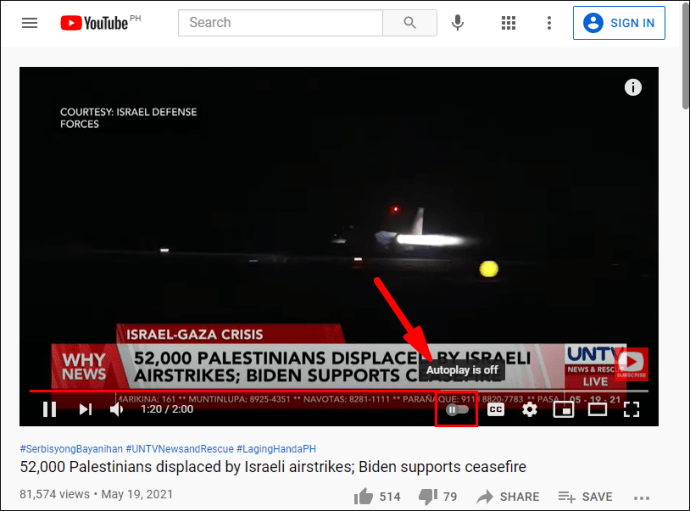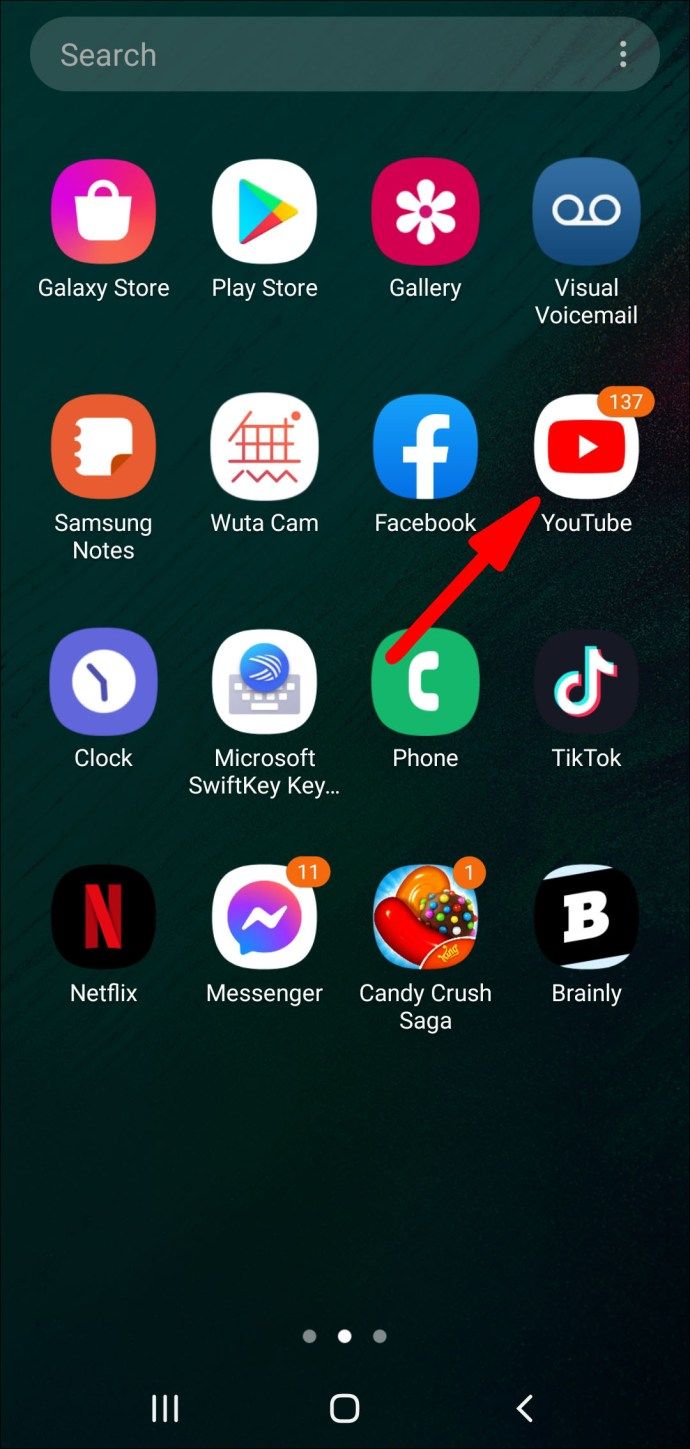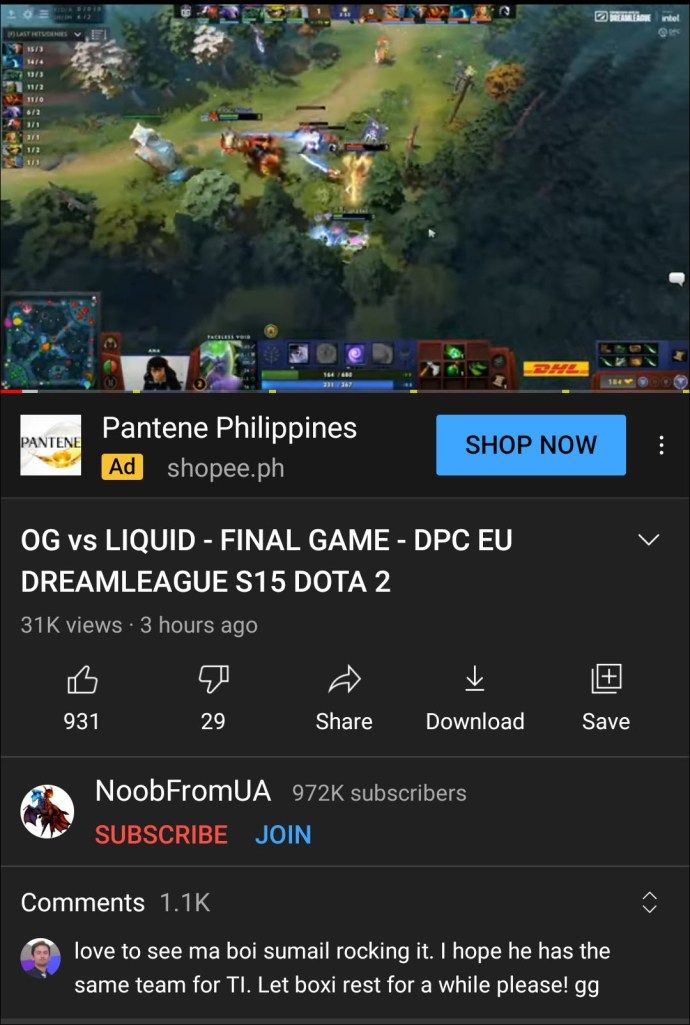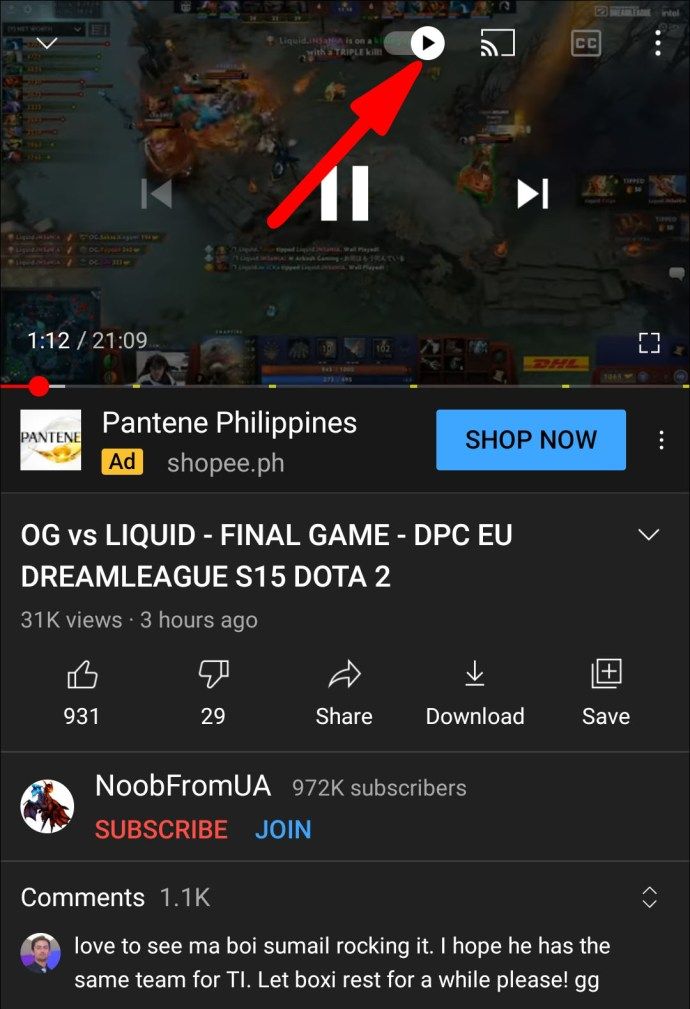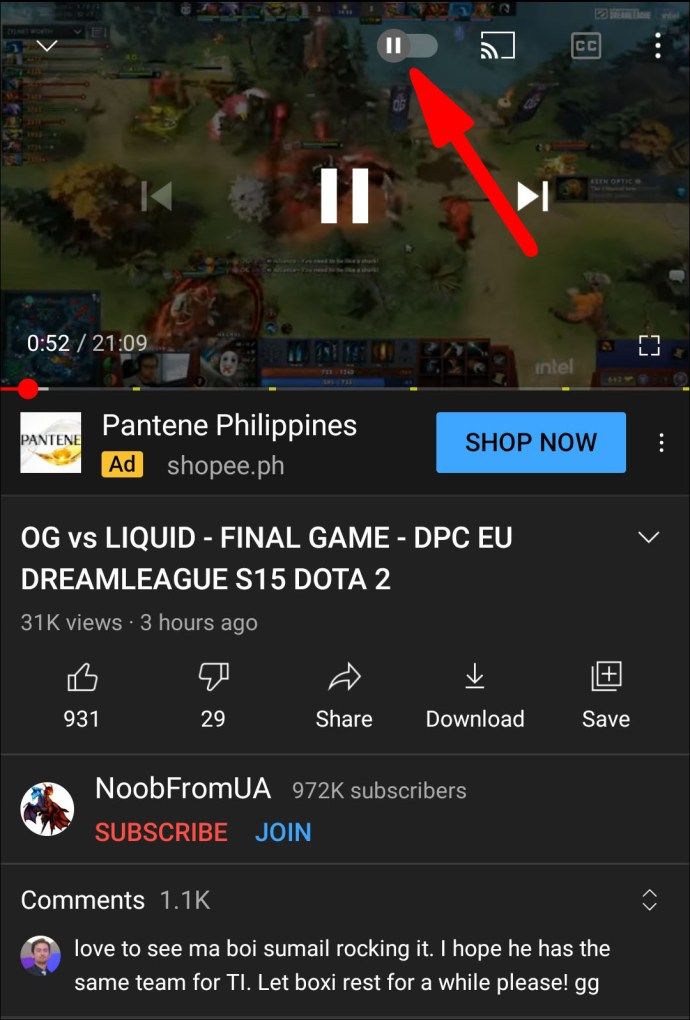På grund af alt tilgængeligt indhold er det desværre for let at gå ned på kaninhullet på YouTube-videoer og miste al tidsspor. Det er endnu nemmere at blive trukket ind, hvis du tillader, at platformens Autoplay-funktion - som gør det muligt for relaterede videoer at spille automatisk - forbliver tændt, mens du ser videoer.

YouTubes Autoplay-funktion er som standard tændt, så du bliver nødt til fysisk at beslutte at slå den fra, hvis det bliver et problem.
Derudover, mens funktionen er beregnet til at afspille videoer relateret til den, du lige har set, føler nogle brugere, at den går glip af mærket alt for ofte. I denne artikel viser vi dig, hvordan du deaktiverer Autoplay på YouTube.
Sådan slukkes Autoplay på YouTube - på tværs af enheder
YouTube Autoplay-funktionen blev introduceret til brugerne i 2015, og den er tilgængelig på alle enheder, der understøtter YouTube. Dette inkluderer Windows-, Mac- og Chromebook-computere. Når du klikker på en video, stiller YouTube automatisk en lignende video op til afspilning, når den første slutter.
Hvis du f.eks. Ser en musikvideo, sætter Autoplay-funktionen en sang i kø fra den samme kunstner. Det kan være en praktisk mulighed, hvis du ikke vil søge på din enhed efter en ny sang, der skal afspilles, hver gang en video slutter.
Det kan dog være irriterende, hvis YouTube gør det, du føler, er det forkerte valg. Så lad os se, hvordan du kan deaktivere Autoplay på YouTube på din computer ved hjælp af en af de tilgængelige browsere:
- Åbn YouTube via en hvilken som helst browser, og klik på en video.
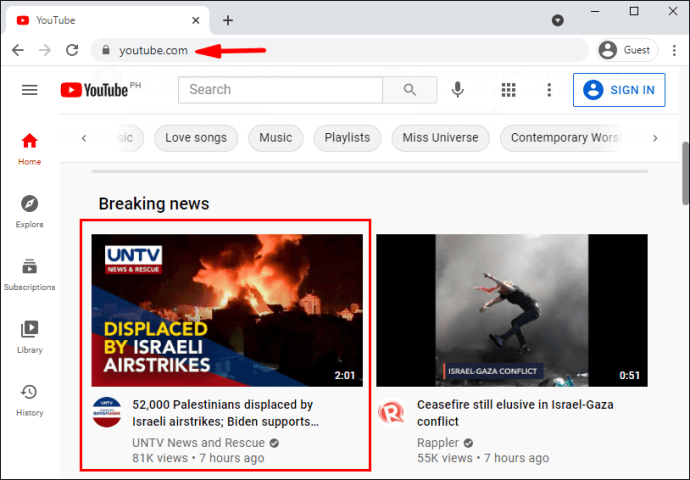
- Når videoen begynder at afspilles, skal du holde markøren over videoen med markøren.
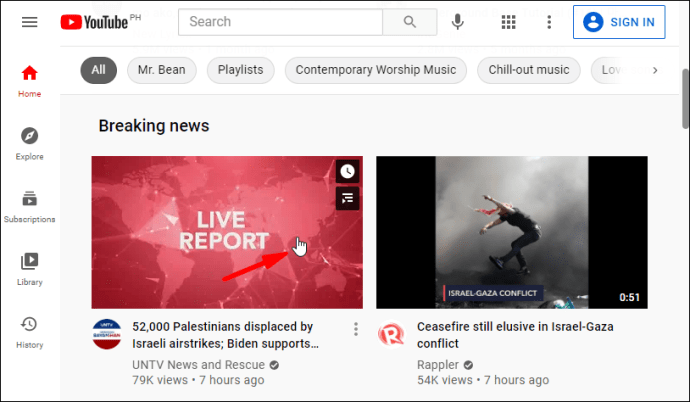
- Du ser et afspilningsikon, der kan skiftes til venstre eller højre i nederste højre hjørne af videoskærmen.
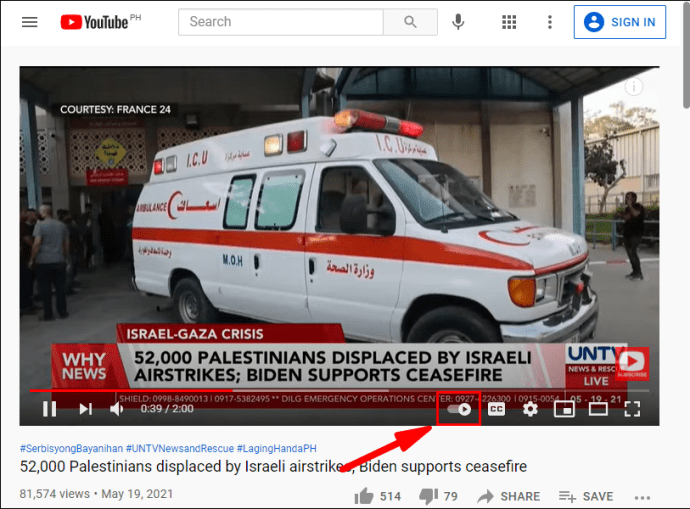
- Hvis du holder markøren over den, vises en lille pop op, der siger, at Autoplay er slået til.
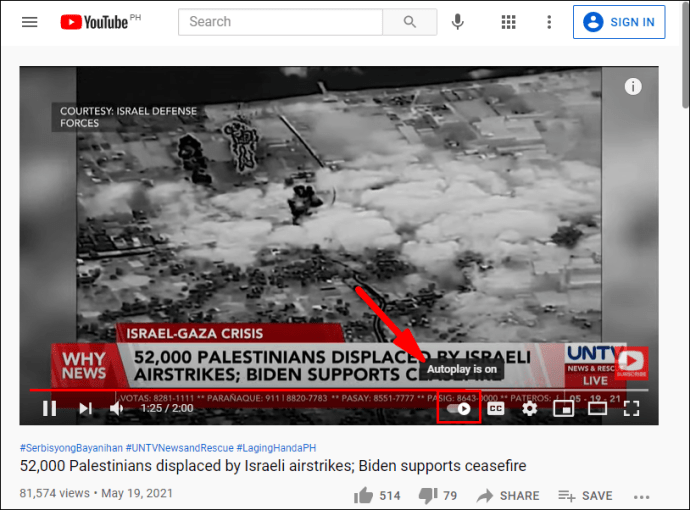
- Skift kontakten, og off-knappen vises, så du ved, at Autoplay er slået fra.
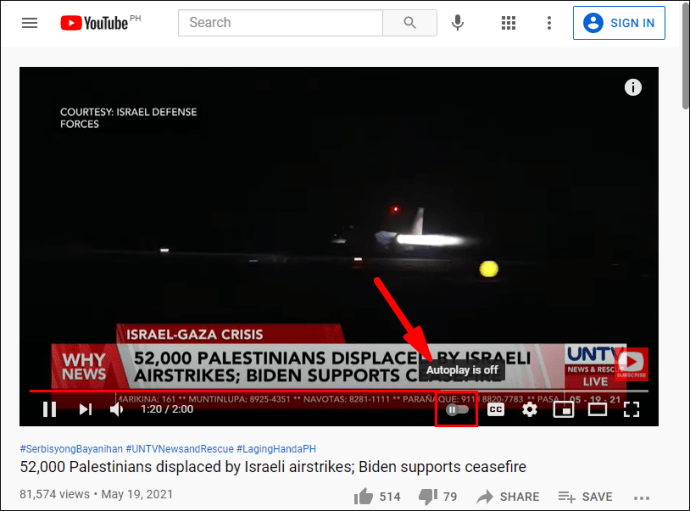
Husk, at YouTube for nylig har opgraderet denne funktion, og der plejede at være en autoplay-vippekontakt uden for videoen i øverste højre side af skærmen. Hvis du er vant til at se det der, skal du ikke bekymre dig, funktionen findes stadig. Det er lige blevet flyttet.
hvordan man får minecraft-strålesporing

Sådan slukkes Autoplay på YouTube på iOS og Android
Autoplay-funktionen er også tilgængelig på mobile enheder - smartphones og tablets. Uanset om du er en Android- eller iPhone-bruger, vil processen med at slå Autoplay fra være den samme:
- Start YouTube-appen på din enhed.
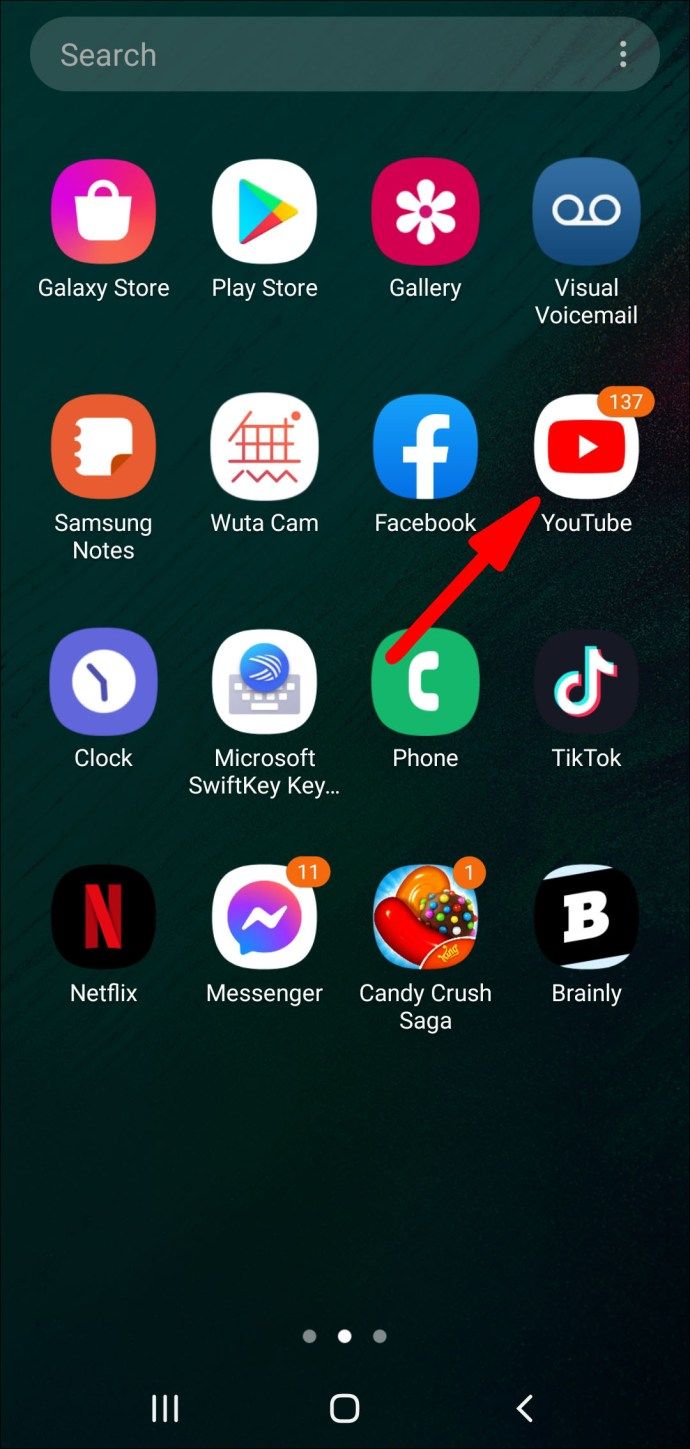
- Afspil den ønskede video.
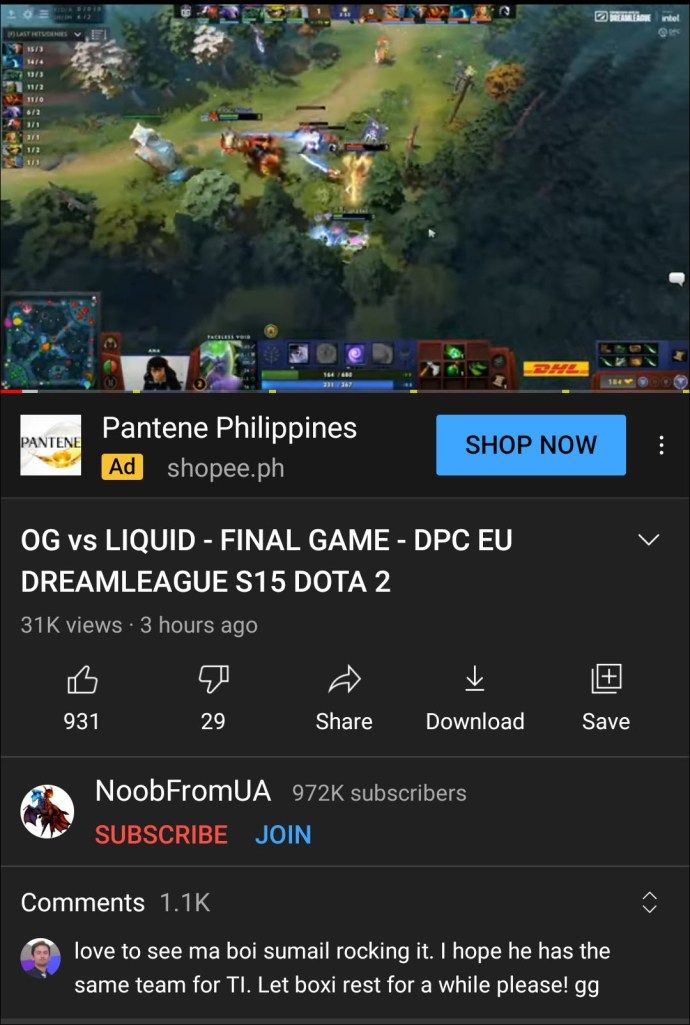
- Tryk på videoen, og i øverste højre hjørne vil du se vippekontakten Autoplay.
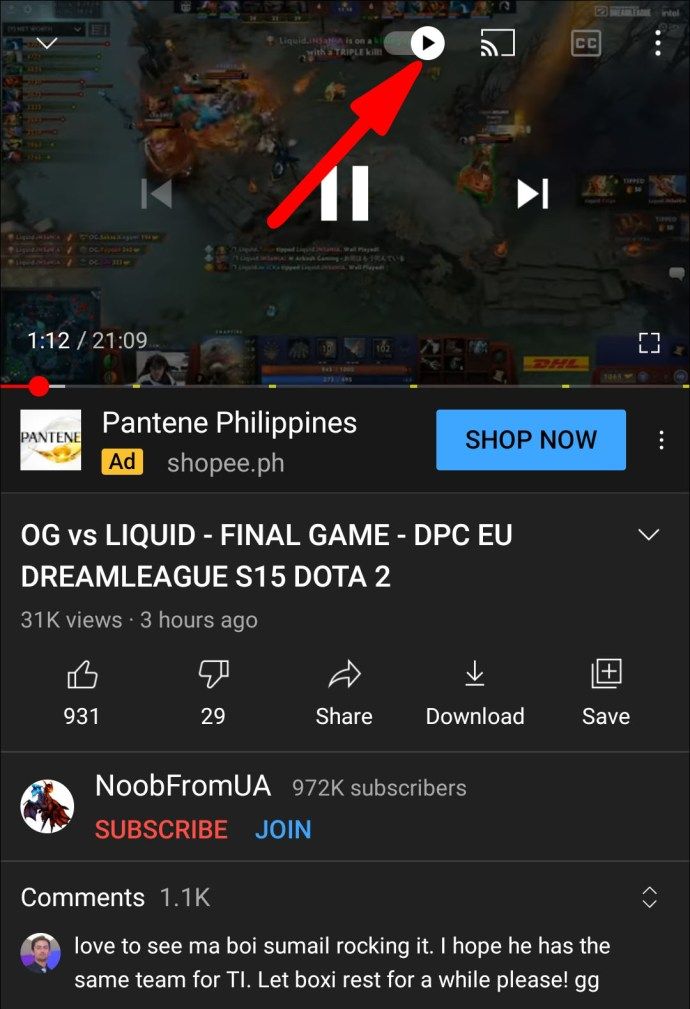
- Tryk på vippekontakten, og den skifter automatisk fra Til til Fra.
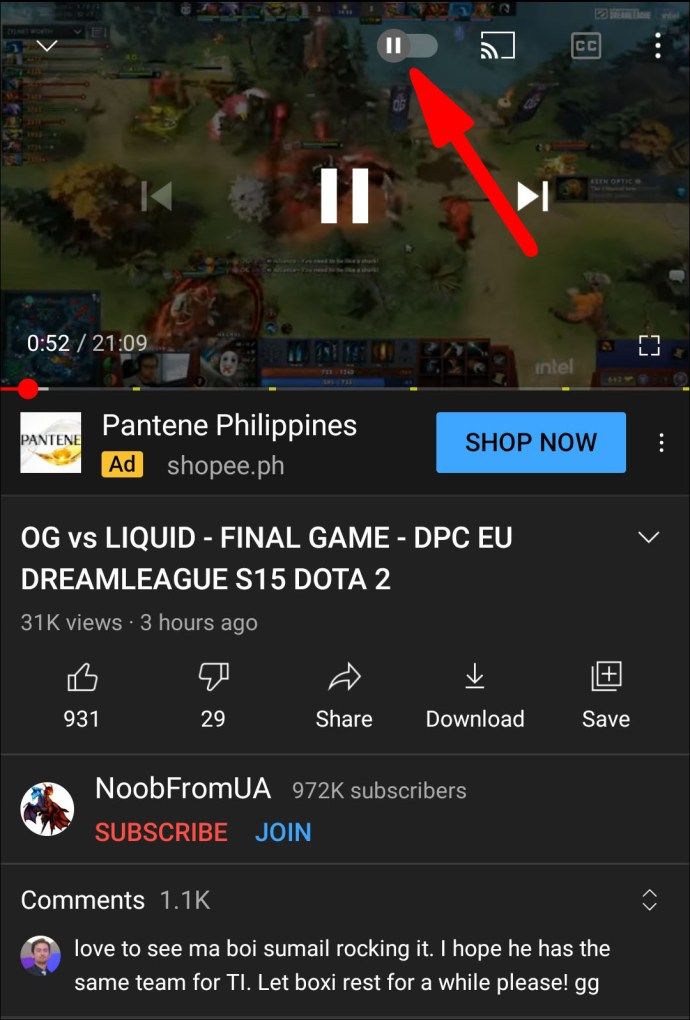
Det er alt der er ved det. Nu vil du ikke have nogen YouTube-videoer, der afspilles automatisk på din mobilenhed.
Sådan slukkes Autoplay på YouTube Music
YouTube Music er en streamingtjeneste, der giver brugerne mulighed for at lytte til al deres yndlingsmusik fra YouTube baseret på deres præferencer. Platformen sætter automatisk en liste over sange, der skal afspilles, i kø, når du begynder at lytte til musikken.
Der er ikke en måde at deaktivere denne funktion på. I bedste fald kan du klikke på en enkelt sang og anmode om, at den afspilles på en loop. Du kan gøre det ved at klikke på funktionen Gentag en i skærmens nederste højre hjørne.
Sådan slukkes Autoplay på YouTube-afspilningsliste
Som med YouTube Music kan du ikke slå Autoplay fra på YouTube, når du klikker på en YouTube-playliste. Faktisk er konceptet bag afspilningslister at afspille videoer efter hinanden eller blandes.
Sådan slukkes Autoplay på YouTube TV
Hvis du har et YouTube TV-abonnement, kan du også slå funktionen Autoplay fra, hvis du ikke har brug for det. Sådan gør du det:
- Log ind på din YouTube TV-konto.
- Klik på dit profilbillede til højre på skærmen.
- Klik på Indstillinger.
- Klik på Autoplay ved start og slå den til eller fra, som du vil.

Yderligere ofte stillede spørgsmål
Hvordan stopper jeg afspilning af YouTube-videoer, mens jeg ruller
YouTube introducerede afspilningsfunktionen for et par år siden, som giver brugerne mulighed for at se eksempler på videoer, mens de ruller gennem startskærmen. De genererer også billedtekster, og du får en bedre idé om, hvad videoerne handler om. Dette kan dog påvirke dit Wi-Fi og dine data, så du vil måske slå det fra. Sådan gør du:
hvordan fjerner du skrivebeskyttelse på et flashdrev
• Åbn YouTube-appen, og gå til Indstillinger.

• Vælg Generelt efterfulgt af Lydløs afspilning i feeds.

• Vælg Fra.

Dette slukker for den automatiske afspilning, mens du ruller. Du kan også vælge at vælge indstillingen Kun Wi-Fi for at sikre, at den kun fungerer, når du har forbindelse til et trådløst netværk og ikke mens du bruger telefondata.
Hvad er fordele og ulemper ved at lade autoplay aktiveres?
Husk, at uanset om du vælger at forlade funktionen Autoplay, vil denne indstilling blive anvendt hver gang du bruger platformen, uanset enhed.
Der kan være tidspunkter, hvor det at være Autoplay er meget nyttigt. For eksempel at lytte til på hinanden følgende episoder af podcasts. Andre gange ser det ikke ud til at være en god ide at lade YouTube automatisk vælge den næste video. I sidste ende vil det være op til brugeren og deres egne præferencer.

Skal du lade YouTube vælge for dig?
YouTube aktiverer Autoplay-funktionen som standard, fordi de ønsker, at brugerne skal bruge så meget tid som muligt på platformen. Det betyder flere abonnementer, flere annoncer og i sidste ende mere indtjening for virksomheden.
Og lad os indse det, YouTube har så meget indhold. Der er noget for enhver smag der, og Autoplay fungerer måske bare godt for dig. Men hvis du vil have det af, ved du nu, hvordan du gør det.
Holder du Autoplay til eller fra? Fortæl os det i kommentarfeltet nedenfor.