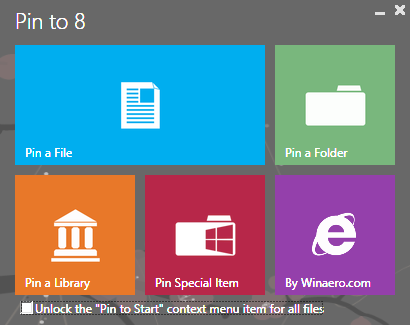Uanset om du vil bruge din Kindle Fire til at læse e-bøger eller gennemgå dokumenter, kan det indhold, du downloader, være i PDF-format. Den gode nyhed er, at du kan læse PDF-filer på Kindle Fire 2ndGeneration, Kindle Fire HD 7″ 2ndGeneration og Kindle Fire HD 8.9″ 2ndGeneration. Du skal bare vide, hvordan du overfører PDF-filer til din Kindle.

I denne artikel viser vi dig de to vigtigste måder at overføre PDF-filer fra din pc eller bærbare computer til din Kindle Fire. Derudover vil vi besvare nogle almindelige spørgsmål vedrørende dette emne.
Hvordan overfører man en PDF til en Kindle Fire?
Amazons Kindle Fire er en fantastisk bærbar enhed, der er ideel til at downloade e-bøger og læse dem på farten. Det er også praktisk, når du er på ferie og ikke vil have alle de bøger med dig. For at læse e-bøger på din Kindle Fire skal du downloade dem til din computer på forhånd.
De to vigtigste måder at overføre PDF-filer til en Kindle Fire på er med en USB-forbindelse eller via e-mail. Heldigvis er begge disse metoder relativt ligetil.
hvordan man øger snapchat score hack
Brug af USB-forbindelse
USB-metoden er hurtig og enkel. Vi viser dig, hvordan du gør det på både Windows 10 og Mac. Som nævnt tidligere, før du overfører filen, skal du sørge for at downloade den og gemme den i en mappe, som du nemt kan finde og få adgang til.
Følg nedenstående trin for at overføre en PDF fra Windows 10 til en Kindle Fire ved hjælp af et USB-kabel:
- Tilslut USB-kablet, der er tilsluttet din Kindle Fire.

- Gå til Denne computer eller computer.
- Find og dobbeltklik på Kindle-mappen.
- Fortsæt til intern lagring.
- Naviger til den mappe, hvor du vil overføre PDF-filen.
- Åbn den mappe, der indeholder PDF-filen.
- Klik på PDF-filen og træk den til den højre Kindle-mappe.
Bemærk : Hvis du overfører en e-bog, kan du slippe filen i mappen Bøger. På den anden side, hvis du overfører et dokument, kan du placere det i mappen Dokumenter. - Fjern USB-kablet fra din pc eller bærbare computer.
Træk-og-slip-metoden er den hurtigste, men du kan også bruge copy + paste-metoden. Begge fungerer på alle versioner af Windows, undtagen Windows XP. Hvis du har Windows XP-operativsystemet, skal du downloade Windows Media Player 11 før du foretager nogen form for overførsel.
En anden måde, du kan overføre PDF-filer fra din Windows til en Kindle Fire, er ved at højreklikke på filen. Du finder indstillingen Flyt til øverst i filmappen. Du skal blot vælge den mappe, hvor du vil overføre filen, og det er det.
Hvis du vil overføre PDF-filer fra din Mac, skal du installere Android filoverførsel app på forhånd. Når appen er installeret, og du har downloadet PDF-filen, er dette, hvad du skal gøre næste gang:
- Tilslut din Kindle og din Mac via USB-kabel.
- Åbn den mappe, der indeholder PDF-filen.
- Gå til Finder på din dock.
- Find Kindle eller Fire, og dobbeltklik på den.
- Vælg Internal Storage, og fortsæt til den mappe, hvor du vil gemme PDF'en.
- Klik på PDF-filen og træk den mod Kindle-mappen.
- Slip det og vent et par sekunder.
- Tag USB-kablet ud.
Det handler om det. Hvis du undrer dig over, hvordan du finder den PDF-fil, du lige har overført til din Kindle Fire, er det sådan:
- Tænd og lås din Kindle Fire op.
- Tryk på mappen Bøger.
- Find den PDF-fil, du lige har overført, og tryk på den.
Bemærk : Hvis PDF-filen ikke er i mappen Bøger, skal du gå til mappen Docs på din skærm.
En anden måde, du kan overføre PDF-filer fra din Mac til din Kindle Fire, er ved at installere en Google Chrome-udvidelse kaldet Send til Kindle. Denne udvidelse giver dig ikke kun mulighed for at åbne e-bøger på din Kindle Fire, men også blogindlæg, websteder og nyhedsartikler.
Når du har installeret det, skal du blot åbne PDF-filen på Google Chrome på din pc og klikke på ikonet Send til Kindle i øverste højre hjørne af skærmen. Næste gang du tænder for din Kindle Fire, skal du gå til mappen Docs. PDF-filen skal være på fanen Send-til-Kindle. Vær opmærksom på, at den seneste fil, du har overført, skal stå øverst på listen.
Brug af e-mail
Hvis du ikke har et USB-kabel med dig i øjeblikket, kan du bruge e-mail-metoden. Alt du behøver er den downloadede PDF-fil og en internetforbindelse. Det er lige meget hvilket OS du har, denne proces ser ens ud på alle enheder. Sådan kan du overføre en PDF-fil til en Kindle Fire via e-mail:
hvordan man kopierer en mappe i Google Drive
- Åbn din e-mail.

- Skriv en ny mail.

- I modtagerens sektion skal du indtaste den e-mailadresse, som du brugte til at registrere dig for Kindle.

- Gå til Vedhæft filer.

- Find den filmappe, der indeholder PDF-filen.

- Klik på PDF'en og vælg Åbn.

- Send e-mailen.

Du bør vente et par minutter, indtil enheden synkroniserer. Din PDF-fil skal være placeret i Docs-mappen på din startskærm. Desuden skal PDF-filen være øverst på listen. Hvis du ikke kan se det, betyder det, at filen ikke er blevet overført endnu.
Hvis du vil sende en PDF-fil fra en Mac, så er der en anden måde, du kan sende e-bogen på. Du skal blot åbne filen og gå til Fil på den øverste værktøjslinje. Find Del på rullemenuen, og vælg Mail. Gentag de samme trin fra det tidspunkt.
Yderligere ofte stillede spørgsmål
Hvad er det bedste e-bogsformat til Kindle?
De to bedste e-bogsformater til Kindle er ePUB og MOBI, som også er de to mest almindelige e-bogsformater. Ud af disse to betragtes MOBI som det foretrukne format for e-bøger på Kindle Fire. Faktisk, hvis du vil downloade e-bøger på Kindle Browser, vil du bemærke, at størstedelen af e-bøger har MOBI-formater.
Når du downloader e-bøger fra Kindle-browseren, finder du dem i Docs-appen. Udover ePUB- og MOBI-filer, accepterer Kindle Fire også AZW (.azw3) og KF8-formater. For dokumenter er TXT, PDF, PRC, DOC og DOCX også acceptable.
PDF-filen er på My Kindle Fire. Hvorfor vises det ikke under Docs?
Din Kindle Fire registrerer muligvis ikke den PDF-fil, du lige har overført, selvom du tydeligt kan se den på din pc. Dette kan ske, hvis du besluttede at placere PDF-filen i mappen Bøger.
Hvis det er tilfældet, er alt hvad du skal gøre at tilslutte din Kindle Fire til din pc igen med USB-kablet. Find derefter PDF-filen i mappen Bøger og flyt den til mappen Dokumenter.
Hvis du sendte PDF-filen via e-mail, og du ikke kan finde den i Docs-mappen, er filen muligvis ikke blevet overført endnu. Tjek, om du har indtastet den rigtige e-mailadresse, da du sendte PDF-filen. Hvis der ikke sker noget, så prøv at sende det igen.
Hvorfor kan jeg ikke se filen, og jeg modtager en fejl?
Hvis du ikke kan se filen, eller du ikke kan åbne den, kan filen være beskadiget på en eller anden måde. Sørg for, at den pågældende fil har filtypenavnet .pdf. En anden årsag kan være, at filen er krypteret. Hvis det er tilfældet, vil du ikke kunne finde filen i Docs-mappen. En måde du kan åbne denne fil på er ved at installere en tredjepartsapp.
Hvordan kan jeg læse et Word-dokument på Kindle?
Ligesom PDF-filer kan du også læse Word-dokumenter på Kindle Fire. Du kan overføre dem fra din pc ved hjælp af en af de metoder, vi forklarede ovenfor. Du kan endda bruge Google Chrome-udvidelsen Send til Kindle.
hvordan man ændrer x-akseskala i excel
Bare sørg for at placere dit Word-dokument i mappen Dokumenter i Internt lager. Når du tænder for din Kindle næste gang, vil du finde Word-filen i Docs.
Læs alle dine yndlingsbøger på Kindle Fire
Nu ved du, hvordan du overfører PDF-filer til en Kindle Fire ved hjælp af et USB-kabel og e-mail. Du ved også, hvordan du sender PDF-filer og Word-dokumenter med Google Chrome-udvidelsen Send til Kindle. Når du har overført alle de e-bøger, du planlægger at læse, kan du læne dig tilbage, slappe af og begynde at læse.
Har du nogensinde overført en PDF-fil til en Kindle Fire? Brugte du nogen af de metoder, der er beskrevet i denne vejledning? Fortæl os det i kommentarfeltet nedenfor.