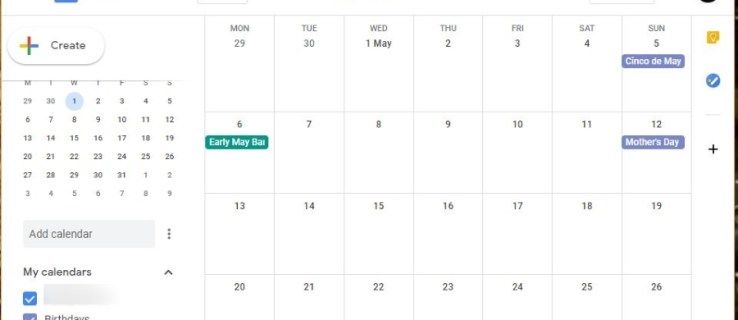For Windows-fans er den lange ventetid endelig forbi. Windows 11 er her hos os. Det nye operativsystem bygger på mange af de funktioner, der findes i tidligere versioner af Windows, men tag ikke fejl. Under motorhjelmen finder du betydelige opdateringer, der har til formål at forbedre ydeevnen og sikkerheden på din pc.

For eksempel kommer den med et nyt Mac-lignende design, hvor proceslinjens ikoner nu er centreret på midten af skærmen, og programvinduer har nu afrundede hjørner.
Selvom de fleste Windows-brugere er begejstrede for disse ændringer, er de mere krævende system-/hardwarekrav nogle af deres største bekymringer. Det er en åben hemmelighed, de fleste pc'er vil ikke klare snittet, fordi de bare ikke er kraftige nok.
Microsoft vil give brugerne mulighed for at opgradere til Windows 11 gratis, men givet de nye krav er det vigtigt at finde ud af, om din pc er udstyret til opgraderingen i god tid.
I denne artikel skal vi udforske alle de måder, du kan se, om din pc kan køre Windows 11 for at hjælpe dig med at planlægge, forberede og undgå forstyrrelser i din arbejdsgang.
Hvordan kan jeg vide, om en pc kan køre Windows 11?
Efter mere end seks års usædvanlig tavshed fra Microsofts side, har teknologigiganten endelig leveret Windows 11, dog ikke med så meget fanfare og spænding som i tidligere store opgraderinger.
Det nye OS bliver allerede udråbt som en af de hurtigste og mest sikre versioner af Windows til dato, med funktioner, der er designet til både arbejde og leg. Men før du opgraderer din nuværende enhed eller køber en ny pc, er det vigtigt at sikre dig, at den kan understøtte alle de klokker og fløjter, der er i Windows 11.
Især Windows 11 kommer med strengere hardwarekrav end Windows 10. Din enhed skal have mindst to kerner af en kompatibel 64-bit processor, minimum 64 GB lagerplads og UEFI-systemfirmware med Secure Boot-kapacitet.
Hvis du er nysgerrig efter, om din enhed opfylder disse krav, er der et par metoder, der vil hjælpe dig med at finde ud af det.
Lad os nu gennemgå hver metode i detaljer.
Metode 1 - Brug af Microsofts PC Health Check
Som med alle andre større opgraderinger har Microsoft været ivrig efter at sprede information om sit nye operativsystem for at tilskynde til dets optagelse og lette en smidig migrering blandt brugerne. Topledere har optrådt i medierne og skrevet et væld af blogs om, hvad der er ændret, og hvad der ikke er.
Men måske på grund af det store antal ændringer og nogle få komplekse problemer, som kunne give problemer selv blandt erfarne udviklere og Windows-teknikere, har Microsoft også besluttet at tilbyde en automatiseret løsning.
I ugerne op til afsløringen af Windows 11 annoncerede virksomheden, at det havde udviklet et dedikeret værktøj til at hjælpe brugere med at vurdere deres pc's evne til at køre det nye operativsystem. Microsofts PC Health Check-app evaluerer blandt andet dit systems funktioner for at afgøre, om de kan understøtte Windows 11.
Sådan bruger du appen:
- Hent appen fra Windows 11-siden hos Microsoft.

- Åbn appen, accepter servicevilkårene, og tryk derefter på knappen Installer.

- Når du har installeret appen med succes, bør du se en meddelelse øverst på appens startside, der introducerer Windows 11. For at kontrollere din pcs kompatibilitet med Windows 11 skal du klikke på Tjek nu.

Efter at have taget disse trin, vil Health Check-appen køre intelligent i baggrunden og vurdere, om din pc er klar til opgaven.
Hvis din pc er klar til Windows 11, vil du se en meddelelse, der siger: Denne pc opfylder Windows 11-systemkravene. Du får en besked, der siger: Du kan få den gratis opgradering, når den er tilgængelig.

Men hvis dit system ikke er kompatibelt med Windows 11, vil du se en meddelelse, der siger: Denne pc opfylder i øjeblikket ikke Windows 11-systemkravene. Appen vil også vise de krav, din pc ikke opfylder under denne meddelelse. Du vil også blive forsynet med links til mere information.

Selvom du kunne rette og løse nogle af de nævnte problemer, er der lidt, du kan gøre ved andre. For eksempel kan du muligvis aktivere Secure Boot og TPM 2.0. Men der er intet, du kan gøre, hvis din processor ikke i øjeblikket understøttes af Windows 11.
Selvom Health Check-appen har gjort det nemmere at evaluere pc'er for kompatibilitet med Windows 11, har dens ydeevne ikke været upåklagelig. Der har været flere rapporter, der tyder på, at dens evalueringsproces er mangelfuld.
Faktisk trak Microsoft appen tilbage fra cirkulation kun få dage efter dens første udgivelse og sagde, at flytningen var beregnet til at løse problemer med appens detaljeringsniveau eller nøjagtighed. Nogle brugere har hævdet, at de har været i stand til at køre Windows 11 på deres pc'er, selv efter appen angav, at de ikke kunne.
Selvom den opdaterede app nu er tilgængelig, har nogle brugere valgt at give den en bred køje helt og lede efter andre måder at evaluere kompatibilitet på. Dette bringer os til metode 2.
Metode 2 – Brug af WhyNotWin11-appen
WhyNotWin11-appen er et open source-program udviklet som et alternativ til Microsofts Health Check-app. Den kører gennem din pc's system for at teste for kompatibilitet med Windows 11 og viser derefter resultaterne.
kan ikke bruge Windows 10 startmenu
Sådan bruger du det:
- Hent og installer appen på din pc.

- Når installationen er vellykket, vil appen spørge dig, om du vil køre den som din pc's administrator. Klik på Ja for at acceptere denne anmodning.

Derefter scanner appen alle dit systems software- og hardwarekomponenter for at afgøre, om de er egnede til Windows 11. Du vil se en Ok-meddelelse på appens startskærm, hvis alt er godt. Hvis ikke, får du et rødt kryds.

Selvom dens grænseflade måske ikke er så venlig eller æstetisk tiltalende, ser WhyNotWin11-appen ud til at tilbyde bedre information. Det går meget mere i detaljer, hvis det anser din pc for at være inkompatibel med Windows 11.
Du kan køre WhyNotWin11-appen på Windows 10 eller nogen af dens forgængere.
Metode 3 – Gå til manual
Hvis du er velbevandret i Windows-spørgsmål og har en god forståelse af din pc, kan du manuelt evaluere dit systems kompatibilitet med Windows 11. Selvom Microsoft har udgivet en omfattende liste over Windows 11-krav, er her en kort oversigt over, hvad du har brug for:
Ud over ovenstående krav skal du have en Microsoft-konto (MSA) for at fuldføre installationen af Windows 11 på din enhed.
Bliv i viden
Hvis du vil vide, om din pc kan køre Windows 11, kan Microsofts PC Health Check-app hjælpe. Det er enkelt og nemt at bruge. Alt du behøver er at downloade og installere det på din enhed.
Appen har dog haft et par problemer, der har sået tvivl om dens nøjagtighed blandt brugerne. Hvis du ønsker en mere grundig evaluering af dit system, komplet med en oversigt over alle de vigtigste problemer, kan du vælge WhyNotWin11-appen.
Endnu bedre kan du undersøge din enhed og sammenligne den med de funktioner, der kræves til Windows 11, som dokumenteret på Microsofts officielle hjemmeside.
Hvis din pc ikke er kompatibel med Windows 11, har du tre muligheder. For det første kan du fortsætte med at bruge Windows 10. Faktisk har Microsoft lovet at fortsætte med at understøtte Windows 10 gennem mindst 2025. Det betyder, at du stadig får sikkerhedsopdateringer og enhver anden form for support, du måtte have brug for.
For det andet kan du prøve at løse de rejste problemer. For eksempel er der måder at aktivere TPM 2.0 eller endda Secure Boot på på de fleste pc-modeller på markedet i dag. Hvis din pc ikke har tilstrækkelig lagerplads, kan du installere en ny harddisk med en højere volumen.
Hvis ingen af disse muligheder virker, kan du altid raide markedet for en ny pc-model, der understøtter det nye styresystem.
Hvad er dine tanker om Microsofts seneste Windows-opgradering?
Fortæl os det i kommentarfeltet nedenfor.
Interessante Artikler
Redaktørens Valg

De 10 bedste offline-spil på Android (2021)
Det kan være vanskeligt at vide, hvilke af de bedste Android-spil, der fungerer offline. Android angiver ikke, hvilke spil der spilles offline, og hvilke der ikke gør det. Nogle gange finder du muligvis detaljerne i appens beskrivelse, men det er få

Hvad er nyt i Classic Shell 4.2.6
Classic Shell er en af de mest populære udskiftninger i startmenuen til Windows 7, Windows 8 og Windows 10 sammen med en række unikke tilpasningsmuligheder til Explorer og proceslinje. En ny version af programmet bringer et betydeligt antal ændringer til appen. Her er listen over ændringer, der er tilgængelige i denne udgivelse.

Skal du opgradere dit mobile OS?
Denne måneds kolonne er inspireret af et tweet fra PC Pro-læser James Franklin, der spørger: Jeg er forvirret af de forskellige versioner af Android. Jeg fandt de fleste af webressourcerne forvirrende - kan du forklare forskellene? At'

Sådan blokerer du mobiltelefonnumre på Android eller iPhone (iOS)
Bloker ukendte opkaldere fra at kontakte din Android- eller iOS-telefon, og undertryk din egen udgående opkalds-ID-streng for at bevare dit privatliv.

8 måder at løse det på, når en iPhone-højttaler ikke virker
Mange ting kan potentielt få en iPhones opkaldshøjttaler eller ørehøjttaler til at forblive lydløs. Der er otte nemme måder at løse de mest almindelige årsager til, at dine iPhone-højttalere ikke fungerer.
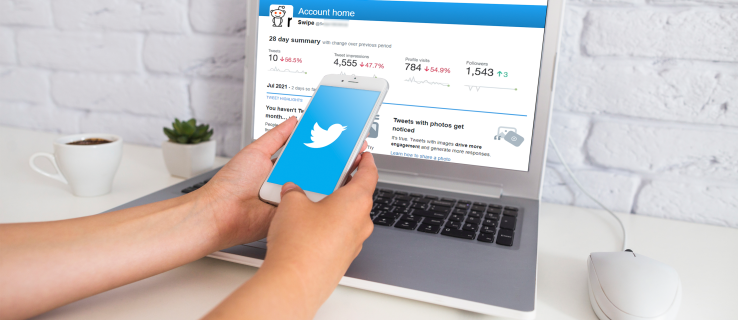
Kan du se, hvem der har set din Twitter-profil? Nix!
Hvis du har en Twitter-konto, har du måske på et tidspunkt spekuleret på, hvem der interagerer med din profil. Selvom der er visse ting, du nemt kan finde ud af, f.eks. hvilke konti som kan lide og genposte dine tweets, er det det