monday.com er et cloud-baseret operativsystem designet til at hjælpe dig med at skabe processer, administrere arbejdsprojekter og overvåge generelle arbejdsgange i en organisation. Det slipper for en masse af det manuelle arbejde, der kræves, når der skal oprettes arbejdsgange. Plus, det vedligeholder et arkiv med tidligere afsluttede projekter, som du kan få adgang til, når du har brug for dem.

Spørgsmålet er, hvordan finder du de arkiverede projekter?
I denne artikel forklarer vi, hvordan du kan se arkiverede genstande i monday.com på forskellige enheder.
Sådan får du vist arkiverede genstande på mandag på en pc
Der er tre måder at se dine arkiverede elementer på ved hjælp af en pc. To af dem fungerer bedst, når du ved præcis, hvilken arkiveret genstand du leder efter, mens den anden tilbyder en mere generel måde at få adgang til et element på.
Metode nr. 1 – Få adgang til din arkiverede historie
Denne metode giver adgang til hele arkivet, som giver dig mulighed for at rulle gennem elementer, indtil du finder den, du leder efter.
- Klik på ikonet med 3 prikker øverst til højre på skærmen.
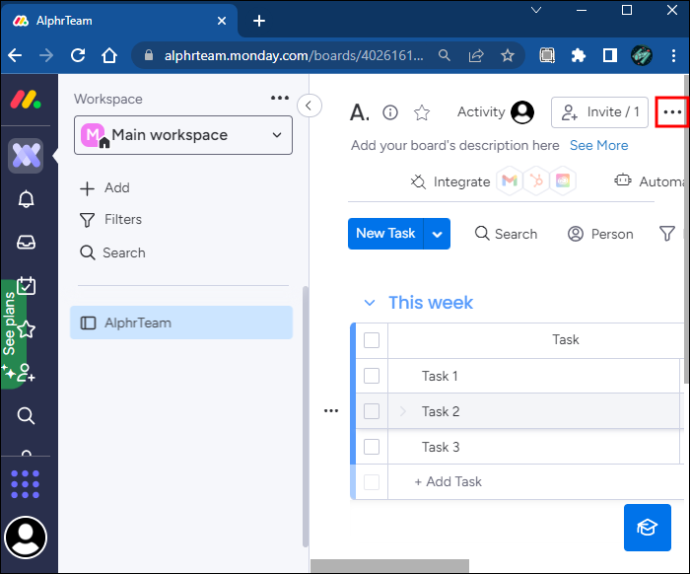
- Vælg 'Tavleindstillinger'.
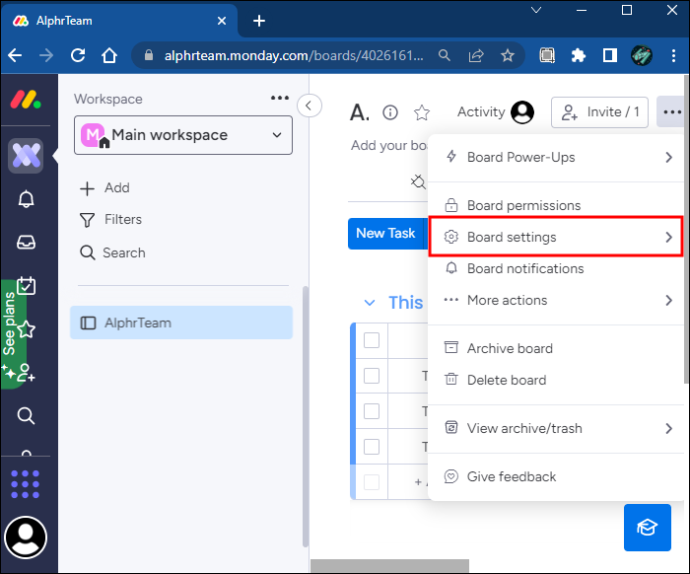
- Klik på 'Arkiveret historie'.
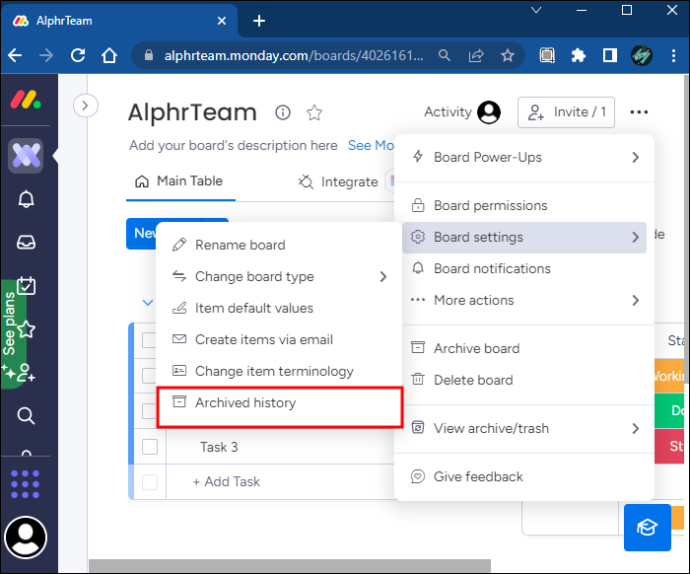
- Rul gennem listen, indtil du finder den vare, du leder efter.
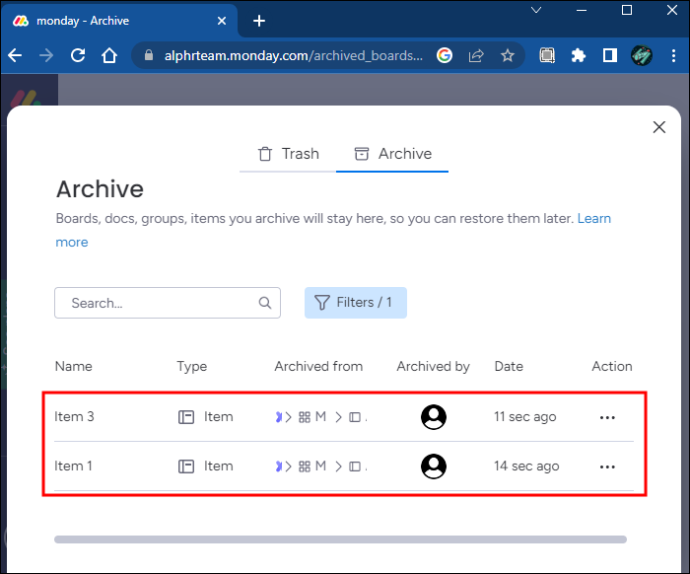
Metode nr. 2 – Søgefunktionen
Ved at bruge søgefunktionen kan du straks finde det arkiverede element baseret på dets navn.
- Klik på forstørrelsesglasikonet nederst til venstre på skærmen.
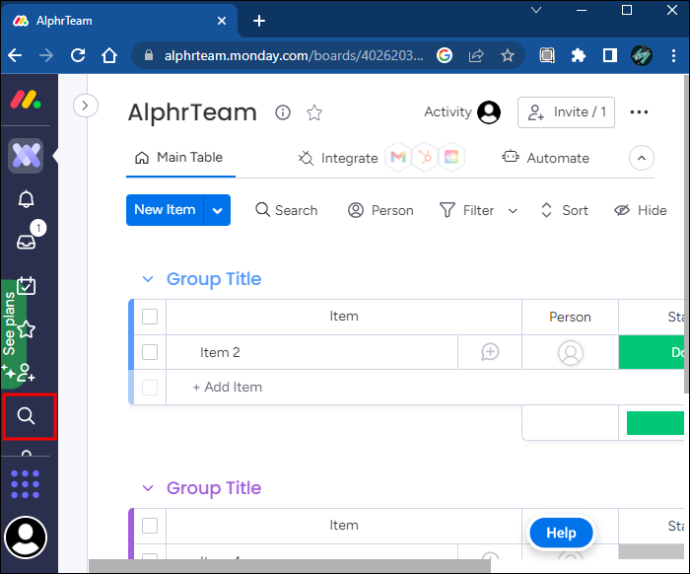
- Marker feltet 'Søg i arkiver'.
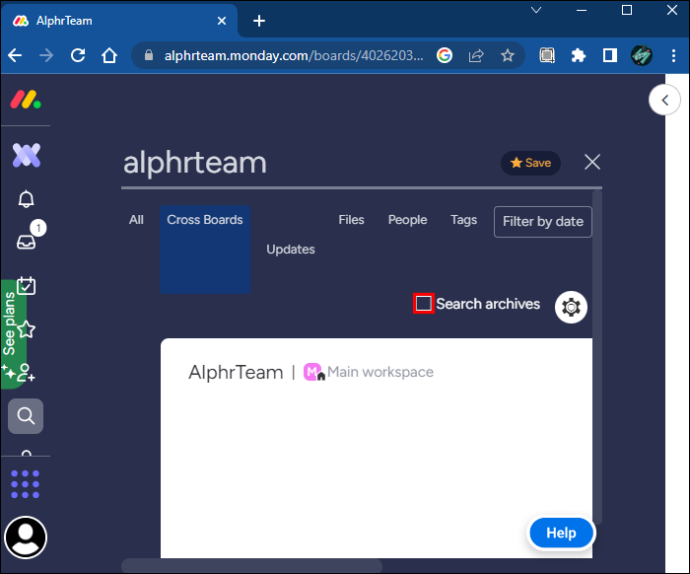
- Indtast det arkiverede elements navn, og scan gennem resultaterne.
Selvom denne søgning skulle give dig hurtig adgang til dit arkiverede element, er det ikke en perfekt løsning. Søgningen returnerer ethvert element, der bruger de termer, du indtaster i søgefeltet, hvilket betyder, at du kan få flere resultater. Det kan hjælpe at klikke på knappen 'Filtrer efter dato', hvis du ved, hvornår du arkiverede elementet. Ellers er denne mulighed bedst brugt, når du ikke er sikker på, hvilken tavle du har arkiveret varen i.
Metode nr. 3 – Åbn hele arkivet
Denne metode giver dig adgang til dit fulde arkiv, så du kan rulle igennem og finde det element, du leder efter.
hvordan man sletter alt på facebook
- Klik på dit profilbillede nederst til venstre på skærmen.
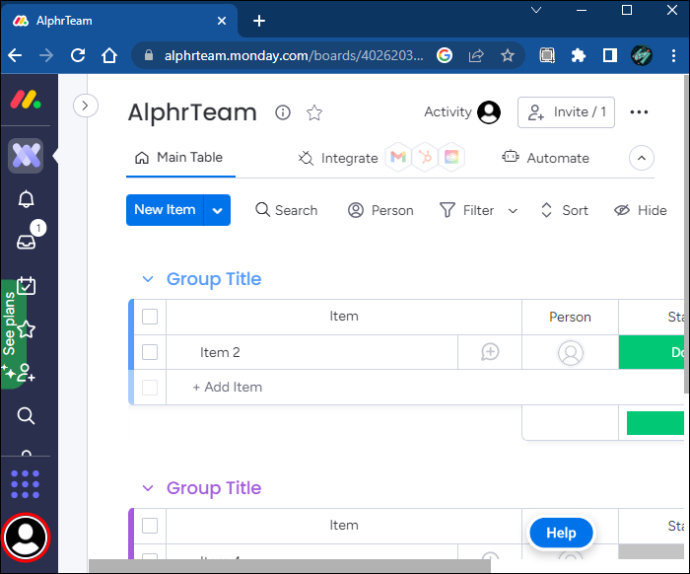
- Vælg 'Arkiv'.
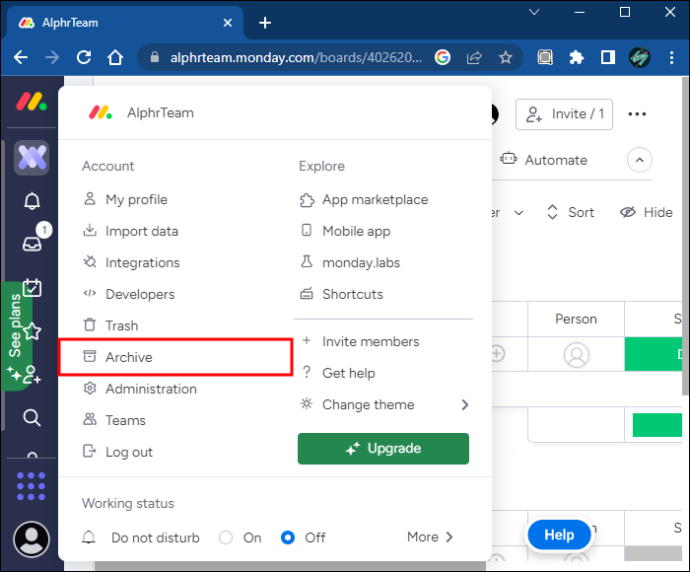
- Rul gennem listen over arkiverede elementer, indtil du finder den, du leder efter.
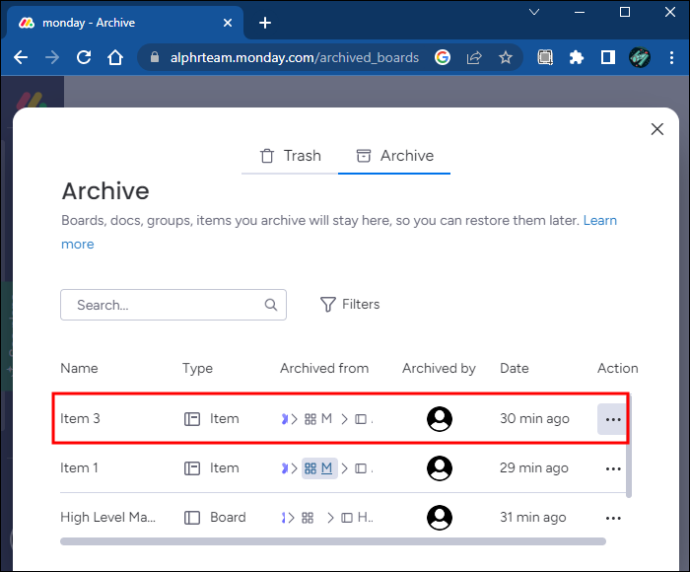
- Klik på 'Vis' for at se elementet.
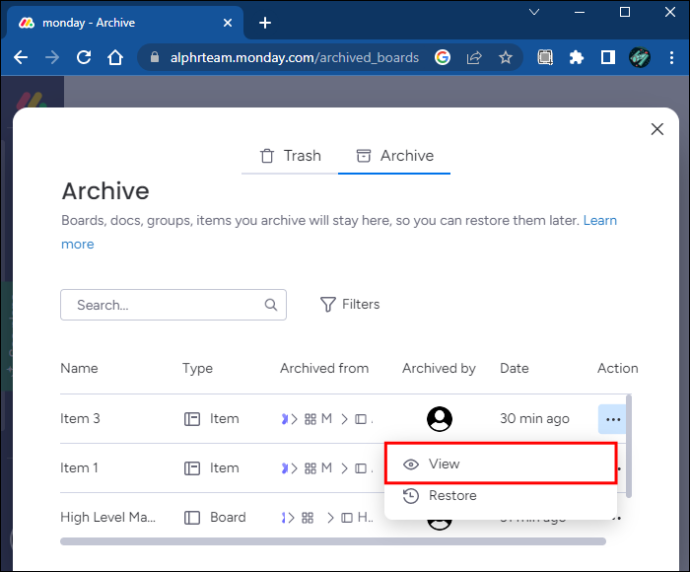
Du kan også fjerne arkivering af elementer ved hjælp af denne metode ved at klikke på knappen 'Gendan' ved siden af det arkiverede elements indgang. Du kan kun gøre dette, hvis du er ejer eller administrator for det element, du vil gendanne.
Sådan får du vist arkiverede genstande på mandag på en iPad
Mobilversionerne af monday.com er mere begrænsede end pc-versionerne. Det iPad app tilbyder i øjeblikket ikke funktionaliteten til at se arkiverede elementer eller tavler. Brug af funktionen Søg på alt viser emnenavnet, hvis du aktiverer funktionen 'Vis arkiver' ved at trykke på de tre vandrette linjer øverst til højre på søgeskærmen. Desværre fører et tryk på elementet til en skabelonbesked, der fortæller dig, at elementet er arkiveret.
Du kan dog arkivere tavler og genstande fra en iPad.
- Åbn den tavle eller det element, du ønsker at arkivere.
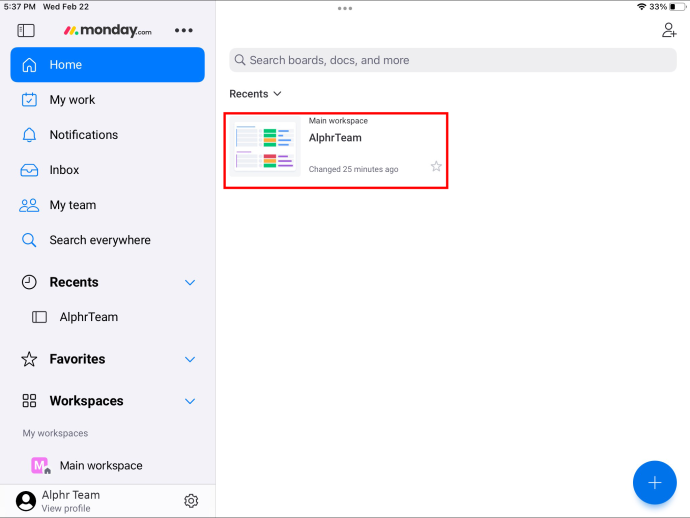
- Tryk på elementets navn.
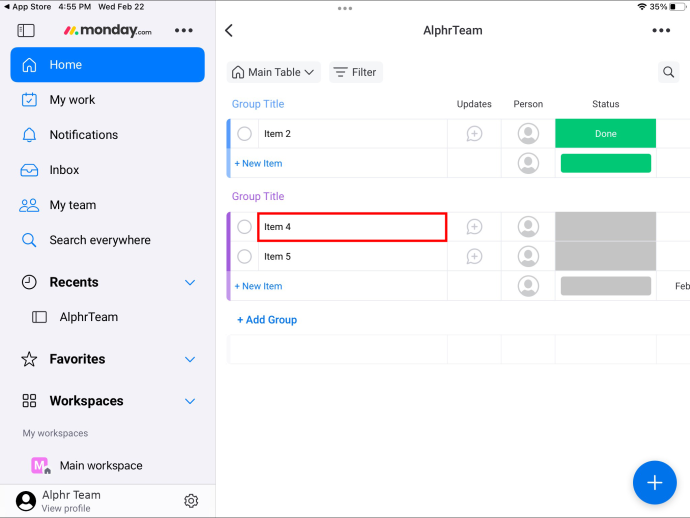
- Klik på de 3 prikker øverst til højre på skærmen.
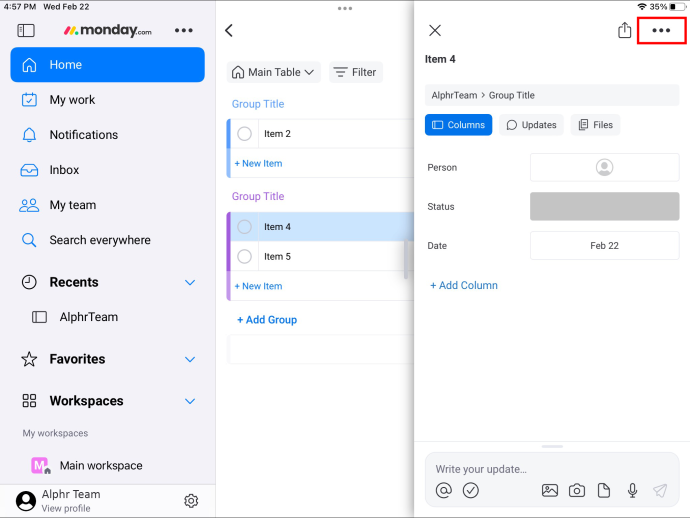
- Vælg 'Arkiv'.
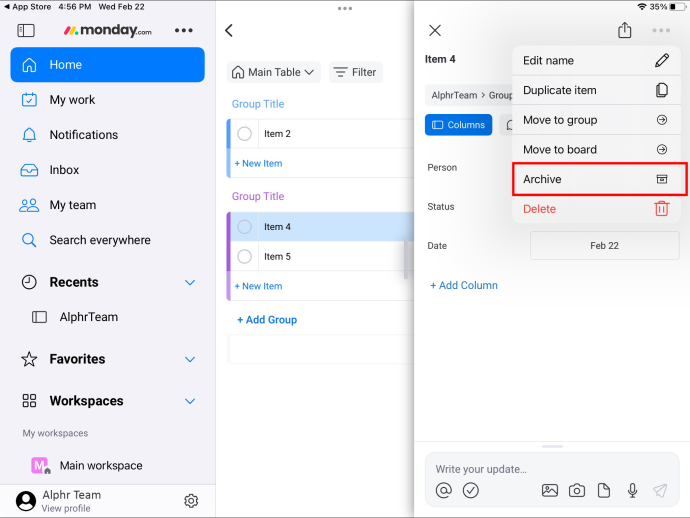
Du kan derefter se dette arkiverede element på en pc, der er logget ind på din monday.com-konto.
Sådan får du vist arkiverede genstande på mandag på en iPhone
iPhone-versionen af monday.com tillader dig ikke at se arkiverede genstande.
En søgning efter det arkiverede elements navn vil give resultater, der viser elementets navn, hvis du aktiverer indstillingen 'Vis arkiver'. Hvis du klikker på elementet, får du dog en meddelelse om, at det er blevet arkiveret, og at du ikke kan se det.
Desuden giver appen ikke adgang til din arkiverede historie, hvilket betyder, at du ikke kan vælge denne mulighed og derefter rulle til dit element.
Du kan arkivere elementer ved hjælp af appen til senere adgang på en pc ved hjælp af denne metode.
- Åbn den tavle, du vil arkivere.
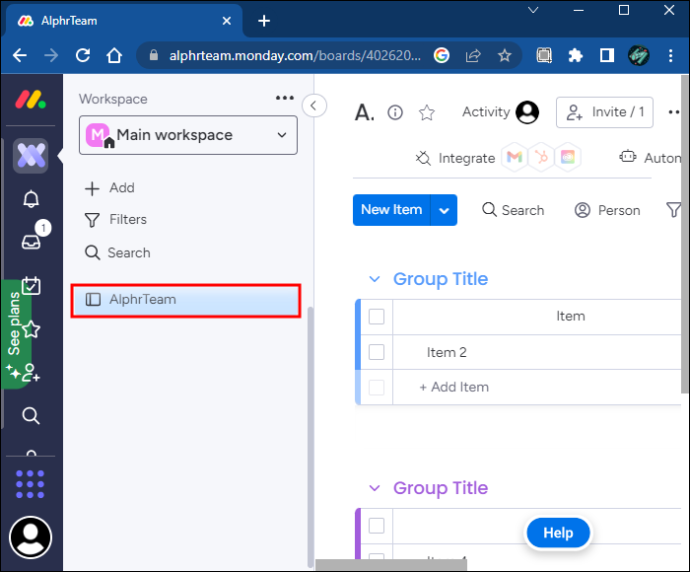
- Vælg bestyrelsens navn.
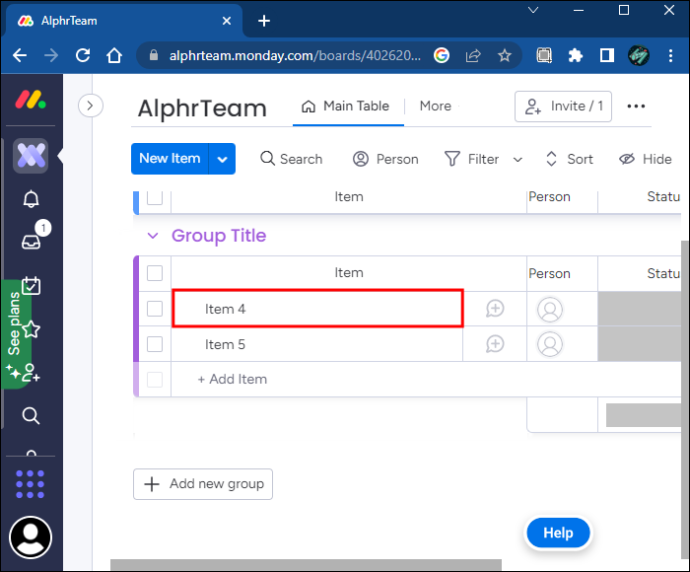
- Klik på de 3 prikker i venstre side.
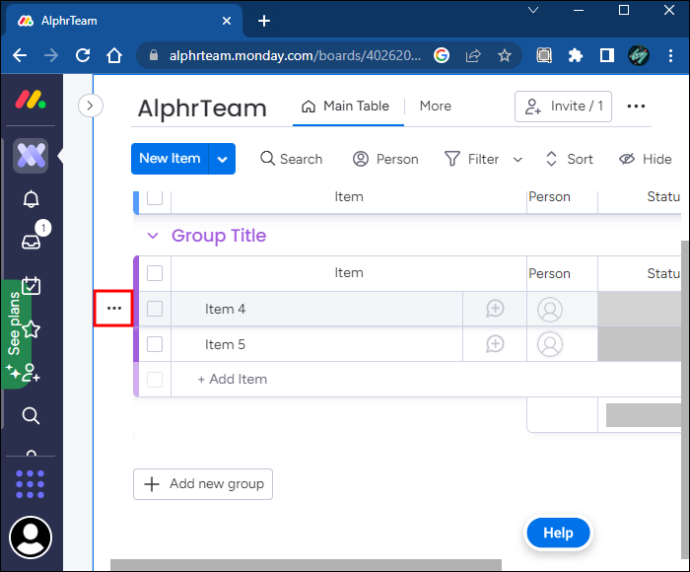
- Rul ned og tryk på 'Arkiv'.
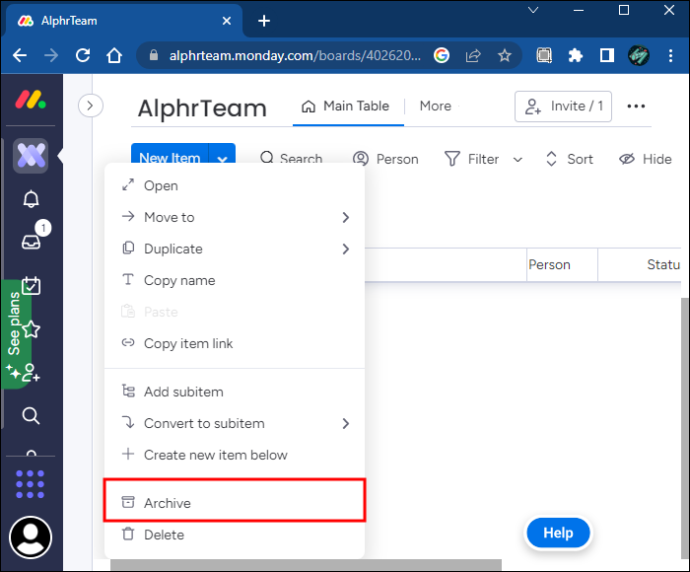
Sådan får du vist arkiverede elementer på mandag på en Android-enhed
Du kan ikke se arkiverede elementer eller tavler på Android version af monday.com. Du kan heller ikke ændre søgefunktionen for at vise emnerne.
hvordan man fortæller, om din telefon er rodfæstet
Du kan dog arkivere elementer og tavler ved at følge disse trin:
- Åbn tavlen.
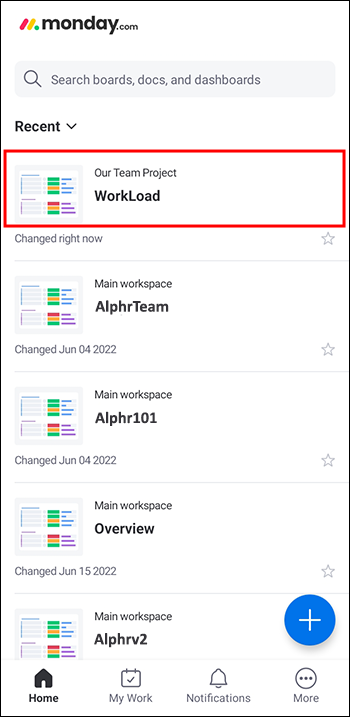
- Tryk på tavlens navn.
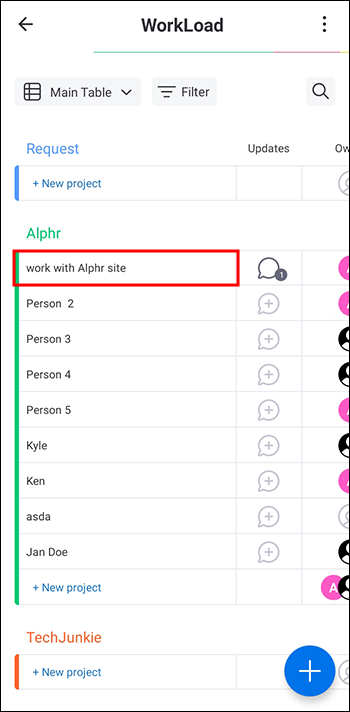
- Klik på de 3 prikker i øverste højre hjørne.
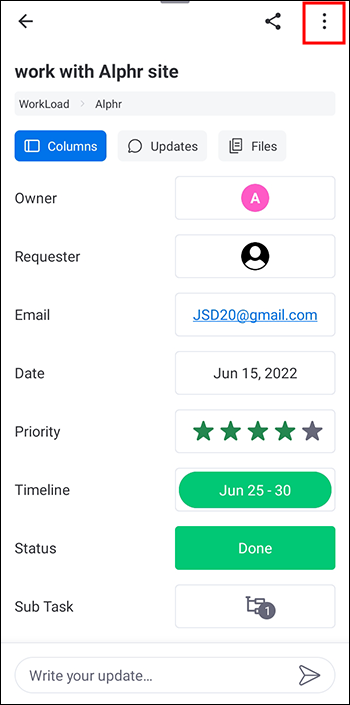
- Rul til bunden af skærmen, og tryk på 'Arkiv'-indstillingen.
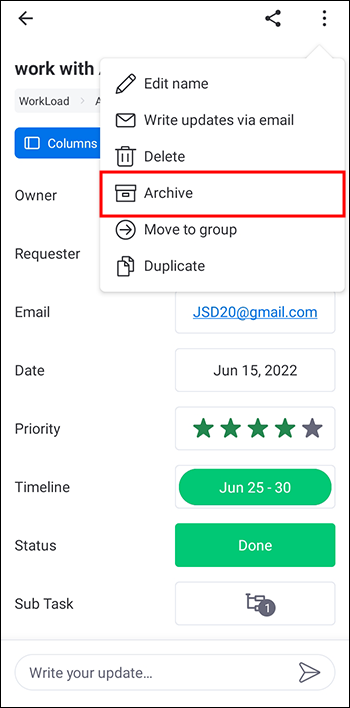
Hvor længe kan du få adgang til arkiverede elementer?
Arkiverede elementer er tilgængelige på ubestemt tid, så længe du har din mandagskonto. Annullering af kontoen fører til sletning af dine arkiver. Hvis du ønsker at annullere, men ønsker at beholde et arkiveret element, kan du eksportere dataene til Microsoft Excel, før du annullerer.
Tjek dine arkiver
Desværre betyder monday.coms begrænsede mobilfunktionalitet, at du ikke kan se dine arkiverede elementer på Android- eller iOS-enheder. Der er dog flere måder at se dem på en pc. Du kan bruge mobilappen til at arkivere gamle genstande, som du senere kan se ved hjælp af en pc.
Nu vil vi gerne vide, hvad du synes. Skal monday.com introducere muligheden for at se arkiverede elementer på mobile enheder? Hvor ofte ville du bruge denne funktion, hvis du havde den? Fortæl os i kommentarfeltet nedenfor.








