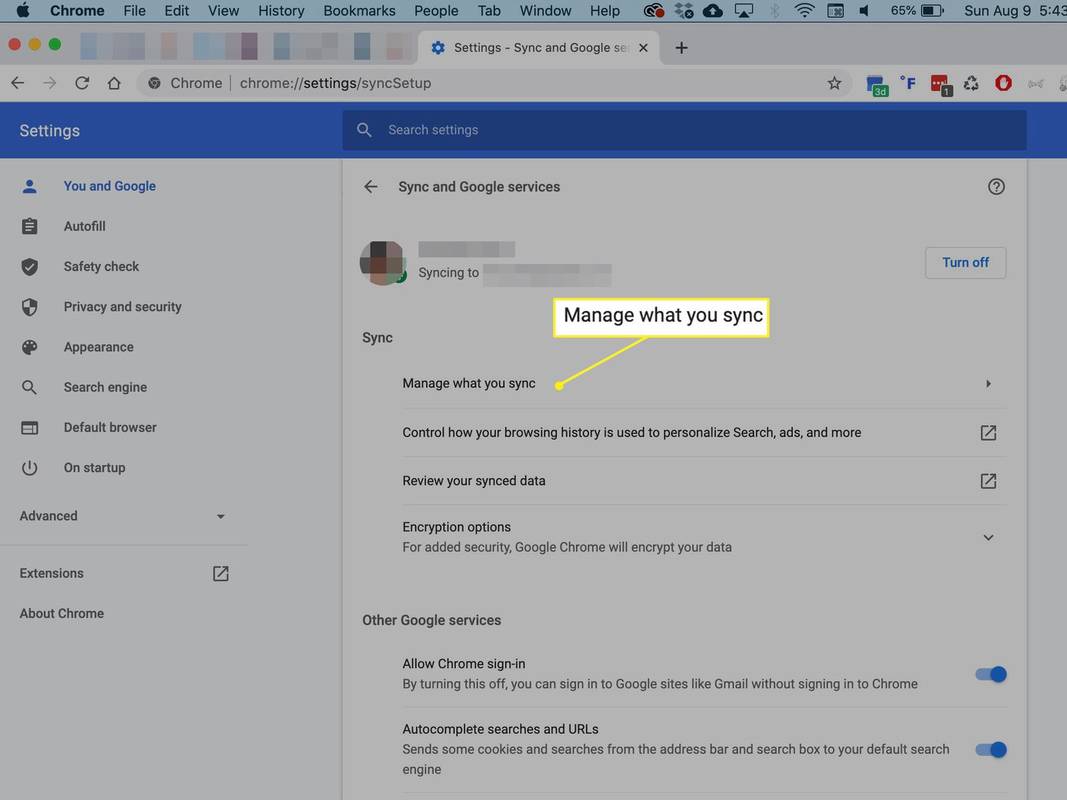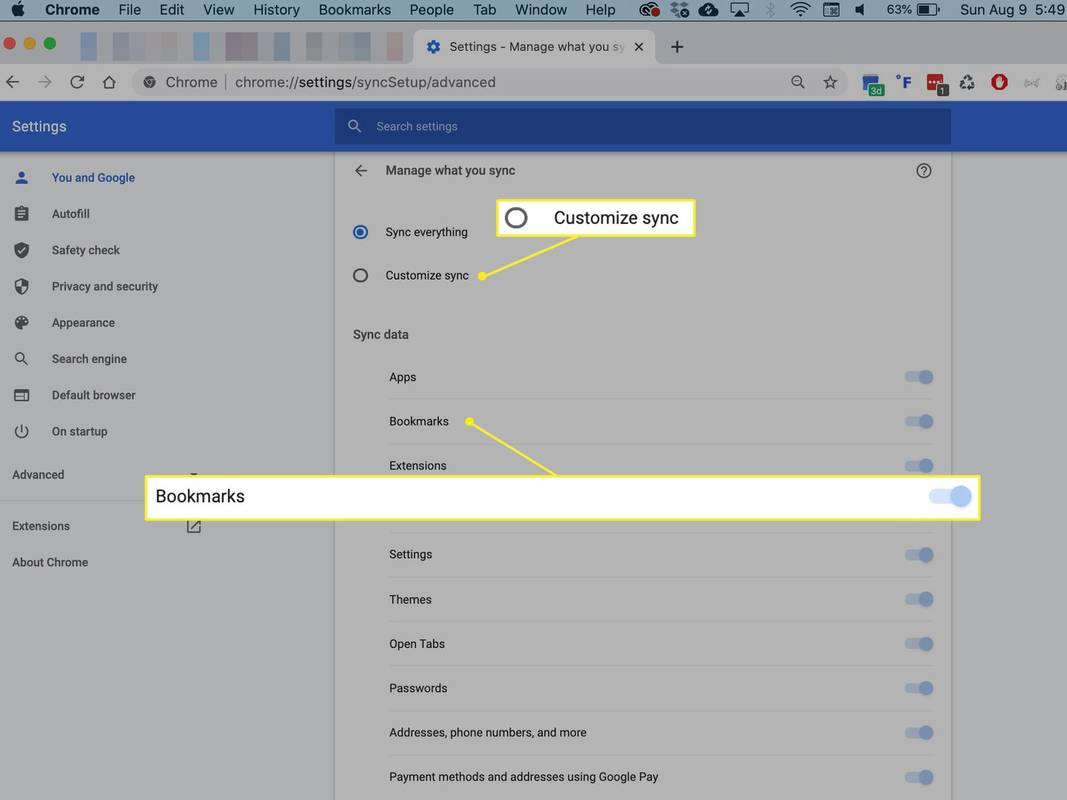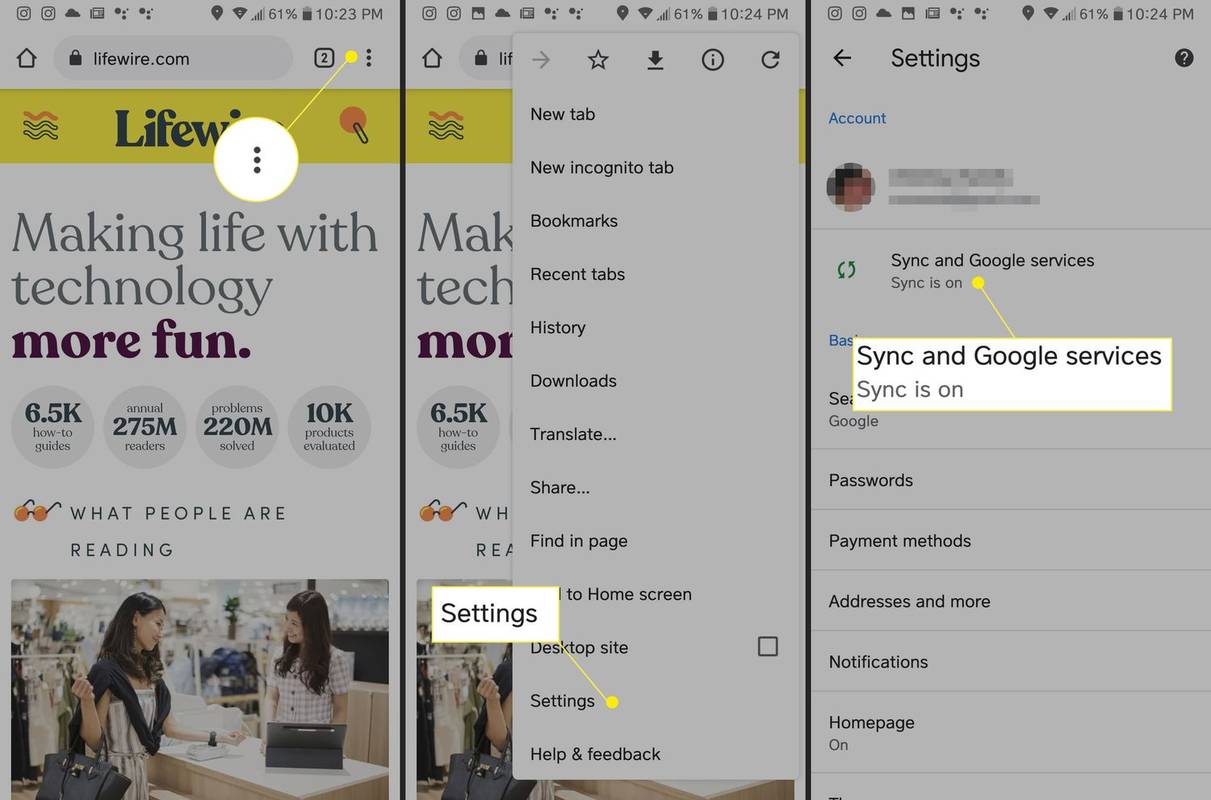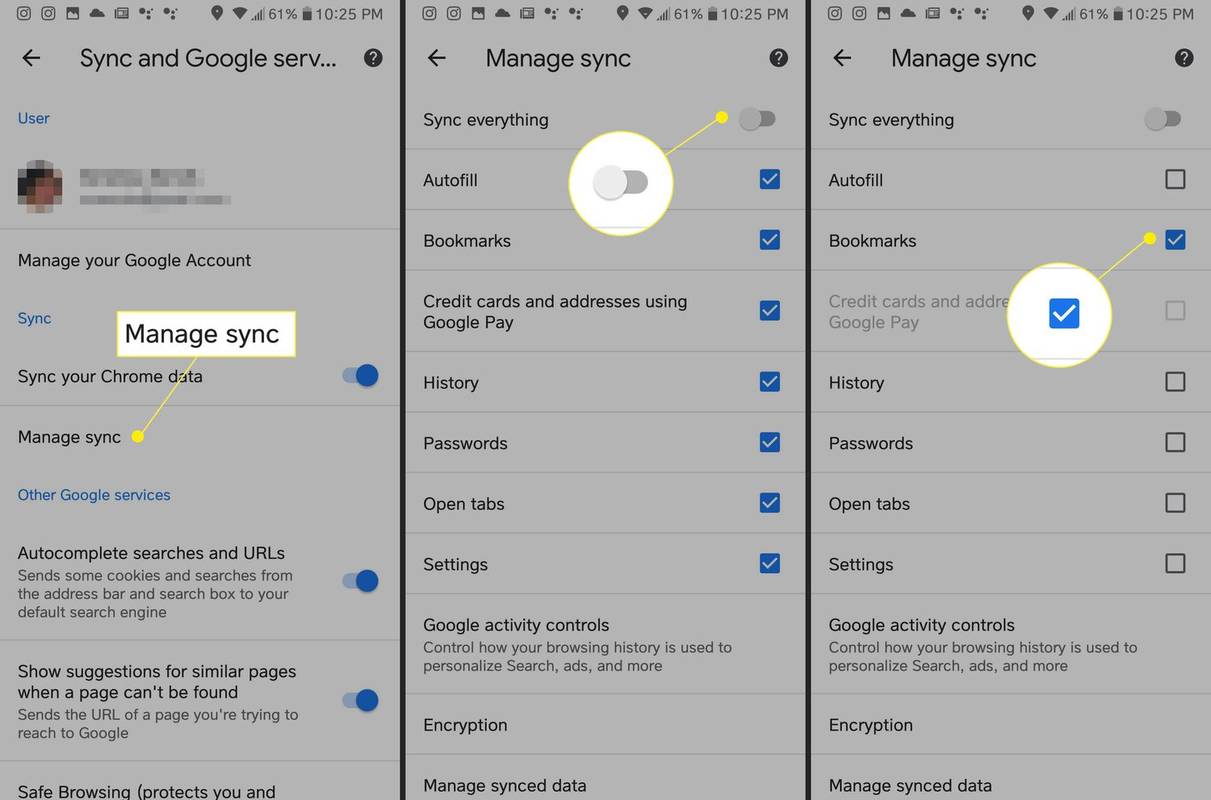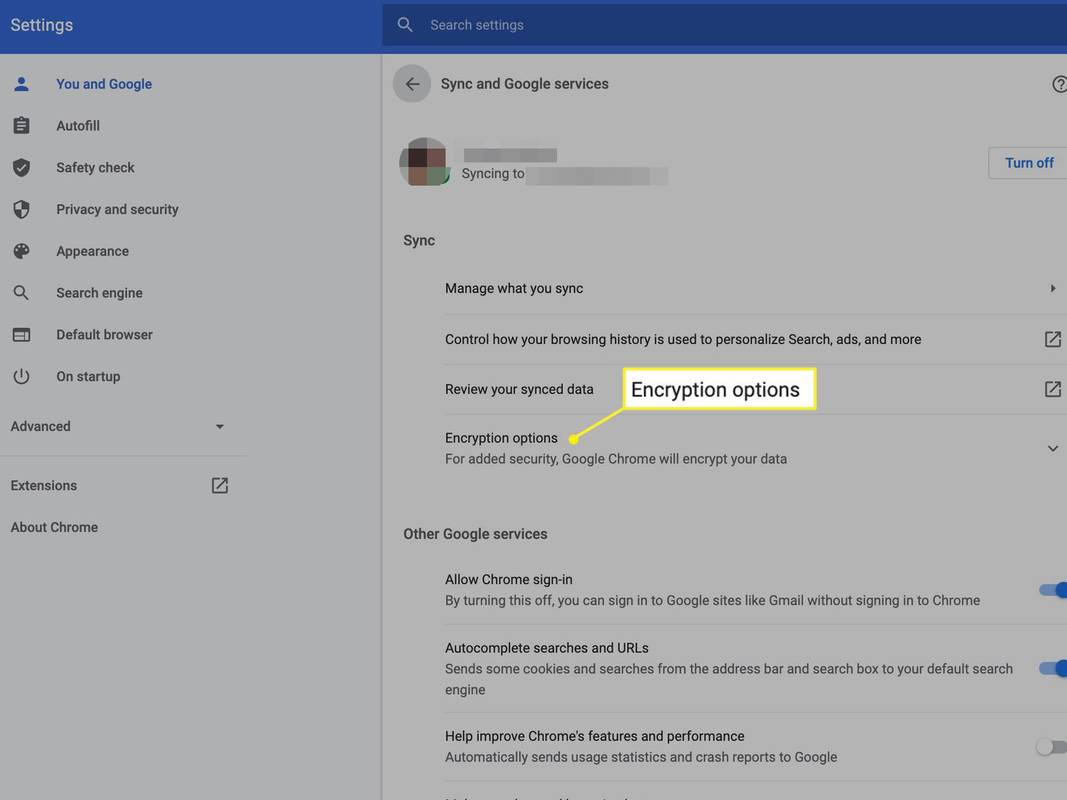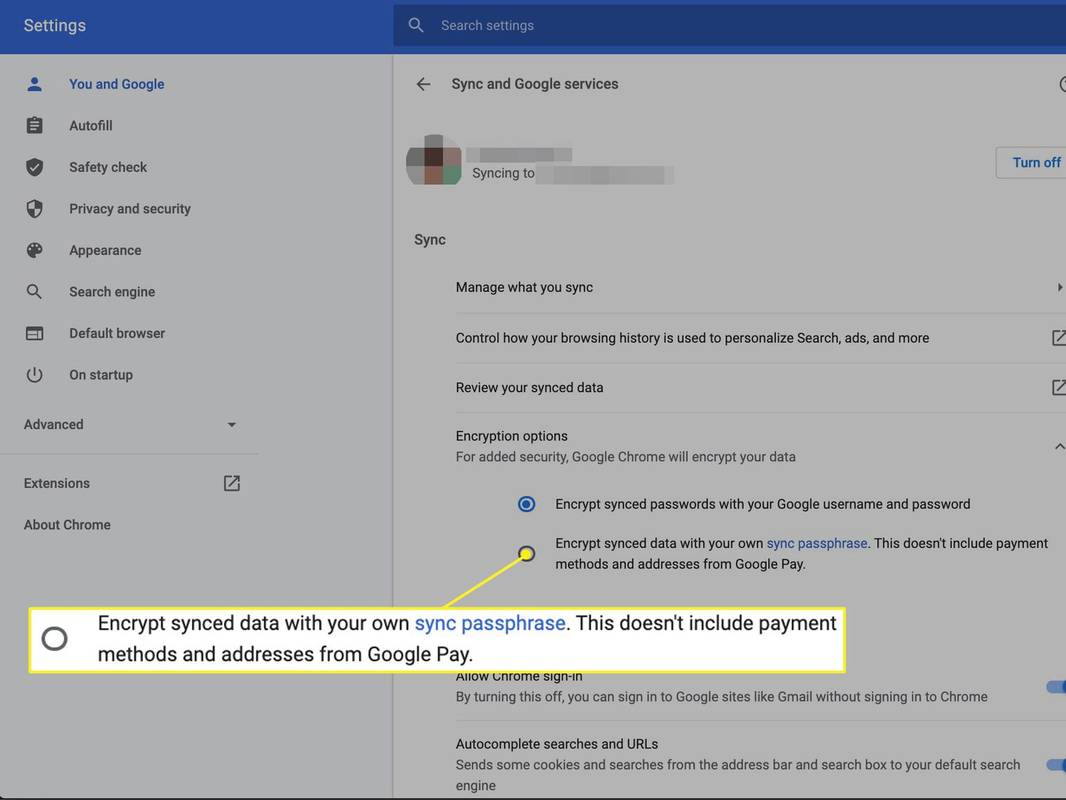Hvad skal man vide
- Desktop Chrome: Mere menu > Indstillinger > Synkronisering og Google-tjenester > Administrer, hvad du synkroniserer > Tilpas synkronisering og slå til Bogmærker .
- Chrome-app: Tryk på menu med tre prikker > Indstillinger > Synkronisering og Google-tjenester > Administrer synkronisering og slå til Bogmærker .
Denne artikel forklarer, hvordan du synkroniserer Chrome-browserbogmærker på en computer eller i Chrome-mobilappen til iOS- og Android-enheder. Yderligere oplysninger om tilføjelse af en adgangssætning for at beskytte dine data og om fejlfinding er inkluderet.
Sådan synkroniserer du dine bogmærker på Chrome til desktop
Når du logger ind på din Google-konto på én enhed, kan du synkronisere dine Chrome-bogmærker på tværs af alle dine enheder. Alt du skal gøre er at logge ind med den samme Gmail-adresse.
Standardindstillingen inkluderer synkronisering af bogmærker. Hvis du har slået det fra, skal du tænde det igen ved hjælp af Chrome på skrivebordet eller på din mobilenhed.
Sådan synkroniserer du dine bogmærker på en stationær computer:
-
Åbn Chrome-browseren på din computer.
-
I øverste højre hjørne skal du klikke på Mere menu (tre lodrette prikker) og vælg Indstillinger .

-
Klik Synkronisering og Google-tjenester .

-
Vælg Administrer, hvad du synkroniserer .
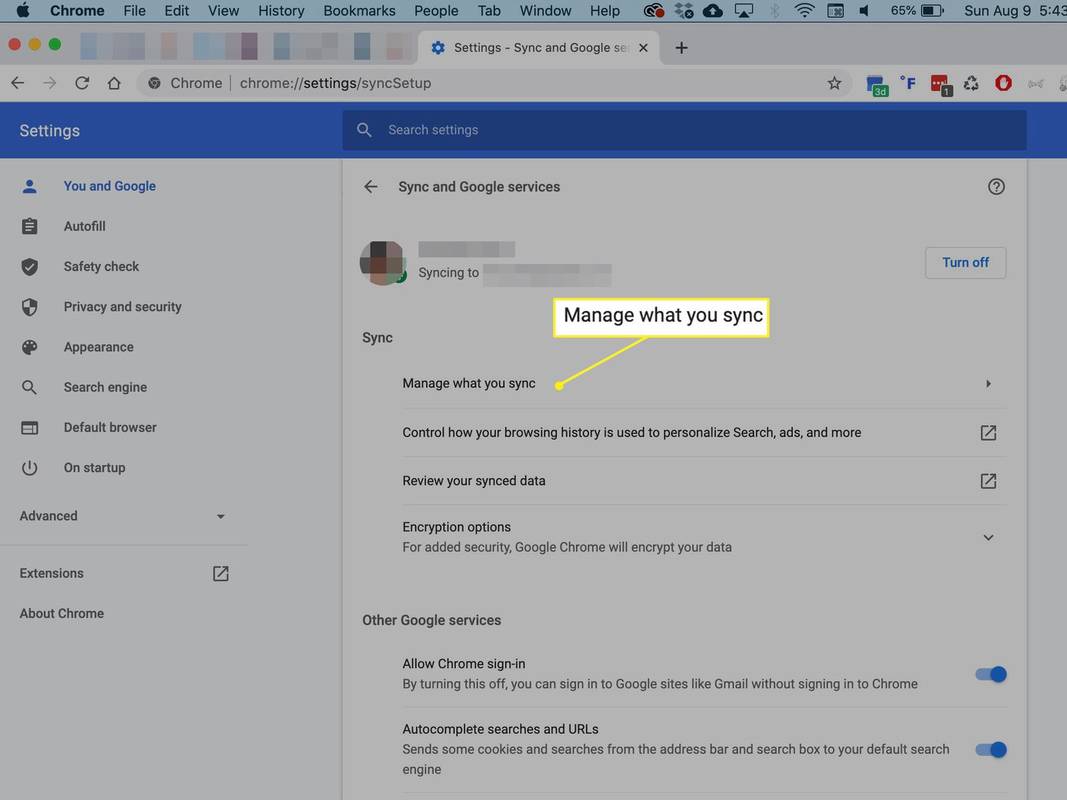
-
Vælg Tilpas synkronisering og slå til Bogmærker .
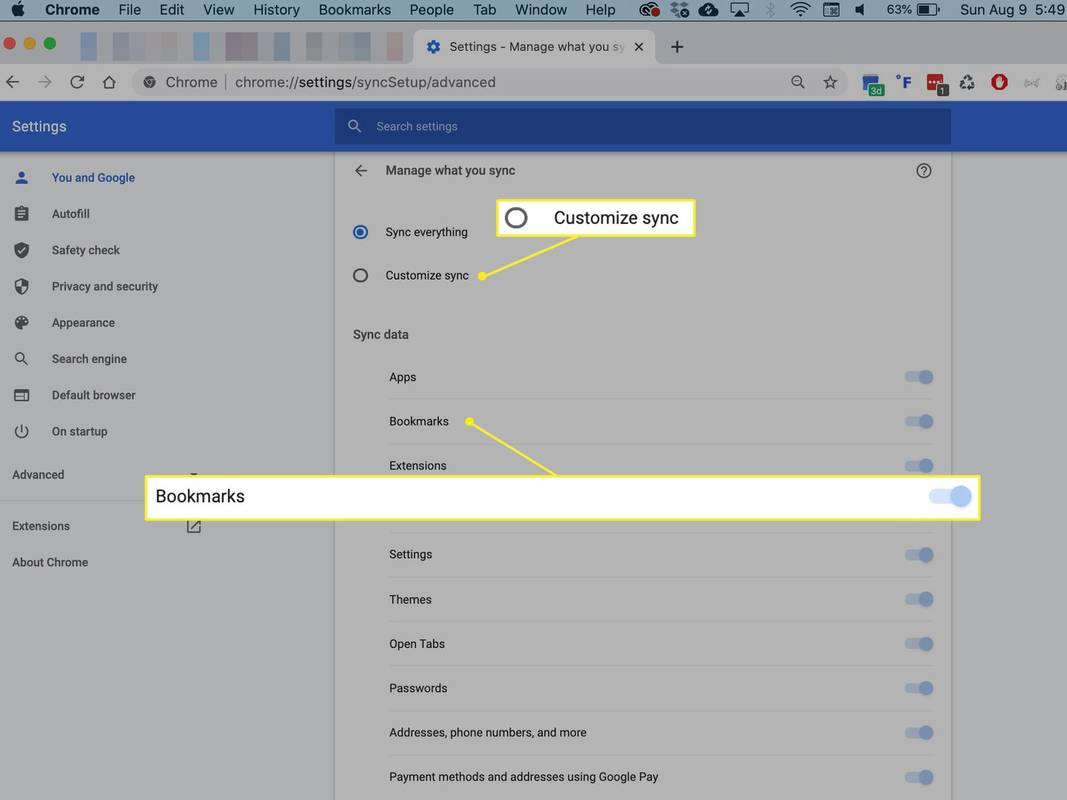
Vælg Synkroniser alt for at slå synkronisering til for alt, inklusive bogmærker. Disse indstillinger inkluderer synkronisering for apps, udvidelser, historik, temaer og andre data.
Synkroniser dine Chrome-bogmærker på Android og iOS
Du kan også få adgang til Chromes synkroniseringsindstillinger på din Android- eller iOS-smartphone. Du kan vælge at synkronisere Chrome-bogmærker, synkronisere alt eller et sted midt imellem. Sådan synkroniserer du dine bogmærker ved hjælp af Chrome-appen:
-
Åben Chrome på din smartphone.
-
Tryk på Mere menu (tre prikker).
hvordan man sætter sange på ipod
-
Tryk på Indstillinger .
-
Tryk på Synkronisering og Google-tjenester .
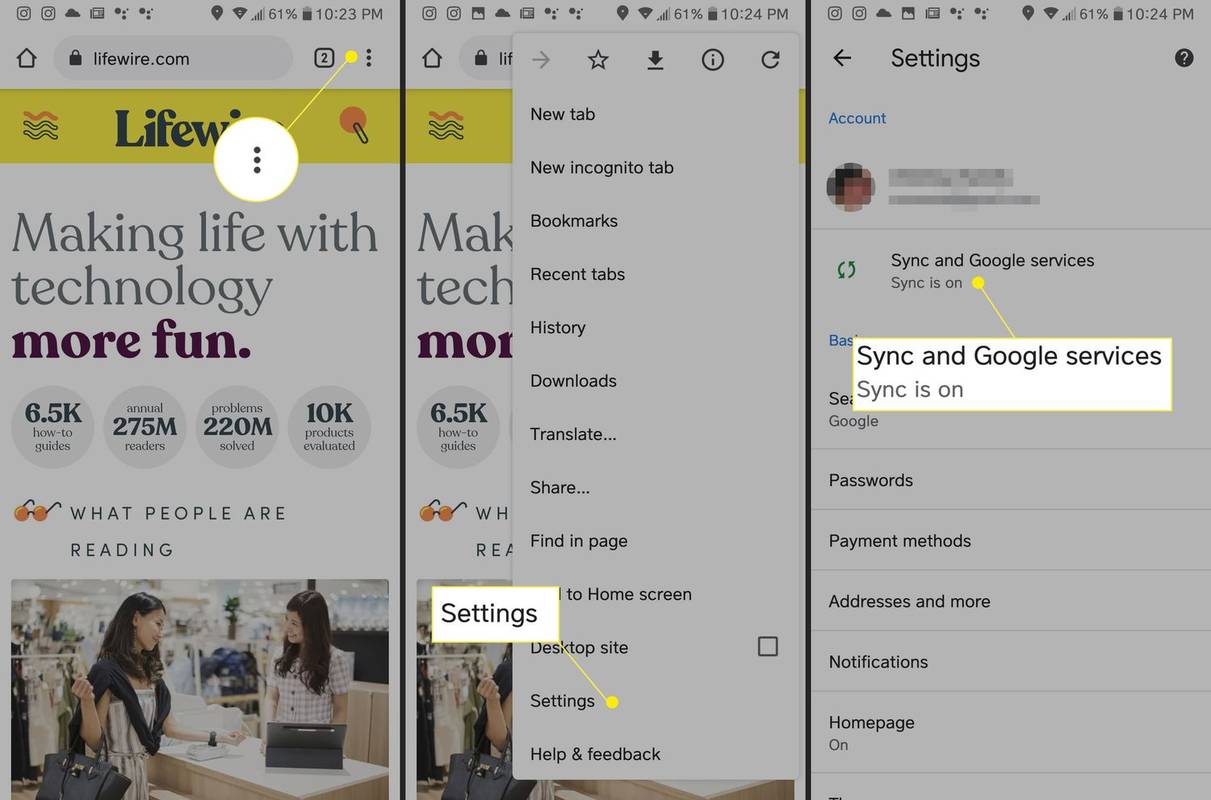
På en iPhone skal du muligvis logge ind på Chrome først.
-
Tryk på Administrer synkronisering .
-
Slå til Bogmærker og enhver anden kategori af data, du ønsker at synkronisere.
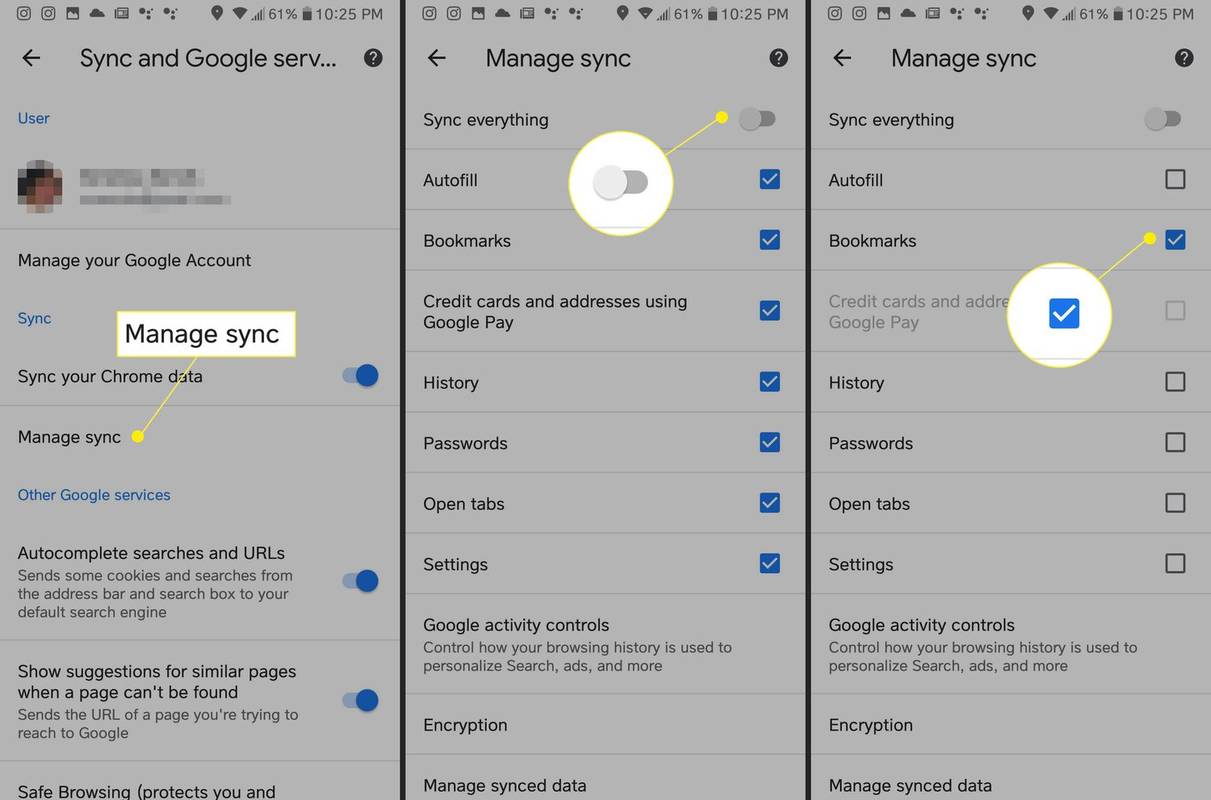
Tilføj en adgangssætning for at beskytte dine data
Google krypterer altid dine data, mens de er under transport. Hvis du gerne vil synkronisere dine Chrome-data, men forhindre andre i at læse dem, kan du oprette en Google-adgangssætning.
En adgangssætning beskytter ikke dine betalingsmetoder og fakturerings-/forsendelsesadresser fra Google Pay.
Når du konfigurerer en Google-synkroniseringsadgangssætning, skal du indtaste den på nuværende og nye enheder, når du logger ind med dine Google-legitimationsoplysninger. På Chrome vil du ikke se forslag baseret på din browserhistorik, og du kan ikke se dine gemte adgangskoder.
Sådan opretter du en synkroniseringsadgangssætning:
-
Slå synkronisering til i Chrome, hvis du ikke allerede har gjort det.
-
Gå til Indstillinger ved at vælge det fra Mere menu (tre prikker).

-
Klik Synkronisering og Google-tjenester .

-
Rul ned til Krypteringsmuligheder .
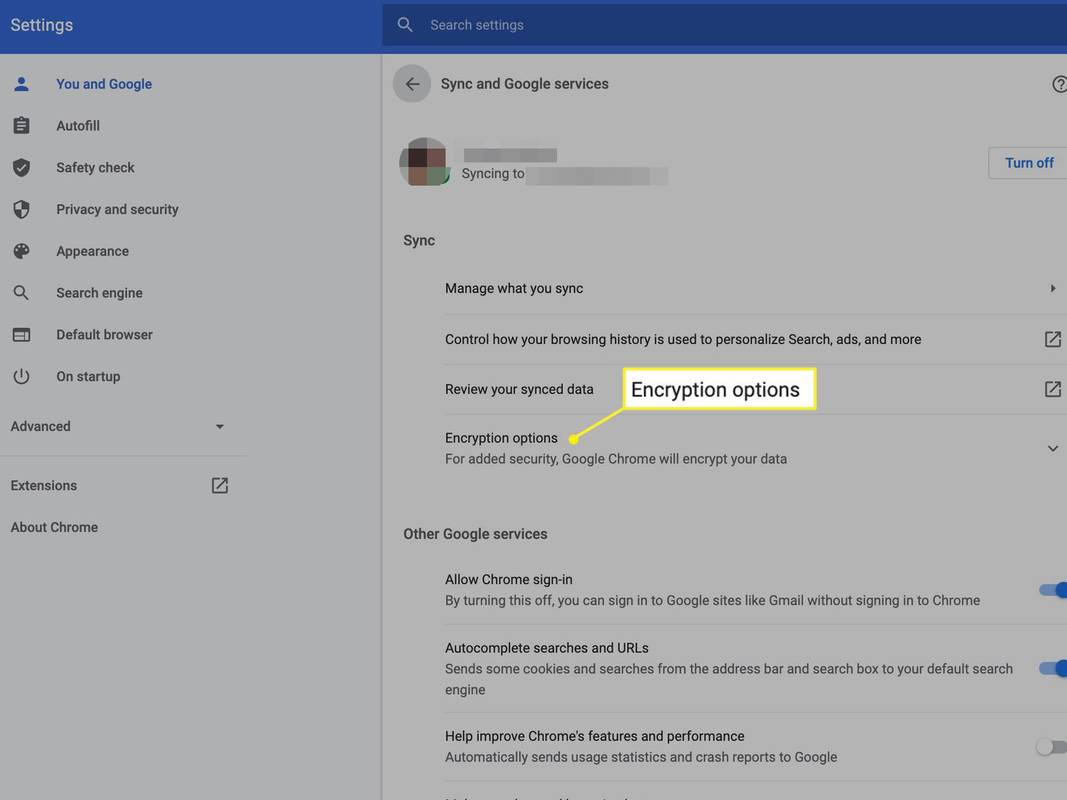
-
Vælge Krypter synkroniserede data med din egen synkroniseringsadgangssætning .
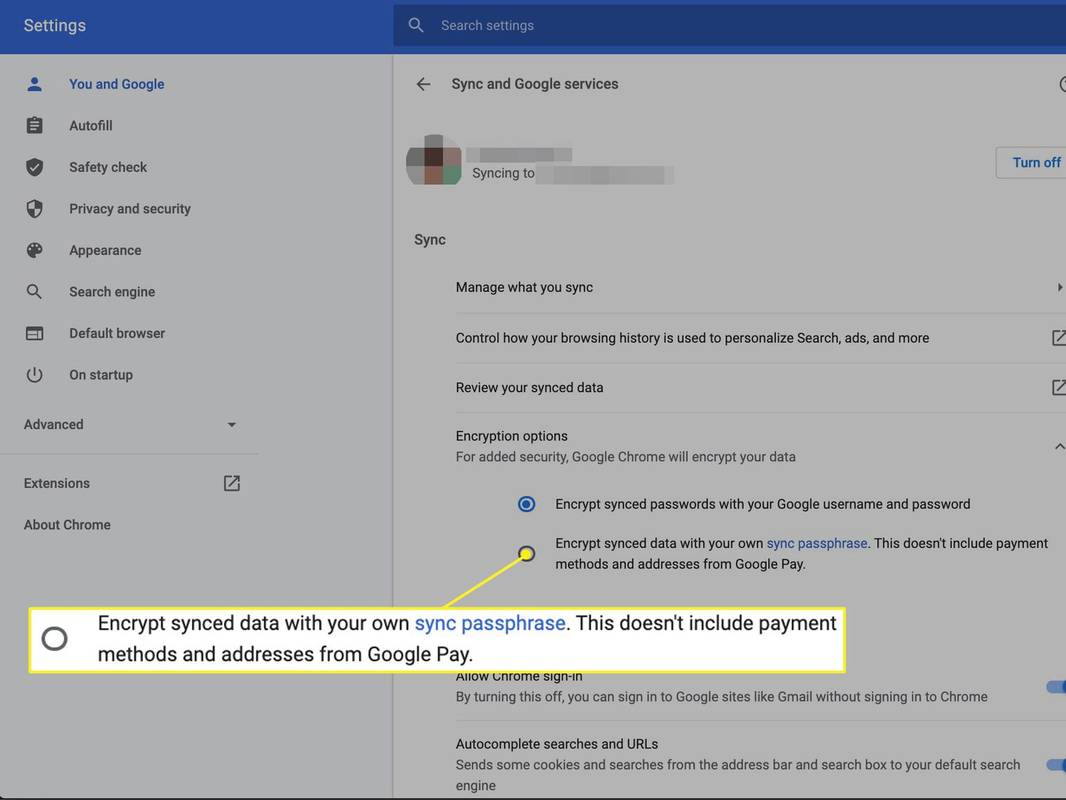
-
Indtast og bekræft din adgangssætning. (Sørg for, at det er en stærk adgangskode.)
-
Klik Gemme .
Chrome-bogmærker synkroniseres ikke?
Hvis du har problemer med synkroniseringsfunktionen, er der nogle få handlinger, du kan foretage dig:
- Sørg for, at du har logget ind på den korrekte Google-konto. Hvis du har flere Gmail-adresser, skal du kontrollere, at du er logget ind på den, der synkroniserer dine bogmærker.
- Som med ethvert IT-problem kan du nogle gange løse problemer ved at slå synkroniseringsfunktionen fra og til igen.
- Ryd dine cookies i Chrome. Hvis du gør dette, logges du ud af din e-mail og andre konti, og du fjerner eventuelle webstedspræferencer, du har konfigureret.
- Prøv at nulstille dine Chrome-indstillinger. Hvis du gør dette, nulstilles din standardsøgemaskine, startside og standardstartfaner, fastgjorte faner og udvidelser og temaer.
- Hvordan synkroniserer jeg mine Chrome-bogmærker med Firefox?
Der er ingen mulighed for at synkronisere dine bogmærker mellem Chrome og Firefox, men du kan manuelt importere bogmærker og andre browserdata i stedet.
- Hvordan overfører jeg mine Safari-bogmærker til Chrome?
Først skal du eksportere dine Safari-bogmærker som en HTML-fil. Når det er gjort, er processen med at importere HTML-filen til Chrome meget ligetil.