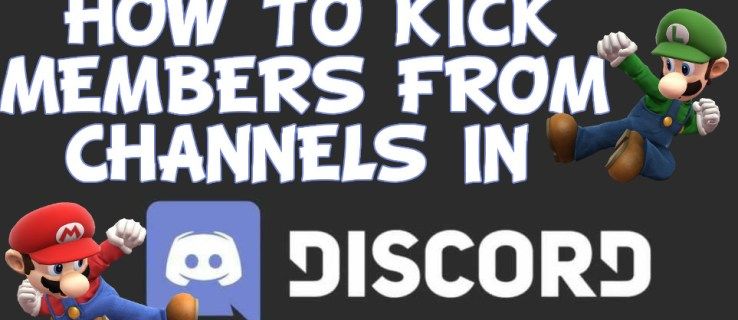Udstyret med en berøringsskærm er Leapfrog Leapster Explorer designet til at hjælpe børn med at lære ved at spille interessante spil. Alle disse spil er fokuseret på at lære børn at læse, lave matematik og andre ting, der er vigtige for børn at lære. Skærmopløsningen er tæt på HD-kvalitet, så det er ret fantastisk til et legetøj. Leapster Explorer leveres også med en stylus, så børn kan skrive på skærmen.

Når det er sagt, vil disse elektroniske enheder løbe ind i problemer fra tid til anden. Som forælder har du muligvis stødt på situationer, hvor dit barns Leapster Explorer ikke fungerede som beregnet. Dette kan omfatte en skærm, der ikke reagerer, eller måske fryser spillene lejlighedsvis uden grund.
hvordan man tilføjer folk på Spotify
I lyset af dette har vi oprettet denne guide til at lede dig gennem nogle af disse almindelige problemer, der kan komme op med Leapfrog Leapster Explorer.
Sluk for den og tænd den igen
Den mest basale af alle løsninger på en dårlig opførsel af elektronisk enhed er simpelthen at slukke for den og derefter tænde den igen. Dette løser undertiden problemet, når systemet begynder på ny. Uanset om det er skærmen eller andet, der ikke reagerer, er det første, du skal prøve at slukke for enheden og derefter tænde den igen.

Foretag en fabriksindstilling
Så du har lukket din Leapster Explorer, og den fungerer stadig ikke korrekt, når du tænder den igen? Det er tid til at gøre noget lidt mere drastisk. Du kan udføre en fabriksindstilling på din enhed, så den går tilbage til, hvordan den var, da den forlod fabrikken. Dette kan løse mange problemer, men til en pris. Hvis du foretager en fabriksindstilling på en hvilken som helst enhed, slettes alle dine indstillinger og data, hvilket betyder, at alle fremskridt, der er gjort, går tabt.
Hvis du stadig vil foretage en fabriksindstilling, skal du gøre det her. Det er meget simpelt, følg bare disse få trin:
- Sæt din Leapster Explorer i Leapfrog Connect.
- Vælg profilen under Leapster Explorer.
- Klik på
- Find nu og klik på Nulstil
Hvis du ikke bruger Leapfrog Connect, kan du også gøre dette fra forældrenes indstillingsmenu. For at få adgang til forældrenes indstillingsmenu skal du gøre følgende:
Trin 1
Sluk for din Leapster Explorer. Når du har tændt det igen, skal du vente på, at loginmenuen vises. Mens du er i login-menuen, skal du trykke på Venstre D-pad-knap og Antydning knap på samme tid. Dette åbner forældremenuen.
Trin 2
Herfra skal du bare finde Indstillinger mulighed. Når du klikker på Indstillinger , har du nogle muligheder at vælge imellem. Naviger i denne menu og find den kaldte indstilling Nulstil . Efter at have klikket på Nulstil mulighed, skal du bare læse og følge instruktionerne, der vises på skærmen.
Andre nyttige ting i forældres indstillinger
Forældrenes indstillingsmenu giver meget mere end bare muligheden for at nulstille din enhed. Fra denne menu kan du også slette profiler, ændre sprog eller tid og endda kalibrere skærmen. Rul gennem forældrenes indstillingsmenu når som helst du har brug for at konfigurere en af disse.
Hvad skal jeg gøre, hvis skærmen ikke reagerer på pennen?
Hvis din Leapster Explorer stadig har skærmproblemer efter en fabriksindstilling, kan du prøve at kalibrere skærmen. Det er mere involveret end en fabriksindstilling, men det er ikke noget skræmmende. Gør bare følgende:
Trin 1
Din Leapster Explorer leveres med en skærmbeskytter. For at du kan kalibrere skærmen, skal du fjerne dette beskyttende lag. Dette er for at maksimere berøringsskærmens lydhørhed. Træk skærmbeskytteren af, og fortsæt til næste trin.
Trin 2
Sluk for Leapster Explorer. Du kan kun komme i skærmkalibrering, hvis du starter med enheden slukket.
hvordan man sænker ping på xbox one
Trin 3
Mens du holder spørgsmålstegnsknappen nede (placeret lige over den store A-knap på enhedens højre side), skal du tænde enheden. Fortsæt med at holde spørgsmålstegnsknappen nede, indtil enheden er tændt, og du ser kalibreringsskærmen.

Trin 4
På kalibreringsskærmen skal du trykke på hårkorsikonet med pennen. Derefter vises et stort hårkors i midten af skærmen. Berør det for at starte skærmkalibrering.
Trin 5
Fortsæt med at røre ved hvert af hårkorsene med pennen, når de ser ud. Der skal være fem i alt. Når kalibreringen er afsluttet, skal du blot trykke på B-knappen for at afslutte.
Skærmen skal reagere ordentligt nu. Hvis det stadig ikke gør det, kan du overveje at kontakte kundeservice. Hvis din Leapster Explorer stadig er under garanti, skal dit problem tage sig af den ene eller anden måde.
Fjernelse af apps for at frigøre plads
Måske reagerer din enhed ikke eller er forsinket, fordi du har for mange apps. Hvis din Explorer fungerer trægt, og du ved, at der er mange apps installeret, kan du slette nogle af dem for at frigøre plads. Sådan gør du:
- Tilslut din enhed til Leapfrog Connect.
- Når du er tilsluttet, skal du vælge det profilnavn, du ønsker at få adgang til på startskærmen.
- Vælg På denne Explorer fanen
- En liste over installerede apps vises. Fjern bare markeringen i afkrydsningsfeltet ud for de apps, du vil fjerne.
- Klik på Gem ændringer og vent på, at din enhed stopper synkroniseringen, før du tager stikket ud.
Udforskning af konklusionerne
Leapfrog Explorer er en fantastisk enhed, som børn kan lege og lære på samme tid. Som de fleste elektroniske enheder fungerer din Explorer muligvis lejlighedsvis. Vi håber, at denne guide har hjulpet dig med at løse nogle af disse problemer, og hvis der er noget andet, du har brug for hjælp til, så lad os det vide i kommentarerne!