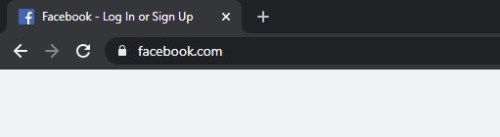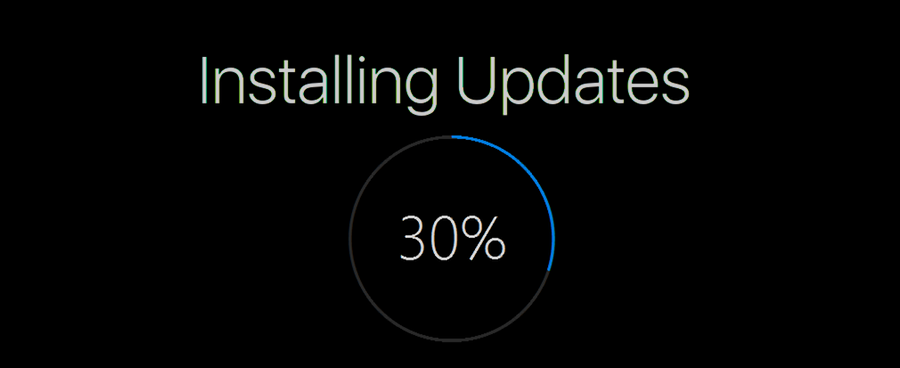Enhedslinks
Deling af filer på Dropbox er lavet til at være meget ligetil. Du kan bruge et link til at dele din fil med andre, så de kan redigere, kommentere eller bare se filen. Der er ikke behov for særlige anmodninger om at få adgang til filen eller tilføje en andens e-mail til filen. Men hvordan deler man en fil via et link på Dropbox? Denne artikel vil lede dig gennem de nødvendige trin for at dele en Dropbox-fil via et link.

Dropbox-webstedet og desktopsoftwaren forenkler at sende et link til en fil eller mappe. Husk, at hvis du deler et link med tilladelsen til kun at se, kan de personer, der har adgang til dokumentet, ikke redigere det.
Delte links kan tilpasses med professionelle konti til Dropbox Professional- og Business-kunder.
Hvis du vil dele et link ved hjælp af Dropbox hjemmeside kun i visningen er trinene:
- Log ind på din konto.

- Placer musemarkøren over den fil eller mappe, du ønsker at dele, og vælg ikonet Del. Det ligner et rektangel med en pil op.

- Klik på Opret, hvis der ikke er oprettet et link. Hvis du allerede har genereret et link, skal du klikke på linket Kopier.

- Dit link er nu i din udklipsholder. Du kan derefter dele det ved at kopiere og indsætte det i en e-mail eller besked.

Hvis du vil gøre det gennem Dropbox-skrivebordsklienten, gør du sådan her:
- Start File Explorer (Windows) eller Finder, og gå til Dropbox-mappen.

- For at dele en fil eller mappe skal du højreklikke eller kommando-klikke på den.

- Vælg Del….

- Hvis den ikke allerede har oprettet et link, skal du klikke på linket Opret. Hvis det har genereret et link, skal du vælge Kopier link ud for Kan se.

- Du kan kopiere og indsætte linket for at dele det med nogen.

Disse trin er dog at dele en fil i visningstilstand. Dette er standardindstillingen, når du opretter et link. Hvis du vil tillade andre at redigere, skal du justere det i indstillingerne. For at gøre det skal du blot følge disse trin:
Windows 7-tema til Windows 10
- Log ind på Dropbox hjemmeside .

- Flyt markøren over filens navn, og vælg knappen Del.

- Naviger til Indstillinger.

- Afhængigt af dine præferencer, klik enten Link for redigering eller Link for visning.

- Klik på knappen Gem.

Mobilappen giver dig bekvemmeligheden ved at få adgang til dine filer på farten. Den tilbyder alle de samme funktioner som desktopversionen, inklusive linkdeling. Følg disse trin for at dele et Dropbox-link fra en iPhone:
- Start Dropbox-mobilapplikationen.

- Tryk på … ved siden af filen eller mappen for at dele den.

- Vælg Del.

- Vælg Kopier link.

- Kopiér linket, og indsæt det, hvor du vil dele det.
Dropbox-mobilappen til Android-enheder ligner iPhone-appen. Derfor ligner trinene også. Husk, at trinene kan variere lidt afhængigt af Android-enheden, men hovedideen forbliver den samme. Sådan gør du:
- Åbn Dropbox-mobilapplikationen på din Android-enhed.

- For at dele en fil eller mappe skal du trykke på de tre lodrette prikker.

- Tryk på Del.

- Vælg Kopier link for at kopiere det til udklipsholderen.

- Kopiér og indsæt linket til en e-mail eller besked for at dele det.

Sådan deler du et Dropbox-link fra en iPad
iPads og iPhones bruger det samme styresystem, hvilket betyder, at mobilapps er de samme. Følgelig svarer trinene til at dele et Dropbox-link på en iPad som at dele det på en iPhone.
- Start Dropbox-appen på din iPad.

- For at dele en fil eller mappe skal du trykke på ... der er lige ved siden af den.

- Klik på Del.

- Vælg Kopier link.

- Kopiér og indsæt linket for at dele det.

Hvordan deler man et Dropbox-link via e-mail?
Du kan også dele et link til en Dropbox-fil direkte via e-mail. Deling kan ske både på desktop- og mobilversionen.
For at gøre det på skrivebordet skal du følge disse trin:
- Log ind på Dropbox hjemmeside eller åbn desktop-klienten.
- Placer musemarkøren over den fil eller mappe, du ønsker at dele, og klik på Del-ikonet.

- Indtast e-mailadressen, navnet på den person, du vil dele filen eller mappen med, og vælg derefter en person fra resultaterne. Du kan tilføje et ubegrænset antal personer.

- Vælg mellem Kan redigere og Kan se.

- Tilføj en besked, hvis det er nødvendigt, og marker derefter afkrydsningsfeltet for at dele denne besked som en kommentar.

- Del filen eller en mappe ved at klikke på Del.

Sådan gør du det på en mobilapp:
- Start Dropbox-mobilapplikationen.

- For at dele en fil eller mappe skal du trykke på de tre lodrette prikker på Android eller … ud for filen eller mappen.

- Vælg Del.

- Vælg Inviter.

- Tryk på Send til, og indtast e-mailadressen eller navnet på den person, du vil dele filen eller mappen med.

- Vælg Kan se eller Kan redigere under modtagerlisten.

- Vælg Del.

Sådan deler du et Dropbox-link med ikke-medlemmer
Du kan dele filer med hvem som helst, inklusive dem uden Dropbox-konti, ved at sende et link. Links kan deles via e-mail, sociale medier, SMS eller onlinemeddelelser, meddelelsesplatforme, hvor som helst hvor det er praktisk for dig.
Offentlige links er skrivebeskyttede, og som standard kan alle med linket se og downloade filer. Dropbox Professional og Dropbox Business-brugere kan dog indstille udløbsdatoer og adgangskoder for links, de deler.
Hvis du har en virksomhedskonto og vil tilføje en adgangskode til et link, gør du sådan her:
- Log ind på desktop- eller mobilversionen af Dropbox.
- Vælg ikonet Del.
- Hvis der ikke er oprettet et link, skal du klikke på Opret og derefter kopiere linket.
- Vælg gearknappen i øverste hjørne for at åbne Indstillinger.
- Tryk på link til visning.
- Vælg Personer med adgangskode ud over Hvem har adgang.
- Lav et kodeord.
- Klik på Gem.
Teamwork får drømmen til at fungere
Nu kan du dele Dropbox-links for at give andre adgang til dine filer og mapper for at se eller redigere dem. Denne funktion giver en større mulighed for samarbejde, hvilket giver mange mennesker mulighed for at redigere ét dokument på én gang. Brug af links gør det nemmere at tilføje ting, foretage rettelser eller overvåge et teamprojekt.
Derudover, hvis du ikke ønsker, at dine links skal være tilgængelige i længere tid, kan du tilføje en udløbsdato. Dette gør dine filer og mapper mere sikre, da der kun er et lille tidsrum til at få adgang til filerne. Kombineret med adgangskodefunktionen kan du sikre, at alle dine filer er sikre og beskyttede.
Har du nogensinde delt en Dropbox-fil? Hvad synes du om at dele hele filer og mapper med andre? Fortæl os det i kommentarfeltet nedenfor!