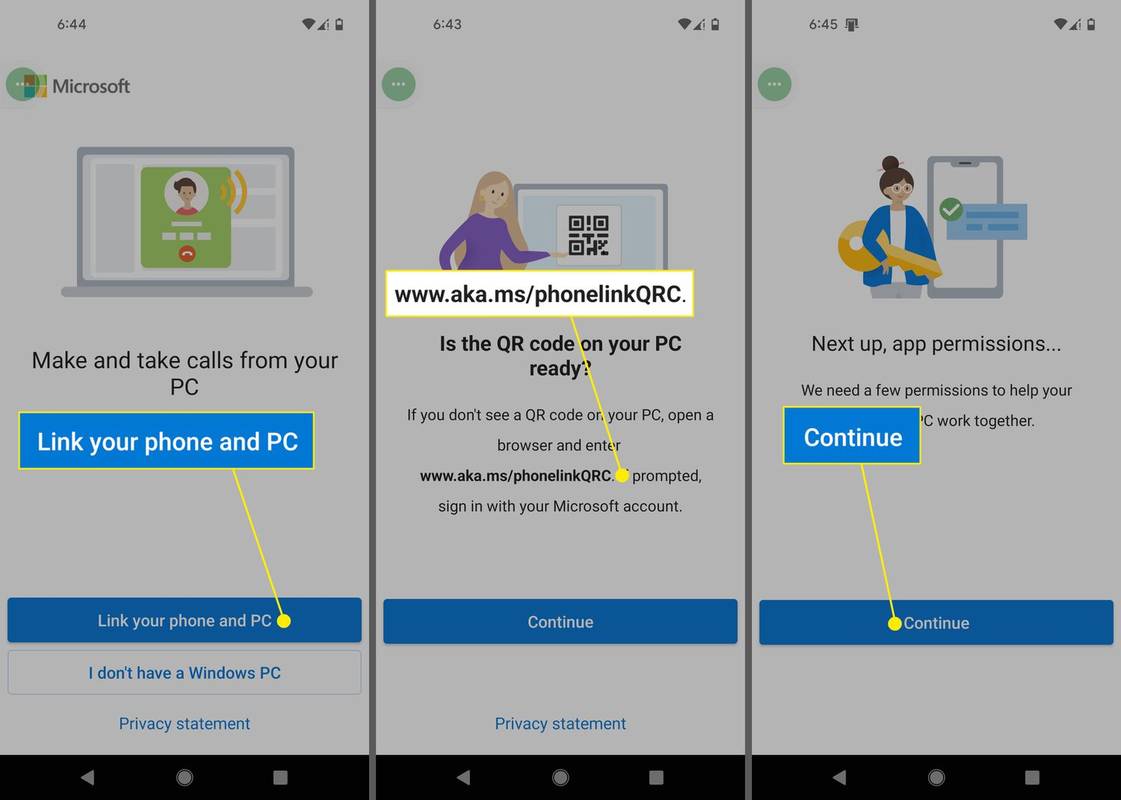I Windows 10 er der et antal systemikoner i meddelelsesområdet på proceslinjen (systembakken). Disse ikoner inkluderer lydstyrke, netværk, strøm, inputindikator og handlingscenter. De fleste af dem er som standard synlige. Her skal du gøre, hvis lydstyrkeikonet mangler i systembakken.
Annoncering
I ældre Windows-versioner var lydstyrkeikonet skjult i systembakken, hvis lydkortdrivere ikke var installeret i operativsystemet. Dette er blevet ændret i moderne Windows-versioner som Windows 8 og Windows 10. Ikonet er vedvarende synligt i proceslinjen.
![]()
I en række situationer kan lydstyrkeikonet imidlertid skjules. Selv når alle drivere er installeret, forbliver ikonet muligvis utilgængeligt. For mange brugere er dette meget ubelejligt. Med ikonet kan du justere lydniveauet med et enkelt klik, men uden det er du tvunget til at bruge genvejstaster (hvis tilgængelig), appen Indstillinger eller ringe direkte til Mixer-appen. Se følgende artikel til reference:
Sådan justeres applyd individuelt i Windows 10
For at gendanne det manglende ikon kan du prøve metoderne vist i denne artikel.
Metode nr. 1
Kontroller, om lydstyrkeikonet er skjult
- Klik på pil op-ikonet i proceslinjen på proceslinjen.
- Hvis du ser lydstyrkeikonet i flyout, skal du blot trække og slippe det til systembakken.

- Resultatet bliver som følger.

Metode nr. 2
Genstart File Explorer-appen
Nogle gange er det nok at bare genstarte Explorer.exe-processen for at få ikonet synligt i proceslinjen. Windows giver flere hemmelige måder at afslutte Explorer-shell. Se følgende artikler for at lære alt om dem:
- Sådan genstartes Explorer-shell korrekt i Windows
- Tilføj Genstart Explorer-genvejsmenuen i Windows 10
Det er meget let at genstarte File Explorer med Task Manager.
- Åbn Task Manager-app .
- Hvis det ser ud som følger, skal du skifte det til den fulde visning ved hjælp af linket 'Flere detaljer' i nederste højre hjørne.

- Rul ned til applikationen 'Windows Stifinder' på fanen 'Processer'. Vælg det.
- Knappen 'Afslut opgave' i nederste højre hjørne bliver til 'Genstart'. Eller højreklik på 'Windows Stifinder', og vælg Genstart.

Derefter skal du se, om lydstyrkeikonet vises i systembakken.
Metode nr. 3
Aktivér lydstyrkeikonet i Indstillinger
Lydstyrkeikonet kan deaktiveres i appen Indstillinger. Sørg for, at du ikke har deaktiveret det der.
- Åbn Indstillinger .
- Gå til Tilpasning - Proceslinje.

- Til højre skal du klikke på linket 'Slå systemikoner til eller fra' under meddelelsesområdet.

- På den næste side skal du aktivere indstillingen Lydstyrke.

Se følgende artikler:
hvordan man mod sims 4 oprindelse
- Vis eller skjul systemikoner i bakke i Windows 10
- Vis altid alle bakkeikoner i Windows 10
Hvis intet hjælper, kan du prøve at nulstille indstillingerne for systembakkeområdet i registreringsdatabasen.
Metode nr. 4
Nulstil ikoner i systembakken i registreringsdatabasen
- Tryk på Win + R-tasterne sammen på tastaturet for at åbne dialogboksen Kør, og skriv følgende i feltet Kør:
regedit
Dette åbner Registreringseditor-app for dig.
- Hold nu Ctrl + Shift nede, og højreklik derefter på proceslinjen. Du vil se et nyt emneAfslut Explorer. Klik på den.
 For flere detaljer om kommandoen Exit Explorer, se følgende artikel: Sådan genstartes Explorer-shell korrekt i Windows .
For flere detaljer om kommandoen Exit Explorer, se følgende artikel: Sådan genstartes Explorer-shell korrekt i Windows . - Gå nu tilbage til Registreringseditor.
Gå til følgende registreringsnøgle:HKEY_CURRENT_USER Software Classes Local Settings Software Microsoft Windows CurrentVersion TrayNotify
- Slet i højre rude IconStreams Registreringsværdi.
- Slet nu PastIconsStream Registreringsværdi.

- Tryk på Ctrl + Skift + Esc til Åbn Jobliste . Brug File -> Run new task menu item in Task Manager. TypeExploreri dialogboksen 'Opret ny opgave', og tryk på Enter for at gendanne skrivebordet.
Endelig skal du kontrollere, om lydstyrkeikonet er deaktiveret med gruppepolitik.
Metode nr. 5
Kontroller for lokale gruppepolitiske begrænsninger
- Åben Registreringseditor .
- Gå til følgende registreringsnøgle:
HKEY_CURRENT_USER Software Microsoft Windows CurrentVersion Policies Explorer
Tip: Se hvordan man springer til den ønskede registreringsnøgle med et enkelt klik .
- Til højre skal du kigge efter 32-bit DWORD-værdien HideSCAVolume .

- Slet værdien.
- Genstart Windows 10 .
Brug af GUI
Hvis du kører Windows 10 Pro, Enterprise eller Education udgave , kan du bruge appen Local Group Policy Editor til at konfigurere ovennævnte indstillinger med en GUI.
- Tryk på Win + R-tasterne sammen på dit tastatur, og skriv:
gpedit.msc
Tryk på Enter.

- Group Policy Editor åbnes. Gå tilBrugerkonfiguration> Administrative skabeloner> Start-menuen og proceslinjen.
- Indstil politikindstillingenFjern lydstyrkeknappentilIkke konfigureret.

- Genstart Windows 10 .
Det er det.