Appdata omfatter alle de oplysninger og elementer, der bruges af appen, og nogle gange oprettes med den, såsom videoer, fotos, lydoptagelser og mere. Du ved dog muligvis ikke, at hvis du ved et uheld sletter en app, mister du al den vigtige information, du har gemt.
google play butik på brand tv

Hvis du spekulerer på, om disse oplysninger kan gendannes i tilfælde af, at de ved et uheld bliver slettet, vil du være glad for at vide, at der er flere muligheder, du kan prøve for at få dine data tilbage. I denne artikel viser vi dig, hvordan du gendanner slettede appdata.
Gendan slettede appdata fra iCloud Backup
Gendannelse af slettede appdata på din iPad kan være meget enkel, hvis du har brugt iCloud til at sikkerhedskopiere dine oplysninger. Først skal du nulstille din iPad og derefter anmode iCloud om at gendanne alle dine gemte oplysninger. Følg disse trin for at gøre det:
- Åbn 'Indstillinger' på din iPad.
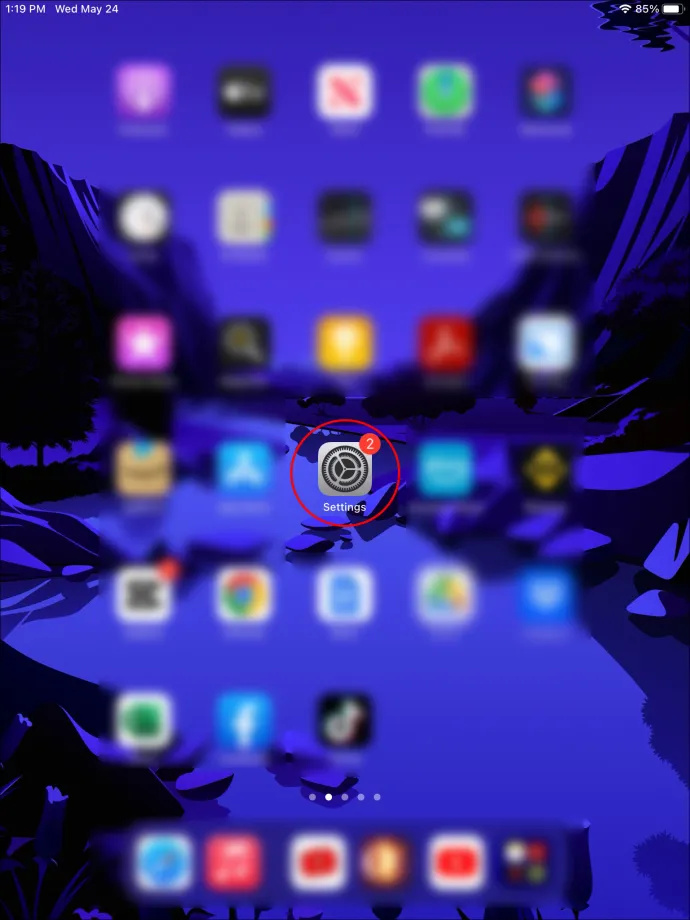
- Rul ned i menuen, indtil du når 'Generelt'.
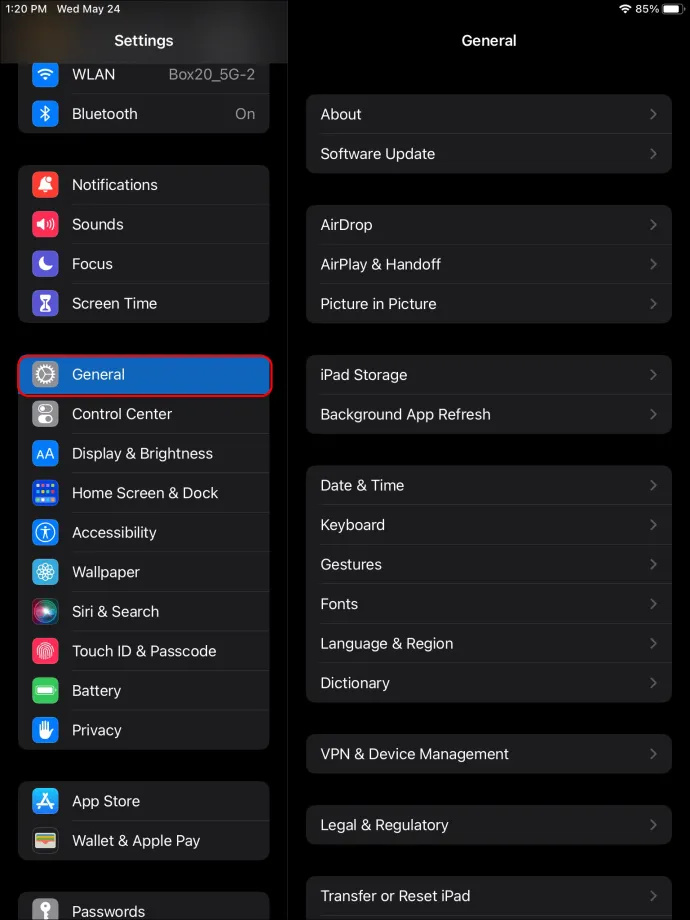
- Vælg 'Overfør eller nulstil iPad.'
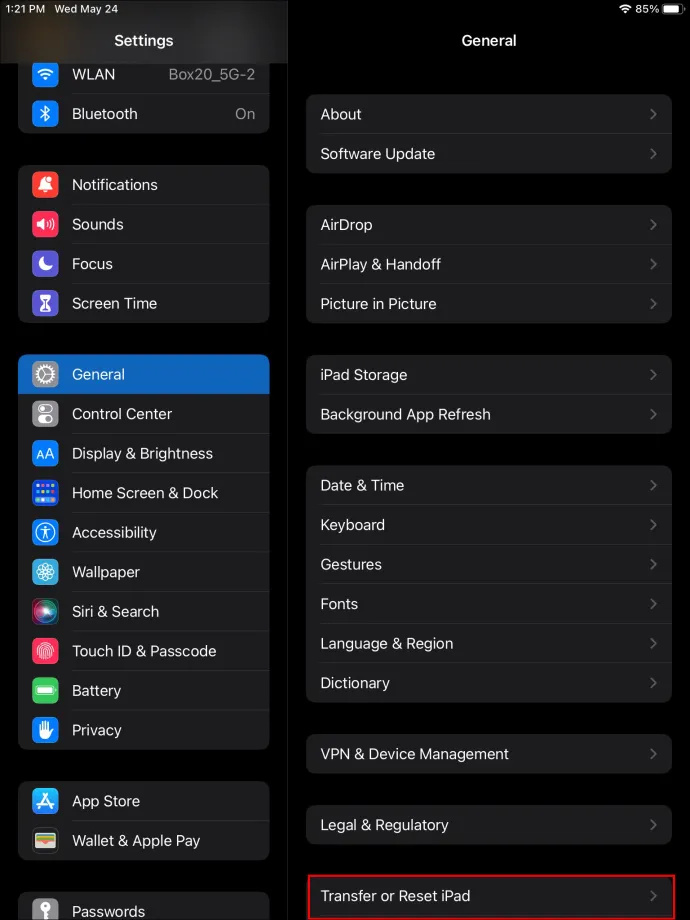
- Tryk på 'Nulstil alt indhold og indstillinger', og følg instruktionerne. Når processen er færdig, er din iPad ryddet for alle apps og data.
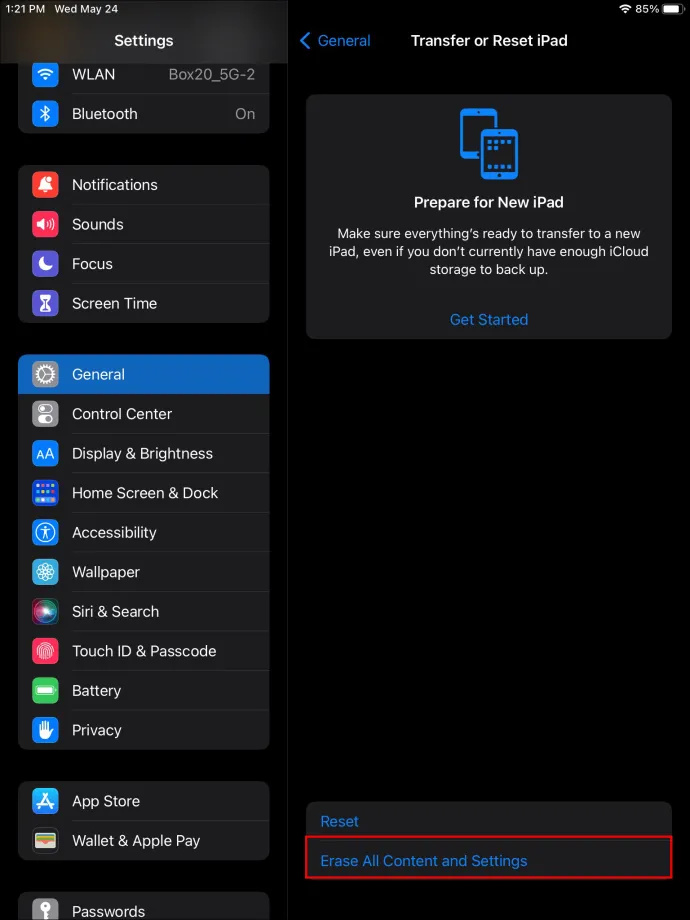
- Start opsætningsprocessen på din iPad, og vælg 'Gendan fra iCloud Backup Files' for at geninstallere alle apps og data, der er blevet gemt i iCloud.
Vær opmærksom på, at iCloud ikke tillader dig at gendanne specifikke data. I stedet vil det gendanne alt, der er uploadet til lagertjenesten fra den sidste lagring. For at hente specifikke oplysninger skal du bruge en anden applikation.
Gendan slettede appdata Geninstallation af apps
De nyeste iPad-modeller har en integreret funktion, der lader dig afloade apps i stedet for at slette dem. Hvis du nogensinde beslutter dig for at installere appen igen, vil al dataappen stadig være tilgængelig. Hvis du har brugt denne funktion på din iPad, vil geninstallation af appen automatisk returnere alle dine oplysninger. Sådan geninstallerer du en app:
- Åbn 'App Store' på din iPad.
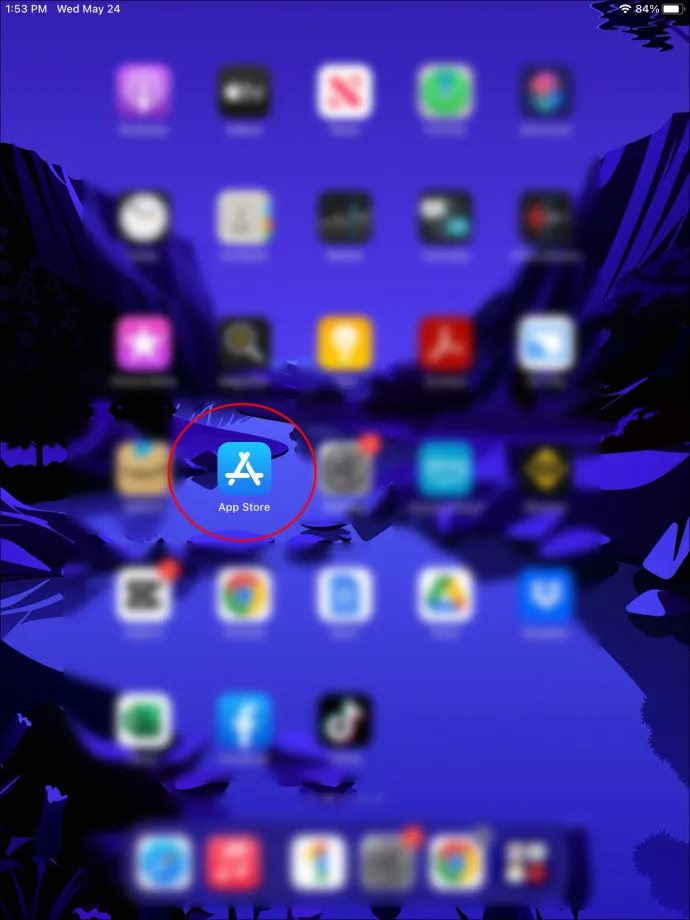
- Tryk på søgeikonet, og skriv navnet på den app, du gerne vil gendanne.
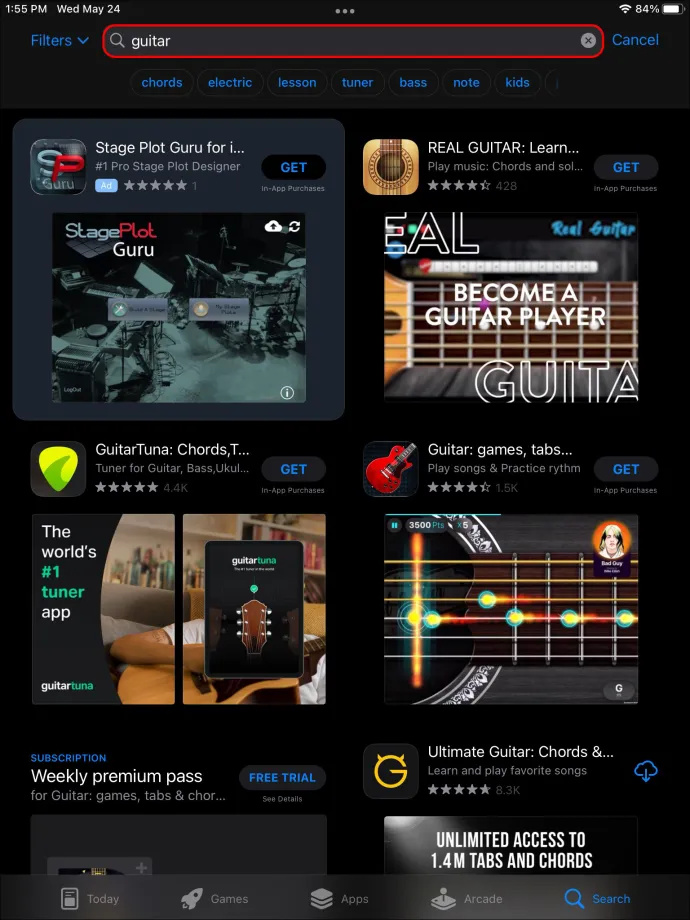
- Klik på 'Installer' ved siden af appen. Det vil uploade efter et par sekunder.
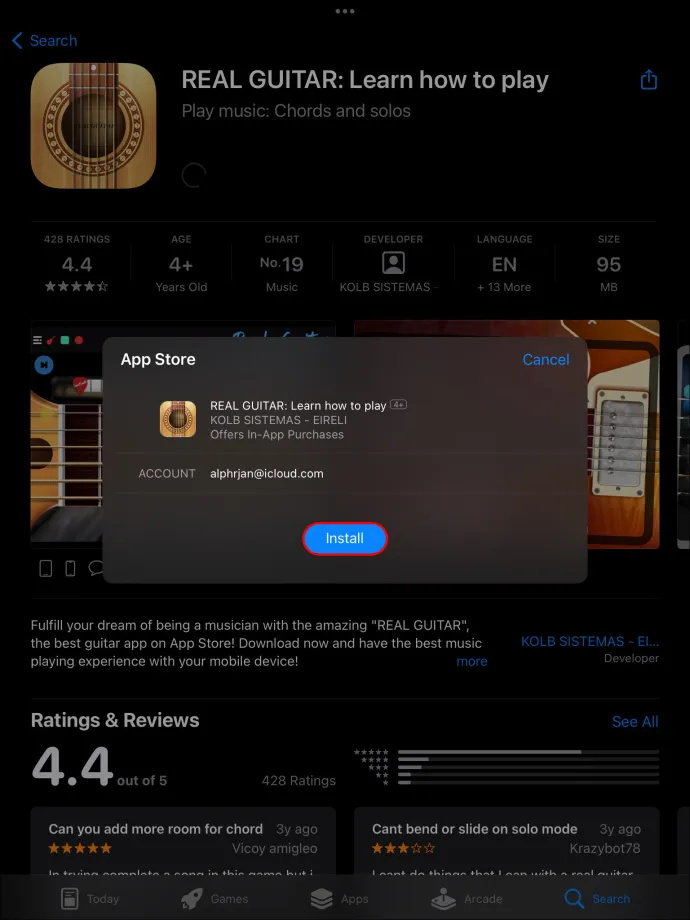
- Åbn appen og kontroller, om alle dine oplysninger stadig er der.
Gendan slettede appdata ved hjælp af FoneLab til iOS
FoneLab er en tredjepartsapp, du kan downloade på din Mac eller Windows-computer for at gendanne slettede appdata fra din iPad. Denne brugervenlige platform guider dig hvert trin på vejen for hurtigt at gendanne de oplysninger, du har brug for. Derudover kan du vælge den slags filer, du vil hente for at begrænse den information, du genindlæser til din iPad. Følg disse trin for at installere appen og gendanne dine oplysninger:
- Gå til FoneLab og download appen ved at følge instruktionerne.
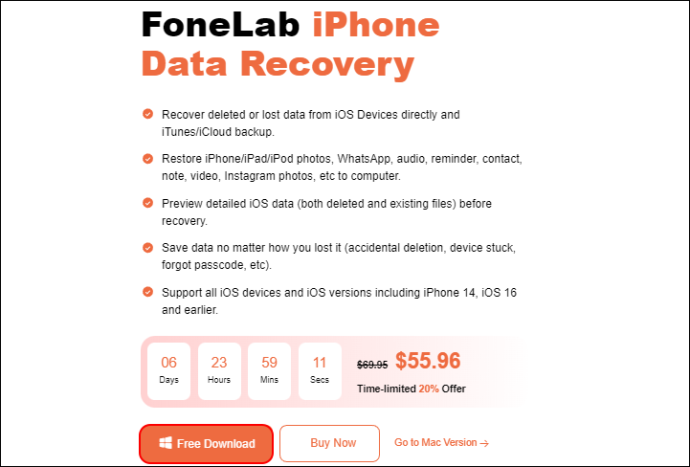
- Efter installationen åbner appen automatisk. Tilslut din iPad til din computer.

- Klik på 'iPhone Data Recovery' og derefter 'Gendan fra iOS-enhed.'
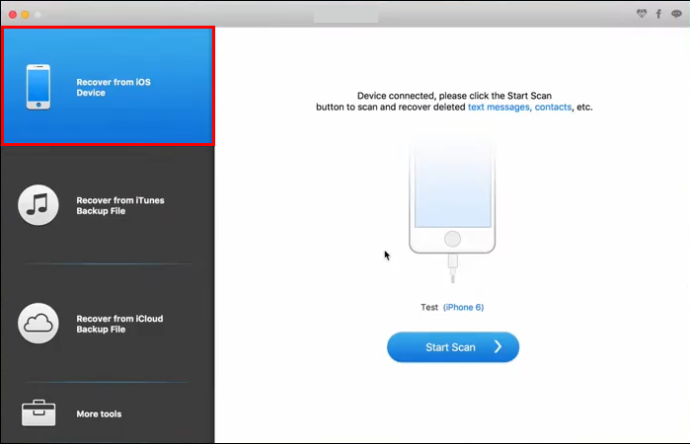
- Du vil se din iPads skærm lyse op og bede om adgangstilladelse. Tryk på 'Tillad'.
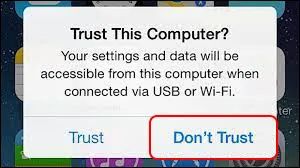
- Klik på 'Start scanning' på din computer.
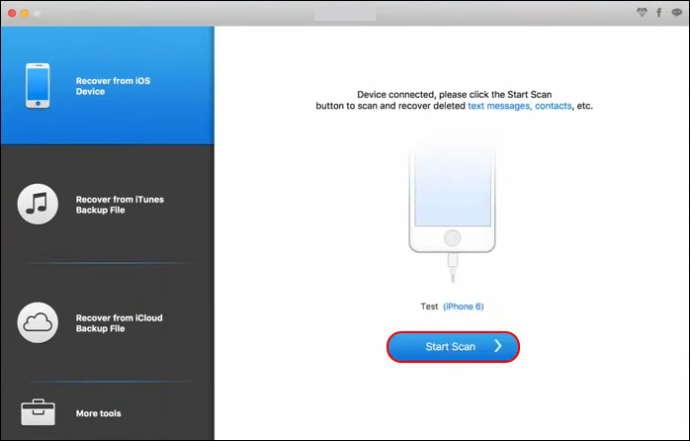
- I menuen til venstre finder du appvideoer, appbilleder og applyd. Vælg de filer, du vil gendanne. Efter et par minutter vil du se alle de slettede filer, du kan gendanne.
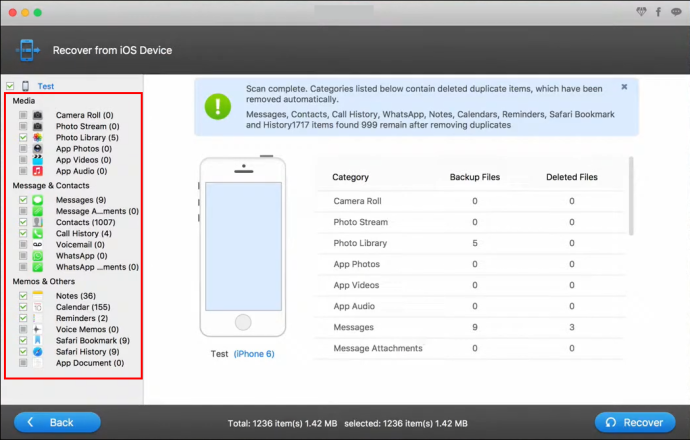
Gendan slettede appdata ved hjælp af iTunes Backup File
iPads og andre bærbare Apple-enheder er selvstændige enheder, der kan administreres uden en computer. Men at installere iTunes på din computer er et glimrende alternativ til at sikkerhedskopiere og gendanne iPad-oplysninger.
Selvom appen kan være lidt udfordrende for begyndere, kan du, når du først har stiftet bekendtskab med nogle af de mest relevante funktioner, synkronisere din iPad med din computer med eller uden forbindelse. Hvis du bruger iTunes, skal du følge disse trin for at gendanne dine iPad-appdata:
- Åbn iTunes på din computer, og tilslut din iPad ved hjælp af USB-porten.

- Klik på iPad-ikonet i menuen til højre, og klik derefter på 'Oversigt'.
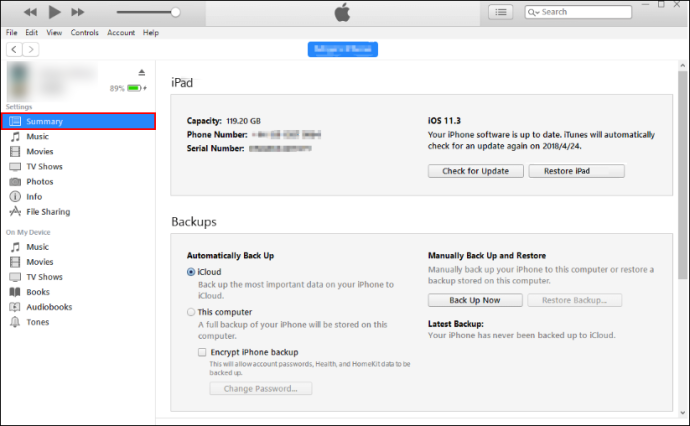
- Klik på knappen 'Gendan iPad'. Du finder alle de slettede oplysninger gemt i iTunes på din iPad.
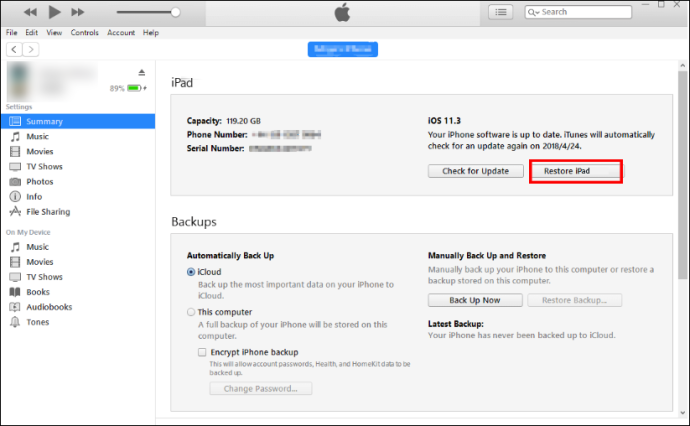
Hvis du bruger en Mac-computer, og du har opdateret macOS til den nyeste version, vil du bemærke, at iTunes ikke længere er opført som en app. Det betyder dog ikke, at du ikke kan gendanne din iPad. Bare følg disse enkle trin:
- Åbn 'Finder' på din Mac.
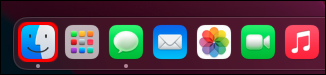
- I venstre side finder du din iPad.
- Klik på 'Generelt' og derefter 'Gendan iPad'.
Når gendannelsesprocessen er fuldført, vil du finde alle de oplysninger, du har sikkerhedskopieret til din computer på iPad. Du kan ikke vælge, hvilke oplysninger der skal gendannes, og hvad der ikke bliver. Du bliver nødt til at tjekke din enhed og fjerne unødvendig information.
Ofte stillede spørgsmål
Hvordan kan du finde slettede apps på iPad?
hvordan man får overwatch liga skind
Du kan finde alle de apps, du nogensinde har installeret og slettet fra din iPad, i din App Store-profil. I App Store skal du trykke på dit profilikon i øverste højre hjørne og vælge 'Købt'. Du finder en liste over hver app, du har købt fra App Store.
Hvordan kontrollerer du iPad-lagerplads?
Af og til mister du appdata ved at slette apps for at frigøre lagerplads. Før du sletter apps tilfældigt, kan du gå til 'Indstillinger', 'Generelt' og til sidst 'iPad-lager.' Du vil have en liste over alle de apps, der er installeret på din iPad, og hvor meget lagerplads hver tager.
Hvad er iPadOS-optimeret lagerplads?
iPadOS-optimeringslager er en Apple-funktion, der automatisk frigiver plads, når din enhed mangler lagerplads. Dette sker, når du installerer en ny app, opdaterer iPadOS, downloader musik eller optager en ny video. Enheden sletter automatisk unødvendige oplysninger, såsom apps, du ikke bruger, midlertidige filer og cache.
Hvad er anbefalinger til optimeret opbevaring?
På iPad-lagersektionen på din iPad finder du en liste over anbefalinger til at frigøre plads på din enhed. Dette kan omfatte flytning af dine billeder til iCloud, fjernelse af apps, du ikke har brugt i et stykke tid, og meget mere. Ved siden af hver anbefaling finder du en aktiveringsknap for at få dem udført automatisk, hvor det er muligt.
Intet går tabt
Når din iPad-lagerplads er lav, kan du føle dig fristet til at slette apps, du ikke tror, du vil bruge igen. Du indser måske for sent, at alle appdata også vil blive fjernet, hvilket får dig til at miste værdifuld information.
Heldigvis tilbyder Apple flere alternativer til at sikkerhedskopiere oplysninger, såsom iTunes eller iCloud. Men hvis du ikke har lavet en sikkerhedskopi af dataene på din iPad, vil du ikke være i stand til at gendanne den. I så fald skal du installere tredjepartsapps såsom FoneLab for at hente mistede oplysninger.
Sikkerhedskopierer du dataene på din iPad? Fortæl os i kommentarafsnittet, hvilken metode du bruger til at hente de oplysninger, du ved et uheld sletter.








